Как скачать драйвера для материнской платы Asus
Здравствуйте друзья! В этой статье, мы покажем вам, как скачать драйвера для материнской платы Asus тремя разными способами, выбирайте любой, конечно правильней всего скачать драйвера на сайте изготовителя мат. платы, но к сожалению это удастся не всегда. В начале статьи несколько писем от наших читателей.
Как скачать драйвера для материнской платы Asus
На самом деле, здесь всё очень просто! Самый простой способ установить драйвера на материнскую плату, так это с диска с драйверами, который шёл вместе с материнкой при покупке, но если этот диск сьела ваша собака, тогда скачать драйвера на мат. плату, можно с её официального сайта, если нужных драйверов там нет, надо воспользоваться встроенным в Windows средством «Параметры установки устройств » или программой DriverPack Solution . Давайте разберём все варианты подробно, а заодно, вместе с драйверами на материнку, установим драйвера на звуковое устройство, сетевой адаптер и так далее.
Один знакомый попросил меня собрать ему системный блок. Материнскую плату он выбрал ASUS, операционную систему Windows 8, после сборки компьютера и установки на него системы, большую часть драйверов восьмёрка установила автоматически. Но вот какие версии драйверов установились новые или старые и что делать, если не все драйвера установились, давайте зайдём на официальный сайт Asus и во всём этом разберёмся.
Во первых, искать драйвера нужно в первую очередь на официальном сайте материнской платы. Возможно, что не всё вам удастся найти, а иногда и ничего. Например, на сайте вашей устаревшей материнки не окажется драйверов для новой операционной системы Windows 8. Что тогда делать? Читайте дальше!
Примечание: На всякий случай, перед работой .Идём на сайт http://www.asus.com/ru/ , вводить нужно только модель материнской платы, например ваша материнка называется Asus P8Z77-V LX, а вводить нужно P8Z77-V LX.
В появившемся окне жмём на название нашей материнской платы.
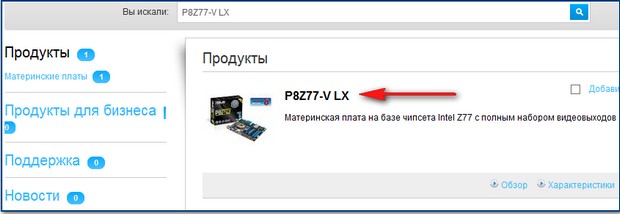
Поддержка.

Скачать и указываем версию установленной у нас операционной системы. Например у меня установлена Windows 8, видим найдено 82 файл (а/ов).
Что из них и в каком порядке устанавливать? В первую очередь установим драйвера на материнскую плату
.
Друзья, что такое драйвера на материнскую плату? Материнская плата состоит из Чипсета (от англ. ChipSet) набора микросхем, которые взаимодействуя между собой, обеспечивают работу всего, что подключено к материнской плате. Основных производителей чипсетов для материнских плат немного: Intel, AMD, NVIDIA, VIA Technologies и SIS.
Несколько лет назад основных чипа на материнской плате было два:
Северный мост обеспечивал взаимодействие процессора с оперативной памятью и видеокартой.
Южный мост отвечал за работу контроллеров PCI, SATA, Ethernet, RAID, USB, управление питанием (Power management, APM и ACPI).
Чтобы все перечисленные устройства работали правильно, нужно установить драйвера на материнскую плату или точнее на чипсет материнской платы.
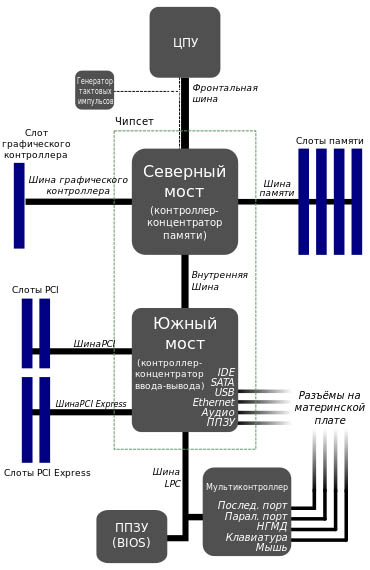
На данный момент, на всех новых чипсетах Intel и AMD, деления на северный и южный мост уже нет. Простыми словами, видеокартой (графической шиной PCI Express) и оперативной памятью (контроллер памяти) управляет сейчас процессор.
А всем остальным управляет единый чип, отвечающий за поддержку портов SATA 3 Гбит/с, 6 Гбит/с, портов USB 3.0 и 2.0, контроллера RAID, контроллера Ethernet и многого другого.
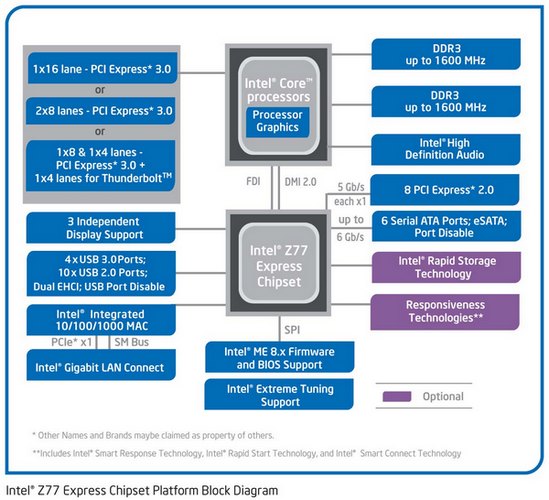
Простыми словами, установить драйвера на этот чип, это одно и тоже, что и установить драйвера на материнскую плату.
Chipset

Intel Management Engine Interface V8.1.0.1263 for Windows 8 32/64bit – Набор драйверов для материнских плат собранных на микросхемах Intel и предназначенных для работы в операционной системе Windows 8, но это простыми словами. А вот это умными словами.
Intel Management Engine Interface – Это подсистема, встроенная в чипсет материнской платы и выполняющая такие задачи как мониторинг (наблюдение) за температурой, скоростью вращения кулеров, загрузкой Windows, режимом сна и многим другим. Поэтому установить эти драйвера очень нужно.
Итак, выбираем последнюю версию и жмём на кнопку Глобальный (сервер).
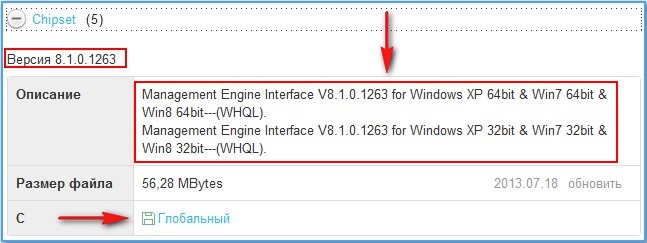
Скачивается архив, разархивируем содержимое в папку. У кого нет программы-архиватора, скачиваем бесплатный 7-Zip на сайте
http://www.7-zip.org/ . После разархивации архива запускаем в папке файл установщик AsusSetup.exe
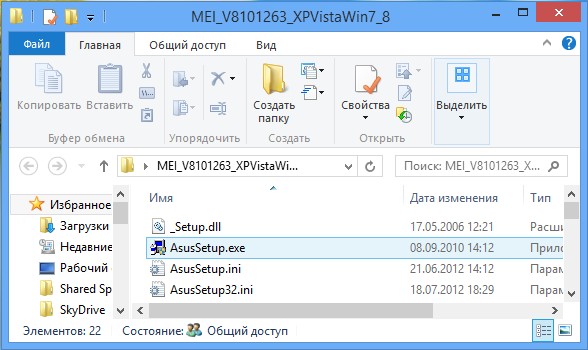
И устанавливаем драйвера Intel Management Engine Interface .
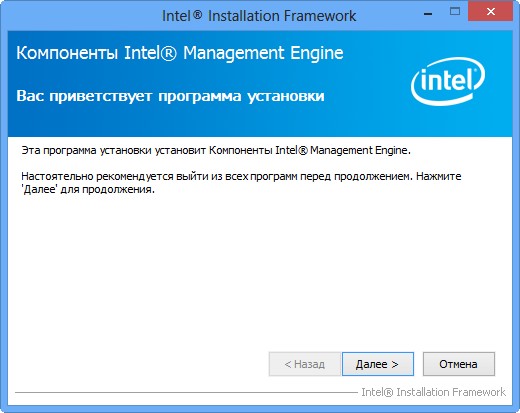
Здесь же, в разделе Chipset, видим самый нужный нам компонент.
Intel Chipset Driver V9.3.0.1021 for Windows 8 32bit & Win8 64bit---(WHQL)
– Необходимый набор драйверов для чипсетов Intel. В операционную систему устанавливаются INF-файлы, конфигурирующие компоненты чипсета, необходимые для правильного функционирования многих компонентов материнской платы (PCI, SATA, IDE, RAID, USB 3.0 и 2.0) и других системных устройств) и их точной идентификации в Диспетчере устройств. Также выбираем последнюю версию и нажимаем Скачать.
Скачиваем архив, разархивируем его в папку, запускаем файл AsusSetup.exe и устанавливаем драйвер на чипсет материнской платы.
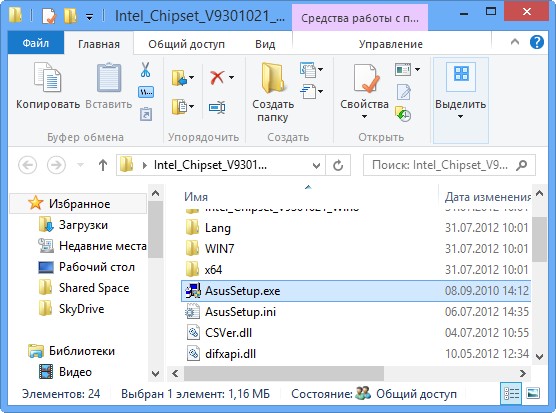



Как скачать драйвер на чипсет на сайте самого производителя чипсета (в нашем случае INTEL)
Даже на сайте производителя материнской платы, драйвер на чипсет может быть выложен не самой последней версии. Самую последнюю версию драйвера на чипсет можно скачать только с сайта производителя чипсета. Чипсет на нашу материнскую плату изготовила фирма Intel, значит драйвера на чипсет нашей материнской платы выложены также на сайте Intel. Так как на этом сайте чёрт ногу сломит, предлагаю вам небольшое руководство.
Идём на сайт
https://downloadcenter.intel.com/Detail_Desc.aspx?lang=rus&DwnldID=20775
Самое первое, это ОНО - Intel® Chipset Device Software (INF Update Utility). Как я вам и говорил, здесь выложена самая последняя версия драйвера на чипсет нашей материнской платы: 9.4.0.1022, на сайте материнской платы выложена немного устаревшая версия 9.3.0.1021. Драйвер для всех чипсетов Intel, с поддержкой новинок 8-й серии. Intel Chipset Device Software - драйверы для материнских плат на чипсетах Intel, нужны для нормального функционирования всех компонентов материнской платы: шин PCI-Express, AGP, PCI, USB, IDE и так далее. Нажимаем Загрузить и скачиваем драйвер.

Запускаем установку версии 9.4.0.1022.


Готово.
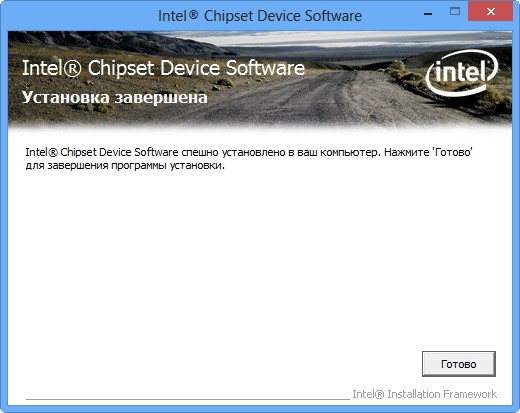
Всё друзья, основные драйвера на нашу материнскую плату мы установили. Теперь таким же образом вы можете скачать и установить все остальные драйвера.
Возвращаемся на сайт нашей материнской платы.
Звук
Realtek Audio Driver
Драйвер на встроенное в материнскую плату звуковое устройство может быть немного устаревшим, конечно в большинстве случаев, возможностей этого драйвера вам хватит вполне. Просто, если кто-то захочет установить в систему именно самый последний драйвер вашего звукового устройства, тогда нужно скачать его с оф. сайта Realtek. Как это сделать? Воспользуйтесь нашей статьёй
LAN (сетевая карта)
Realtek LAN Driver
После того как я установил Windows 8, система установила на сетевую карту свой драйвер. После установки сетевого драйвера с сайта материнской платы, его версия стала новее и поставщик был уже Realtek. Но я уверен, если зайти на оф. сайт Realtek, можно найти версию ещё новее.
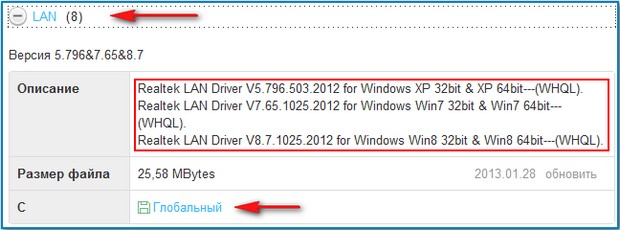
На вашей материнской плате есть встроенная видеокарта, если вы ей не пользуетесь, эти драйвера можно не устанавливать.
Остальные драйвера устанавливайте по вашему усмотрению.
SATAIntel(R) Rapid Storage Technology Driver Software
Технология Intel® Rapid Storage немного увеличивает быстродействие жёсткого диска и снижает его энергопотребление.
http://www.intel.ru/content/www/ru/ru/architecture-and-technology/rapid-storage-technology.html
Intel Smart Connect TechnologyТехнология Intel Smart Connect периодически возобновляет работу системы и устанавливает подключение к сети, когда компьютер находится в режиме сна. Электронная почта, сайты социальных сетей, различные облачные сервисы могут получают данные из Интернета и быстро обновлять данные.
Intel AHCI/RAID Driver Path for Windows Win8.1 32bit & Win8.1 64bit.
У нас новая материнская плата и она работает в режиме AHCI .(AHCI) - новая технология работы жёстких дисков и SSD по протоколу Serial ATA, позволяющая использовать очередность команд (NCQ) и горячую замену. Скачайте и установите этот драйвер.
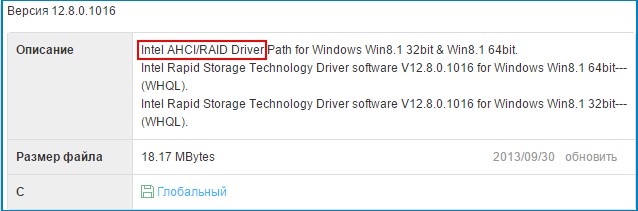
В Windows 7 Пуск->Устройства и Принтеры.
В операционной системе Windows 8 щёлкаем правой мышью в левом углу и тоже выбираем "Панель управления", затем "Просмотр: Мелкие значки" ->Устройства и принтеры
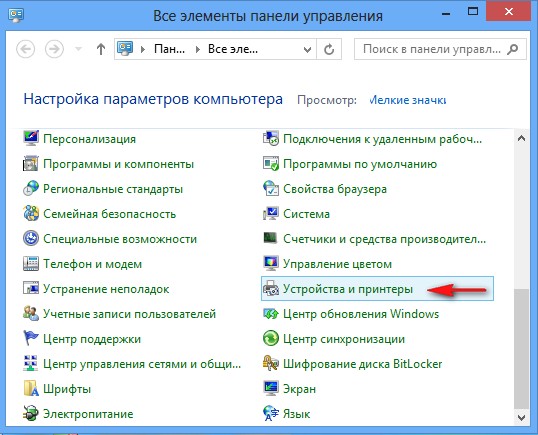
Щёлкаем правой мышью на названии нашего компьютера и выбираем "Параметры установки устройств"
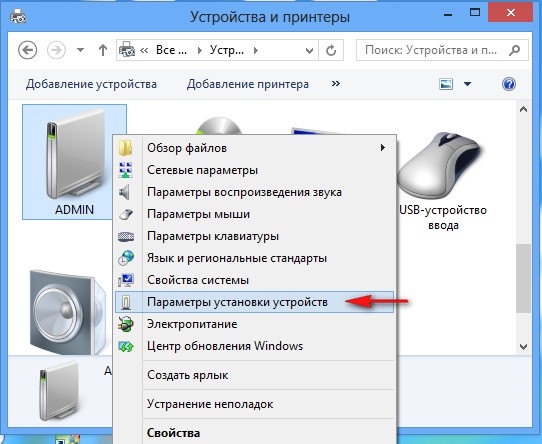
Отмечаем пункт «Да, делать это автоматически (рекомендуется)» и Сохранить.

Обратите внимание, операционная система сразу начала поиск неопознанного устройства.
Если установка драйвера в автоматическом режиме закончилось неудачей, значит используем другой способ.
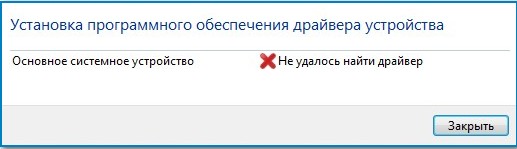
Многие опытные пользователи считают, что установка драйверов таким способом не очень хороша, так как в автоматическом режиме драйвера устанавливаются урезанные и зачастую не самых последних версий. Да это так, но драйвера эти вполне работоспособные и в большинстве случаев устроят обычного пользователя. Если вас не устраивает данный вариант, пробуем ещё один способ.
Как скачать и установить драйвера для материнской платы с помощью программы DriverPack Solution
Для этого, нужно просто скачать специальную программу "DriverPack Solution", имеющую в себе огромное количество драйверов, вообще после скачивания программы, её можно закинуть на флешку, и носить с собой. И вы, и ваши друзья, забудете про проблемы с драйверами вообще. Программу скачивайте только на официальном сайте. Переходим по ссылке
http://drp.su/ru/download.htm
Самое первое, что нам предлагают скачать, это DriverPack Solution Lite, маленькая программулька 10 Mb. Скачивается и устанавливается за секунды, сканирует ваш компьютер на предмет неустановленных драйверов и предлагает их установить. В одной из своих статей, с помощью этой программы , можете почитать. Но часто бывает, что DriverPack Solution Lite находит не все нужные драйвера, поэтому я предлагаю вам скачать версию "DriverPack Solution Full" объём 6,2 Gb, имеет практически все драйвера. Жмём скачать,
Надеюсь бесплатная программа торрент у вас есть, если нет, скачайте её вот здесь http://www.utorrent.com/intl/ru/ , Сохранить, выбираем в какую именно папку, ещё раз Сохранить и диск скачивается нам на компьютер.
Скачали. Диск с драйверами имеет расширение.rar. Если у вас установлен архиватор, разархивируйте содержимое архива в папку и запустите файл DriverPackSolution.exe.
![]()
Если архиватора нет, можете скачать бесплатный 7-Zip на сайте http://www.7-zip.org/
В главном окне программы находится вся информация об установленных и неустановленных в вашей операционной системе драйверах. Также можете увидеть, какие драйвера можно обновить.
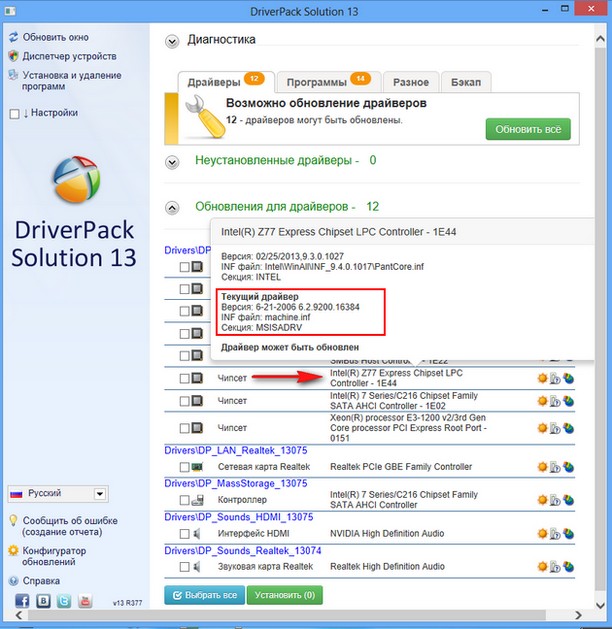
Интересно, но не смотря на то, что мы обновили драйвера на нашу материнскую плату с сайта производителя, драйвера на некоторые компоненты материнской платы до сих пор нуждаются в обновлении, например:
Контроллер LPC для набора микросхем Intel Z77 - 1E44
имеет версию драйвера от 06.21.2006
Если заглянуть в Диспетчер устройств, то мы увидим тоже самое.
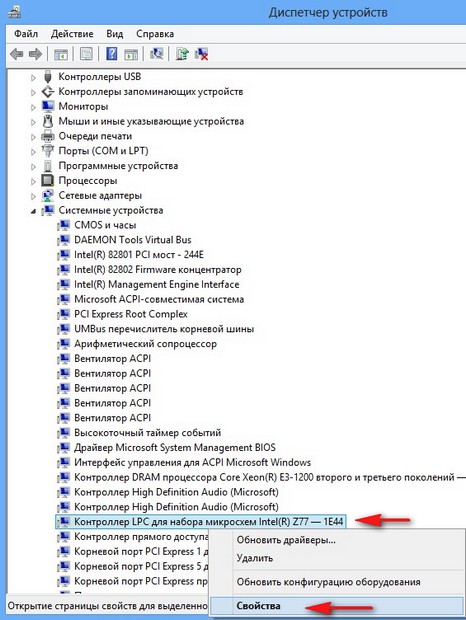

LPC это низкоскоростная шина для подключения к контроллеру ввода-вывода низкоскоростных устройств: FDD (флоппи-дисковод), старых принтеров интерфейса LPT и так далее. Большая часть перечисленных устройств, это уже история. Обновленный драйвер на этот контроллер LPC, да и на все другие устройства можно найти на официальном сайте Intel, но стоит ли этим затруднять себя, когда можно просто расставить все галочки в программе DriverPack Solution Full и нажать установить, нужные на драйвера обновятся автоматически в течении нескольких секунд.
Можете устанавливать и обновлять драйвера выборочно, отмечаем галочкой нужное устройство и жмём Интеллектуальная установка (рекомендуется).
Давайте обновим драйвера на наш Контроллер LPC для набора микросхем Intel Z77 - 1E44 и ещё на сетевую карту Realtek, ставим галочку на нужных пунктах и жмём Установить.
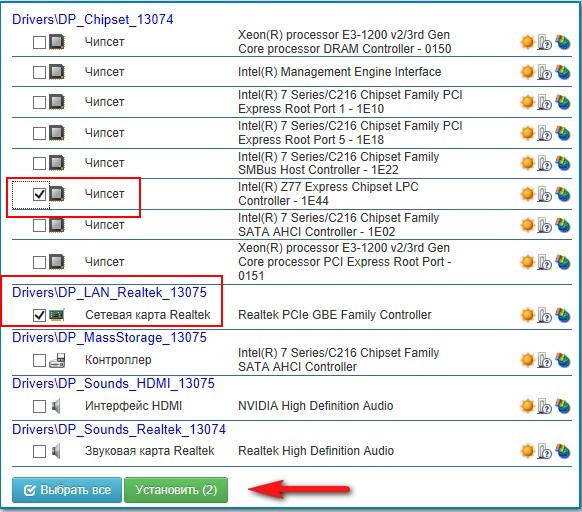
После обновления идём в диспетчер устройств и смотрим результат. На выбранные нами устройства установились обновленные версии драйверов.


Самый главный совет. Друзья! Если у вас всё в компьютере работает нормально и вас всё устраивает, не нужно заморачиваться с поиском и установкой новых версий драйверов.
Драйвер материнской платы — это некая программа, которая отвечает за корректность работы всей системы. Запоздалое обновление драйверов может привести к серьезным неполадкам «внутренностей» компьютера и сбоям системы. Поэтому обновлять их очень важно.
Рассмотрим самый простой способ обновления через диспетчер устройств. Чтобы попасть в заветный раздел, нажмите «Пуск», далее «Панель управления». В новом окне кликните по «Оборудования и звук». Сверху в пункте «Устройства и принтеры» кликните по надписи «Диспетчер устройств». Возле него располагается сине-желтый щит, поэтому вы тут же его найдете. Итак, первый этап окончен, мы попали в «Диспетчер устройств».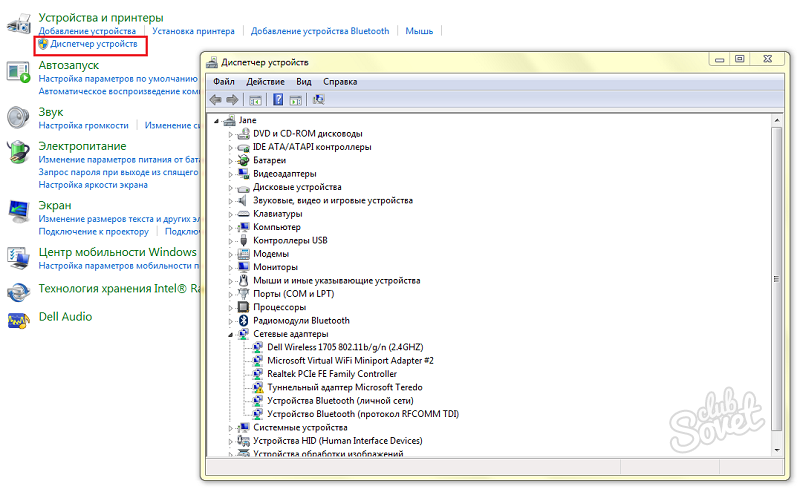
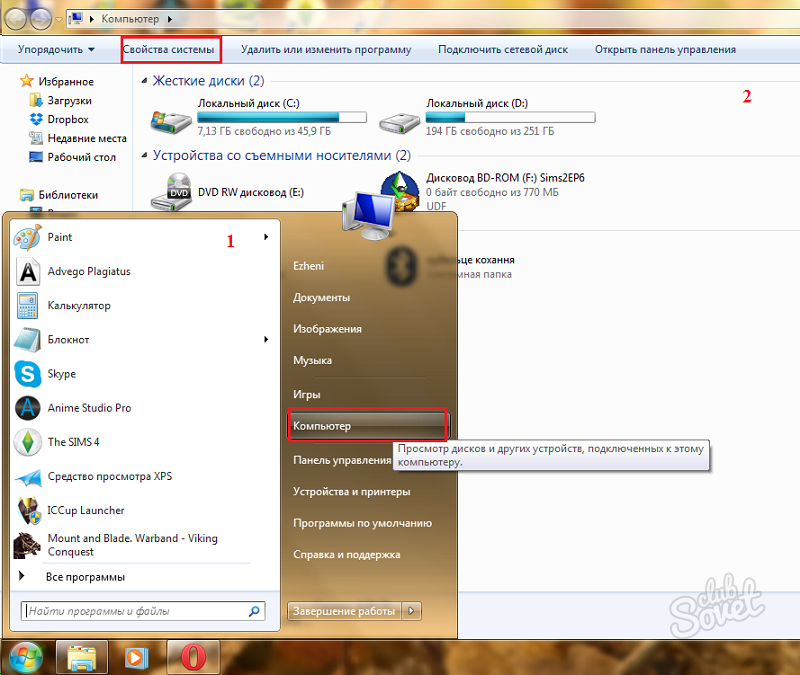
- количество оперативной памяти на вашем компьютере;
- характеристики процессора;
- разрядность системы;
- сведения о Windows;
- характеристики видеокарты (интегрированные видеокарты не показывает).
Не забываем о первоначальной цели — зайти в Диспетчер устройств. Одноименную кнопку вы найдете в левом верхнем углу, рядом сине-желтый щит. Нажимаем и оказываемся в Диспетчере устройств.
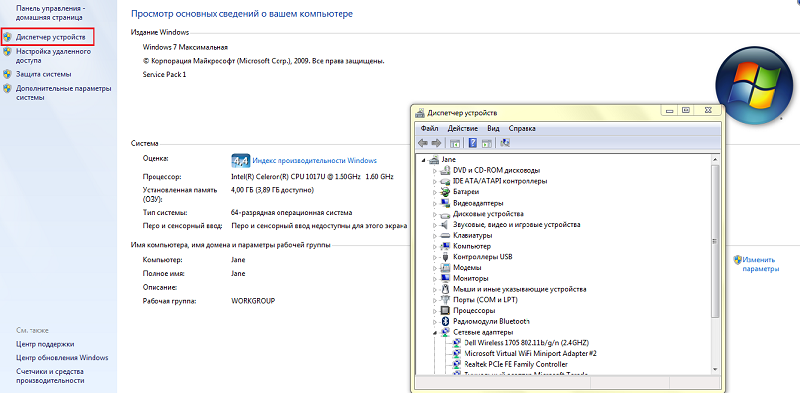

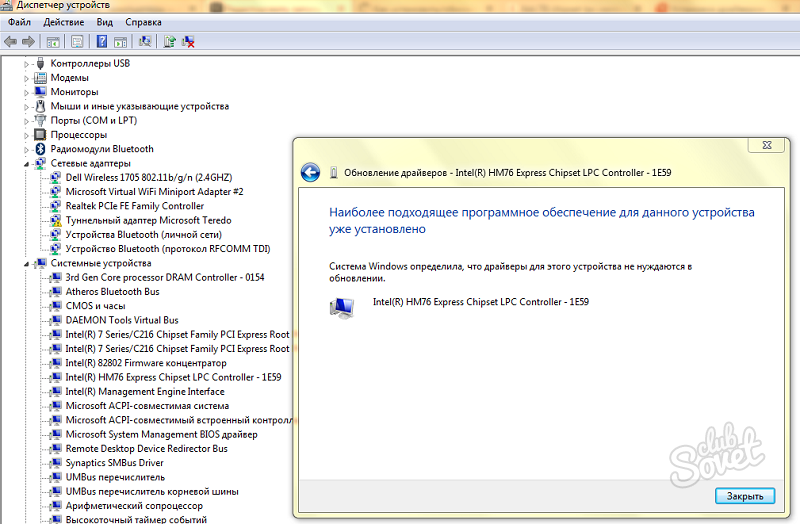
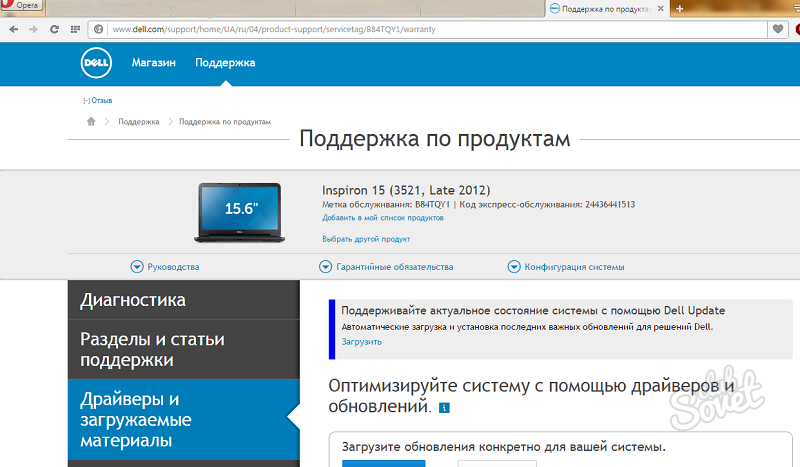
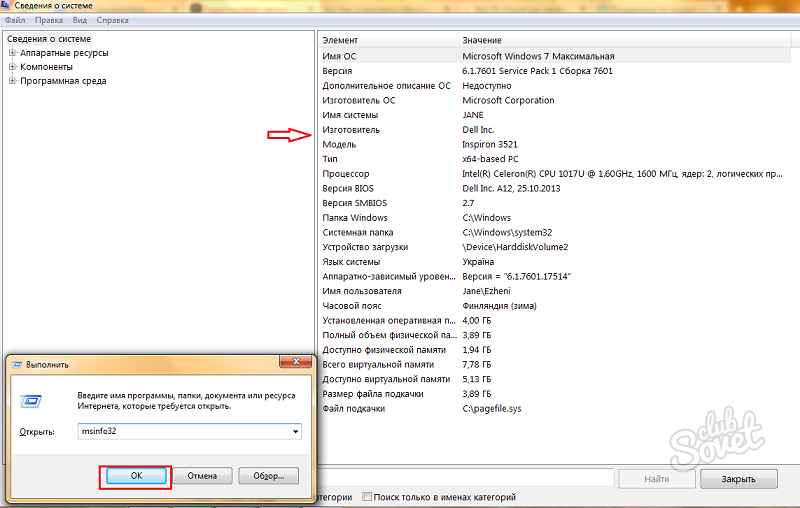
На самом деле обновить драйвер материнской платы несложно. Просто будьте внимательны в действиях и прежде, чем что-либо совершить, прочитайте инструкцию по обновлению еще раз. Если не уверены в своих силах, попросите знающего друга или коллегу помочь вам с этой задачей.
Инструкция
Материнская плата – достаточно сложное оборудование. Она состоит из нескольких отдельных устройств. При этом схожие модели системных плат могут различаться по целому ряду характеристик. Чтобы не искать самостоятельно драйверы для каждого устройства, воспользуйтесь приложением Driver Pack Solution.
Посетите сайт www.drp.su и скачайте указанную программу. Для этого вам потребуется наличие приложения uTorrent или его аналога. Дождитесь полной загрузки файлов и откройте каталог, куда была сохранена программа Driver Pack Solution.
Запустите файл-приложение с именем dps и подождите, пока завершится инициализация подключенных устройств. Нажмите кнопку «Настройка» и активируйте следующие пункты: «Температура CPU», «Устанавливать неподписанные драйверы» и «Режим эксперта».
Теперь разверните вкладку «Драйверы» и изучите список файлов, которые доступны для установки на данный компьютер. Выделите галочками те пункты, которые относятся к материнской плате. Обычно они имеют название «Чипсет». Для обеспечения безопасности при установке драйверов выделите все пункты, не связанные с видеоадаптером.
Нажмите кнопку «Установить» и дождитесь завершения работы программы Driver Pack Solution. В финальном окне будет содержаться сообщение с просьбой перезагрузить компьютер. Нажмите кнопку «Перезагрузить сейчас».
После входа в операционную систему запустите меню «Диспетчер устройств». Убедитесь в отсутствии восклицательных знаков рядом с названиями оборудования.
Если вам не удалось обновить драйверы в автоматическом режиме, перейдите на сайт производителя системной платы. Скачайте нужные файлы, предварительно выбрав модель оборудования. Обновите драйверы, используя опции меню «Диспетчер устройств».
Выбор материнской платы - ответственное задание. Не каждый продавец-консультант сможет подробно вам рассказать о плюсах и минусах интересующей вас модели. Материнская плата характеризуется множеством параметров: чипсет, сокет, слоты устройств и оперативной памяти. Если установить для себя рамки, в пределах которых вы будете выбирать себе это устройство, то этот выбор для вас станет решением несложного уравнения, как в 5 классе.
Вам понадобится
- Магазин компьютерной техники, в котором вы сможете выбрать системную плату на основе своих запросов.
Инструкция
Материнская плата условно может быть разделена на несколько категорий. В итоге, среди всех моделей вы сможете выбрать подходящую модель. Для этого вам необходимо определиться с выбором всех характеристик будущей материнской платы, и ваш компьютер выразит "слова благодарности" четкой и быстрой работой.
Чипсет. К выбору этой составляющей материнской платы необходимо подойти серьезно. Производителей чипсетов на рынке современных технологий появилось в последнее время немало. Среди конкурирующих можно выделить: Intel, Amd и Nvidia. При выборе конкретного чипсета обратите внимание, что при установке сдвоенных видеокарт Nvidia, чипсет того же производителя не советуют покупать. Есть модели чипсетов от Intel, что поддерживают сдвоенные SLI-видеокарты . Последняя версия чипсета от Intel (X58) поддерживает даже 3 видеокарты.
Не забывайте, что чипсет следует выбирать под конкретного производителя процессора, т.к. чипсет с поддержкой процессора Intel не будет работать с AMD. При выборе соотношения "материнская плата-процессор", помните, что частота системной шины у этих устройств должна быть одинакова. К примеру, процессор с частотой системной шины (FSB) 533 МГц не будет работать с чипсетом, у которого FSB ниже или выше этого значения.

Сокет. При выборе сокета материнской платы его необходимо сравнивать с будущим процессором. К примеру, к материнской плате ASUS M2A74-AM требуется процессор с сокетом AM3, т.е. процессор должен быть такого же сокета, как и материнская плата.

Слоты под оперативную память. Сейчас на рынке компьютерных изделий появились новые модели карточек памяти. DDR уже выходит из оборота, на смену им пришли более быстрые DDR2 и DDR3. Также наблюдается снижение ценовой категории на память DDR3, что является большим плюсом в выборе более быстрой памяти по доступной цене.

Слоты под другие устройства (PCI Express). Конкретных советов по этому поводу нет. Выбирая материнскую плату , сделайте упор на то, что будет стоять в этих слотах, какого типа видеоадаптер. Если компьютер собирается в целях "ежедневного расстрела военнопленных в Медали за отвагу", то следует присмотреть материнскую плату со слотами PCI Express x16.
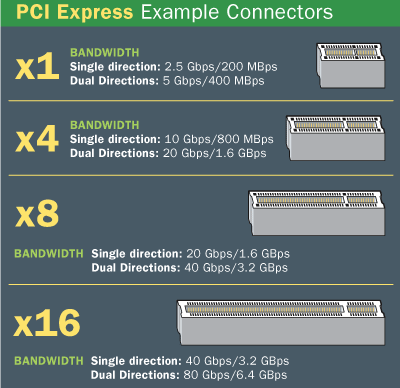
Встроенные системы периферии. В вашу карту может быть встроены различные устройства: видео , аудио и сетевые адаптеры. Лучше всего присмотреться к моделям без встроенной видеокарты, но при отсутствии лишних денежных средств это станет хорошим подспорьем. Встроенный звук и сетевой адаптер, как правило, сейчас производятся на высоте - лишь профессионалы выбирают для себя эти устройства в отдельном исполнении.

Видео по теме
Источники:
- На что необходимо обратить внимание при покупке материнской
Нередко в период эксплуатации компьютера случается, что установленный драйвер (в том числе и материнской платы) перестает работать должным образом. Это может быть связано с различными ошибками, но правильным решением будет поиск и новая установка необходимых драйверов.

Инструкция
Самый очевидный вариант заключается в поиске необходимых драйверов на диске, который прилагался к купленному компьютеру (или материнской плате , если она приобреталась отдельно). Вставьте этот диск в привод компьютера и дождитесь, пока он загрузится. После загрузки автозапуска выберите пункт «Установить драйвер». Скорее всего, потребуется выбрать необходимую модель из предложенного списка, но система может и автоматически выбрать подходящий драйвер. Но, к сожалению, такой диск не всегда остается в сохранности или необходимых драйверов на нем может не оказаться.
Другой вариант – поиск драйверов к материнской плате в интернете. Не стоит их искать на сомнительных сайтах – первым делом откройте официальный сайт производителя. В соответствующем меню сайта выберите подраздел со списком моделей материнских плат и найдите вашу модель. Кликните по ссылке с нужной моделью материнской платы и найдите ссылку для скачивания драйвера. Обычно она располагается в пункте «Поддержка» или «Программное обеспечение». Также на некоторых сайтах поиск драйверов осуществляется не в разделе с каталогом материнских плат, а в разделе «Поддержка». В списке укажите вашу модель и скачайте драйвер.
Если вы не знаете модель установленной материнской платы, есть несколько вариантов ее определения. Первый – откройте боковую крышку системного блока и найдите на самой материнской плате обозначение модели. Второй вариант заключается в поиске руководства по использованию для материнской платы. Оно поставляется в комплекте и может быть в бумажном виде или цифровом – на диске. Третий вариант – установка специальной утилиты, которая просканирует систему и определит модель установленной материнской платы.
К сожалению, на официальном сайте не во всех случаях можно скачать необходимые драйверы . Это может быть связано с плохой реализацией поддержки пользователей или с тем, что ваша материнская плата давно была снята с производства. В этом случае осуществляйте поиск с помощью одной из поисковых систем (Yandex, Google и т.п.) на сторонних сайтах.
Установка драйверов в операционной системе (ОС) Windows используется для настройки поддержки оборудования, его правильной работы, и без них функционирование многих устройств компьютера невозможно. Драйверы устанавливаются тремя способами: при помощи автоматической инсталляции, помещения системных файлов в директорию Windows и установки специального программного обеспечения.

Инструкция
Большинство современных драйверов устройств поставляются на дисках и могут быть загружены через интернет. Если вы устанавливаете какое-то новое оборудование на компьютер, установите диск в привод компьютера и запустите программу установки. Если носитель данных отсутствует, перейдите на официальный сайт производителя вашего устройства в раздел технической поддержки и загрузите файлы установщика драйверов, а затем запустите их на вашем компьютере. Следуя инструкциям инсталлятора, вы настроите оборудование, подключенное к компьютеру.
Если на ваше устройство не поставляется готовых самораспаковывающихся инсталляторов драйверов, воспользуйтесь Диспетчером устройств Windows. Для этого кликните по кнопке «Пуск», а затем правой клавишей мыши нажмите на строчке «Компьютер» - «Свойства». В появившемся окне выберите «Диспетчер задач» дождитесь загрузки списка установленных на компьютере устройств.
Выберите устройство, которое не определилось в вашей системе. Затем кликните правой клавишей мыши на соответствующей строчке и выберите пункт «Обновить драйвер» - «Выбор драйверов из папки вручную». Укажите путь до директории, где находятся скачанные файлы. Если операция была сделана верно, произойдет установка нужного вам оборудования.
Чтобы получить список устройств, не установленных в вашей системе, вы можете воспользоваться специализированными утилитами. Установите программу-менеджер драйверов для компьютера . Среди подобных программ можно отметить DriverPack Solution. Запустите утилиту и нажмите на кнопку сканирования оборудования. Если установленные устройства поддерживаются программой, выберите соответствующий пункт меню для установки драйверов оборудования. Программа автоматически загрузит нужные пакеты и произведет их установку.
Видео по теме
Обратите внимание
После установки драйверов любым из вышеперечисленных методов необходимо произвести перезагрузку компьютера для применения изменений.
Источники:
- DriverPack Solution
Совет 5: Как установить драйверы после замены материнской платы
Каждый из пользователей компьютерной техники или потребительской электроники встречался с задачей поиска драйвера для нормального функционирования ноутбука, фотоаппарата или принтера.

Где найти и скачать драйвер
Современные производители материнских плат обычно прикладывают комплект дисков с драйверами к своему основному продукту. В том случае, если вы столкнулись с тем, что драйверов в коробке с материнской платой нет, то воспользуйтесь официальным сайтом производителя. Каждый известный производитель сегодня имеет собственный корпоративный сайт, который применяется и для поддержки пользователей его продукции. Как правило, все драйверы можно загрузить в специальном особо выделенном разделе этого сайта.
Обычно загрузка предваряется несложной процедурой определения нужного файла в форме вопроса-ответа. Перед тем как загружать драйвер, проверьте, какая версия Windows установлена на вашем компьютере 32- или 64-битная. Это весьма важная деталь, так как драйвер, предназначенный для 32-битной версии, не будет работать в 64-битной системе.
Как установить драйвер
Загружается драйвер в виде исполняемого файла или в виде заархивированного файла формата zip, rar, или в виде самораспаковывающегося архива. Для установки следует просто распаковать архив и запустить файл setup.exe. Далее программа сделает все самостоятельно. Останется лишь перезагрузить компьютер после установки, но в некоторых случаях мастер установки сделает за вас и это.
Удобно рассмотреть процедуру установки драйверов на конкретном примере замены материнской платы на модель Asus Maximus V Gene. Операционная система переустановлена, но отсутствует звук. Для поиска драйвера следует перейти на сайт поддержки фирмы ASUS и установить в поисковых окнах параметры изделия, для которого проводится поиск драйвера. Первое - материнская плата, второе – чипсет LGA 1155, третье – модель Maximus V Gene.
Иногда бывает сложно определить, комплектующие каких брендов и моделей смонтированы внутри компьютера. В таких случаях удобно воспользоваться специальной программой Free PC Audit, осуществляющей проверку, поиск информации и выдающей отчет об установленных устройствах. После введения всех данных нажмите «Поиск» и сайт выведет окно выбора операционной системы. Выберите вариант Windows и запустите «Общий поиск». На странице библиотеки файлов нужно открыть вкладку «Звук». Сайт автоматически выведет табличный реестр моделей звуковых карт, по которому несложно определить производителя карты. В данном случае это Realtek. Для загрузки нужно выбрать обновленную версию и сервер выгрузки.
Осталось найти загруженный архив, распаковать его в созданную предварительно директорию и запустить установочный файл setup.exe. После установки потребуется перезагрузка компьютера.
