Как должны быть настроены жесткий диск. Установка нового жёсткого диска
У многих владельцев ПК рано или поздно возникает вопрос, как подключить жесткий диск к компьютеру. Первой мыслью может быть вызов IT-специалиста, но для данной операции он может и не понадобиться. Подключение жесткого диска или замена связаны обычно с тем, что заканчивается свободное место на существующем HDD, либо деталь отслужила свое и начинает проявлять признаки неисправности. Разобраться в том, как установить винчестер на компьютер сможет каждый пользователь, и для начала следует заглянуть внутрь системного блока.
Установка HDD начинается с того, что необходимо снять боковую панель ПК. Затем, чтобы определиться, как правильно установить жесткий диск, нужно обратить внимание на уже установленный. По аналогии с ним необходимо вставить новый винчестер в свободный слот и закрепить его винтами. Теперь для того, чтобы выяснить, как подключить жесткий диск к материнской плате, опять же нужно обратить внимание на то, как подключен старый хард. Кроме провода питания, к нему ведет информационный SATA-кабель, которых в ПК обычно два или больше. Таким образом, устанавливаемый HDD должен подключаться свободным SATA-кабелем и провод питания. После этого боковую панель ПК можно ставить обратно и включать компьютер.

Есть один фактор, который нужно знать перед тем, как установить жесткий диск на компьютер. У каждого харда существует перемычка, которая замыкает 2 металлических контакта. Перемещая перемычку, можно назначить HDD главным, либо вторичным, если замкнуть другие 2 контакта. Еще одним фактором, влияющим на очередность подключения HDD, является то, какой именно SATA-кабель подключен к конкретному харду. В некоторых случаях неправильно использованные вариации выставленной перемычки и подключенного шлейфа могут привести к тому, что диск не захочет быть первым либо совсем перестанет определяться. Но обычно, если происходит простая установка жесткого диска и подключение к нему любого из 2 кабелей, таких неприятностей не происходит и винчестер подключается автоматически.
После установки харда в слот необходимо включение компьютера, затем практически сразу нужно нажать клавишу DEL или F2. В результате этого загрузится система BIOS, в которой необходимо выбрать пункт «Advanced BIOS Features». Внутри данного раздела следует обратить внимание на пункт «First Boot Device» — именно он отвечает за то, какой девайс будет загружаться первым. В нем необходимо выбрать нужный HDD. При этом второй девайс и CD-ROM должны быть указаны соответственно в пунктах «Second Boot Device» и «Third Boot Device». Далее нужно нажать F10, чтобы сохранить новые настройки и выйти из BIOS.
Замена старого HDD на новый
Замена жесткого диска на компьютере подразумевает сохранение всей накопленной информации, если только речь не идет о серьезной поломке. В дополнение к этому можно задаться вопросом, как заменить жесткий диск на компьютере без переустановки Windows. Сделать все это не сложно, главное условие заключается в том, чтобы старое устройство было все еще «живым».
Перед тем как поменять жесткий диск на компьютере, необходимо произвести операцию клонирования всей информации на новый HDD, включая ОС, переустанавливать которую не понадобится. Для этого нужна специальная программа, одна из таких называется «Acronis Disk Director». До того, как подключить новый жесткий диск, необходимо обзавестись загрузочным CD или DVD с этим ПО.
Новый хард необходимо установить в свободный слот внутри ПК. Далее нужно зайти в BIOS, выставить первым загрузочным девайсом CD-ROM и сохранить настройки. Затем нужно вставить загрузочный CD с «Acronis Disk Director» в привод, и можно перезагружать компьютер. После загрузки компьютера, в свою очередь, загрузится программа клонирования дисков. В настройках программы нужно выбрать старый HDD и нажать «Клонировать базовый диск». Затем, в открывшемся окне, нужно выбрать новый HDD, на который будет перенесена вся информация со старого. Далее необходимо выбрать «Использовать пропорциональное изменение размера тома» и сразу же указать «Клонировать подпись NT». Остается нажать «Завершить», затем «Применить запланированные операции», после чего начнется процесс клонирования.
По завершении этой операции необходимо выключить компьютер, вытащить жесткий диск, бывший в употреблении, и затем снова включить ПК. Пока компьютер будет включаться, необходимо удалить из привода загрузочный CD с программой клонирования, при этом менять настройки в BIOS не нужно, так как в отсутствие CD будет загружаться замененный HDD. При необходимости все можно вернуть к прежнему состоянию. Только перед тем, как подключить старый жесткий диск, нужно отключить от компьютера новый HDD.
Подключение HDD от ноутбука

Иногда необходимо подключить жесткий диск ноутбука к компьютеру. Этот хард меньше (2,5 дюйма), но размер не влияет на объем, поэтому такие диски довольно часто используются. При подключении жесткого диска к компьютеру используются обычные SATA-кабели, находящиеся в ПК. Прежде чем вытаскивать ЖД из ноутбука, необходимо открутить снизу небольшую панель, после чего, либо сдвинуть в сторону салазки с HDD и вынуть его, либо сразу вынуть, потянув за вспомогательный язычок. Вынимать винчестер следует внимательно, чтобы неаккуратное извлечение не привело к далеко идущим последствиям.
Перед тем как установить новый жесткий диск, извлеченный из ноутбука, деталь можно поместить в специальный корпус и, таким образом, сделать внешней, в дальнейшем подключая к . Извлечь жесткий диск или присоединять его в этом случае можно будет и «на горячую», не выключая ПК. А в случае если хард ноутбука подключается с помощью SATA-кабеля, деталь необходимо оставить в салазках. В таком виде она помещается в компьютер, где ее можно положить как на другой HDD, так и на CD-ROM. Дело в том, что в ПК обычно не предусмотрен слот для харда этого размера, поэтому такое его подсоединение возможно как временное. Желательно не размещать HDD вертикально, так как такое расположение отрицательно влияет на его работу.
Дальнейшие действия, связанные с тем, чтобы подключить жесткий диск ноутбука к компьютеру, не отличаются от манипуляций при подключении нового жесткого диска к материнской плате — нужны только SATA-кабель и провод питания. Если возникнет необходимость подключить к ноутбуку диск от ПК, то сделать это сложнее, и понадобятся дополнительные переходники.
Особенности установки
Во время установки или замены винчестера могут возникнуть ситуации, связанные с его неисправностью. К примеру, установка нового HDD может закончиться тем, что компьютер зависает. Иногда компьютер не включается либо ОС не хочет стартовать. Это может быть связано с неисправностью головок на жестком диске (хотя ПК может зависнуть и по другим причинам), и разумный способ решения — замена головок или таких жестких дисков. В некоторых ПК стали делать вертикально расположенные слоты для HDD. Но дело в том, что работа харда в положении вертикально приводит к быстрому износу считывающих головок. Поэтому для стандартных HDD, как правило, используется только горизонтальное размещение.
Может возникнуть ситуация, когда сервер останавливать нельзя, но хард поменять нужно. Что делать в таком случае, как поставить новый HDD, не выключая компьютер, и можно ли вообще так поступать? В данном случае имеется в виду так называемая горячая замена HDD, она возможна для некоторых типов RAID-массивов, в остальных же случаях является небезопасной.
Весьма советуем с ним познакомиться. Там Вы найдете много новых друзей. Кроме того, это наиболее быстрый и действенный способ связаться с администраторами проекта. Продолжает работать раздел Обновления антивирусов - всегда актуальные бесплатные обновления для Dr Web и NOD. Не успели что-то прочитать? Полное содержание бегущей строки можно найти по этой ссылке .
Установка и настройка жестких дисков Western Digital Caviar моделей: WD20EARS, WD15EARS, WD10EARS, WD8000AARS, WD6400AARS в среде Windows XP
В этой не совсем научной, но, надеемся, что популярной статье речь пойдет о том, как подружить жесткие диски от компании Western Digital марок: WD20EARS, WD15EARS, WD10EARS, WD8000AARS, WD6400AARS с операционной системой Windows XP . В конце статьи будут приведены их спецификации. Рассматривать процедуру мы будем на примере диска WD15EARS , но все остальные модели устанавливаются аналогично. Наверняка счастливые покупатели/обладатели данного устройства видели наклейку на упаковке белого цвета (как на рисунке) и на самом диске, которая гласит:
Ниже привожу перевод с небольшими комментариями:
Жесткий диск продвинутого формата (бред, конечно, но так назвали). Для достижения полной производительности:
- Windows® XP, в случае необходимости разбиения диска на несколько разделов, либо для использования дублирующего программного обеспечения - используйте программу WD Align доступную на www.wdc.com/advformat (ниже вам будут предложены ссылки на необходимый софт)
- Windows® XP, если вы намерены использовать всего один раздел, занимающий все дисковое пространство - установите перемычку 7-8 перед установкой диска (тайна, покрытая мраком, что делает эта перемычка, но лучше не пользоваться) или используйте WD Align (а еще лучше способ, который будет описан ниже, как "оптимальный")
- Для всех остальных операционных систем - диск is ready для использования "как есть" (а теперь внимание - вопрос, - как еще никому не пришло в голову после прочтения этой фразы установить этот диск на компьютер, работающий под управлением Windows 95, а потом подать в суд на разработчиков за моральный ущерб).
Вот такая фурнитура. Ну, а теперь ближе к делу.
Что такое Advanced Format Drive и зачем это нужно?
Не вдаваясь в подробности, можно сказать, что это особая организация расположения данных на дисках высокой емкости, которая позволяет реализовывать секторы, в которых помещается 4096 байт, против стандартных 512 байт. Вполне возможно, что это достигается за счет оптимизации, так называемой, перпендикулярной организации записи на диск. Плюс ко всему используется следующая технология: каждый сектор состоит из двух частей Sync/DAM (вводная запись), и ECC (информация для восстановления), между двумя секторами один промежуток (а не 8). А еще это позволяет читать много и быстро при минимальных оборотах шпинделя (5400 - в соответствии с действующими отраслевыми стандартами), а отсюда экономия электроэнергии, тишина и температура на несколько градусов ниже, чем у других моделей. Вот в двух словах, что можно сказать по поводу преимуществ этой технологии.
Почему нужна адаптация к Windows XP?
Дело в том, что спецификации этой технологии известны таким операционным системам, как Windows Vista/Seven. В Windows XP она не заложена и, судя по всему, может там так никогда и не появиться. В принципе, все будет работать и безо всяких плясок с бубном, однако, если провести ряд манипуляций - возрастет скорость чтения/записи, и, как следствие, производительность системы в целом. Поэтому не стоит пренебрегать рекомендациями производителя и сделать все, что нужно. Здесь будет описан самый быстрый, оптимальный и эффективный способ, как в течение 10 минут полностью подготовить жесткий диск к работе, не обременяя при этом свой Windows XP установкой программы WD Align.
Все способы приручения жесткого диска WD15EARS и ему подобных к Windows XP?
Начнем по порядку:
Первый способ мы с вами уже видели - это установка программы WD Align
, скачать которую можно по адресу http://www.wdc.com/en/products/advancedformat/ ,
предварительно ответив на вопросы с правой стороны страницы;
- второй способ заключается в том, чтобы поставить перемычку 7-8
- дешево и сердито, но лучше не надо, - ведь непонятно, как потом этот диск может повести себя в среде Windows 7, а когда-то наверняка начнется массовый переход на него или его последователя;
- третий способ состоит в том, чтобы диск просто правильно подготовить его к работе
.
Готовим жесткий диск WD15EARS к работе правильным образом
Перво-наперво скачиваем программу Acronis True Image WD Edition русской версии , хотя, если вам субъективно будет удобнее работать в версии на другом языке, то сделать свой выбор можно по ссылке Acronis True Image WD Edition на 11 языках мира . Возможно, эта программа "зашита" на работу только с устройствами от WD, хотя это лишь предположение. Но нам в данном случае это и нужно. Так же нам для работы понадобиться файл образа загрузочного диска WD Align CD , который следует скачать и записать любым доступным способом на диск. Причем, рекомендация тут такая - лучше писать на перезаписывающуюся CD-болванку, т.к., если вы не планируете его регулярно форматировать - эта программа будет нужна очень и очень редко.
Устанавливаем Acronis True Image WD Edition
В принципе, в установке этой программы нет ничего сложного, однако, принимая во внимание, что некоторые могут испытывать священный трепет перед ритуалом установки железок и программ в компьютер - приводим все этапы в картинках и описаниях.
Выбираем пункт "Установка Acronis...".
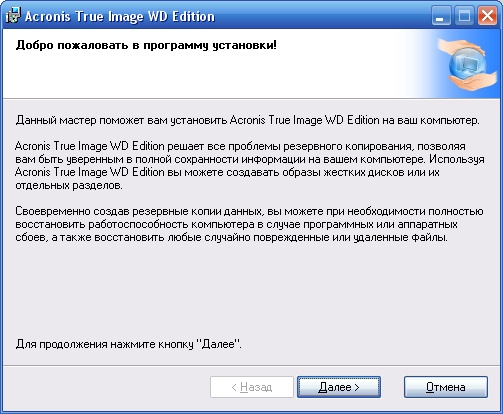
Читая сии хвалебные эпитеты, проникаемся любовью и уважением к разработчику. Однака сегодня нам от этой программы понадобится только одна функция - создание раздела. Лучше делать средствами этой программы, а не встроенными средствами Windows XP. Нажимаем "Далее".
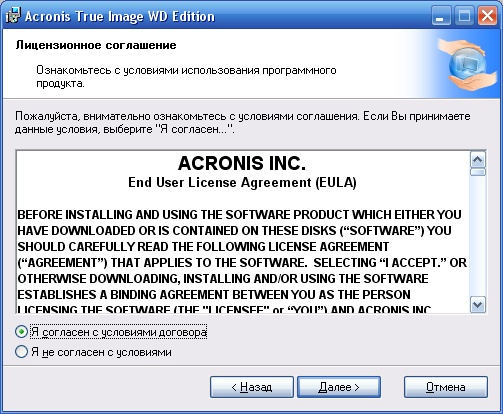
Читаем самым внимательным образом End User License Agreement (лицензионное соглашение, для тех, кто по Инглиски не разумеет), не менее внимательным образом с ним необходимо согласиться, а иначе все пропало! Ставим галку напротив "Я согласен с условиями договора" и нажимаем "Далее"
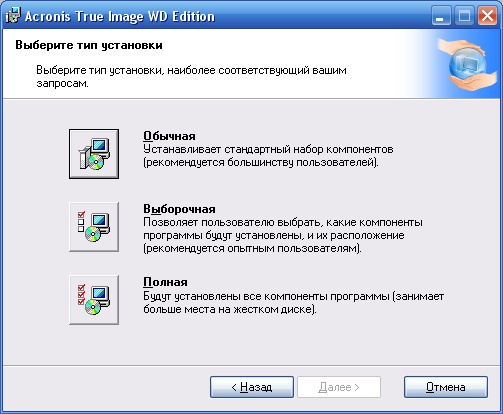
Тут выбираем "Выборочная" - ведь мы же сегодня опытные пользователи? И жмем "Далее"
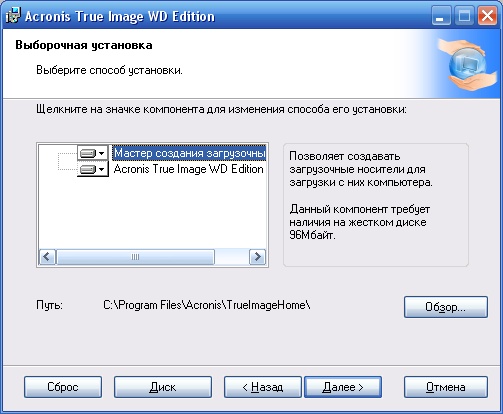
В принципе, не будет никакого криминала, если мы выберем оба компонента для установки, так что оставляем все, как есть и нажимаем "Далее"
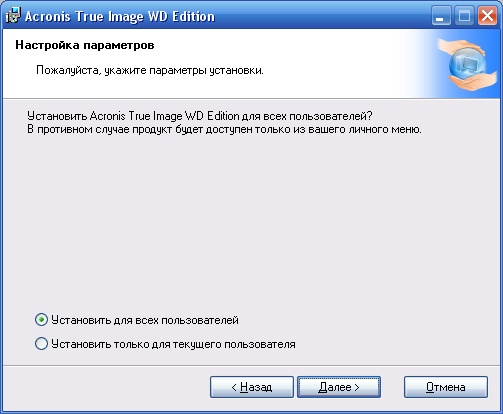
Если вы единственный пользователь этого компьютера, то можно оставить все как есть. Если нет, то смотрите по ситуации. На самом деле, чтобы не путать вас - уточняем, что под количеством пользователей компьютера в данном случае подразумевается количество учетных записей, используемый на вашем компьютере. Если же для вас словосочетание "Учетная запись" сродни древнему индейскому заклинанию, то ничего не меняем и нажимаем "Далее"
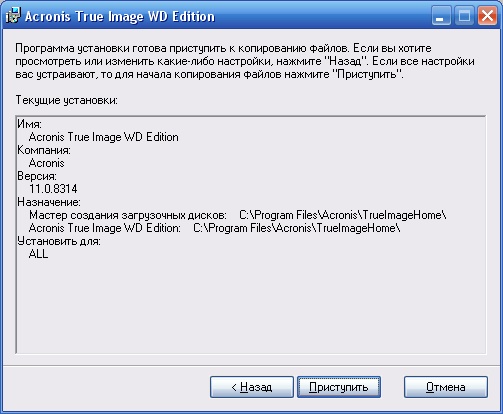
Теперь под звуки фанфар и барабанную дробь нажимаем изо всех сил... Нет, не "Далее", а "ПРИСТУПИТЬ"!
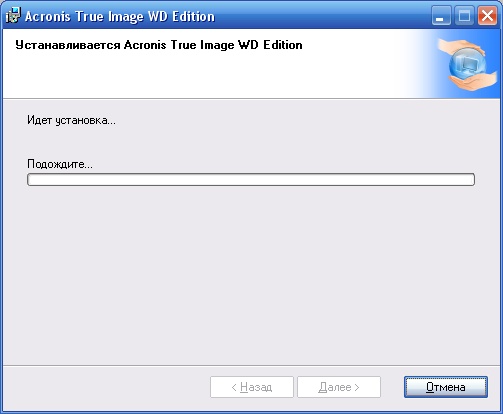
Если вы видите такое окно, значит все получилось и установка пошла!

Говорим "Да" и ждем перезагрузку, попутно поражаясь высокой скорости загрузки операционной системы Windows XP в сравнении с Windows 2000 и Windows Vista.
После перезагрузки компьютера нажимаем кнопку Пуск >Все программы >Acronis > и запускаем, соответственно, Acronis True Image WD Edition . И сразу же выскакивает сообщение:

Здесь необходимо нажать "ДА"
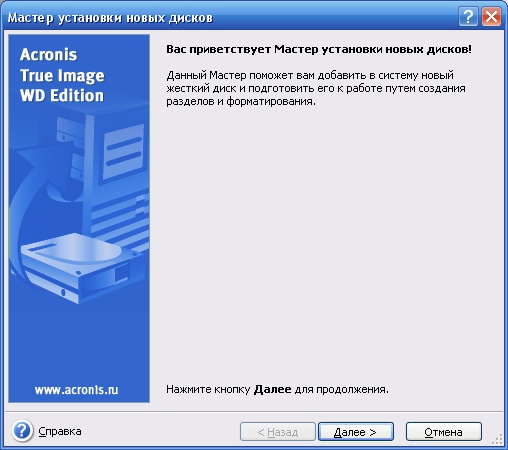

Здесь выбираем наш новый диск и нажимаем кнопку "Далее"
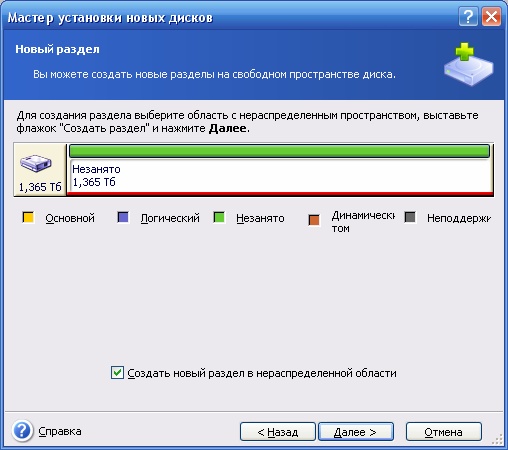
Не забываем поставить галочку "Создать новый раздел в нераспределенной области" и нажимаем "Далее"
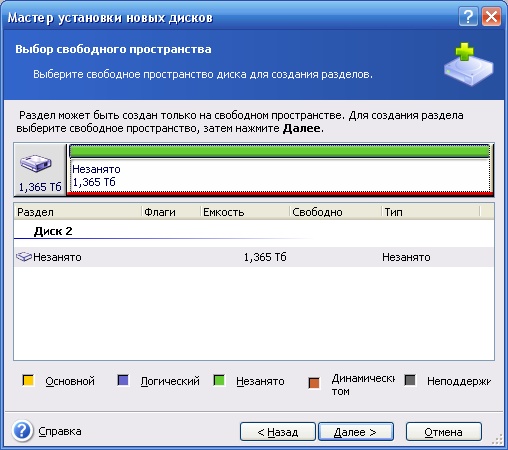
Выбор файловой системы. На самом деле тут есть смысл выбирать только NTFS. Хотя программа и пишет предупреждение (оно стандартно, независисмо от того, какого размера диск мы собираемся размечать), относительно невозможности понять ее предыдущими версиями Windows - все равно выбираем NTFS, т.к. использование диска в вышеуказанных ОС не возможно чисто технически. Да и ограничения у Fat16 - максимальный размер раздела 2Гб, у Fat32 - 32 Гигабайта и не байтом больше, а у NTFS таких ограничений нет, да и сама файловая система гораздо надежней и безопасней. Нажимаем "Далее".

Если вы не собираетесь создавать на этоь диске больше 4 разделов, а то и вообще одним ограничитесь (как мы, например), то подойдет и первый вариант (Первичный раздел). Если диск постоянно стоит внутри системного блока и никогда из него не извлекается, то разницы вы никакой не почувствуете - Windows будет примерно одинаково работать и с таким разделом и с таким, но если вы захотите проверить свой диск на вирусы на другом компьютере, подключив его к этому компьютеру через USB-мобилрэк, то в случае "Логического" раздела (в среде Windows он еще "Динамическим диском" называется) скорее всего возникнут проблемы и ваши планы потерпят крах. Нажимаем "Далее"
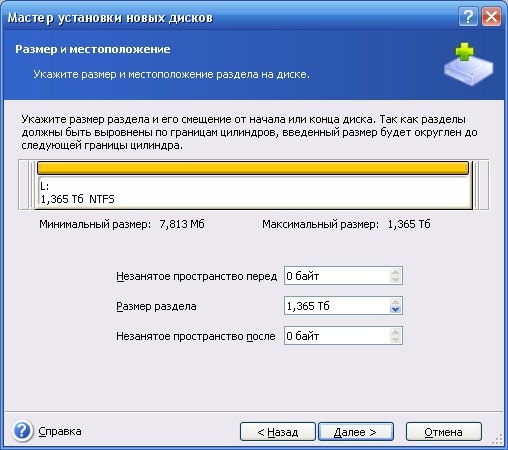
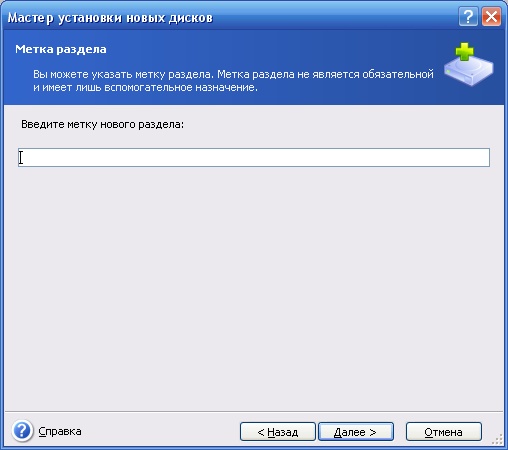
Метку диска можно расценивать всего лишь, как некий элемент декора, никакой информационной функции для системы не несущий. Поэтому это поле можно смело оставить пустым и нажать "Далее"
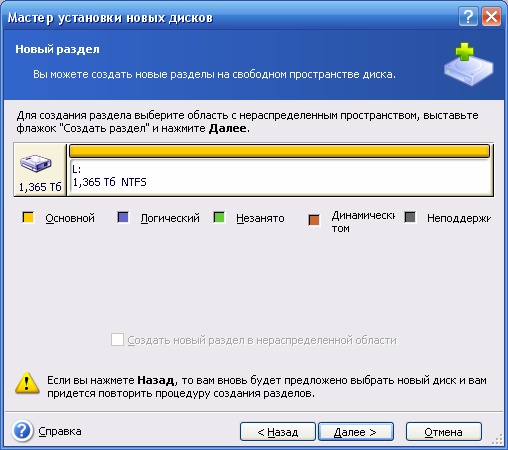
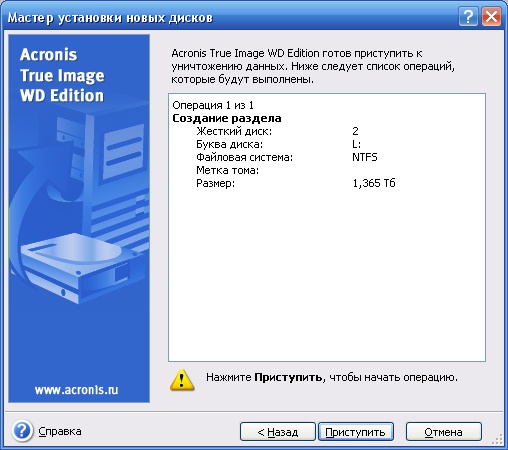
Нажимаем кнопку "Приступить" и ждем... Хотя, не смотря на большой объем диска, процедура занимает считанные секунды

Вот и награда за труды наши ратные... Только это еще не все. Помните про образ диска, который надо было скачать и записать на диск?
Адаптируем диск для использования с Windows XP - последний этап
Для тех, кто совсем не умеет записывать диски, мы разместили статью Записываем образ на диск (микроликбез) (откроется в новом окне или вкладке), которая может вам в этом помочь, а мы пойдем дальше, согласно основной теме нашей статьи.
Вставляем свежезаписанный диск и перезагружаем наш компьютер. Не забываем в BIOS поставить загрузку с CDROM (если не знаете как, то обратитесь к инструкции к своей материнской плате) и начинается загрузка с диска.
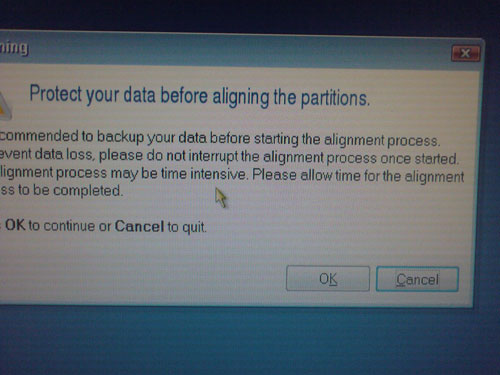
Это окно предупреждает нас, мол, сохраните все ваши данные перед началом. Но, поскольку наш диск девственно чист, нажимаем "OK"
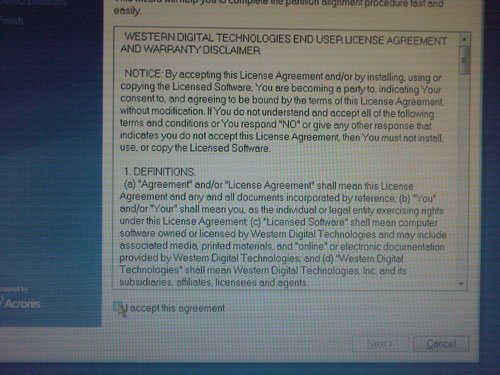
Ставим галку "I accept this agreement" и нажимаем "Next"
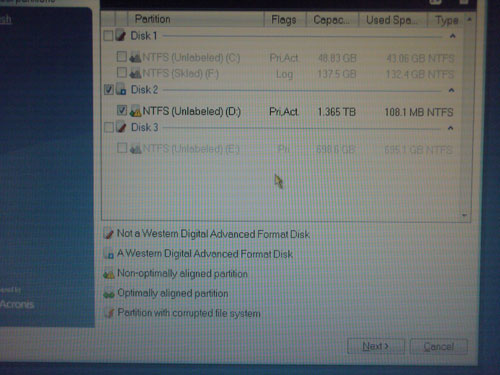
Программа сама определила наш новый диск, поэтому мы смело нажимаем "Next"
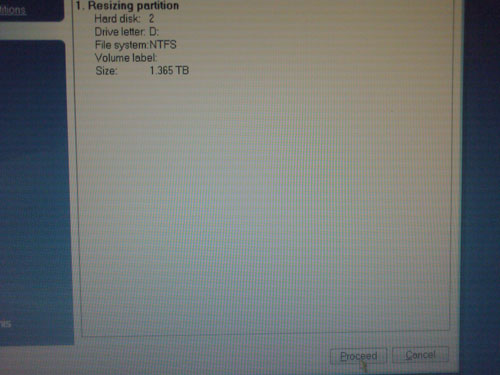
В этом окне обозначен перечень действий, которые совершит программа. Нажимаем "Proceed".

Процесс пошел, а нам остается только ждать. Он недолгий, и тоже занимает всего несколько секунд.
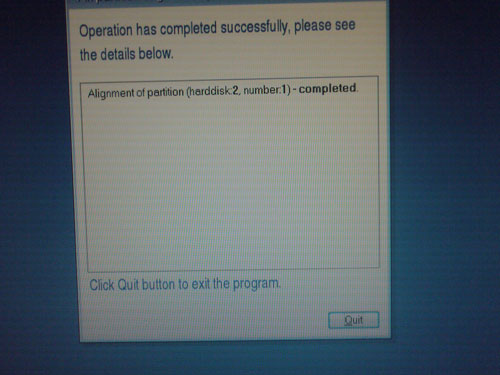
Ну вот и все, извольте радоваться! Нажимаем "Quit", перезагружаем компьютер и начинаем эксплуатировать новый девайс в хвост и в гриву, т.к. по утверждению производителей (и это действительно так), у этих дисков пониженное тепловыделение, поэтому они весьма неплохо чувствуют себя и в не очень хорошо вентилируемых корпусах. Однако, это ни в коем случае не руководство к действию, т.к. хорошо продуманное охлаждение - залог стабильной и продолжительной работы вашего компьютера и на этом не следует экономить. Пылесос тоже друг компьютера, но только нельзя шкрябать трубкой пылесоса по радиодеталям. Они хоть и надежно припаяны - от таких фамильярностей тоже имеют свойство отлетать.
Обещанные спецификации дисков
|
Физические спецификации, производительность дисков |
|||||
| Заявленная емкость отформатированного диска 1 | 2,000,398 MB | 1,500,301 MB | 1,000,204 MB | 800,204 MB | 640,135 MB |
| Вместительность | 2 TB | 1.5 TB | 1 TB | 800 GB | 640 GB |
| Тип шины, скорость обмена данными | SATA 3 Gb/s | SATA 3 Gb/s | SATA 3 Gb/s | SATA 3 Gb/s | SATA 3 Gb/s |
| Количество секторов | 3,907,029,168 | 2,930,277,168 | 1,953,525,169 | 1,562,824,368 | 1,250,263,728 |
| Объем кеша 3 | 64 MB | 64 MB | 64 MB | 64 MB | 64 MB |


|
Экологические спецификации |
|||||
| Объем | 2 TB | 1.5 TB | 1 TB | 800 GB | 640 GB |
| Максимальная производительность | |||||
| Оперативная (чтение) | 65G, 2 ms | 65G, 2 ms | 30G, 2 ms | 30G, 2 ms | 30G, 2 ms |
| Неоперативная | 250G, 2 ms | 250G, 2 ms | 300G, 2 ms | 300G, 2 ms | 300G, 2 ms |
| Акустические показатели | |||||
| Режим простоя | 24 dBA (avg) | 24 dBA (avg) | 24 dBA (avg) | 23 dBA (avg) | 23 dBA (avg) |
| Режим поиска 0 | 29 dBA (avg) | 29 dBA (avg) | 33 dBA (avg) | 27 dBA (avg) | 27 dBA (avg) |
| Режим поиска 3 | 25 dBA (avg) | 25 dBA (avg) | 29 dBA (avg) | ||
| Температурные характеристики | |||||
| Рабочая | 32° F to 140° F (-0° C to 60° C) |
32° F to 140° F (-0° C to 60° C) |
32° F to 140° F (-0° C to 60° C) |
32° F to 140° F (-0° C to 60° C) |
32° F to 140° F (-0° C to 60° C) |
| Хранения | -40° F to 158° F (-40° C to 70° C) |
-40° F to 158° F (-40° C to 70° C) |
-40° F to 158° F (-40° C to 70° C) |
-40° F to 158° F (-40° C to 70° C) |
-40° F to 158° F (-40° C to 70° C) |
|
Электрические спецификации |
|||||
| Объем | 2 TB | 1.5 TB | 1 TB | 800 GB | 640 GB |
| При номинальном напряжении (12 VDC) | |||||
| Чтение/Запись | 296 mA | 296 mA | |||
| Простой | 243 mA | 243 mA | |||
| Режим ожидания | 3 mA | 3 mA | |||
| Сон | 3 mA | ||||
| При номинальном напряжении (5 VDC) | |||||
| Чтение/запись | 503 mA | 503 mA | |||
| Простой | 172 mA | 172 mA | |||
| Режим ожидания | 160 mA | 160 mA | |||
| Сон | 160 mA | 160 mA | |||
| Номинальная потребляемая мощность | |||||
| Чтение/Запись | 6.00 Watts | 6.00 Watts | 5.40 Watts | 4.86 Watts | 4.86 Watts |
| Простой | 3.70 Watts | 3.70 Watts | 5.40 Watts | 4.85 Watts | 4.85 Watts |
| Режим ожидания | 0.80 Watts | 0.80 Watts | 0.40 Watts | 0.38 Watts | 0.38 Watts |
| Сон | 0.80 Watts | 0.80 Watts | 0.40 Watts | 0.38 Watts | 0.38 Watts |
1 Принимая в качестве единиц измерения, что один
мегабайт (MB) = одному миллиону байт, один гигабайт (GB) = одному биллиону
байт и один терабайт (TB) = одному триллиону байт. Полный доступный объем
определяется типом операционной среды.
2 Принимая в качестве
единиц измерения, что 1 мегабайт в секунду (MB/s) = одному миллиону байт в
секунду, один мегабит в секунду (Mb/s) = одному миллиону бит в секунду и
один гигабит в секунду (Gb/s) = равен одному биллиону в
секунду.
3 Принимая в качестве единиц измерения для кеша, что
один мегабайт (MB) = 1,048,576 байт.
Окт 08
На компьютер или ноутбук может производится как в специализированных сервисных центрах,так и в домашних условиях. С разницей что во втором случае, вы должны обладать необходимыми минимальными знаниями в этой области.
Поэтому сегодня на блоге мы с разберём главные направления, которые будут служить вам в этом ориентиром. И помогут установить новый жёсткий диск с минимальной потерей времени и нервов.
Во первых для установки нового HDD вам необходимо знать, какого именно типа разъём подключения к материнской плате применяется именно в этом диске. Как вы уже наверное знаете на компьютерах старых моделей это IDE,а на более новых это SATA. Поэтому желательно позаботиться про его приобретение сразу,дабы не возникал форс-мажор при установке.
Итак новый жёсткий диск у нас есть, кабеля подключения тоже,приступаем к установке его на штатное место в корпусе системного блока. Обычно оно располагается ниже отсека где находится CD-ROM.
Поэтому открыв обе боковые крышки “системника” аккуратно вставляем его в гнездо и намертво прикручиваем его штатными шурупами. Почему я заостряю ваше внимание? всё дело в длине шурупа… Крепёж не из компьютерного арсенала может быть короче,или ещё хуже длиннее,что может привести к образованию постороннего шума при работе вашего компьютера в следствии неполной их затяжки. Оно вам надо …..????
Далее подключаем электрическую часть, следя за тем чтобы все разъёмы плотно сидели на своих местах. И соблюдая технику безопасности с электроприборами, запускаем компьютер. Первый запуск я всегда провожу с открытыми боковыми крышками,дабы убедиться что всё работает нормально.
Нажав кнопку POWER и далее F2, Del или какую другую,чтобы проверить определение нашим компьютером нового жёсткого диска. Для этого переходим в раздел BOOT где наш девайс должен быть прописан как-то типа: Boot Device-. При наличии диска в списке,под номером один,то есть First Boot Device – , нажимаем клавишу F10 и подтвердив Enter выходим из BIOS.
Если вы установили новый жёсткий диск взамен старому и у вас на компьютере нет больше дисков с установленной ОС(операционной системой),то желательно на нём сразу сделать “разбивку” на разделы.
Потому что после того как вы установите ОС сделать это самостоятельно вы не сможете.
Для разбивки дисков на разделы существует множество как платных,так и бесплатных программ.
Я использую программу Acronis Disk Director которая имеется на всех лицензионных установочных дисках.
Думаю что для удобства работы на компьютере не стоит создавать более 2-х 3-х разделов.
Лучшим вариантом для сохранения файлов может быть создание подразделов в локальном диске “D”.
Локальный диск “C” предназначен для сохранения на нём ОС и оптимальная величина его колеблется от 60-ти до 100 Г/Б.
На этом установка нового жёсткого диска
закончена и можно приступать к .
А если вам необходима информация о том ,то переходите по ссылке.
У данного сообщения нет этикеток
Объемы информации постоянно растут и рано или поздно возникает необходимость в установке дополнительного жесткого диска. Процедура установки и настройки нового диска довольно проста. Ниже следует небольшая инструкция по установке.
Для начала необходимо выключить компьютер и отключить его от сети. Снять боковую крышку.
Если у вас IDE диск, то необходимо выставить перемычки: если диск один, то перемкнуть перемычки подписанные как Master , если вы устанавливаете вторым и более диском, то замыкаем Slave . Если вы приобрели SATA диск (а оно скорее всего так и есть), то никаких манипуляций с перемычками проделывать не надо.
Устанавливайте жесткий диск на свое место, подключайте провод питания и интерфейсный провод. Закрывайте боковую крышку и включайте компьютер.
После загрузки операционная система обнаружит новое оборудование и установит драйвера.
Но если вы попытаетесь найти новый диск в системе, то не сможете этого сделать. Для того, чтобы пользоваться новым диском его необходимо инициализировать, разметить и отформатировать.
Приступаем. Кликаем правой кнопкой мыши по иконке Мой компьютер и в появившемся меню выбираем пункт Администрирование .
Откроется окно Управление компьютером, в котором необходимо выбрать пункт .

Должен запустится Мастер инициализации и преобразования дисков.
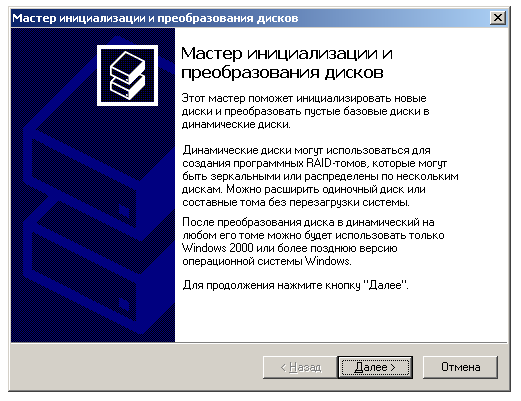
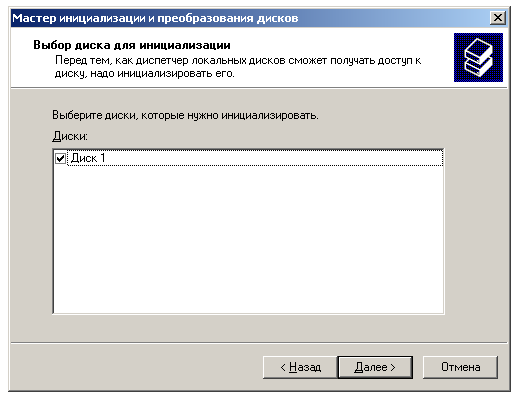
Если вам необходимо преобразовать диск в динамический, то в появившемся окне установите соответствующий крыжик напротив диска. В нашем случае мы этого делать не будем, а просто нажмем кнопку Далее.
Появится итоговое окно в котором следует нажать Готово.
Все. Процесс инициализации окончен.

Теперь необходимо создать разделы на диске. Вы можете создать до четырех разделов.
Нажимает правой кнопкой мыши на новом диск в нижнем окне. Выберем пункт меню Создать раздел…

Снова запустится Мастер. На этот раз Мастер создания разделов .

Отвечая на вопросы мастера выставим необходимые параметры раздела. Раздел у нас будет Основным .

Размер выбирайте по своему усмотрению. Вы можете оставить все как есть, и тогда у вас из всего доступного объема будет создан один раздел. В итоге в системе появится один новый диск. А можете создать несколько разделов. В этом случае нужно указать размер в соответствующем поле ввода.


Пришло время выбрать параметры форматирования жесткого диска . Файловую систему желательно выбрать NTFS , размер кластера не трогаем, в метке тома можете написать свой текст, а можно оставить как есть (в последствии можно будет переименовать). Последнее осталось поставить крыжик у строки Быстрое форматирование и нажать кнопку Далее.

Мастер выведет итоговую информацию. Если вас все устраивает, то нажимайте кнопку Готово.

После непродолжительной работы новый диск появится в системе.

Теперь у вас есть свободное место, куда вы сможете записывать фильмы, музыку и прочие данные.
