Как установить систему на macbook. Установка Mac OS X c сохранением данных.
Он отказался загружаться. CMD + R не помогает. Как быть?
Начало рабочего дня не предвещало ничего плохого. Чашка кофе, хорошее настроение, клавиша Power и MacBook выводит следующую унылую картинку:
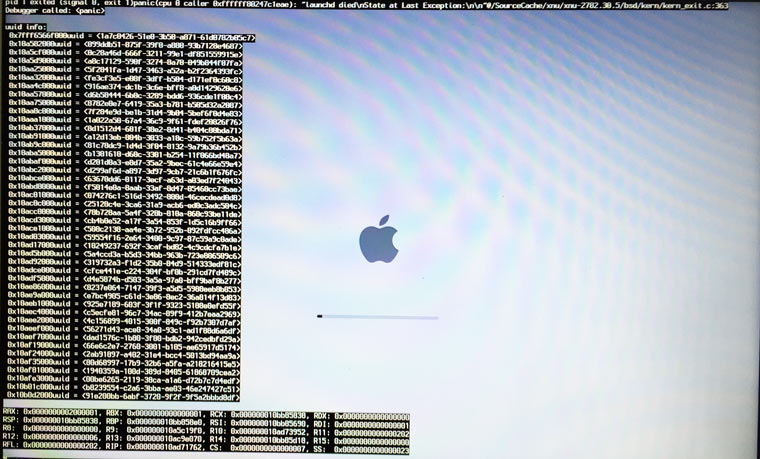
В голове тут же промелькнула беспокойная мысль о сохранности данных, актуальной версии резервной копии TimeMachine (которой не оказалось под рукой) и возможной утере информации.
Попытка №1. Загрузка в режиме восстановления
Будучи интересующимся пользователем и заядлым «маководом», я тут же попытался запустить MacBook в режиме восстановление путем удерживания клавиш CMD + R . Вместо привычной дисковой утилиты система встретила меня окном с попыткой сетевого восстановления .
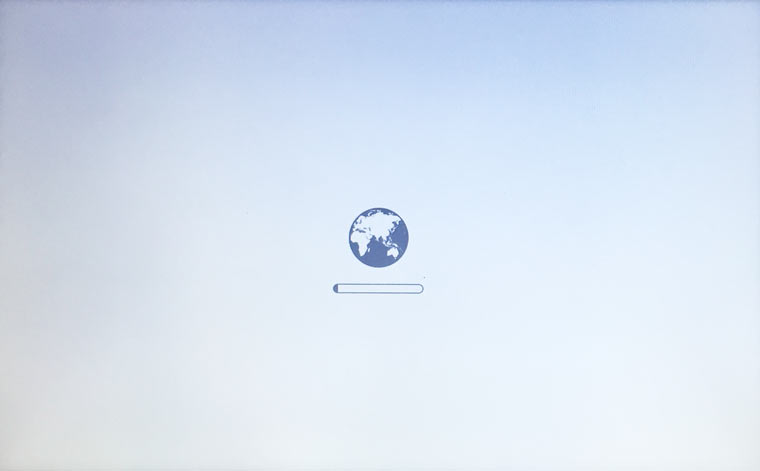
Выбрав домашнюю сеть Wi-Fi, я стал дожидаться дальнейшего развития событий. Спустя несколько минут прогресс восстановления OS X прервала ошибка -4403F .
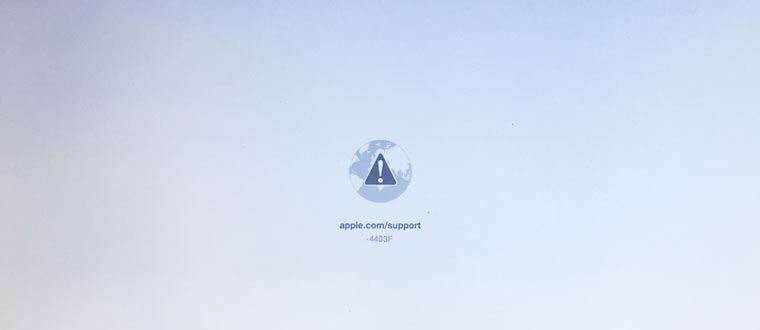
Попытки запустить процесс повторно приводили точно к такому же результату. Перезагрузка роутера подтвердила, что с сетевым подключением все в полном порядке.
О попытке провести диагностику Mac, пофиксить возможные ошибки винчестера или банально переустановить систему теперь не могло идти и речи. Раздел с Recovery HD , в котором хранится инструментарий для восстановления, приказал долго жить.
Попытка №2. Сброс PRAM и NVRAM
Компьютеры Mac создавались высококлассными инженерами, поэтому правильная организация всей системы и наличие «скрытых аппаратных резервов» позволяет избежать ряда перебоев в ее работе. Одним из таких резервов являются разделы памяти PRAM и NVRAM . В ней хранятся данные настроек, которые не сбрасываются даже после отключения компьютера от питания. Чтобы оживить упавшую систему было принято решение сбросить настройки PRAM и NVRAM .
1. Включаем Mac.
2. После появления белого экрана быстро зажимаем комбинацию клавиш CMD + Option + P + R
.
3. Удерживаем до повторной перезагрузки и звука приветствия Mac.

Сброс PRAM и NVRAM завершен.
Хотя говорят, что надежда умирает последней, она, бездыханная и еле живая продолжала таиться в моем сознании. Сброс PRAM и NVRAM на ошибку при загрузку системы не повлиял. MacBook продолжал испытывать мои нервы.
Попытка №3. Сброс SMС
Привыкнув хранить все необходимые данные «в облаке» или на съемном носителе, самым простым решением глобальных проблем всегда оставалась переустановка системы «с нуля». Этот случай был особенным. Мне нужны были хранящиеся в памяти данные, и мне нужен был работающий Mac сегодня.
В среде Mac есть так называемый контроллер управления системой SMC . От безотказности его работы зависит стабильность всей системы. Сброс настроек SMC может вылечить ряд проблем, вроде:
-
– постоянно высокой скорости вращения кулера даже при минимальной нагрузке;
– зависаний во время ухода системы в Режим cна ;
– ошибками, связанными с работой дополнительной периферии или внешних мониторов, а также исправлении проблем загрузки системы.
Для сброса SMC следует выполнить следующие шаги:
- Ноутбуки со встроенными аккумуляторами
1. Выключите MacBook и подключите адаптер питания.
2. Одновременно зажмите клавиши Shit + Control + Option + Power
и удерживайте до изменения цвета индикатора адаптера MagSafe.
3. Отпустите все клавиши и повторно нажмите клавишу Power
.
- Ноутбуки со съемными аккумуляторами (старые модели)
1. Выключите MacBook и отключите адаптер питания.
2. Достаньте аккумулятор из ноутбука.
3. Зажмите клавишу Power
и удерживайте не менее 5 секунд
.
4. Отпустите Power, вставьте аккумулятор и подключите адаптер питания. Включите ноутбук.
- Десктопы (iMac, Mac mini, Mac Pro)
1. Полностью отключите компьютер от сетевого питания.
2. Подождите не менее 30 секунд
.
3. Подключите питание и выждите еще 5-10 секунд после чего включите компьютер.
Вышеперечисленные действия могут стать действительно результативными и система запустится. В моем случае чуда не произошло.
Попытка №4. Восстановление с помощью загрузочной флешки
Попытка оживить систему с помощью вышеперечисленных действий не увенчалась успехом. Оставался единственный вариант – переустановка OS X с помощью загрузочной флешки. Для этого шага потребуется:
- еще один компьютер, работающий под управлением операционной системы OS X;
- флешка, размером не менее 8 ГБ.
Подготовка флешки
1. В магазине приложений Mac App Store потребуется скачать дистрибутив системы OS X Yosemite .
2. Для создания загрузочной флешки скачайте утилиту DiskMaker X (распространяется бесплатно). Она понадобится для разворачивания дистрибутива.
3. Отформатируйте флеш-накопитель с помощью Дисковой Утилиты
в Mac OS Extended (журнальный)
.
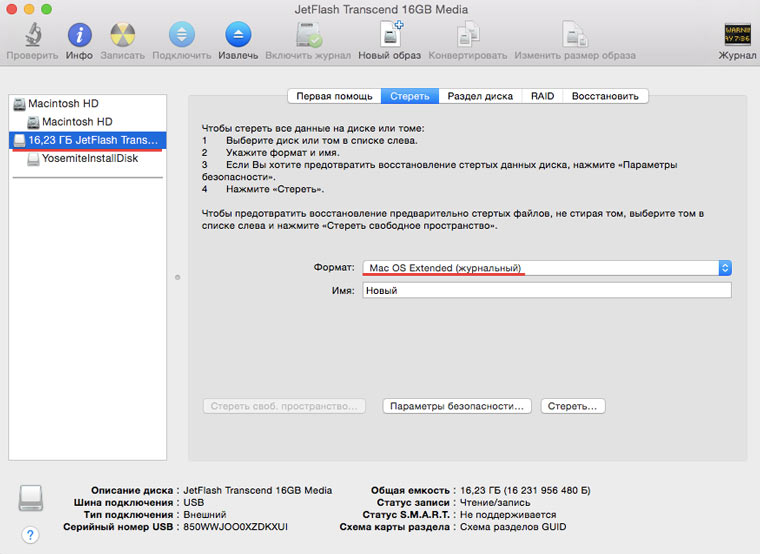
4. После окончания загрузки дистрибутива отмените предложенную установку и запустите утилиту DiskMaker X
.
5. Выберите систему Yosemite (10.10)
. Утилита обнаружит дистрибутив в папке Приложений
. Нажмите Use this copy
(использовать эту копию).
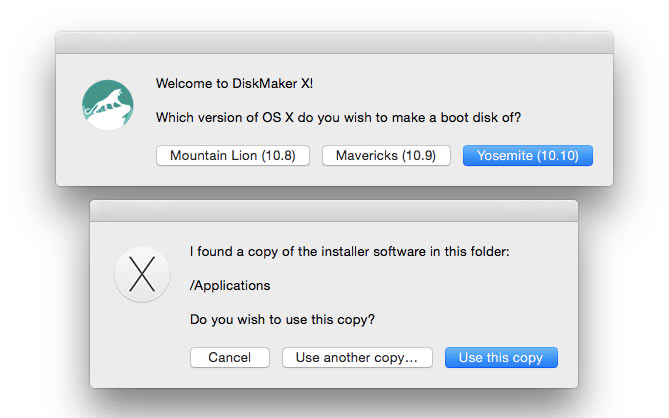
6. Выберите установленный в USB-порт накопитель и согласитесь с предупреждением о полном удаление всех данных, присутствующих на флешке.
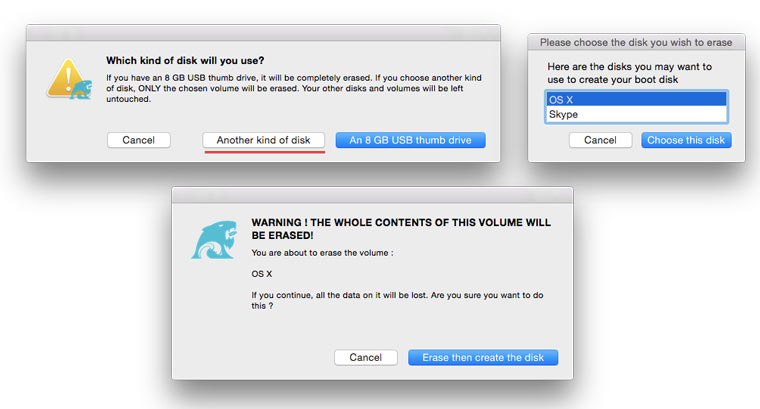
7. Начнется процесс монтирования дистрибутива с OS X Yosemite на накопитель.
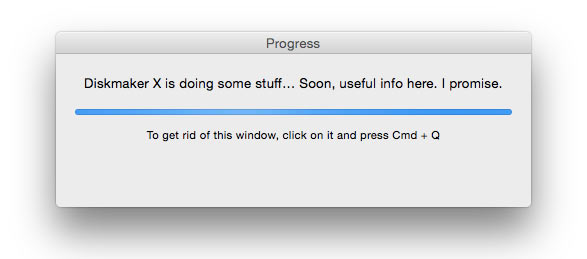
Процесс копирования занимает порядка 10-20 минут и зависит от скорости записи USB-флешки. Во время монтирования на экране периодически могут открываться диалоговые окна и папки. Не обращайте внимание.
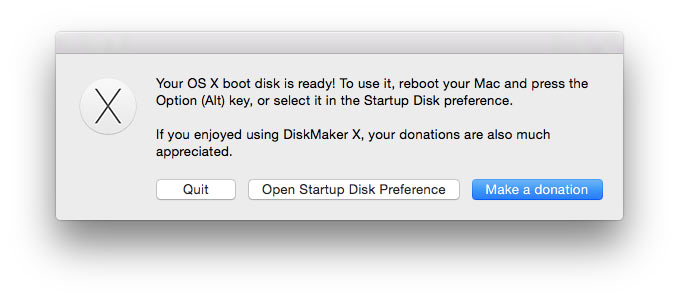
После успешного разворачивания образа OS X Yosemite извлеките накопитель.
Установка системы
1. Установите флешку в USB-порт «проблемного Mac», нажмите клавишу Power
и зажмите клавишу Alt
.
2. В списке доступных разделов для загрузки выберите OS X Base System. Обратите внимание на отсутствие раздела Recovery
.
.
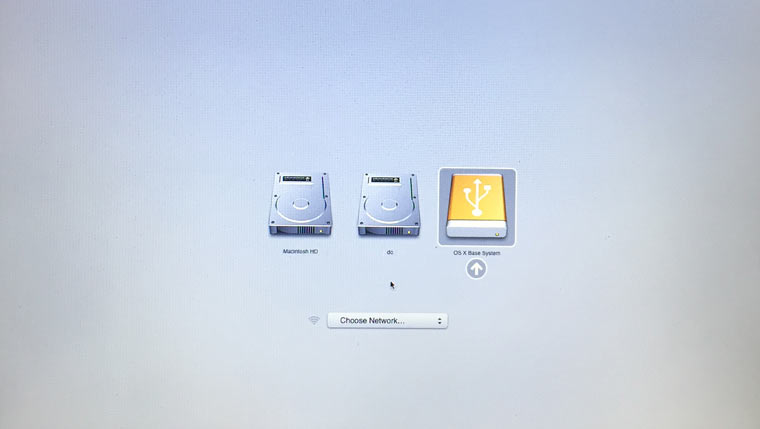
3. Mac загрузится в режиме восстановления. После выбора основного языка системы откроется меню установки. В верхнем меню вы найдете стандартный список утилит.
Воспользуйтесь дисковой утилитой и попробуйте сперва проверить права доступа к системному разделу и исправить возможные ошибки. Если после перезагрузки система по-прежнему отказывается загружаться, потребуется отделить раздел, размер которого будет не менее 20 ГБ с целью установки новой системы. Подробную инструкцию по разделению диска вы найдете .
Из этого же меню есть возможность как начать процесс установки системы на вновь созданный раздел, так и восстановить систему с помощью резервной копии TimeMachine (см. ).
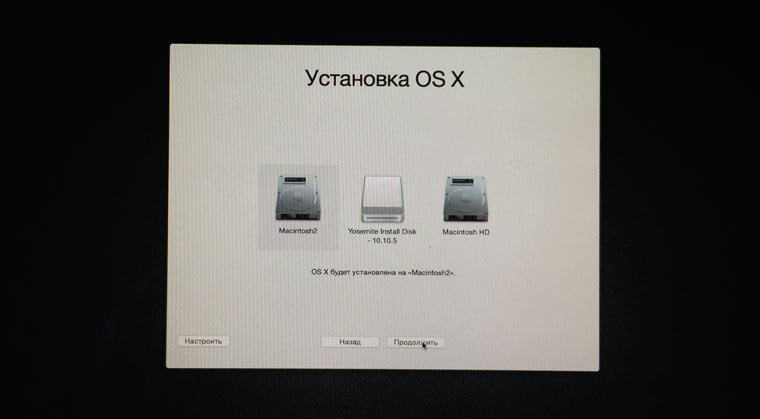
ОСТОРОЖНО! Будьте внимательны при выборе раздела установки. Установку требуется осуществлять не поверх старого раздела, а на вновь созданный.
После окончания установки вы получите доступ ко всем данным, размещенным на «испорченном» разделе со старой версией системы.
Если создать дополнительный раздел диска не удалось
Если по какой-либо причине вам не удалось создать дополнительный раздел диска для установки новой версии OS X, а сохранение оставшихся на битом разделе данных по-прежнему в приоритете, есть вариант установки OS X с помощью ранее созданной загрузочной флешки на внешний накопитель.
В дисковой утилите отформатируйте схему разделов в GUID Partition (Внимание! Все данные на внешнем винчестере будут стерты ) и выберите тип форматирования Mac OS Extended (журнальный) .
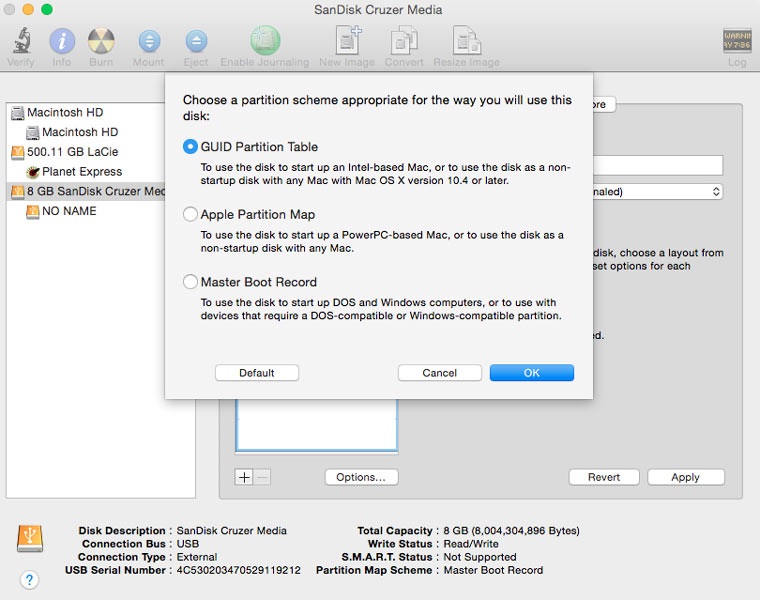
Установка системы на внешний накопитель в остальном полностью дублирует описанный выше способ. Загрузившись с внешнего винчестера вы получите доступ к оставшихся в старой системе данным.
LIVE-новости Apple:
MAC OS, как и Windows иногда требует переустановки. Это может быть связанно с медленной работой вашего MAC устройства или в связи с его продажей (я не думаю, что вас устроит продажа MAC с вашей личной информацией). Или же наоборот покупкой с рук MACBOOK (PRO, AIR) или iMAC с кучей непонятных файлов или не нужных программ. Вообщем причин для того, что бы переустановить MAC OS может быть много. В этой статье я подробно опишу как переустановить MAC OS и получить "чистую" операционную систему.
Итак, прежде чем начать, необходимо перенести всю нужную информацию на внешние носители, поскольку после переустановки MAC OS, что либо восстановить будет практически не возможно.
Для того что бы переустановить MAC OS вам понадобиться:
1 Подключенный к источнику питания MACBOOK (PRO, AIR) или iMAC;
2 Выход в Интернет с MACBOOK (PRO, AIR) или iMAC;
3 Эта статья и около часа времени.
Для переустановки MAC OS описанным ниже способом необходимо, что бы у вас использовалась OS 10.7 и выше (10.8, 10.9). Для того, что бы проверить какая версия операционной системе у вас установлена, нажмите на яблоко в левом верхнем углу и выберите "Об этом MAC". В открывшемся окне будет информация о установленной версии MAC OS.
Если у вас используется версия старше чем 10.7, ее необходимо обновить.
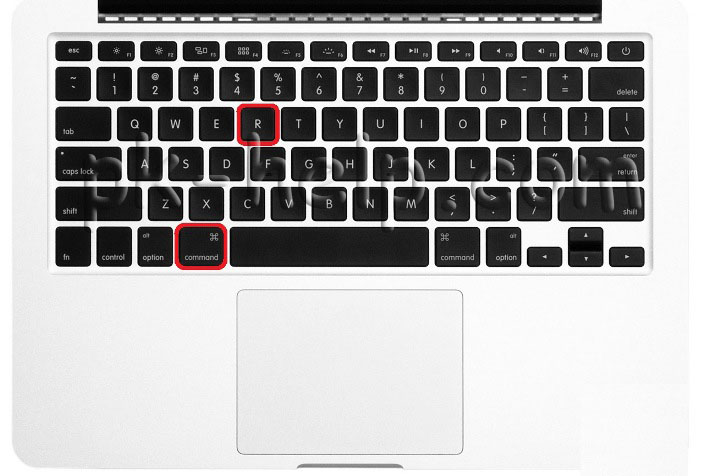
У вас должно загрузиться "Утилиты OS X", если этого не произошло повторите процедуру с перезагрузкой и нажатием сочетаний клавиш "COMMAND" + "R".
Выберите "Дисковая утилита".
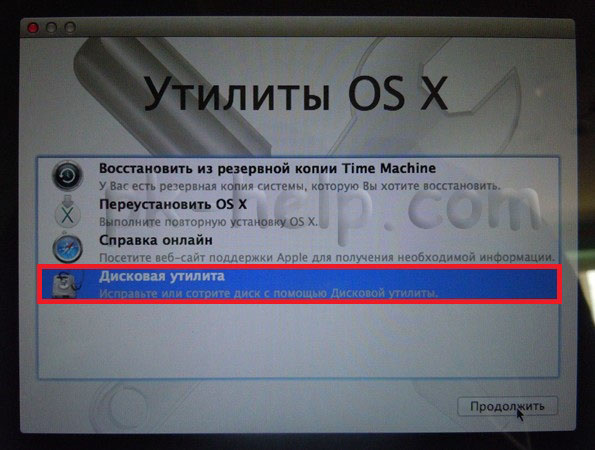
ВАЖНО!!! Следующие действия удалят все данные на вашем диске, поэтому необходимо быть точно уверенным, что нужных файлов на MAC нету.
Затем выберите диск с системой, справа откройте вкладку "Стереть" и нажмите кнопку "Стереть".
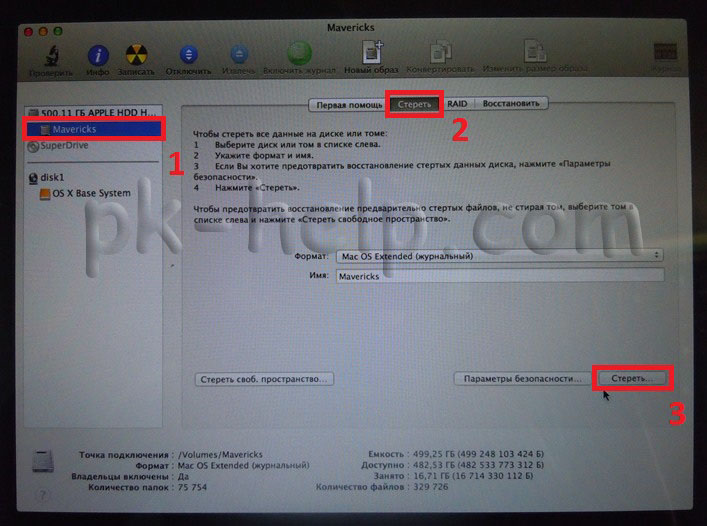
Подтвердите удаление нажав кнопку "Стереть".
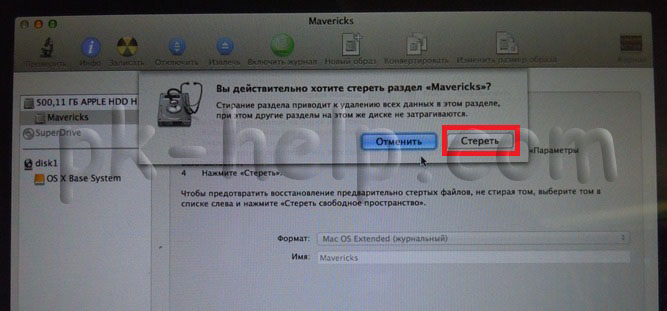
После этого закройте окно "Дисковой утилиты" и выберите "Переустановить MAC OS".
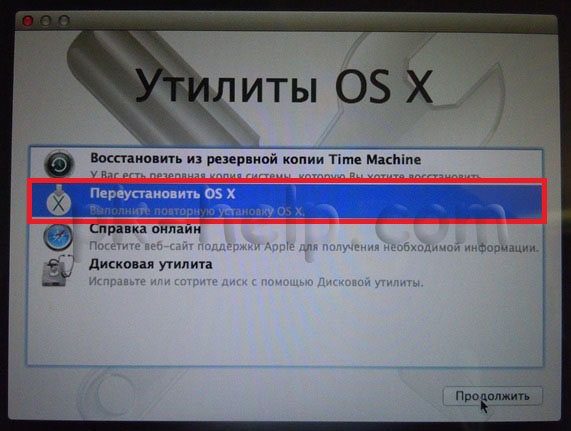
После этого подтвердите установку, нажмите кнопку "Продолжить". С выходом новой OS X 10.10, будет устанавливаться OS X Yosemite.

В следующем информационном окне нажимаем "Продолжить".
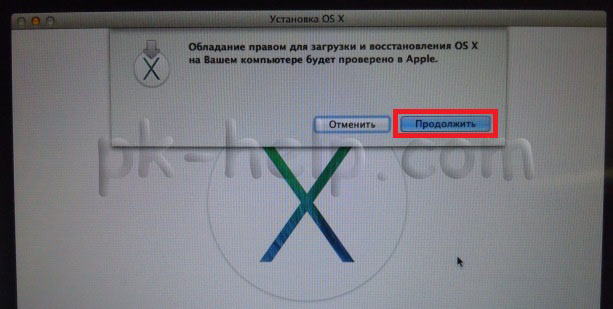
Следующим шагом читаете лицензионное соглашение и принимаете его.
![]()
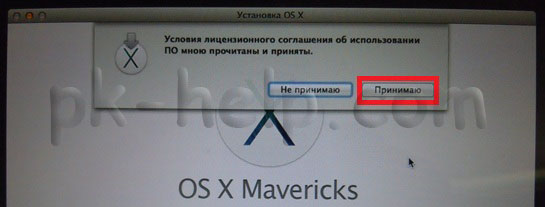
Затем выберите диск установки. В данном случае выбор очевиден. Нажмите кнопку "Установить".
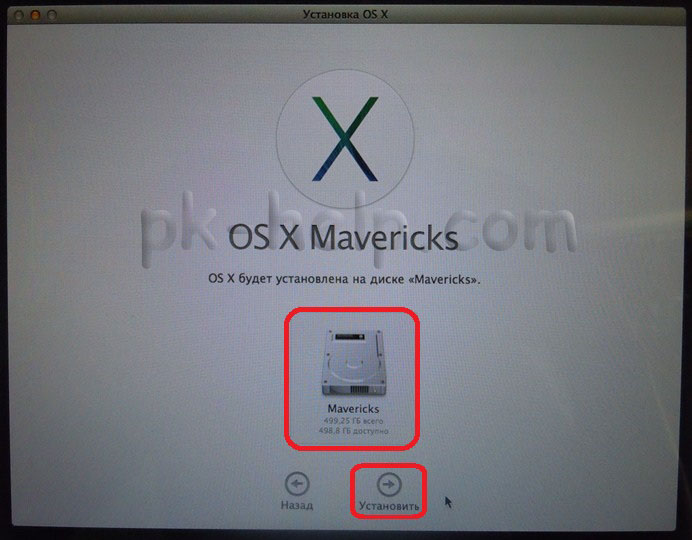
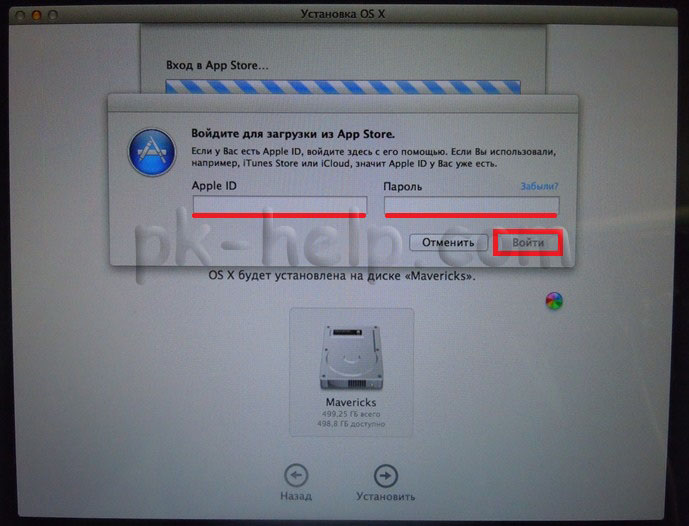
После этого начнется процесс скачивания MAC OS.
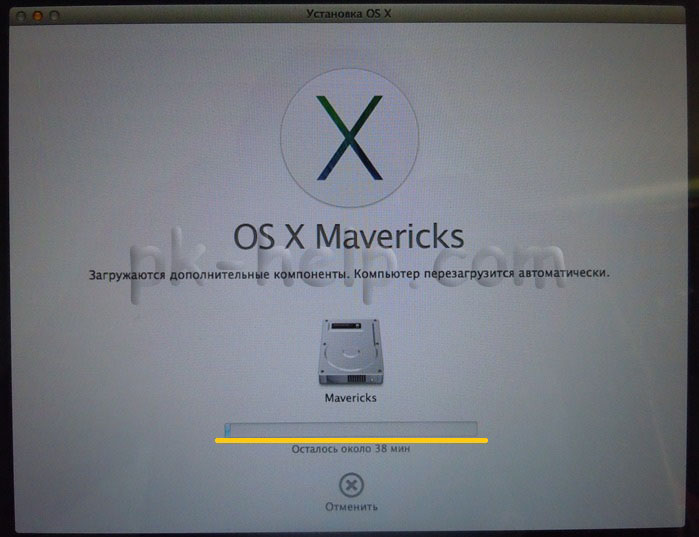
После этого MAC автоматически перезагрузится и начнется установка MAC OS

После окончания установки вы получите "чистую" операционную систему MAC OS, осталось только задать кое какие настройки.
Следующим шагом выберите страну где планируете использовать MACBOOK (PRO, AIR) или iMAC.
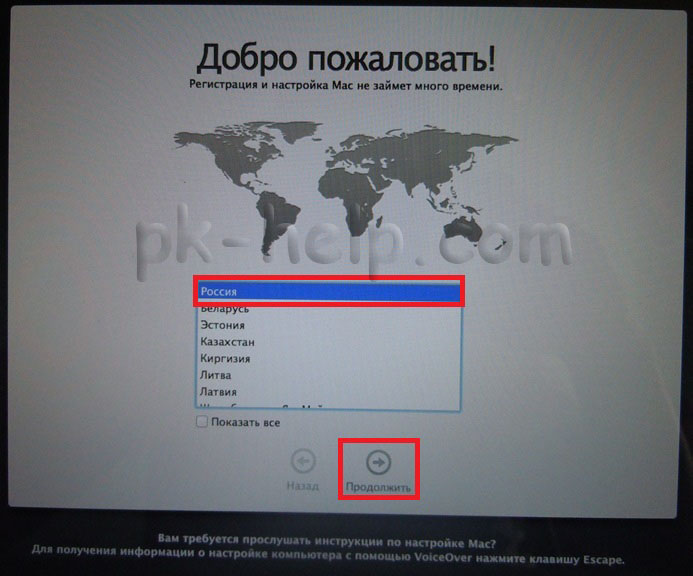
Выберите раскладку клавиатуры.

Вы можете подключиться к Wi-Fi сети (при желании этот шаг можно пропустить).

Если вы хотите восстановить данные сделанные ранее с помощь Time Machine или с компьютера Windows выберите соответствующий пункт, если ничего восстанавливать не планируете выберите "Не переносить никакую информацию" и нажмите "Продолжить". Данные, которые вы перенесли на внешний носитель можно перенести позднее.
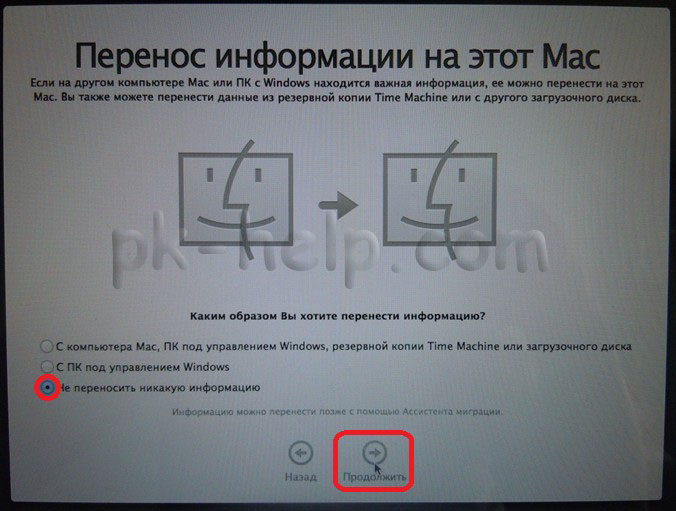
Следующим шагом можно войти с Apple ID. В данном примере я не буду этого делать.

Затем читаете лицензионное соглашение и принимаете его.
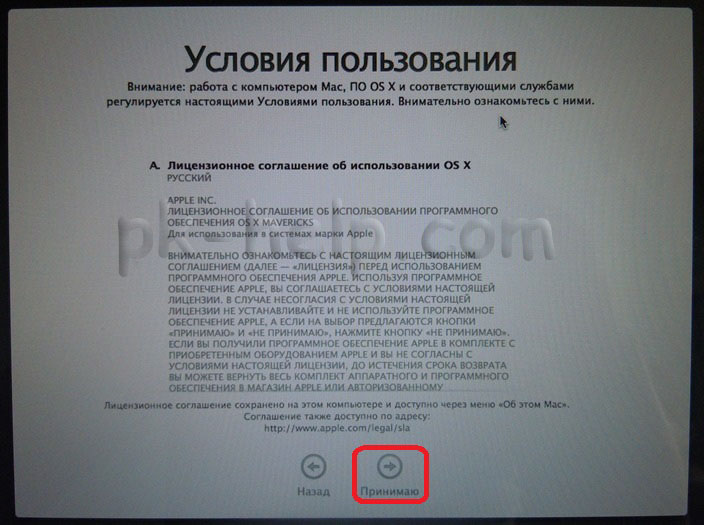
После этого укажите учетные данные (логин и пароль) и нажмите "Продолжить".
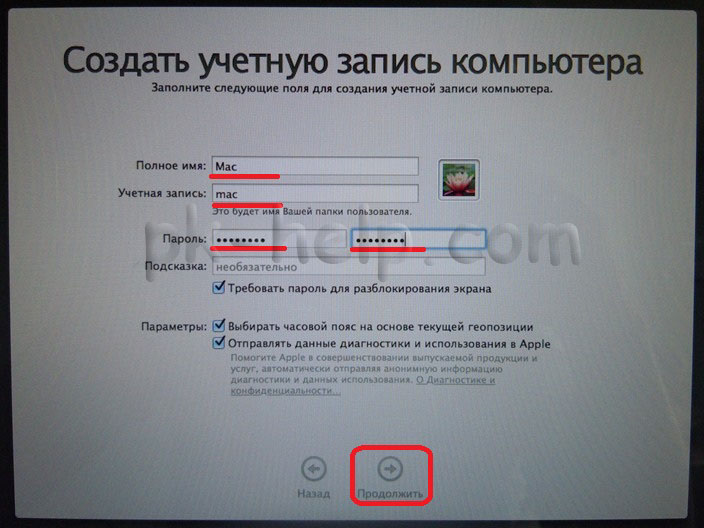
Последним шагом вы можете зарегистрировать ваш MAC (этот шаг не обязателен).

И в конце концов вы получите "чистую" MAC OS.
Видео переустановки операционной системы MAC OS на iMAC/ MACBOOK PRO/ AIR.
На мой взгляд установка MAC OS упрощена до нельзя, даже диски с операционной системой не требуется- нажатие нескольких клавиш + час времени и у вас "чистая" MAC OS.
и статья о том, можно ли , поможет новичку в вопросе переустановки ОС Mac.
Чтобы в системе не накапливались ошибки, а производительность компьютера была стабильно высокой, операционную систему иногда нужно переустанавливать. Процесс переустановки занимает совсем немного времени, но делать его нужно правильно.
Прежде всего, необходимо сделать резервную копию всех файлов. Переустановка Mac Os удалит все документы с вашего компьютера, поэтому нужно позаботиться о сохранении важных фотографий, видео, документов и других файлов, которые вы не хотели бы потерять
. Их можно скинуть на флэшку, записать на диск или поместить на сервер, с которого вы всегда сможете их забрать.
Если на вашем компьютере установлена Mac Os X, переустановка Mac Os может быть запущена непосредственно с рабочего стола.
Порядок переустановки Mac Os.
Вставьте установочный диск в дисковод, дождитесь, пока его иконка появится на рабочем столе. Затем двойным нажатием мыши запустите инсталлятор и выберите Restart . Если же OS на вашем компьютере не загружается, просто перезагрузите компьютер, зажав клавишу Option . Далее вставьте установочный диск в дисковод и выберите его как источник загрузки.
Установка системы
Переустановка Mac Os состоит из нескольких важных этапов. Рассмотрим все по порядку:
• .
При наличии – выбирайте русский, в других случаях – английский;
• Выбор типа установки.
Если вы хотите сохранить свои настройки и пользовательские данные, выбирайте пункт «Архивация и установка
», если же все данные сохранены, и вы хотите установить систему и настроить заново, переустановка Mac Os должна осуществляться через пункт «Удаление и установка
»;
• Выбор пути установки
. Если у вас на компьютере установлено более одного жесткого диска или жесткий диск поделен на разделы, вам нужно будет выбрать тот диск или раздел, куда необходимо устанавливать систему;
• Выбор ПО, которое нужно установить
. Вам будет предложен ряд программ, которые можно не устанавливать, если на жестком диске мало места. Например, вы можете не устанавливать дополнительные языки или драйвера принтеров, которых у вас нет. К тому же не нужно;
• Установка домашнего региона и раскладки клавиатуры;
• Передача данных;
• Идентификатор Apple ID;
• Создание учетной записи.
На этом переустановка Mac Os завершена, и вы можете начать пользоваться системой
.
Прежде всего, установите доступные обновления и переустановите программы, которые вам необходимы. Обновление системы нужно провести дважды, так как некоторые из них могут быть установлены только после того, как загрузятся первые .
Не забудьте восстановить все файлы, которые вы заархивировали перед установкой.
Переустановка Mac Os. Видеоролик
Большинство пользователей Mac без проблем перешли на новую операционную систему macOS Sierra, но есть и те, кто столкнулся с проблемами. Если ваш компьютер или возникли сбои на уровне программного обеспечения, есть смысл переустановить ОС. В этой статье речь пойдет о способе переустановки macOS Sierra, который не подразумевает полное форматирование Mac и удаление пользовательских данных. То есть это не «чистая» установка системы, при которой удаляются все данные.
Несмотря на то, что это просто переустановка macOS Sierra, которая не повлияет ни на что больше, теоретически в процессе могут возникнуть проблемы. Поэтому мы настоятельно рекомендуем сделать резервную копию вашего Mac.
Как переустановить macOS Sierra
Шаг 1 : В первую очередь сделайте бекап данных на компьютере.
Шаг 2 : Перезагрузите Mac, одновременно нажмите и держите COMMAND + R сразу после того, как услышите звук загрузки. Это переведет компьютер в режим восстановления.

Шаг 3 : В окне «Утилиты macOS» выберите «Переустановить macOS».
Шаг 4 : Нажмите «Продолжить» и следуйте инструкциям на экране.
![]()
Шаг 5 : В окне выбора диска выберите свой жесткий диск, на который будет установлена macOS, и нажмите «Установить».
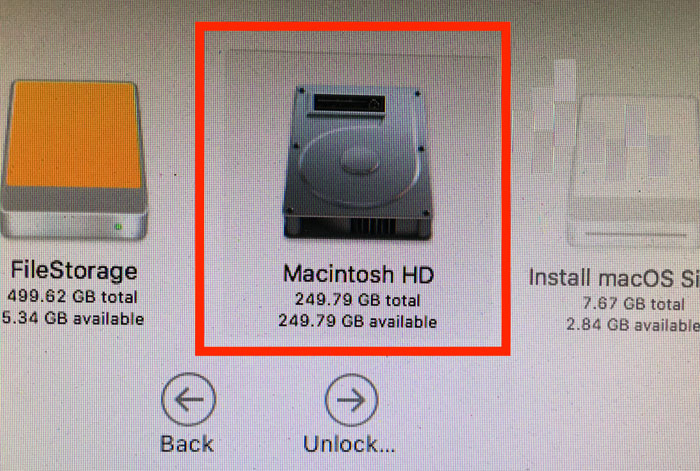
После запуска процесса переустановки macOS Sierra экран станет черным и появится белый логотип Apple с полосой прогресса и количеством оставшегося времени до завершения.
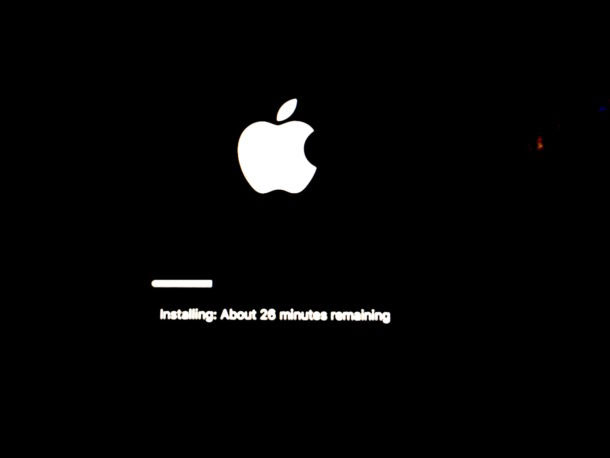
По завершению macOS Sierra автоматически запустится в обычном режиме. Ваша учетная запись, данные, приложения и настройки останутся на месте. Переустановка предусматривает на накопителе, что может повлиять на производительность, но по завершению Mac будет работать, как и раньше.
Некоторые пользователи отмечают, что повторная установка macOS Sierra помогла решить многие проблемы, которые возникли после обновления. Поэтому совершенно необязательно прибегать к крайним мерам и выполнять «чистую» установку.
Хотя есть много методов, доступных для пользователей, чтобы восстановить или переустановить их MAC OS X, в этой статье, мы будем держать наше внимание на повторной установки, которая осуществляется через режим восстановления Интернет. Критически важные данные могут быть потеряны, если ОС не оправился, и для решения этой проблемы, важно узнать о процессе повторной установки MAC OS X через режим восстановления Интернет. Хотя пользователи могут свободно сделать свой выбор, когда дело доходит до выбора для метода, режим восстановления Интернет, безусловно, превосходит многие другие, и в следующей статье, мы должны понять, почему.
Часть 1 Когда нужно идти на восстановление Mac Интернет для MAC OS X
Мы ответим на вышеуказанный вопрос, классифицируя его в ряд вопросов, суб. Начнем с того давайте понимаете, что восстановление Интернет Mac.
Что такое восстановление Интернет Mac?
Последние модели Маков поставляются с функциональностью запуска непосредственно с Интернет-версией Mac OS X восстановления. Это особенно полезно в случае, когда сталкивается с проблемой запуска диска, или еще хуже, не хватает ОС вообще. Стереть или вытирая может произойти случайно или из-за некоторых программных ошибок и может привести к нарушению пользователя. Через Интернет восстановление Mac пользователи имеют возможность начать их MAC напрямую через серверы Apple. Когда пользователи используют этот режим для запуска их систем, система выполняет тест быстрого хранения пространства наряду с проверки жесткого диска для любых других аппаратных ошибок.
Почему вы должны использовать Интернет восстановления для переустановки MAC?
Ну это один из наиболее часто задаваемый вопрос среди тех операционных систем MAC. Зачем принимать все неприятности и выбрать для восстановления Интернет вместо того, чтобы идти обычным способом? В следующих пунктах мы список причин, которые делают переустановки MAC через Интернет восстановление интеллигентая(ый) вариант.
- Диск операционной системы не нужно для выполнения переустановки. Это полезно в тех случаях, когда вы не носите диск ОС и хотите выполнить переустановку немедленно продолжить с вашей работой.
- Нет необходимости для пользователя, чтобы загрузить отдельные файлы операционной системы. Режим восстановления Интернет будет загружать файлы установщика, и как пользователь, вы избавитесь от проблемы загрузки их самостоятельно.
- Этот метод является менее сложным, чем обычный метод загрузки и установки MAC OS X. Это полезно для пользователей, которые не очень заинтересованы, по техническим аспектам процесса установки.
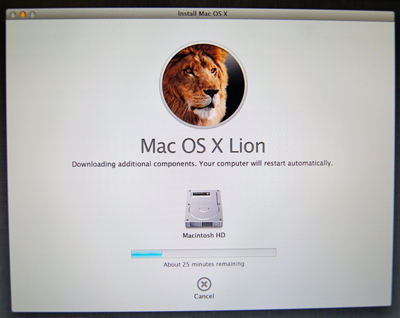
Что следует сделать перед выбирать для восстановления Интернет?
Вот те моменты, которые необходимо иметь в виду прежде, чем идти для переустановки MAC через режим восстановления Интернет:
- По понятным причинам необходимо иметь подключение к Интернету. Пользователи должны использовать их DHCP на WiFi или любой сети Ethernet для того, чтобы установить MAC OS X.
- Для тех, кто приобрел OS X от любого Apple Store они может быть предложено ввести идентификатор Apple ID или пароль, который использовался для приобретения OS X.
- Пользователи должны отметить, что время для переустановки OS X напрямую зависит от скорости Интернет-соединения используется. Пожалуйста, убедитесь, что настройки Интернета совместимы с Mac OS X. В случае несовместимых настроек процесс установки может остановить Мидуэй.
Часть 2 Как переустановить MAC OS X с режимом восстановления Интернет
Вот шаги, которые должны быть приняты. Мы начинаем с доступом к режим восстановления на вашем MAC через следующие шаги:
1) доступ в режим восстановления, удерживая нажатой клавишу Apple и клавишу R.
![]()
2) пользователи должны убедиться, что они подключены к Интернету. Мы рекомендуем использовать частную сеть для того же и избегать любой публичной сети из-за своей конфигурации. Также установочный файл случается быть большим, что может занять довольно много времени на любой публичной сети.
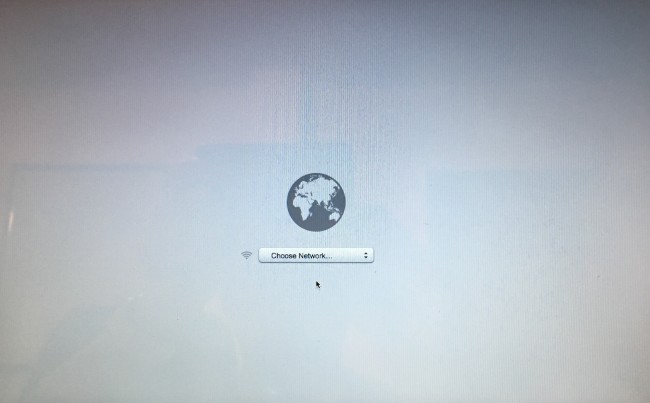
3) теперь, выключите MAC; Apple завершает работу. Если операционная система не реагирует, просто нажмите и удерживайте кнопку питания, пока MAC выключается и затем подождите 30 секунд.

4) мощность на вашем Маке. Удерживайте клавишу Apple и R ключ, пока вы не услышите перезвон шум. Однажды услышал, он начнет OS X в режиме восстановления.
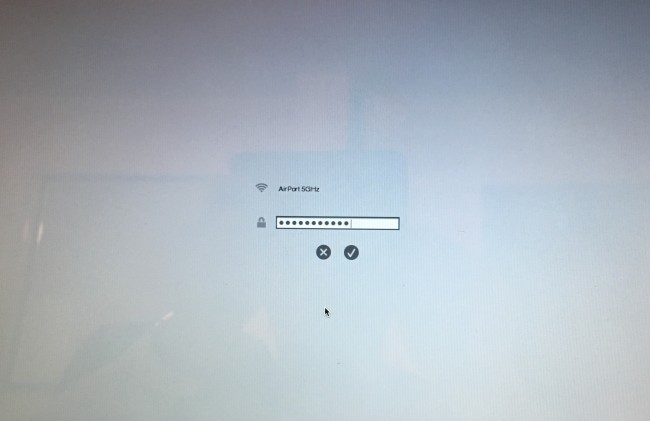
5) последний шаг имеет вы нажав «Установить MAC OS X» и продолжить в разделе утилиты OS X экрана для того, чтобы начать процесс установки. После этого, будет на экране инструкциям, чтобы вести вас через весь процесс.

Часть 3 Что делать, когда происходит сбой метода восстановления Интернет Mac
Вполне возможно, что вы не сможете переустановить ваш MAC OS X, успешно используя режим восстановления Интернет. Хотя это может быть демпфера, это не действительно означает, что вы не можете диагностировать проблему за ней.
Почему может не метод восстановления Интернет?
- Проверьте, что подключение к Интернету работает. Ethernet пользователи должны проверить для правильного кабельных соединений, в то время как WiFi пользователи должны проверить модем.
- Если вы находитесь на публичной сети, есть вероятность, что параметры Интернета не могут быть совместимы с процессом установки.
- Если Интернет является слишком медленным, процесс мог бы отказался от себя как файл для загрузки является довольно большим.
- Пожалуйста, проверьте, что ваш MAC имеет правильное подключение. В случае портативных компьютеров батарея должна быть достаточно. Потеря власти midway может сделать ваше устройство бесполезным.
Меры, которые следует принять для обеспечения работы режим восстановления Интернета:
- Как указывалось выше, мы рекомендуем выбрать частной сети Интернет для осуществления вышеуказанного процесса. Это из-за большого размера файла установки и препятствия, которые вы хотите, чтобы избежать из-за несовместимых параметров Интернета и медленный Интернет.
- Пожалуйста, убедитесь, что есть в вашей системе достаточно. Потеряв власть в процессе может сделать устройство бесполезным.
- Если проблема сохраняется, даже если вышеупомянутые две меры были приняты, есть вероятность, что ваш жесткий диск был поврежден полностью и, следовательно, проконсультируйтесь с техническим консультантом для того же.
Что делать, если я потерять важные данные в процессе?
Для тех, которые потеряли важные данные в процессе есть возможность использовать Wondershare восстановление данных для Mac Его можно загрузить с веб-сайта компании и является полезным для Windows и MAC пользователей. Мы подчеркиваем его работы в следующих шагах:

- Восстановление файлов в 550 + форматов с любого устройства хранения данных быстро, безопасно и полностью.
- 3 режима восстановления, чтобы помочь вам восстановить потерянные файлы в различных ситуациях.
- Поддерживает восстановление данных с USB флэш-накопитель, корзины, жесткий диск, карты памяти, цифровые камеры и видеокамеры.
- Предварительный просмотр перед восстановлением позволяет сделать селективного восстановления.
- Поддерживаемые ОС: Windows 10/8/7/XP/Vista, Mac OS X (Mac OS X 10.6, 10.7 и 10.8, 10.9, 10.10 Yosemite, 10.11 Эль подпись и 10.12 Sierra) на iMac, MacBook, Mac Pro и др.
3981454 человек скачали его
1. После восстановления данных Wondershare для MAC был запущен на вашей системе, вы увидите интерфейс с несколькими параметрами восстановления. Чтобы восстановить ваши потерянные данные, выберите «Восстановление потерянных файлов» и вы сможете начать работу.

2. интерфейс теперь поможет вам просмотреть все разделы и другие внешние запоминающие устройства, которые подключены к Mac Выберите данные, которые вы потеряли и нажмите «Scan», чтобы начать поиск файлов.
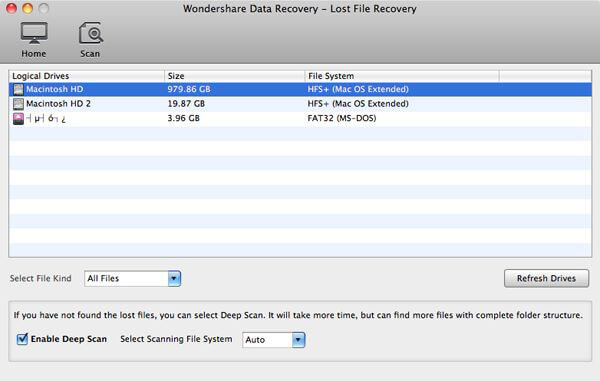
3. После завершения сканирования потерял содержимое будет отображено, и пользователи могут выбрать их потеряли содержание и нажмите на «Восстановить», чтобы восстановить их на их Mac Однако пользователи должны быть осторожны, чтобы не сохранить восстановленные данные в исходном расположении из-за риска перезаписи.
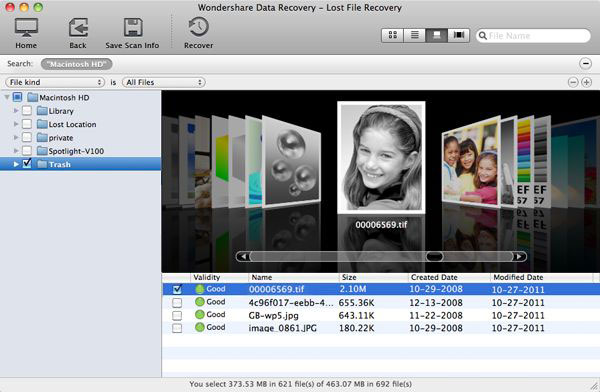
Приведенная выше информация полезна для тех, кто ищет, чтобы переустановить их MAC OS X через режим восстановления Интернет. Пожалуйста, обратите внимание, что режим восстановления в Apple предлагает множество функций для пользователей и поэтому является отличным инструментом, чтобы узнать больше о.
Видео-учебник Mac Интернет восстановления
