Можно ли установить windows 7 на флешку. Как сделать Portable версию Windows на вашем внешнем жестком диске или флешке.
Напоминаем, что попытки повторить действия автора могут привести к потере гарантии на оборудование и даже к выходу его из строя. Материал приведен исключительно в ознакомительных целях. Если же вы собираетесь воспроизводить действия, описанные ниже, настоятельно советуем внимательно прочитать статью до конца хотя бы один раз. Редакция 3DNews не несет никакой ответственности за любые возможные последствия.
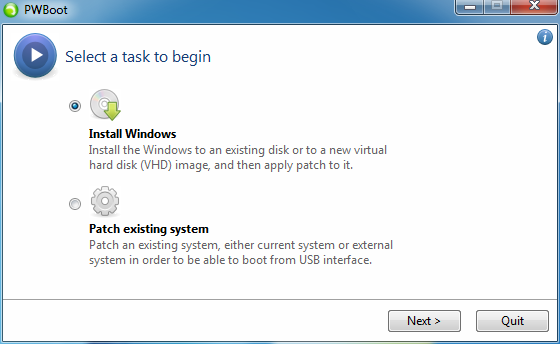
В процессе работы утилита разворачивает образ ОС (по факту тупо распаковывает архив) прямо на съёмный накопитель. Так получится гораздо быстрее, но при первой загрузке придётся провести стандартную процедуру настройки системы: выбрать языковые параметры, часовой пояс, создать пользователей и так далее. А это совсем небольшая плата за скорость.
При запуске PWBoot (с правами администратора, конечно) будет предложено либо установить чистую ОС на USB-накопитель, либо пропатчить уже установленную систему, если вы тем или иным образом собираетесь переносить её на внешний диск. Также придётся “накатывать” патч после установки сервис-паков и, возможно, некоторых обновлений Windows. Работа с программой проста до безобразия, так что и рассказывать-то почти нечего. Тем не менее пара нюансов всё-таки есть.
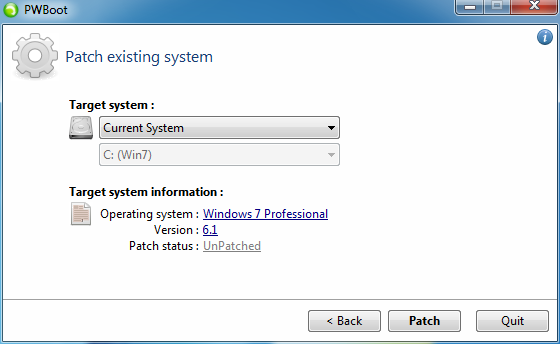
Во-первых, PWBoot упорно не хочет работать с кириллицей. Если ваш инсталляционный образ Windows 7 поддерживает установку сразу нескольких редакций ОС, то надо выбрать нужную. Как это сделать? С помощью утилиты ImageX (см. выше), запущенной с параметром info и указанием пути до wim-файла.
imagex /info x:\путь\до\install.wim
В выводе команды ищем пункт Image Index и следующее за ним описание версии. В PWBoot версии в списке для выбора идут в том же порядке, что и в выводе команды.
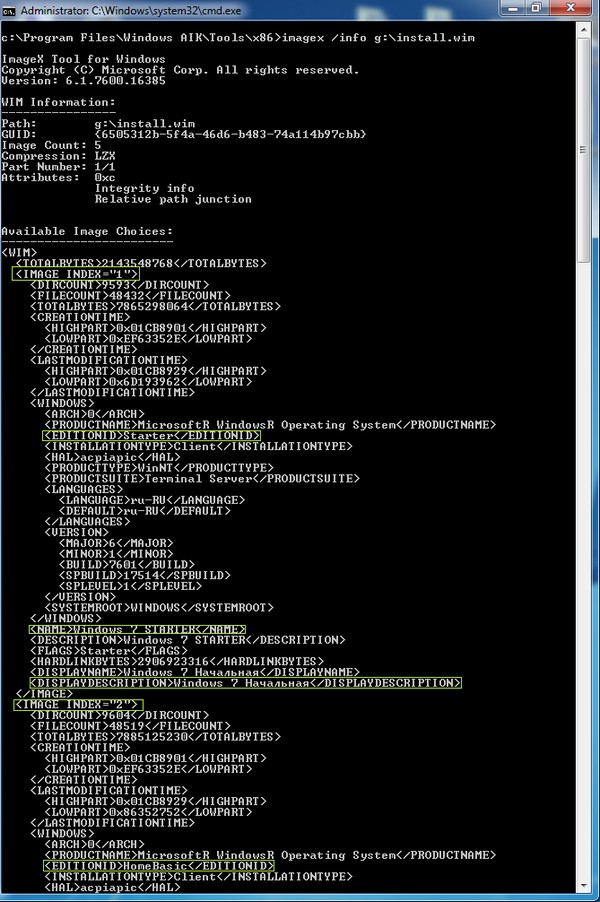
Во-вторых, на выбор предлагается два варианта установки - прямо на внешний накопитель (с его обязательным форматированием) или же в виртуальный диск формата VHD . Второй вариант гораздо интереснее, но, в отличие от первого, обязательно требует наличия Windows 7 Ultimate или Enterprise. Точнее говоря, эти редакции поддерживают загрузку с VHD . Фактически на диске будет находиться только один файл, в котором будет происходить вся ваша работа. При этом в ОС, загруженной с VHD, физический диск тоже будет виден. Что интересно, скорость работы системы внутри VHD практически такая же, как при работе напрямую с накопителя.

Вообще использование VHD даёт массу преимуществ. Во-первых, с этим форматом умеет работать любая уважающая себя виртуальная машина, а его поддержка встроена прямо в Windows 7. Можно штатными средствами создавать, редактировать, монтировать VHD-диски и работать с разностными образами (фактически diff для целого диска). Отсюда проистекают такие возможности, как наличие сразу нескольких инсталляций Windows на одном логическом томе, лёгкий откат изменений в системе, удобство и скорость развёртывания ОС сразу на многих ПК и так далее.
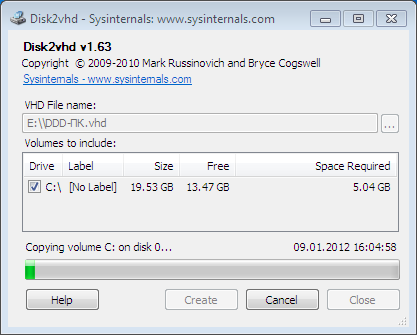
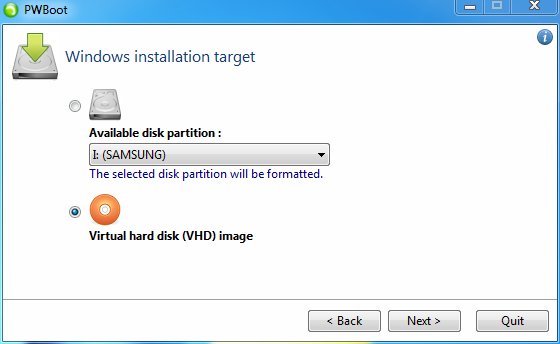
Вернёмся к PWBoot. На следующем этапе надо указать местоположение и имя будущего VHD-контейнера. Естественно, он должен находиться на внешнем USB-диске. Обратите внимание, что на диске должна быть ФС NTFS (FAT32 не подходит в силу ограничений на размер файлов) и достаточное количество свободного места. Программа сама предложит сделать диск минимального объёма, но лучше выделить столько, сколько вам понадобится под софт, документы и всё остальное. VHD-диск можно сделать динамическим (расширяемым), поставив соответствующую галочку. То есть физически он будет занимать ровно столько, сколько в нём содержится информации. В общем, для экономии места можно включить данную опцию, но при этом чуточку потерять в производительности.
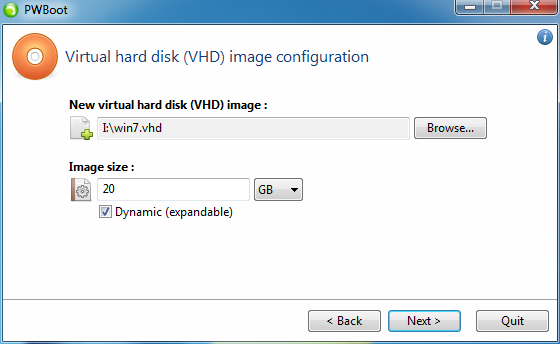
Осталось только выбрать диск, куда будет установлен загрузчик (то есть внешний USB-накопитель), поставить галочки Update bootcode и Add boot entry to BCD, поменять по желанию описание пункта загрузочного меню и нажать Install. Всё, дальнейшие действия по установке программа выполнит сама. На это обычно требуется не более десяти минут, но тут многое зависит от скорости работы самого USB-диска.
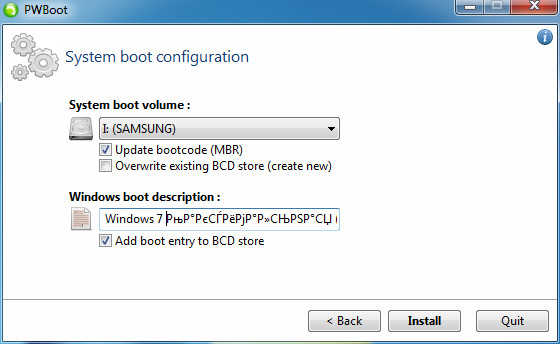
После установки желательно немного облегчить систему - удалить ненужные компоненты, отключить некритичные сервисы, выключить индексирование жёсткого диска, да и вообще стараться избегать любых операций, связанных с большой нагрузкой на накопитель. Полезно также дефрагментировать внешний диск, подключив его к другой системе. Также остаётся нерешённой проблема с файлом подкачки - можно воспользоваться драйвером DiskMod для создания оного на USB-накопителе, можно вообще от него отказаться, но лучше вручную задавать его местоположение на нормальном HDD той машины, на которой запускается наша портативная Windows 7.

Том C: - это HD-контейнер, который физически находится на томе E:
Напоследок стоит упомянуть об интересной разработке под названием VBoot . Это загрузчик, основанный на GRUB, но с поддержкой прямой загрузки с VHD-дисков. Причём необязательно Windows. На сайте, к примеру, есть готовые сборки Ubuntu. В общем, готовое и удобное решение, но, естественно, платное - от $79 за лицензию. Кстати, в Windows 8 будет встроенная возможность перенести всё ваше рабочее окружение на USB-накопитель и загружаться прямо с него. Ну а пока придётся довольствоваться приведённым выше методом. Удачной вам установки!
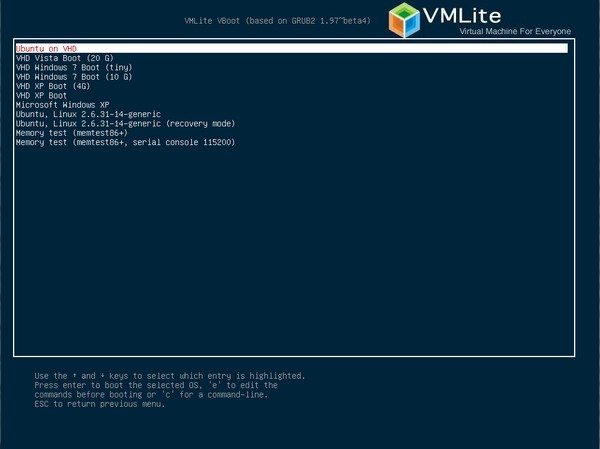
“Дело было вечером, делать было нечего…”. Нет, по правде говоря, дело началось вовсе не вечером, а около 11-и часов утра выходного дня, когда я вспомнил о своей давней, до настоящего момента нереализованной затее о развертывании Windows 7 на флешке. Захотелось самому попробовать, проверить на практике как это работает.
Итак, мой рассказ будет именно об установке полноценной системы на USB (флешку, карту памяти, внешний USB HDD), а не о банальном создании загрузочной флешки . Поскольку в сети полным-полно статей о том, как установить на USB-накопитель операционную систему, я выбрал из всех вариантов самый простой и наиболее понятный.
Справочно: есть способ с использованием штатной утилиты Windows 7 DiskPart , есть способ, в котором применяется программа UWM W7 , а есть еще и вот такой , но все они геморные (IMHO).
Поэтому я решил провести свой небольшой практический опыт с использованием программы pwboot-3.0.2.exe (cкачиваний: 12701) (офф.страничка), которая избавляет от курения длинных портянок и делает всю работу за меня, автоматически. Она абсолютно бесплатная и весит мало - всего 1,28 Мб.
USB HDD у меня под рукой не оказалось, флешки на 8 Гб тоже, поэтому я в виде извращения привлек к участию в операции мой многострадальный смартфон Samsung Wave 8500, в котором установлена карта памяти Kingston объемом 8 Гб. Прежде всего потребовалось слить с нее все данные на жесткий диск ноутбука. Затем мне понадобился файл install.wim , который находится в каталоге sources диска с дистрибутивом Windows 7. В этом файле содержатся собственно все файлы Windows:
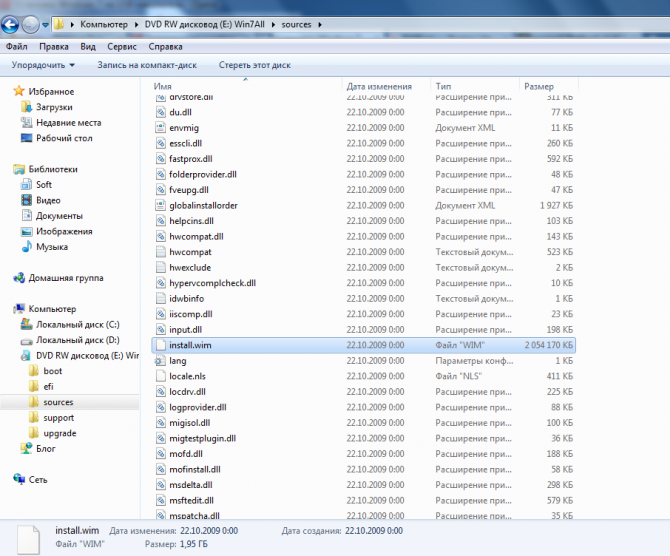
Файл я скопировал из оригинального образа Windows 7, с возможностью выбора любой редакции в процессе установки.
1. Запускаем утилиту PWBoot и выбираем пункт по умолчанию - Установка Windows :

2. Указываем путь к файлу install.wim и редакцию Windows 7, которую мы хотим установить на USB (в моем случае):
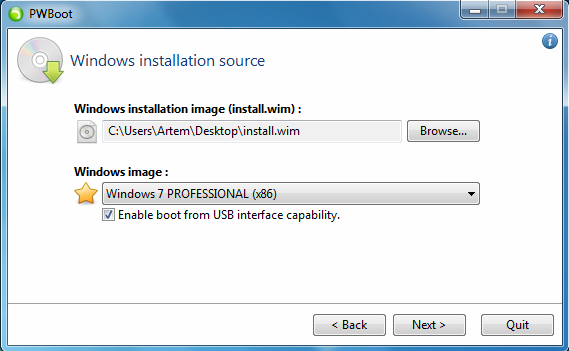
3. На следующем этапе нужно указать USB-диск для установки системы (G: ):

Примечание: обратите внимание, что программа предлагает два варианта установки: первый подразумевает собой прямую инсталляцию ОС на флешку, а второй ее установку в файл виртуального жесткого диска (VHD), с которого можно будет загрузиться с любого компьютера под управлением Windows 7 редакций Максимальная (Ultimate) и Корпоративная (Enterprise), ибо только эти версии Windows 7 поддерживают загрузку с VHD. Вот такой облом, уважаемые пользователи Windows 7 Home Premium и Professional. При втором варианте на диске фактически будет находиться только один файл, в котором будет происходить вся ваша работа. При этом в ОС, загруженной с VHD, физический диск тоже будет виден.
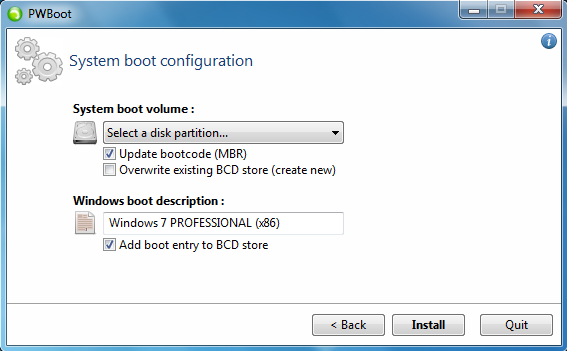
5. Программа хочет отформатировать диск. Ну что ж - надо, так надо:

6. После форматирования начинается собственно сам процесс установки ОС на флешку:

Примечание: замечу, что верхний скриншот сделан в 11 часов утра. Наивный, я полагал, что все это произойдет быстро. Оказалось, что я жестоко ошибался - скриншот, демонстрирующий шкалу прогресса установки 99% сделан почти в 22.00!
Полдня понадобилось программе, чтобы установить Windows 7 на карту памяти телефона, ужас, да и только:

Объясняется это тем, что протокол передачи данных USB 2.0 работает значительно медленнее, чем передача данных по интерфейсу SATA2, на котором работают обычные HDD, или, тем более, современные твердотельные накопители SSD (там установка Windows занимает порядка 10-15 минут). Одновременно стоить заметить, что многие современные ПК и ноутбуки имеют аппаратную поддержку USB 3.0, поэтому установки на таких машинах будут происходить в разы быстрее.
Еще несколько слов о потенциальных проблемах, могущих возникнуть при работе с ОС установленной на USB касаются драйверов. Драйвера, как известно, устанавливаются в конкретную систему для конкретного оборудования. Хорошо, если вы будете использовать вашу Windows 7 на USB как дополнительную систему для личного пользования на одном и том же ПК, но как быть в том случае, если портабельную “семерку” ожидает участь использования на других машинах? При таком раскладе каждый раз, когда вы будете подключать свой USB-Drive к чужому компьютеру, будет возникать риск несовместимости (конфликт) оборудования с уже имеющимися в системе драйверами для других устройств. Вот что об этом (и не только) пишет человек , обладающий более обширными и практическими знаниями по данному вопросу:
Правила безопасности при работе с виндой на USB диске.
А) Если у вас имеется другой USB диск, то подключать (а так же, желательно, и отключать) его к компу нужно до включения компа. Иначе — 100% BSOD 0x7b.
Б) Незнакомую системе флешку в первый раз тоже нужно подключать до старта системы (иначе — BSOD 0x7b). При этом дрова флешки установятся нормально, после чего в дальнейшем флешку можно будет подключать и отключать и при работающем компе.
В) Если в результате нарушения правил А) или Б) (а так же и других причин) возникнет BSOD 0x7b, нарушающий возможность бута с USB, то восстановить эту возможность можно следующим образом: стартовать в старую винду (или в установочное DVD Вин7) и выполнить команду "USBboot.bat X", где "X" — буква, под которой виден раздел с установленной Вин7.
Под "другими причинами" имеется ввиду следующее. Иногда, хотя и редко, дрова флешки могут спонтанно "слететь". И при её подключении во время сессии, после автоматической переустановке дров возможен BSOD.
А однажды моя USB мышка была воспринята Вистой как "Unknown USB storage device", для которого Виста, ессно, не смогла найти драйвера. Если бы это случилось на юэсбэшной Вин7, то, вероятно, без BSOD дело бы не обошлось тоже.
Примите, что называется, к сведению.
А я, подводя итог в своем рассказе, хочу заметить, что в результате описанных в нем процедур, моя карта памяти определилась в БИОС как загрузочное устройство. Выставив приоритет загрузки с нее и сохранив изменения, я загрузился в ОС Windows 7 Professional 32 bit со-своего телефона. Процесс настройки обычный, как и в любой нормальной установке, но довольно медленный: на каждое действие система откликается немного “подумав” (USB 2. с пиковой скоростью 64М/сек - не забывайте). Насколько комфортно работать в ней работать, если будет запущено несколько приложений активно обращающихся к диску, на практике я не успел проверить. Но это уже отдельная история, я же лишь провел эксперимент, целью которого было выяснение действенности работы программы PWBoot .
Резюме: она умеет делать “карманную Windows 7”. Успешного применения!
В рамках данной статьи мы расскажем о том, как произвести
установку Windows 7 на USB-флешку
или внешний HDD - пригодится для продвинутых пользователей, кто любит носить все свое с собой.
Как установить Windows 7 на флешку
Среди главных недостатков ОС на флешке - это, несомненно, малая скорость работы. USB 3.0 устраняет этот минус, однако не у всех на данный момент имеется поддержка нового стандарта интерфейса.
По умолчанию Windows 7 (за исключением версии Embedded) нельзя установить на USB-носитель. Однако разработчики программы PWBoot устранили данное недоразумение:
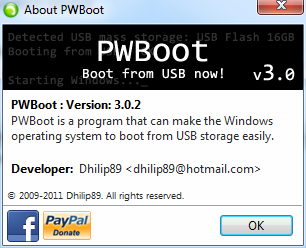
Что же нам понадобится? Во-первых, образ или установочный диск семерки (или Windows 8 ). Во-вторых, USB-носитель объемом не менее 8 Гб. И замыкает список утилита PWBoot
Первым делом из директории sources установочного диска копируем файл install.wim в любое удобное для Вас место. В данном файле имеются все установочные файлы Windows.
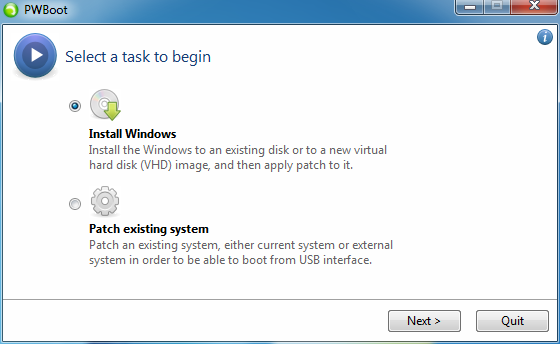
Запустите утилиты с с правами администратора: в открывшемся окне Вы сможете выбрать либо установку чистой системы на накопитель, либо пропатчить установленную ОС. В большинстве случаев выбираем первый пункт.
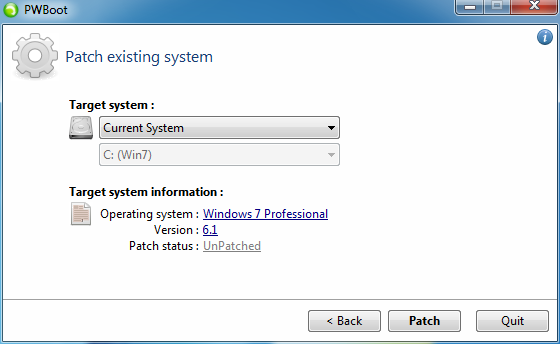
Заметим, что программа не "дружит" с кириллицей. Так что если в Вашем установочном диске можно выбирать несколько версий ОС, то придется подкорректировать некоторые параметры с помощью программы ImageX из пакета Windows AIK.
Запускаем ImageX с параметром info (просто вводим нижеследующий код):
imagex /info x:\путь\до\install.win
В вышедшем списке ищем пункт Image Index и описание версии. В PWBoot версии для выбора идут в том же порядке.
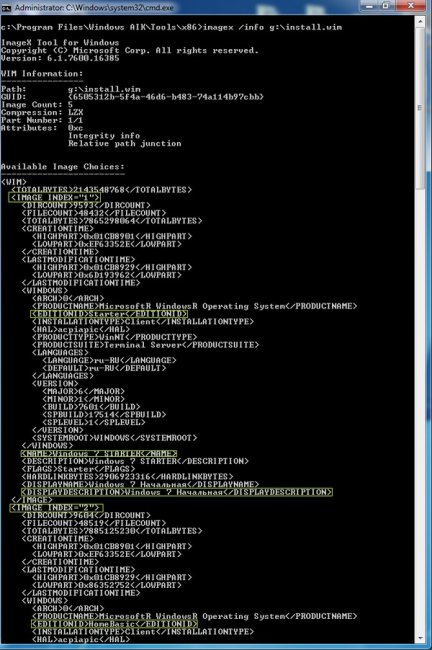
Кроме этого, программа будет предлагать Вам 2 варианта установки: на внешний USB-накопитель с его последующим форматированием или в виртуальный диск VHD. Что бы Вы ни выбрали, скорость работ ОС будет практически одинакова.
Понятие работать под управлением операционной системы, которая загружается с носителя без необходимости установки,происходит от Linux дистрибутивов, их часто называют «живой» версией. Шло время, и стало возможным по-разному распространять не только Linux, но и MS Windows . Но шансы маленькие, что большинство пользователей испытывали Live CD/DVD. Здесь мы поговорим о получении «живых ОС» с флешки!
Это третья часть серии из четырех частей охватывает все входы и выходы из загрузочного USB флэш-накопителя. Мы говорили о том, как их делать, какие настройки BIOS должны загружаться с ними в статье , и как , и теперь я собираюсь получить живую операционную систему. Эти среды являются очень полезными даже для обычных пользователей компьютера, а не только энтузиастов оборудования или специалистов.
Основное преимущество управление операционной системой такое, что она не изменяет файлы операционной системы или любой другой конфигурации компьютера, с которого она будет работать. Вся операционная система записывается в оперативную память (более точно, RAM диск), и, следовательно, дает прекрасную окружающую среду для проведения испытаний, экспериментов,ремонта системы, устранения неполадок и даже обеспечивает беспрепятственное соединение и безопасную временную OS.
В этой статье я хочу представить вам различные бесплатные утилиты и инструменты, чтобы помочь вам создать готовую к загрузке «живую» операционную систему с помощью которой можно подключить USB флэш-накопитель. Сначала мы сосредоточимся на Microsoft Windows на основе операционной системы XP и Vista,а затем опишу несколько альтернатив Linux дистрибутива (Ubuntu, Knoppix и т.д.). Опишу всё,как вы можете создать свою собственную «живую флешку» с программным обеспечением по вашему выбору.
Прежде чем начать, вы должны знать, что эта статья предполагает, ваше знакомство с методами, необходимыми сделать основную загрузочную USB, или какие опции вы должны искать в BIOS,что бы включить поддержку флэш-накопителя, а также соответственно, организовать порядок загрузки (USB флэш-накопитель должен быть первым в списке). Если вы пропустили предыдущие статьи этой серии, пожалуйста, прочитайте их.
MS Windows OS
Теперь пришло время, чтобы создать загрузочную флэшку. То, что мы хотим создать является копией Windows, которая не требует установки. Это возможность загрузить всё само по себе, без фактической записи одного бита на жестком диске.Очень важно понимать, что вся операционная система не загружается в оперативную память - в основном потому что не хватает места, хотя это было бы не плохо для повышения производительности компьютера.
Процесс загрузки с флэшки, безусловно, кажется медленнее, потому что нет такого диска USB Flash ,который может предложить вид чтение/производительность случайного доступа,который можно получить от жесткого диска. Такая же ситуация происходит с живым компакт-диском. Но эта живая операционная система используются в основном как «тест-драйв» ОС для устранения неполадок, экспериментов, резервного копирования данных, и так далее.
В общем, главное преимущество живой операционной системы USB по сравнению с компакт-диском в том,что всегда можно получить доступ,в случае необходимости, на флэш-накопитель, в отличие от оптических носителей. Это означает, что пользователь может хранить персональные данные, кроме данных конфигурации, внесенные в ОС, и так далее. Это не является необходимым, особенно в случае с зараженных компьютеров, когда живая OC USB использоваться исключительно в качестве поиска и устранения неисправностей и ремонта устройств.
Теперь мы можем идти дальше. Во-первых, позвольте мне представить продукт WinPE: Windows Preinstallation Environment . Он был выпущен Microsoft как часть WAIK (пакет автоматической установки Windows) и был разработан специально для OEM-производителей. В настоящее время доступны издания Windows XP, 2003 Server, Vista и сервер 2008 . Они могут загрузить все сами по себе и использовать в качестве легкой, но эффективной операционной системы.
По умолчанию, устанавливаются такие программы как программа восстановления, утилиты клонирования дисков, и части WinRE (Windows Recovery Environment), которые включают Startup Repair, System Restore, Windows Memory Diagnostic Tool, и полное восстановление компьютера из командной строки.
Вот где приходит настоящая красота: Предустановленная окружающая среда BartPE - это независимый проект несколько похожий на WinPE, но они весьма различны. Сердце BartPE находится в PE Builder. Это бесплатная утилита, которая создает живые образы BartPE, которые можно использован в качестве загрузочной операционной системы на флэш-накопителе, компакт-диске и DVD.
Загрузочную среду BartPE, можно использовать для выполнения различных задач, от ремонта, устранения неполадок и дезинфекции компьютера до выполнения сканирования сетевой безопасности,запись аппаратных модулей, спасительные файлы, сбросить забытый пароль администратора, доступ к AD и т.д. . Она загружается минималистично, но полностью функциональная особенность загрузки Windows, на ваш выбор (XP, Vista и т.д.), сеть, NTFS, и всевозможные фантазии поддержки.
Создание собственного образа с помощью инструмента,достаточно простое благодаря графическому интерфейсу. Вам просто нужно следовать инструкциям. Сразу после этого, Вы будете нуждаться ещё в одном инструменте, который форматирует флешку, делает её загрузочной, а потом, конечно, все, что осталось - скопировать файлы. Эти задачи могут быть выполнены с утилитой PeToUSB , но можно так же сделать это и вручную, если это ваш выбор. В любом случае, обязательно следуйте инструкциям.
Эта утилита является полезной, поскольку загрузочный сектор (MBR) создается без проблем. В противном случае, если вы до сих пор помните первую часть, необходимо создать виртуальный FDD, сделать виртуальную загрузочную дискету, извлечь загрузочный сектор из неё, а затем установить его на флэш-диск. С помощью этой утилиты, все автоматизировано. Она имеет простой графический интерфейс. Она поддерживает восстановление и резервное копирование MBR. Будьте уверены в этом и проверьте её.
Наконец, я должен также представить другую альтернативу BartPE и PE Builder. Другая бесплатная утилита, которая делает то же самое называется WinBuilder . Это в основном сценарий, который создаёт различные образы загрузочных дисков в зависимости от требований пользователя. Она имеет простой графический интерфейс, так что не стесняйтесь попробовать её.VistaPE является одним из наиболее значимых, популярных проектов. Она основана на среде WinPE .
Следует также сказать, что существуют различные готовые к запуску проекты, которые можно бесплатно скачать из интернета. Авторы таких проектов,принесли свои изменения в проект, так что это вопрос личного выбора, и вы можете быть удовлетворены таким проектом или нет. Конечно, ничто не сравнится с созданием собственной загрузочной флэки, но кто знает? Вы можете получить некоторые идеи (например, приложения, включить некоторые скрипты, плагины и т.д.).
NIX OS дистрибутивы
В начале статьи я упоминал о том, что термин «Живые системы» пришел из Linux дистрибутивов. Они первыми освоили технику загрузки без фактической записи, немного аппаратного обеспечения, исключительно опираясь на источник информации и оперативную память. Первыми получили признание Knoppix Live , а затем Ubuntu Live .
Загрузочные USB флэш-накопители - революция этого, благодаря возможности записи на них. На флэш-дисках, пользователи также могут сохранять свои настройки. Тем не менее,влияет время загрузки,»живая» операционная система не будет заменять изначально установленную, но они полезны для кризисных ситуаций. Для очень тщательного сравнительного списка многочисленных (буквально несколько десятков) дистрибутивов Linux, Вы можете ознакомиться в интернете.
Для начинающих, первая рекомендация почти всегда Ubuntu. Тем не менее, сначала давайте изучим утилиту, которая поможет нам в создании загрузочного флэш-накопителя. На этот раз, это Unetbootin . Эта бесплатная утилита представляет собой Интернет-инсталлятор. Это означает, что она не требует установки компакт-дисков, поддерживает все виды дистрибутивов, а также установку загрузки образов из Интернета.
Следующие дистрибутивы поддерживается по умолчанию, но возможны также и другие: Ubuntu, Debian, Fedora, PCLinux, Linux Mint, OpenSUSE, Arch Linux, Damn Small Linux, SliTaz, Puppy Linux, FreeBSD, NetBSD, Frugalware Linux, FaunOS, Mandriva , CentOS, Elive, Dreamlinux, Slax, Zenwalk, Gentoo, и так далее. В целом, эта программа является многопрофильным дистрибутивом интернет-установщика.
Она способна создавать загрузчики для нескольких операционных систем (например, двойная загрузка с существующими Windows XP и с только что установленным дистрибутивом). Программа может легко устанавливать эти операционные системы не только на раздел жесткого диска, но и на USB флэш-накопитель. Эта часть является тем, что действительно нас здесь интересует!
Просто скачайте утилиту UNetbootin и запустите её. Интуитивно понятный всплывающий интерфейс, где вы можете выбрать источник образа для записи, предполагая, что вы его скачали. Если нет, то просто выберите один из поддерживаемых в настоящее время список (дистрибутивы Linux, которые можно загрузить прямо с утилитой). Но вот вот в чём загвоздка,нужно обратить внимание и выбирать USB-накопитель в тип:введите в строке и выберите его букву правильно!
За кулисами этого приложения, следующий процесс: есть ISO образ дистрибутива (если он не существует, то образ загружается первым), файлы копируются на флешку, и загрузчик автоматически создается с нуля. Как только процесс успешно завершен, вы должны перезагрузится.
Эта утилита делает всё, а вы, как и в случае с «PE Builder + PeToUSB» программным обеспечением автоматизированных комбо программ всего процесса,в случае операционной системы Microsoft Windows . Еще раз, вы можете делать все это вручную. Как только флешка готова,возможно, вам придется дважды проверить,это первый раздел (или только раздел), на котором операционная система может быть расположена и активна. Загружаться могут,только активные разделы!
Загрузчик, который генерируется всегда должен работать. Тем не менее, еще раз, будьте осторожны, в тех случаях, когда флэш-диск размером более 2 ГБ, было бы лучше всего разделить его на две части, по крайней мере, и использовать соответствующие типы разделов. Мы говорили об этом в предыдущей части. FAT16 поддерживает только до 2 Гб. FAT32 имеет более высокие ограничения. Другой альтернативный живого создателя USB-Ubuntu One и Feodora One . Попробуйте «их!
Если вы дочитали страницу до этой части,то это означает, что мы успешно узнали, как настроить ОС на загрузочной флешке. Экспериментируя, пробуя и делая разные задачи таким образом, не является «вредным». Вам не нужно устанавливать операционную систему, раздел жесткого диска, и так далее. На вершине всего, нет никаких изменений внесённых в систему.
Кроме того, иногда ваши основные операционные системы портятся по каким-либо причинам, было ли это вашей ошибкой или нет, это не имеет значения. Ваш компьютер может быть в конечном итоге заполнен шпионским и вредоносным ПО, и прежде чем уничтожить всё и установить «чистую» операционную систему еще раз, это удивительная возможность создать резервную копию важных данных - или вы можете лечить и ремонтировать ОС.
Ранее упоминалось, что это третья часть из четырех частей серии. До сих пор мы узнали, как создать загрузочный флэш-накопитель, BIOS изменения, необходимые для загрузки с флэш-накопители, как прошить BIOS , и сейчас мы также узнали,что такое «живая» операционная система.
Описываемая ниже процедура пригодна для установки полноценной Вин7 как на физический так и на виртуальный (внутри.vhd) раздел USB диска в качестве второй (или третьей) оси. Она без изменений может быть приложена и для установки Висты на физический раздел USB диска. Вероятно годится и для установки XP, но я это не проверял.
Если вам ясно, что это такое и зачем оно может понадобиться, можете пропустить всю бла-блю ниже, перейдя напрямую к разделу .
Что это такое?
Многие почему-то часто думают, что под этим подразумевается создание "Live Windows" на USB флэшке. Эта процедура, описана на бесчисленном множестве страниц в сети. Но "Live Windows" -- это всего лишь бледная тень настоящей винды. Она представляет собой просто модификацию WinPe (ось запускаемая инсталационным DVD) добавлением небольшого количества прог: файловых менеджеров (Explorer и/или TC), антивиря и т.д. Здесь же речь пойдёт об установке полноценной винды, со всеми её рюшечками типа аэро, на физический или виртуальный (.vhd) раздел USB диска. И, в отличие от Live Windows на флещке, эта установка не переносима, а привязана к тому компу, на котором установлена. Причина --- проста: драйверы в этой установке привязаны к конкретному железу. Активация --- тоже. Так что даже если сделать USB диск загружаемым с любого компа (что сделать легко), то особенной выгоды от этого не будет: при старте с другого компа винды, установленной на этом диске, скорее всего произойдет BSOD из-за несоответствия драйверов установочного компа с драйверами нового компа. Или, в лучшем случае (если запустить винду в Safe mode), она заменит драйверы оригинального компа драйверами нового. И эту операцию придётся производить при каждом переключении с одного компа на другой. Это --- огромный гемор сам по себе. При этом проблема со слетанием активации не решается --- нельзя же каждый раз звонить в MS для переактивации!
Зачем это надо?
Если у вас имется стационарный комп с одним--двумя огромными SATA винтами и большим количеством свободного места, то нет никакой необходимости ставить винду на внешний USB диск.
Однако если у вас есть лишь лаптоп с установленной на нём вистой или XP, и одним винтом, заполненным под завязку, но зато есть новенький пустой USB винт, то установить вин7 на него может оказаться самым лучшим решением в следующих случаях.
а) Перед тем, как заменить окончательно старую винду на новую Вин7 вы хотите потестить Вин7 несколько месяцев, чтобы определить, подходит ли она вам.
б) Старая виста на фирменном лаптопе имеет много удобного фирменного софта, который фирма не поддерживает в новой оси. В этом случае дуал бут с HDD+USB может оказаться оптимальным решением, даже если на внутреннем диске имеется достаточно места для установки Вин7. Дело в том, что скорость чтения/записи на последнем разделе внутреннего диска может оказаться существенно ниже, чем та же скорость на первом разделе внешнего USB диска. Особенно в случае, когда внутренний диск -- IDE (или даже SATA), а внешний -- SATA или SATA 2. Миф о том. что внутренний SATA диск якобы быстрее USB SATA диска основан на сравнении максимальных скоростей: 64М/сек для USB2.0, 150М/сек для SATA и 300M/сек для SATA 2. Но максимальные скорости SATA/SATA 2 -- это лишь пиковые значения, которые длятся какие-то миллисекунды. Средние же значения гораздо ниже, особенно для массовых 2.5" 5400 об/мин дисков, типичных для современных лаптопов. Например, на моём ноуте с SATA средняя скорость чтения/записи большого нефрагментированного файла редко достигает 50М/сек, что не выходит за USB2.0 предел в 64М/сек.
в) Если ваш ноут настолько стар, что допускает лишь внутренний IDE интерфейс, то (пере)установка любой винды от XP до Вин7 на внешний USB2.0/SATA диск должна значительно ускорить систему.
г) Даже если вы купили новый лаптоп с предустановленной 32-битовой Вин7, вам, возможно, захочется заменить её на 64-битовую, ибо будущее -- за ними. И даже настоящее, если имеется 4Г или более RAM. Такая замена -- законна и совершенно бесплатна. Но, очень вероятно, что фирма--производитель лаптопа не обеспечила 64-битовые версии фирменных утилит для своего лаптопа. Не знаю, как для Вин7, но для Висты такая ситуация была массовой. В этом случае дуал бут Вин7 х32--Вин7 х64 может оказаться более приемлемым вариантом для вас, чем просто замена 32-битовой винды на 64-битовую. Насчёт законности этого варианта я ничего не знаю, но 64-битовую Вин7 можно будет установить как вторую ось с тем же ключом, что и 32-битовую. При этом она будет активирована на автомате и с точки зрения любого софта MS, проверяющего ось "на вшивость", будет Genuine MS software:). В этом случае ось на первом разделе USB диска тоже может оказаться пошустрее, чем на втором разделе внутреннего.
А в чём проблемы-то?
Основная проблема: Дрова USB накопителей по дефолту загружаются виндой на позднем этапе процесса загрузки винды (параметр Start=3 в реестре). Но для самой возможности загрузки оси с USB необходимо, чтобы эти дрова загружались на самом раннем этапе (Start=0) --- иначе будет BSOD:(
Народные умельцы придумали в 05--06г. разные способы обхода этой проблемы для XP (см. 104-страничную ветку XP booting direct from USB на форуме www.911cd.net). Эти способы были очень геморными, включая в себя подмену как некоторых бинарных файлов (ntdetect.com), так и *.INF файлов для USB драйверов оригинального инсталлационного CD для XP их модификациями.
Не могу сказать точно, зачем нужно было модифицировать ntdetect.com (возможно, чтобы инсталлятор XP показывал USB диск в списке доступных для инсталлации XP устройств), но смысл модификации *.INF файлов драйверов USB дисков был таков: если некоторая прога меняла в реестре параметры этих драйверов (в частности параметр Start), то Винда восстанавливала дефолтные значения Start=3, беря их именно из *.INF файлов. И это приводоло к BSOD при последующей загрузке, который не возникал бы, если бы в.INF файлах эти параметры были установлены в 0.
Решающий прорыв, позволивший сильно упростить процедуру установки, сделал MarV с вышецитированного форума, написавший службу UsbBootWatcher, которая позволяет обойтись без модификации файлов инсталационного CD. Служба эта следит за стартовыми параметрами USB дров и восстанавливает нужные значения Start=0 в случае их "соскока" на другие значения. См. страницу Installing Vista/XP on USB disk... и ссылки внутри неё, где описывается процедура установки Винды, использующая эту службу.
Процедура эта работает не только в XP, но и в Висте или Вин7. Однако она имеет тот недостаток, что при установке Винды нужно делать 1 или 2 лишних ребута в старую ось (XP или Висту). Кроме того, в начале установки Висты или Вин7 нужно вынимать USB диск из ящика и подключать как внутренний диск. Чтоб преодолеть препятствие в виде ненажимаемой кнопки "Next", не позволяющей начать установку на физический раздел USB диска.
Вариации этого метода используют установку винды в виртуальную машину с последующим переносом этой установки на USB диск. Существенное упрощение процедуры установки на физический раздел USB диска с использованием "кнопкоотжимателя" описано в Vista / w2k8 installer USB HDD enabler.
Правда, кнопкоотжиматель использованный в этом методе --- некий "кулхацкерский" BlackTool Infector --- написан наспех ad hoc и очень примитивен: ему нужно "скормить" PID процесса установки setup.exe, чтоб он смог найти и отжать кнопку "Next" в окне установщика. Что создаёт ненужный дополнительный гемор, хоть и не очень большой.
Предлагаемый здесь метод является, насколько мне известно, самым простым из всех, опубликованных к настоящему моменту на различных сайтах. При нём не используется ни одного лишнего рестарта по сравнению с обычной установкой на раздел внутреннего диска, а непреодолимая при установке на физический раздел USB кнопка "Next" отжимается элементарно с помощью одной замечательной проги --- enbtn.exe (полезной и во многих других случаях, позволяя открыть многие двери в халявных версиях коммерсиальных прог;): нужно запустить эту прогу, провести мышой по неотжимаемой кнопке и она мгновенно становится активной! Так что этот метод позволяет установить Вин7 без всяких проблем не только на.vhd внутри USB диска, но и непосредственно на физический раздел этого диска. И может, таким образом, использоваться для установки на USB диск Висты или XP, в которых установка на виртуальный.vhd раздел невозможна.
Ладно, хватит бла-блы, перехожу к описанию самой процедуры установки.
Установка.
1) Перед установкой нужно:
а) Скачать файл UsbBootWatcher.zip с линка: UsbBootWatcher.zip и разархивировать его. Я предполагаю далее, что файл был разархивирован в папку C:\UsbBoot.
б) Создать текстовый файл USBboot.bat, (текст его приведён ; скопируйте его и вставьте в любой текстовый редактор: он должен скопироваться без "заворачивания" длинных строк). Поместите файл USBboot.bat внутрь папки C:\UsbBoot.
в) Для установки винды на физический раздел USB диска нужно также скачать какую-нить прогу, активирующую неактивные (серые) кнопки в окнах запущенных прог. Лучшая из известных мне прог такого сорта --- халявная enbtn.exe . Найдите в Гугле и скачайте файл enbtn.zip и разархивируйте его внутрь той же папки C:\UsbBoo t, что и файл USBboot.bat .
2) Запустите комп с инсталлационного DVD и пройдите все начальные этапы установки, выбрав тип установки "Custom install ". Когда появится список разделов доступных для установки, выберите нужный раздел на USB диске и форматируйте его, если он не был ещё форматирован ("Disk options(Advanced)"-->"Format" ). Смотрите, не ошибитесь, сформатировав не тот раздел!
3) Нажмите Shift+F10 чтоб запустить командный промпт;
4) Для дальнейшего нужно будет знать буквы, присвоенные установщиком как выбранному вами разделу USB диска, так и разделу C: (эти буквы могут отличаться от тех, которые видны под "старой" XP или Вистой). Самый простой способ это сделать: запустите с командной строки "Notepad.exe " (штатные файловые менеджеры Explorer, TC или Far в среде установщика Вин7 почему-то не запускаются) и выберите File-->Open в открывшемся окошке. Щёлкните по "Computer " в левой панели диалога "Open ". Тогда в правой панели этого диалога появится список всех разделов с присвоенными им буквами. Предположим для определённости, что буква для раздела C: не изменилась, а USB разделу инсталлятор присвоил букву F: .
Если Вы хотите инсталлировать винду на физическом разделе USB диска (в данном случае F: ), то можете закрыть окно Notepad и, пропустив шаги 5--7 ниже, перейти к шагу 8.
В противном случае переключитесь (Alt+Tab ) на окошко коммандного промпта, чтоб создать.vhd файл для инсталлации. Эта стандартная процедура описана на множестве сайтов, но я включу ее и здесь для полноты.
5) Запустите команду "Diskpart" в окошке командного промпта;
Если на разделе F : уже имеется фиксированный.vhd файл подходящего размера (больше 10G), созданный Virtual PC или Virtual Box, то следующий шаг можно пропустить, используя для установки уже созданный файл (ниже предполагается, что его имя --- Win7.vhd)..
6) Находясь внутри Diskpart выполните команду:
create vdisk file=F:\Win7.vhd type=FIXED maximum=20480
Она создаст VHD file "Win7.vhd " фиксированного размера 20G на выбранном вами USB разделе F: . Вы можете, конечно, выбрать другой размер, но имейте ввиду, что эта операция длительная: на моём лаптопе она отняла около 20 мин. (1G/мин). Минимальный возможный размер для установки находится где-то в районе 10G. Если вы собираетесь в дальнейшем перенести эту установку на 16G или 32G флешку (чтоб попробовать не будет ли она бегать оттуда шустрее), то можете создать.vhd чуть меньшего размера (15 или 30 гиг).
7) Выполните команды:
select vdisk file=F:\Win7.vhd
attach vdisk
exit
Теперь виртуальный.vhd раздел создан и "поднят", но он ещё не форматирован, так что никакой буквы ему пока не присвоено. Перейдите к окну инсталлятора (Alt+Tab ) и нажмите "Refresh ", чтоб новый виртуальный раздел появился в списке разделов, доступных для инсталлации. Щёлкните по нему мышкой и сформатируйте ("Drive options(Advanced)"-->"Format" ). Теперь можно определить букву, присвоенную этому разделу. Для этого переключитесь на окошко Notepad (оно ещё не закрыто) и повторите процеддуру из шага 4, после чего Notepad можно будет закрыть. Положим для определенности, что буква присвоенная виртуальному диску есть G: .
8) В окне командного промпта выполните команды:
C:
cd USBboot
(Если инсталлятор присвоил другую букву виндовому разделу C:, то, ессно, нужно заменить "C" на эту букву).
Если вы собираетесь ставить винду на физический диск, нужно будет ещё запустить "кнопкоотжиматель", выполнив команду:
enbtn.exe
9) Напишите в окне коммандного промпта:
USBboot.bat X
где X -- буква (без двоеточия!), присвоенная разделу (физическому или виртуальному), на котором предполагается установить Винду. Не нажимайте
10) Перейдите теперь к окну установщика и выберите диск для установки. Если диск -- физический, то кнопка "Next " будет неактивной. Чтоб её активировать, достаточно провести над ней мышкой. Нажмите на кнопку "Next" , начав процесс установки.
11)
Когда на втором из пяти этапов ("Extracting windows files") показатель прогресса достигнет 85% или более, можно будет запустить команду, написанную в командном окне. Для этого переключитесь на командное окно (Alt+Tab
) и нажмите
"The operation has completed successfully"
.
12) После первого рестарта (который должен обойтись без BSOD, если команда из шага 11 была выполнена хотя бы один раз в правильный момент) нужно будет выполнить ещё одну команду для предотвращения BSOD после второго рестарта. А также для автоматической установки службы UsbBootWatcher .
Для этого дождитесь, когда окно установки (с пятью этапами, 4 первых из которых будут отмечены зелёными галочками) появится снова (после "Updating registry setting" и "Installing services..."). После чего откройте командное окно (Shift+F10 , если забыли) и выполните команду
USBboot.bat
Путь к.bat файлу писать не нужно -- файл на первом этапе уже был скопирован в папку...\Windows\System32. Никакого аргумента у команды ни в коем случае писать не нужно тоже.
Это --- всё :) Никакого дальнейшего вмешательства в процесс установки не требуется.
Некоторые технические подробности.
Этот раздел --- для особо любознательных. Остальные могут спокойно его пропустить, перейдя к который прочитать и усвоить нужно обязательно.
Последняя команда срабатывает потому, что зловредный UAC после первого рестарта ещё не включен (как я обнаружил совсем недавно) --- в противном случае команда внутри файла USBboot.bat , устанавливающая службу UsbBootWatcher была бы молча заблокирована, без предложения возможности её выполнения "As administrator".
Более ранние мои попытки избежать BSOD при втором рестарте были основаны на том, что я пытался "впендюрить" до первого рестарта команду, устанавливающую службу UsbBootWatcher , в реестр Вин7 через ключи типа ...\RunOnce , ...\Run и т.д. Если бы это удалось, то при установке ручное вмешательство в этот процесс после первого рестарта (шаг 12) оказалось бы излишним. Это оказалось невозможным. По видимому, из соображений безопасности винда стирает эту инфо из реестра при старте, если она впарена не в предыдущей сессии, когда реестр активен, а из другой оси, когда Вин7 "отдыхает". Правда, мне удалось пробить эту защиту, записав в USBboot.bat команду, копирующую этот батник в публичную Startup папку (причем после выполнения батника он должен был совершить харакири, удалив из папки самого себя). Тесты на уже установленной Вин7 с отключенным UAC прошли успешно: я впаривал это дело с Висты в "спящую" Вин7 и при запуске Вин7 служба автоматически устанавливалась. Но при реальной установке этот батник так и не загрузился до второго рестарта, в результате чего после этого рестарта BSOD всё-таки произошёл. Это, по-видимому, объясняется тем, что вся процедура установки после первого рестарта записана в ключе ...\Control\Session Manager\\SetupExecute реестра. И автозапуск прог из других ключей реестра, а так же из папки Startup отложен до тех пор, пока все проги из SetupExecute не закончат свою работу. А последняя из этих прог, по-видимому, производит перезагрузку:(.
Я, конечно же, пытался добавить установку службы UsbBootWatcher и в ключ ...\\SetupExecute. Но это привело к тому, что установка зациклилась ещё до BSOD, приводя к преждевременным рестартам с сообщением, что конфигурация винды повреждена и для её исправления нужно вновь войти в установщик и попытаться восстановить систему. По-видимому, я, добавив установку службы в зтот ключ, повредил (или удалил) другие значения, записанные там установщиком. В Гугле я практически не нашёл никакой инфо об этом ключе и его структуре.
А самым соблазнительным местом в реестре является ключ ...\Control\Session Manager\\BootExecute. Из которого запускается при каждом буте autochk.exe в случае, если файловая система повреждена. Если бы удалось заставить винду запускать оттуда (модифицированный подходящим образом) USBboot.bat , то не было бы никакой нужды ни в службе UsbBootWatche r, ни в восстановлении "бутабельности" юэсбэшной винды после BSOD --- эта бутабельность восстанавливалась бы автоматически во время старта оси. К сожалению винда полностью игнорирует USBboot.bat , если его добавить к autochk.exe в этот ключ:(В чём дело --- не знаю. Инфо, которую я успел нарыть в Гугле о ключе BootExecute относится исключительно к autochk.exe.
Правила безопасности при работе с виндой на USB диске.
А) Если у вас имеется другой USB диск, то подключать (а так же, желательно, и отключать) его к компу нужно до включения компа. Иначе -- 100% BSOD 0x7b.
Б) Незнакомую системе флешку в первый раз тоже нужно подключать до старта системы (иначе --- BSOD 0x7b). При этом дрова флешки установятся нормально, после чего в дальнейшем флешку можно будет подключать и отключать и при работающем компе.
В) Если в результате нарушения правил А) или Б) (а так же и других причин) возникнет BSOD 0x7b, нарушающий возможность бута с USB, то восстановить эту возможность можно следующим образом: стартовать в старую винду (или в установочное DVD Вин7) и выполнить команду "USBboot.bat X ", где "X" -- буква, под которой виден раздел с установленной Вин7.
Под "другими причинами" имеется ввиду следующее. Иногда, хотя и редко, дрова флешки могут спонтанно "слететь". И при её подключении во время сессии, после автоматической переустановке дров возможен BSOD.
А однажды моя USB мышка была воспринята Вистой как "Unknown USB storage device", для которого Виста, ессно, не смогла найти драйвера. Если бы это случилось на юэсбэшной Вин7, то, вероятно, без BSOD дело бы не обошлось тоже.
В случае, если Вин7 посажен на виртуальный.vhd, его, конечно, нужно "поднять" перед выполнением команды "USBboot.bat X ". Поднятие в установщике описано выше в шаге 7. Для поднятия же из XP или Висты нужно на них установить для этого прогу vhdmount . Прога эта является компонентой Microsoft Virtual Server2005-R2 SP1 , которую можно установить отдельно как на XP Pro, так и на Висте Pro или Ultimate. На хомке установщик MS Virtual Server устанавливать что либо отказывается категорически, но можно установить vhdmount на какой-нить XP Pro, после чего перенести файлы из \Program files\Microsoft Virtual Server с XP на Висту и установить на ней соответствующие драйверы vhdstor.sys и vhdbus.sys (подробности --- в Гугле). После чего можно "впарить" в контекстное меню.vhd файлов возможность их поднятия двойным щелчком мыши, запустив.reg файл следующего содержания:
Windows Registry Editor Version 5.00
@="Mount"
@="\"C:\\Program Files\\Microsoft Virtual Server\\Vhdmount\\vhdmount.exe\" /u \"%1\""
@="\"C:\\Program Files\\Microsoft Virtual Server\\Vhdmount\\vhdmount.exe\" /m /f \"%1\""
@="Virtual.Machine.HD"
(это --- исправленная версия.reg файла, найденного где-то в сети).
Файл USBboot.bat:
@echo off
cls
echo ========================================================================== 1 / 4
echo USB Boot preparation by MarV
echo Modified by Vlad0
echo.
: Get from the user the installation partition drive letter only
set TARGET_DIRECTORY=%SystemRoot%\System32
set TARGET_DRIVE=%1
if not "%TARGET_DRIVE%"=="" set TARGET_DIRECTORY=%TARGET_DRIVE%:\Windows\System32
:: Continue patching
:cls
echo ========================================================================== 2 / 4
echo Target: %TARGET_DIRECTORY%
:: Check the path
if exist %TARGET_DIRECTORY% goto direxists
echo The directory you have entered is not valid
goto end
:direxists
if "%TARGET_DRIVE%"=="" goto ONLINE
:: Let"s load hive
echo.
echo Loading system hive...
reg load HKU\USBBOOT %TARGET_DIRECTORY%\config\system
if not errorlevel 1 goto hivesuccess
echo Failed to load system registry hive
goto end
:hivesuccess
:: Read CPU architecture from registry
echo.
:: Get control set path
FOR /F "tokens=1* delims=x" %%a in ("reg query "HKU\USBBOOT\Select" /v Current") DO SET TARGET_CONTROL_SET=ControlSet00%%b
echo Current control set is %TARGET_CONTROL_SET%
:: Get processor architecture from enviroment variabile
FOR /F "tokens=2*" %%a in ("reg query "HKU\USBBOOT\%TARGET_CONTROL_SET%\Control\Session Manager\Environment" /v PROCESSOR_ARCHITECTURE") DO SET TARGET_PROCESSOR_ARCHITECTURE=%%b
echo Target architecture is: %TARGET_PROCESSOR_ARCHITECTURE%
if exist .\%TARGET_PROCESSOR_ARCHITECTURE% goto validarchitecture
echo Unsupported architecture
goto end
:validarchitecture
:: Patch service path
echo.
echo Writing data to registry...
reg add HKU\USBBOOT\%TARGET_CONTROL_SET%\Services\usbstor /v Group /t REG_SZ /d "Boot Bus Extender" /f
reg add HKU\USBBOOT\%TARGET_CONTROL_SET%\Services\usbstor /v Start /t REG_DWORD /d 0 /f
reg add HKU\USBBOOT\%TARGET_CONTROL_SET%\Services\usbehci /v Group /t REG_SZ /d "Boot Bus Extender" /f
reg add HKU\USBBOOT\%TARGET_CONTROL_SET%\Services\usbehci /v Start /t REG_DWORD /d 0 /f
reg add HKU\USBBOOT\%TARGET_CONTROL_SET%\Services\usbohci /v Group /t REG_SZ /d "Boot Bus Extender" /f
reg add HKU\USBBOOT\%TARGET_CONTROL_SET%\Services\usbohci /v Start /t REG_DWORD /d 0 /f
reg add HKU\USBBOOT\%TARGET_CONTROL_SET%\Services\usbuhci /v Group /t REG_SZ /d "Boot Bus Extender" /f
reg add HKU\USBBOOT\%TARGET_CONTROL_SET%\Services\usbuhci /v Start /t REG_DWORD /d 0 /f
reg add HKU\USBBOOT\%TARGET_CONTROL_SET%\Services\usbhub /v Group /t REG_SZ /d "Boot Bus Extender" /f
reg add HKU\USBBOOT\%TARGET_CONTROL_SET%\Services\usbhub /v Start /t REG_DWORD /d 0 /f
reg unload HKU\USBBOOT
:: Add files of the UsbBootWatcher service to the system32 folder:
echo ========================================================================== 3 / 4
if exist .\%TARGET_PROCESSOR_ARCHITECTURE% goto copyfiles
goto end
:copyfiles
if exist "%TARGET_DIRECTORY%\UsbBootWatcher.exe" goto ONLINE
echo Copying service files...
copy .\%TARGET_PROCESSOR_ARCHITECTURE%\UsbBootWatcher.exe %TARGET_DIRECTORY%\UsbBootWatcher.exe
copy .\%TARGET_PROCESSOR_ARCHITECTURE%\UsbBootWatcher.conf %TARGET_DIRECTORY%\UsbBootWatcher.conf
copy .\USBboot.bat %TARGET_DIRECTORY%\USBboot.bat"
echo.
:ONLINE
if "%TARGET_DRIVE%"=="" (
echo Installing UsbBootWatcher...
UsbBootWatcher.exe /install
)
:: Bon voyage!
echo ========================================================================== 4 / 4
echo All done
echo.
pause
При копировании этого текста в.bat файл должно получиться ровно 94 строки (от @echo off
до :end
), включая пустые. В нём есть две очень длинные строки, которые могут быть разбиты на две при операции copy/paste из некоторых браузеров, не понимающих тэга
4 декабря 2009 г. 16:16
