Windows 8.1 как проверить учетные записи. Обходим парольную защиту компьютера созданием новой учётной записи с помощью установочного диска Windows и командной строки. Возврат Центра специальных возможностей Windows на место
Когда нужен пароль при запуске компьютера? Во-первых, если вам есть что скрывать. Во-вторых, чтобы избежать дискомфорта от мысли, что ПК могут бесконтрольно завладеть в ваше отсутствие другие люди. Во всех остальных случаях выстукивание при каждом включении пароля частенько кажется лишь ненужной тратой времени. Но в новой ОС Windows 8.1 ввод пароля предустановлен изначально. Посему здесь мы научимся, как сделать так, чтобы операционка на компьютере запускалась легко и свободно, не требуя от вас каких-то ключей.
На следующем рисунке, среди прочего, отображается размер загрузки. Нажмите кнопку «Загрузить». Тогда у вас есть время. Во время загрузки вы все равно можете работать на своем компьютере. После нескольких перезагрузок вы должны согласиться с условиями лицензии.
Он также работает без, просто читайте дальше. Введите имя пользователя в качестве имени учетной записи. Также необходимо указать пароль, ввести что-то для него. На приведенном ниже экране нажмите кнопку Использовать существующую учетную запись ниже. Как с любой новой и другой вещью, если у вас достаточно терпения и нервов, она привыкает и становится менее раздражающей. Удаление блокировки экрана.

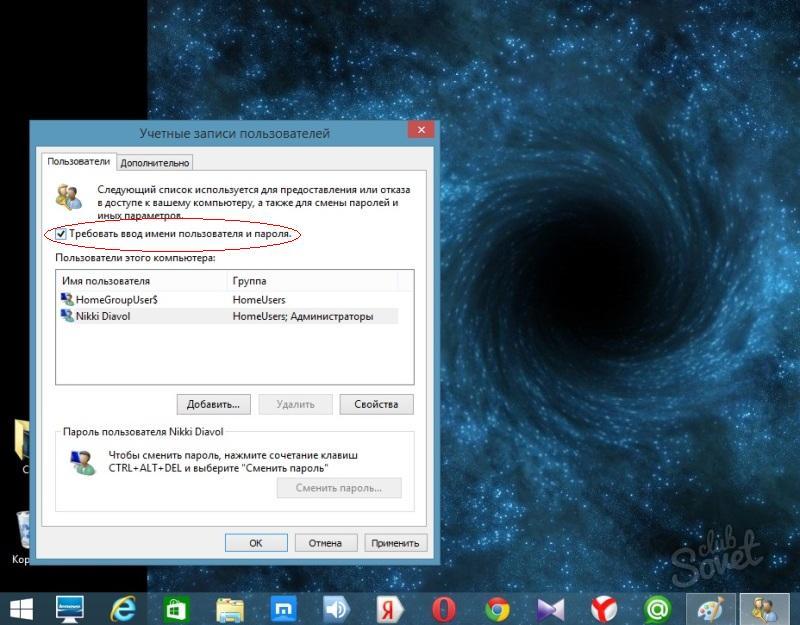
Ради радости удалять блокировку экрана легко и быстро. Дважды щелкните значок «Не отображать экран блокировки» на главной панели, чтобы открыть новое окно. Прощай, раздражающий замок! Вы видите, что происходит? По крайней мере, на этом этапе невозможно обойти это ограничение, но по крайней мере СОЗ попадут в ваш почтовый ящик. «Как ты думаешь, Дэйв?».
Бесплатное хранилище файлов на SkyDrive
Удаление чего-то посылает его непосредственно в Корзину без подтверждающих сообщений. Потому что сообщение подтверждения может спасти вас от удаления чего-то важного по ошибке. Поэтому, если вы хотите вернуть предупреждение: щелкните правой кнопкой мыши на Корзине и выберите «Свойства».
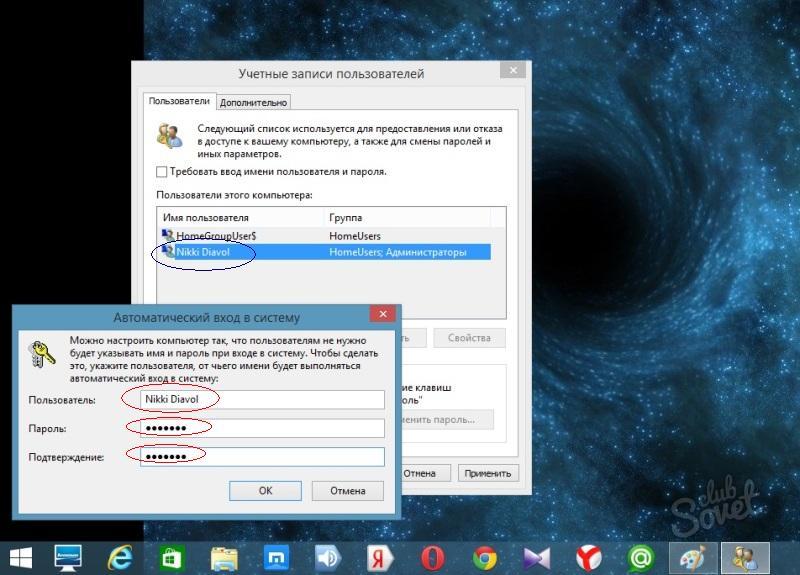
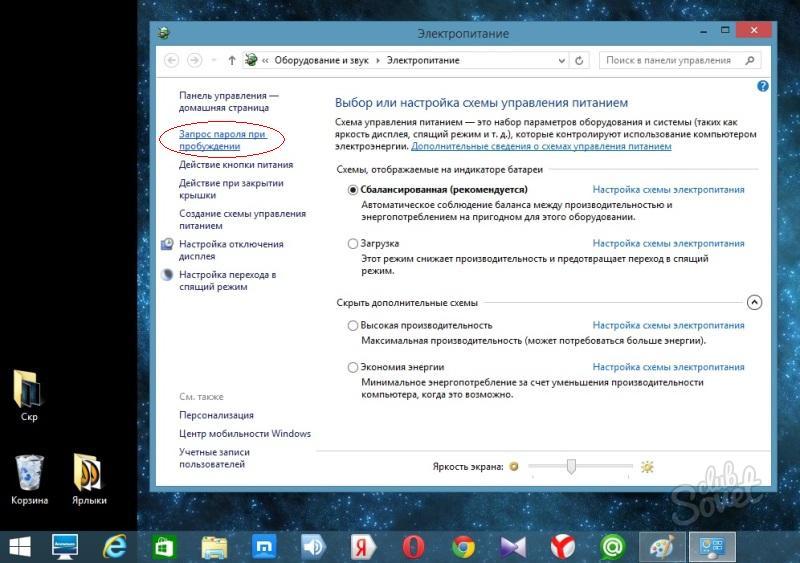
Высокое разрешение, трудночитаемый текст. У нас была возможность проверить некоторые из этих гибридов, и, увы, благо с высоким разрешением приходит с проклятием трудночитаемого текста. Этот ультратонкий пиксель делает изображение более резким, как меч самурая, но текст настолько мал, что его неловко читать, и он быстро устает от глаз. Чтобы исправить это, мы будем использовать следующий трюк. Щелкните правой кнопкой мыши на рабочем столе, выберите «Разрешение экрана», а затем «Сделать» и другие элементы больше и меньше.
Удаление учётной записи Windows и заметание следов
Параметр «Изменить размер всех элементов» отлично работает, если вы собираетесь придерживаться интерфейса сенсорного экрана, увеличивая текст и значки. На устройствах, которые являются гибридами, вероятно, лучший вариант - изменить только размер текста. В раскрывающемся меню вы можете выбрать различные типы текста для настройки в соответствии с вашими предпочтениями.
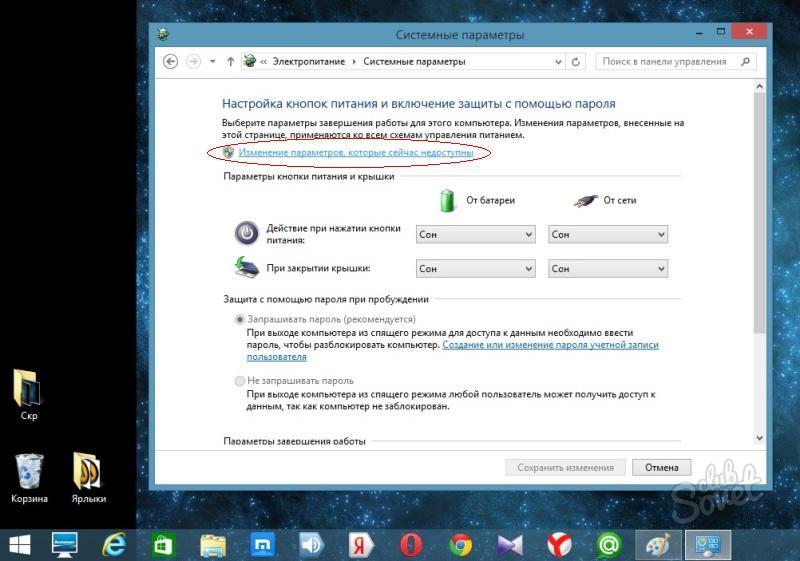
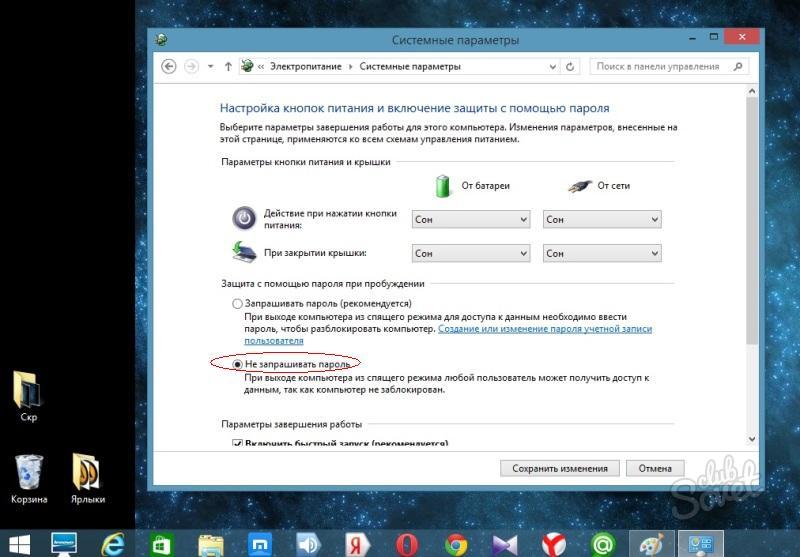
К сожалению, когда вы идете на войну против недоверия к миллионам строк кода, вы не можете пропустить битву. Прежде чем начать, вот некоторые вещи, о которых нужно помнить. В рамках обновления мы проверяем текущие настольные приложения и подключенные устройства. Мы сообщим вам, что вам нужно сделать, чтобы подготовить их к обновлению или заставить их снова работать после обновления. Если вы не хотите, вам нужно будет снова подключиться, чтобы завершить настройку позже, и настройка займет больше времени. Временно отключите свой антивирус Некоторые антивирусные программы могут помешать установке. В некоторых случаях установщик может найти что-то, о чем вам нужно позаботиться, прежде чем продолжить установку обновления. Если по какой-либо причине установка прерывается, вы можете перезапустить обновление с того места, где вы остановились, вернувшись в хранилище и снова загрузив обновление.
- Мы проверим ваши настольные приложения и устройства для вас.
- Лучше всего оставаться на связи до тех пор, пока обновление не будет выполнено.
- Получите последние важные и важные обновления.
- Если это так, вы увидите сообщение о том, что вам нужно сделать.
Вы отключили пароль на своем компьютере, потому что, скорее всего, доверяете миру, и у вас нет никакой компрометирующей информации, которую нужно прятать. И все же, помните, что нештатные ситуации на то и называются нештатными, что происходят без учета уровня вашей предусмотрительности. Не оставляйте свой личный компьютер без защиты, если существует даже теоретический риск доступа к нему посторонних лиц. Возможно, однажды это убережет вас от очень неприятных ситуаций.
Перезапуск займет больше времени, чем обычно, - от 20 минут до часа, а обновление применяется. Вы увидите список рекомендуемых параметров, называемых экспресс-настройками. Чтобы принять эти настройки и продолжить, выберите «Использовать экспресс-настройки». Вы можете изменить любой из этих параметров позже, после того, как вы закончите настройку. Если вы хотите изменить некоторые из этих теперь выберите «Настроить».
Для получения дополнительной информации выберите «Подробнее о экспресс-настройках». Затем вас попросят войти в систему. Загрузка и установка этих обновлений может занять несколько минут, в зависимости от необходимых вам обновлений. Вам не нужно ждать завершения установки приложений. Они будут продолжать установку в фоновом режиме, пока вы делаете другие вещи.
Всем привет! Сегодня я Вам расскажу как включить скрытую учетную запись администратора в Windows 8.1 и Windows 8. Данная учетная запись Администратора создается по умолчанию при установке Windows.
После входа в скрытую учетную запись администратора, у Вас будут права администратора в Windows 8.1 и 8. Вы будете иметь полный доступ к компьютеру, который позволяет делать любые изменения на нем (полный доступ к системным файлам и папкам, настройкам системы и пр.). По умолчанию, после входа в скрытую учетную запись администратора, контроль учетных записей UAC отключен.
Дополнения:
- Если включить учетную запись Администратора, то лучше всего будет поставить на неё пароль (если компьютером пользуется не один человек).
- Также не рекомендуется включать данный аккаунт на все время: используйте его только для определенных задач по восстановлению Windows или настройки Windows.
- Скрытая учетная запись Администратора — это локальная учетная запись. Из-за этого, войдя под этой учетной записью Вы не сможете запускать новые программы Windows для начального экрана Metro.
Включение учетной записи Администратора с помощью командной строки
Самый простой способ включить скрытую учетную запись Администратора в Windows 8.1 и 8 - использовать командную строку (CMD).
Порядок действий:
Также этой командой можно отключить права администратора. Пример: net user администратор /active:no
Еще войти в учетку Администратора можно на начальном экране, сменив учетную запись или на экране входа в систему.
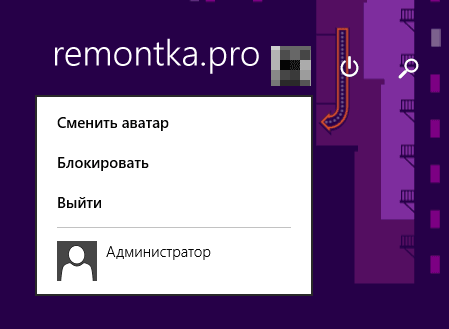
Получение полных прав администратора Windows 8 и 8.1 при помощи локальной политики безопасности
Второй способ получения учетной записи администратора - использовать локальную политику безопасности. Чтобы туда попасть, нужно зайти в Панель управления - Администрирование или нажав сочитание клавиш Windows + R и ввести secpol.msc в окне «Выполнить».
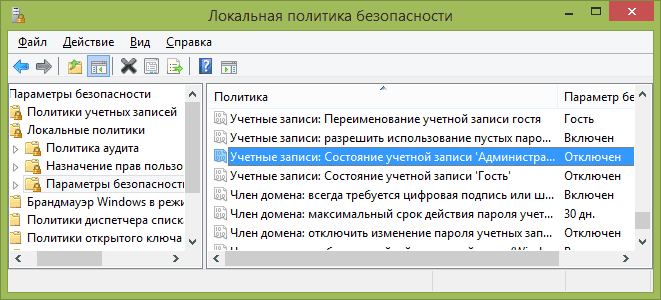
В редакторе открывайте пункт «Локальные политики» - «Параметры безопасности», затем в правой части окна найдите пункт «Учетные записи: состояние учетной записи Администратор» и дважды нажмите по ней. Теперь включайте учетную запись и можно закрыть локальную политику безопасности.
Включение аккаунта Администратора в локальных пользователях и группах
И наконец-то, чтобы зайти в Windows 8 и 8.1 как Администратор с полными правами - использовать «Локальные пользователи и группы».
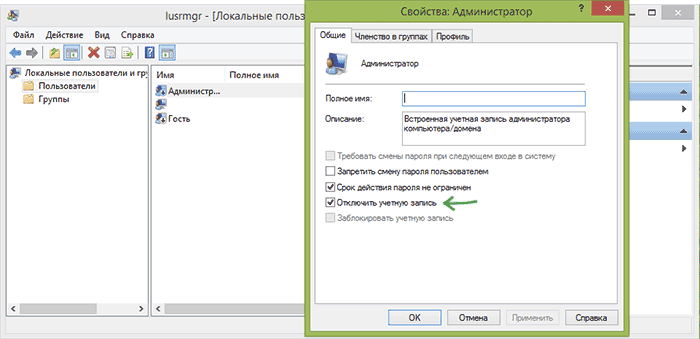
Нажмите сочитание клавиш Windows + R и введите lusrmgr.msc в окне «Выполнить». Откройте папку «Пользователи», дважды нажмите по надписи «Администратор» и уберите галочку «Отключить учетную запись», после всего этого нажмите «Ок». Теперь все окна можно закрыть. Поздравляю! Сейчас у вас есть полные права администратора в Windows.
