Руководство по контролю учетных записей пользователей (UAC). Как отключить контроль учетных записей через реестр Полностью отключить uac
– это компонент операционной системы Windows 10, предназначенный для защиты компьютера от вредоносных программ. UAC открывает всплывающие окна с требованием подтвердить действие, каждый раз, при запуске неизвестных программ или внесении изменений в настройки операционной системы.
Всплывающее окна UAC могут быть довольно надоедливыми, однако отключать UAC не рекомендуется. Поскольку он действительно повышает уровень защиты компьютера. Но, если вы все же решили отключить UAC в Windows 10, то данная статья должна вам помочь.
Для того чтобы отключить UAC в Windows 10 вам необходимо сначала. Для этого кликните правой кнопкой мышки по кнопке «Пуск» и в появившемся меню выберите «Панель управления».
После открытия «Панели управления» перейдите в раздел «Учетные записи пользователей».
А потом откройте подраздел с таким же названием.

После этого вы должны попасть на страницу управления вашей учетной записью. Здесь нужно нажать на ссылку «Изменить параметры контроля учетных записей».

В результате перед вами откроется окно с настройками UAC. Для того чтобы полностью отключить Контроль учетных записей UAC в Windows 10 вам необходимо передвинуть ползунок в самый низ и нажать на кнопку «OK». Также вы можете снизить уровень защиты, для этого просто переместите ползунок на одно деление вниз. При снижении защиты UAC продолжит работать, но будет меньше беспокоить вас всплывающими окнами.

После нажатия на кнопку «Ok» UAC попросит подтвердить изменение настроек, в этом окне просто нажмите «OK».
Как отключить UAC через реестр Windows 10
Также вы можете отключить UAC в Windows 10 с помощью реестра. Для этого и перейдите в раздел:
- HKEY_LOCAL_MACHINE\Software\Microsoft\Windows\CurrentVersion\Policies\System
В данном разделе нужно найти и открыть параметр с названием «EnableLUA».

После этого появится окно для редактирования параметра. Для того чтобы отключить UAC введите ноль и сохраните.

После изменения реестра перезагрузите компьютер, для того чтобы UAC отключился.
Множество пользователей после установки новой десятки задаются вопросом: как отключить контроль учетных записей (UAC) в ОС. В этой статье мы опишем различные варианты отключения UAC в Windows 10, которая иногда очень мешает настраивать ОС. Отключить его можно, как обычными средствами управления десятки, так и с помощью консоли CMD и файла реестра.
Отключаем UAC в Windows 10 стандартными средствами управления
В этой главе мы опишем способ отключения UAC с помощью стандартных настроек Windows 10. Для этого способа мы будем использовать ПК со свежеустановленной десяткой. Чтобы UAC сработал, мы загрузим исполняемый файл для установки видеоплеера VLC Media Player . После открытия файла мы увидим сообщение на затемненном экране, изображенное ниже.
Если мы нажмем кнопку Да, то установочный файл с программой запустится. Нам же надо избавиться от появления этого сообщения. Поэтому кликнем по ссылке «Настройка выдачи таких уведомлений », расположенной в нижней части окна сообщения. После этого действия появится окно, где можно редактировать настройки UAC.

Чтобы полностью выключить контроль учетных записей, нужно опустить левый ползунок в самый низ и сохранить эти настройки кнопкой ОК. Также из окна видно, что ползунок можно выставлять в четырех положениях:
- Первый вариант полностью активирует UAC для защиты десятки . В этом варианте сообщение выдается при любых изменениях в ОС.
- Во втором варианте сообщение срабатывает только при попытке внести изменения сторонними программами в систему.
- Третий вариант отличается от второго только тем, что не затемняется экран пользователя .
- Четвертый вариант полностью отключает UAC и никаких сообщений не выдается .
Попасть в окно настроек контроля учетных записей еще можно через панель управления.

В самой панели найти настройки отключения можно в разделе «Учетные записи пользователей ».
В этом разделе мы полностью ответили на вопрос, как отключить UAC в Windows 10.
Решаем поставленную задачу с помощью файла реестра
Чтобы отключить UAC, мы создадим специальный файл с данными реестра. Этот файл имеет расширение «*reg». Ниже открыт файл в блокноте с необходимыми нам параметрами реестра.

В строке файла «»EnableLUA»=dword:00000000» шестнадцатеричное значение «00000000 » означает, что UAC должен отключиться . При включенном UAC это значение будет таким «00000001 ». Далее запустим созданный нами файл реестра и обновим данные в реестре.

После обновления реестра ПК необходимо перезагрузить, после чего контроль учетных записей отключится. Включить UAC можно таким же способом, изменив значение с «00000000» на «00000001». Кроме файла реестра решить нашу задачу можно в самом редакторе реестра.

Используя файл реестра, вы сможете быстрее выполнять поставленную задачу, а также использовать этот файл на других компьютерах.
Решаем поставленную задачу с помощью командной строки
Для этого примера нам понадобится консоль, запущенная от имени администратора. Запустить, таким образом, консоль можно через контекстное меню, вызываемое комбинацией из клавиш WIN + X . В запущенной консоли нам необходимо исполнить команду, изображённую ниже.

После набора команды выполняем ее, после чего перезагружаем компьютер. Эта команда полностью отключит UAC. Чтобы заново включить его через консоль, нужно опять набрать эту же команду и изменить ее параметр c /t REG_DWORD /d 1 /f на /t REG_DWORD /d 0 /f
Решаем поставленную задачу с помощью консоли PowerShell
Для отключения UAC для начала запустим консоль PowerShell от имени администратора. Это можно сделать с помощью встроенного поиска Windows 10. Ниже показано как открыть PowerShell от имени администратора.

В запущенной консоли PowerShell необходимо набрать команду, которая изображена ниже.

После выполнения этой команды нужно ввести команду Restart-Computer которая перезагрузит ПК

Включить обратно UAC в PowerShell можно с помощью той же команды, только в ней нужно изменить ноль на единицу.
Этот пример будет особенно интересен начинающим системным администраторам и продвинутым пользователям ПК.
Заключение
В этой статье мы рассказали обо всех возможных способах отключения контроля учетных записей. Также стоит обратить внимание на безопасность выключения UAC, ведь она изначально активирована для защиты от вредоносного программного обеспечения . Надеемся, что этот материал наши читатели оценят и после его прочтения смогут отключать UAC.
Видео по теме
Контроль учетных записей в «Десятке» нужен для того чтобы сообщать нам что какая-либо программа или процесс пытаются получить доступ к системным файлам . Естественно, это нужно для того, чтобы защитить ПК от деятельности вредоносного софта. Изначально UAC работает и запрашивает подтверждение любых действий ПО, которые могут нарушить работоспособность операционной системы. Но не всем пользователям нравится такой контроль, и тут возникает вопрос – как отключить UAC в Windows 10? Именно об этом мы и поговорим в статье, а немного ниже вы найдете видео по теме.
Отключение UAC Windows 10 через панель управления
Это простейший вариант , который подойдет даже для новичка, именно поэтому мы опишем его в первую очередь. Если же что-то не будет получаться, попробуйте один из вариантов, приведенных ниже.
Для использования этого метода необходимо обязательно обладать правами администратора.
- Для начала запустите панель управления. Это можно сделать, вбив ее название в поисковую строку. Для того чтобы ее запустить, жмем по значку лупы, отмеченному на скриншоте цифрой «1». Затем пишем запрос и кликаем по нужному пункту выдачи.

- В открывшемся окне жмем по записи, которую мы отметили на картинке красной рамкой.

- Еще раз давим по обведенной на картинке надписи.

- Далее, выбираем пункт, который мы выделили красным прямоугольником.

Есть гораздо более простой способ попасть в нужное меню. Для этого одновременно нажимаем кнопки [ knopka]Win+R и вводим команду: UserAccountControlSettings , а потом жмем Ввод.

Тут можно наладить функционирование контроля учетных записей, или деактивировать UAC (в таком случае уведомления перестанут отображаться). Можно выбрать один из 4 профилей, описанных ниже:
- Уведомлять обо всех попытках установки сторонним ПО любого софта или внесении им изменений в операционную систему - это самый безопасный вариант, вам будет сообщаться о любых попытках внесения изменений в систему. Если вы не администратор также будет требоваться ввести пароль.
- Этот профиль установлен по умолчанию. Уведомления тут появляются только при попытке ПО внести изменения в саму систему. Действия пользователей не проверяются.
- Тот же вариант что и в пункте «2», однако, при появлении уведомлений рабочий стол не затемняется. Такой подход является менее безопасным и в некоторых случаях на ПК может проникнуть вирус.
- Уведомления от центра контроля учетных записей (UAC) полностью отключены . Не рекомендуется использовать такой вариант, в противном случае безопасность ПК будет под угрозой.
Если вы решили убрать UAC в «Десятке» только из-за мешающих уведомлений, советуем немедленно включить его назад. Перед тем как убрать родительский контроль в Windows 10 с ледует три раза подумать, прежде чем сделать ОС легкой добычей для злоумышленников.
Как отключить UAC Windows 10 в редакторе реестра
Деактивировать UAC в Windows 10 получится и через реестр. Рассмотрим подробнее как это делается:
- Запускаем сам редактор реестра (используйте сочетание клавиш Win +R , когда утилита «Выполнить» запустится, введите в строчку слово regedit).

- Когда редактор реестра откроется, нам нужно перейти по пути, который отмечен красной рамкой.

- Работают все уведомления - 1, 1, 2.
- Уведомления при попытке ПО влиять на параметры системы (используется по умолчанию) - 1, 1, 5.
- То же что и в пункте «2» но без затемнения экрана - 0, 1, 5.
- Полное отключение UAC (не рекомендуется) - 0, 1, 0.

Понять, как пользоваться списком несложно просто пропишите указанные в нем значения для всех ключей, отвечающих за работу системы контроля учетных записей, она же UAC.
Дополнительная информация
В статье мы рассмотрели, как отключить контроль учетных записей Windows 10. Но деактивировать их мы не рекомендуем ни в коем случае, потому что, сделав это, вы делаете свой компьютер уязвимым для атак вирусов.
В любом случае, если после прочтения у вас остались какие-либо вопросы, задавайте их нам в комментариях, а мы постараемся как можно быстрее дать правильный ответ.
Контроль учетных записей (англ. User Account Control
, UAC)
позволяет защитить ваш компьютер от злоумышленников и вредоносного ПО. Впервые появился в Windows Vista
. Этот компонент запрашивает подтверждение действий, требующих прав администратора, в целях защиты от несанкционированного использования компьютера.
В Windows основная опасность работы с учетной записью администратора заключается в том, что вредоносная программа , проникнув в систему, выполняется с полными правами, что позволяет ей перехватить управление и лишить пользователя контроля над системой. В Windows XP перейти к работе с обычной учетной записью было не так просто, поскольку многие настройки системы и, что даже важнее, приложения были рассчитаны только на работу с правами администратора.
UAC уведомляет о каждом значительном изменении в компьютере и запрашивает разрешение. Так, например, выдаются запросы при попытке изменения системного времени, установки программы, редактирования реестра, изменения меню «Пуск»
Контроль учетных записей в Windows 7/ Vista включен по умолчанию. Когда UAC работает, для получения полных прав необходимо запускать программу от имени администратора, даже если вы работаете с административной учетной записью.
Это обусловлено тем, что при включенном контроле учетных записей администратор и пользователь поставляются «в одном флаконе». У административной учетной записи есть все необходимые права, но когда UAC включен, абсолютно все задачи запускаются с правами обычного пользователя. И происходит это до тех пор, пока для продолжения работы не потребуются полные права администратора. Именно в этот момент и появляется запрос контроля учетных записей, который служит сигналом о том, что программе необходимы административные полномочия.
UAC позволяет пользователям выполнять общие задачи без прав администратора и с правами администратора без необходимости переключения между учетными записями, выхода из системы или использования функции "Run As" (Запуск от имени).
Контроль учетных записей основан на применении различных уровней разрешений для учетной записи пользователя. Если включен Контроль учетных записей, то прежде чем запустить программу или задачу, для которой требуется маркер администратора, система Windows выдает запрос либо на продолжение операции, либо на ввод учетных данных действующей учетной записи администратора. Этот запрос исключает вероятность незаметной установки какого-либо вредоносного приложения. Вся разница между работой администратором и обычным пользователем сводится к тому, что в первом случае для продолжения работы вам достаточно нажать кнопку «Да», а во втором - потребуется ввести пароль любого имеющегося в системе администратора.

Появившееся UAC-сообщение следует внимательно прочитать, проконтролировать, соответствует ли название выполняемого действия (программы) тому, которое действительно производится (запускается). Проверяя эти действия перед запуском, UAC помогает предотвратить установку вредоносного программного обеспечения и шпионских программ , а также попытки этих программ внести несанкционированные изменения в ОС.
Если для завершения задания потребуется разрешение или пароль, UAC отобразит предупреждение в виде одного из приведенных ниже сообщений:
«Windows требует вашего разрешения на продолжение» - функции или программе Windows , которая может повлиять на работу других пользователей этого ПК, требуется ваше разрешение для запуска. Этот значок означает, что программа или компонент являются частью Windows , т.е. элемент имеет действительную цифровую подпись, подтверждающую, что его издателем является корпорация Майкрософт. При выводе такого диалогового окна обычно можно продолжить работу без опасений. Если вы не уверены, проверьте название программы или компонента и решите, следует ли их выполнять.
«Программа требует разрешения на продолжение работы» - программе, не являющейся частью Windows, требуется разрешение для запуска; Эта программа имеет действительную цифровую подпись, подтверждающую ее подлинность и достоверность ее издателя. При выводе такого диалогового окна убедитесь, что выполняется нужная программа , издателю которой вы доверяете.
«Неопознанная программа пытается получить доступ к этому компьютеру» - неопознанной программой является программа, которая не имеет действительной цифровой подписи от издателя, позволяющей убедиться в подлинности программы; Это не обязательно означает опасность, так как во многих старых легальных программах отсутствуют подписи. Однако необходимо внимательно изучить программу и разрешить ее запуск только в том случае, если она получена из надежного источника, такого как оригинальный компакт-диск или веб-сайт издателя. Если вы не уверены, поищите имя программы в Интернете, чтобы определить, является ли она известной программой или вредоносным ПО.
«Программа была заблокирована» - программа, запуск которой на этом компьютере специально заблокирован администратором, поскольку она не имеет доверия. Для запуска этой программы следует обратиться непосредственно к системному администратору.
Настройка
В Windows Vista контроль учетных записей можно включить или отключить в апплете Панели управления «Учетные записи пользователей».
В Windows 7 Контроль учётных записей пользователей был доработан, в частности, в панели управления вместо единственной настройки либо включавшей его, либо выключавшей появились четыре режима работы:
- «Всегда уведомлять».
- «Уведомлять только при попытках программ внести изменения в компьютер».
- «Уведомлять только при попытках программ внести изменения в компьютер (не затемнять рабочий стол)».
- «Никогда не уведомлять».
Почему отключают UAC
У контроля учетных записей есть очень существенный недостаток - раздражающая "назойливость". Контроль учетных записей "срабатывает" по любому поводу и не дает спокойно работать, поэтому многие пользователи предпочитают отключать UAC.
Дело в том, что многие драйвера, программы, игры были выпущены задолго до создания Windows Vista или Windows Seven. В результате этого появляется несовместимость с данной службой операционной системы. Установка либо полностью прекращается, либо проходит с ошибками (многие важные файлы просто не копируются в систему) или во время установки постоянно приходится отвечать на надоедливые запросы UAC и перезагружаться. К тому же во время появления окна с запросом от службы контроля Windows, пользователю предоставляется крайне скудная информация об ошибке.
Как отключить Контроль учётных записей
Существует несколько способов отключения функции UAC. Самый простой способ отключения UAC - с помощью панели управления.
Чтобы отключить Контроль учетных записей (UAC) , выполните следующие действия:
Для Windows 7
1. В левом нижнем углу экрана нажмите на кнопку Пуск (Start) .
2. Выберите пункт меню Панель управления (Control Pane) .

3. В окне Панель управления выберите раздел (User Accounts and Family Safety) .

4. В окне нажмите на ссылку Учетные записи пользователей (User Accounts ) .

5. В окне Учетные записи пользователей Windows 7 (например, user ).

Если в данный момент функция UAC активна, то на экране появится диалоговое окно Контроль учетных записей . Просто следует нажать кнопку ОК (если потребуется, то введите пароль Администратора).

7. В окне для отключения Контроля учётных записей (User Account Control ) ползунок нужно опустить в самое нижнее положение «Никогда не уведомлять »
8. Нажмите на кнопку ОК
.

9. В правой нижней части экрана появится сообщение: "Чтобы выключить контроль учетных записей, необходимо перезагрузить компьютер" . Нажмите левой кнопкой мыши на сообщение, чтобы перезагрузить компьютер.
В окне Центр поддержки нажмите на кнопку Перезагрузить сейчас для применения внесенных изменений.

Для Windows Vista
1. В левом нижнем углу экрана нажмите на меню Пуск (Start ) , а затем откройте Панель управления ( Control Panel ) .

2. В окне Панель управления левой кнопкой мыши дважды нажмите на значок Учетные записи пользователей (
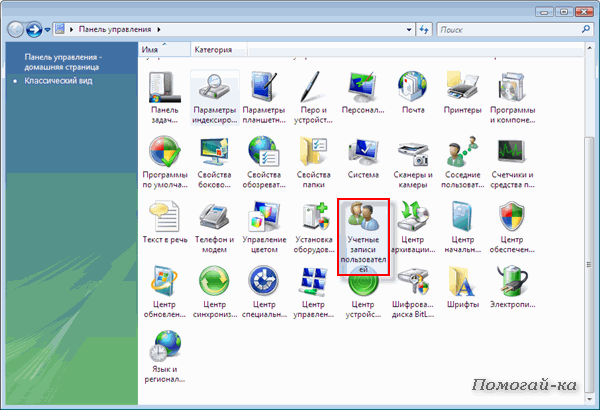
Бывает значок Учетные записи пользователей и семейная безопасность (User Accounts and Family Safety выберете Учётные записи пользователей ( User Accounts) ).
3. В окне Учетные записи пользователей выберите учетную запись, под которой вы работаете в операционной системе Windows Vista (например, Пользователь (User ).
![]() Отключение UAC с помощью средства конфигурации системы
(через командную строку)
Отключение UAC с помощью средства конфигурации системы
(через командную строку)
Войдите в систему с правами администратора
Запускаем командную строку: Пуск --> Выполнить (или нажмите клавишу с логотипом Windows + R) ;
В окне Выполнить в поле Открыть введите msconfig - OK ;

В появившемся диалоговом окне Конфигурация системы переходим на вкладку Сервис .;
В прокручиваемом списке найдите название средства Отключить контроль учетных записей (UAC) - Запуск
.
Мышью выделяем в списке пункт Настройка контроля учетных записей
и жмем кнопку Запуск
.

Дальше запустится окно Параметры управления учетными записями , в котором нужно сделать те же самые действия, что и при первом способе (просто опустить ползунок). Обязательно следует перезагрузить систему.
После перезагрузки ПК UAC будет отключен.
Отключение UAC с помощью редактора реестра
- Пуск - в строке Найти программы и файлы / Начать поиск введите regedit ;
![]()
Под заголовком Программы щелкните правой кнопкой мыши regedit.exe ;
Из контекстного меню выберите Запуск от имени администратора ;
В открывшемся окне Редактор реестра найдите раздел ;
Найдите REG_DWORD -параметр EnableLUA ;
Установите его значение равным 0 .
Как включить UAC
Нажмите Пуск -> Панель управления -> Учетные записи пользователей -> Включение или отключение контроля учетных записей (UAC)
Введите пароль администратора, если появится соответствующий запрос;
Установите флажок Используйте контроль учетных записей (UAC) для защиты компьютера - OK (для Windows Vista);
В окне Параметры управления учетными записями пользователей установите рычажок на один из режимов работы: «Всегда уведомлять», «Уведомлять только при попытках программ внести изменения в компьютер», «Уведомлять только при попытках программ внести изменения в компьютер (не затемнять рабочий стол)» (для Windows 7) .
После перезагрузки ПК UAC будет включен.
PS. При отключении функции Контроль учётных записей уровень обеспечения конфиденциальности и целостности программ и данных существенно снизится. Для повышения безопасности вашего компьютера Microsoft не рекомендует отключать UAC.
Многие пользователи операционной системы Windows 7 интересуются о том, как отключить контроль учетных записей (UAC). UAC – это полезная служба, разработанная компанией Microsoft для обеспечения безопасности системы, контроля над установкой, изменением состояния программ, недопущения несанкционированного управления файлами в целом.
Несмотря на всю пользу данного сервиса, некоторые опытные пользователи, а так же владельцы антивирусных программ, желают отключить контроль учетных записей. Причины деактивации могут быть различными. От желания полного контроля и управления системой до устранения надоедливых окон с предупреждениями.
Система предоставляет несколько различающихся между собой способов отключения UAC.
Мы разберем два простых метода. Первый – подходит для основной массы владельцев «семерки». Второй – для более опытных юзеров.
Итак, приступим.
Способ №1
Первое что требуется, это кликнуть на всем знакомую кнопку «пуск». После чего, найти и выбрать из списка вкладку «панель управления».
Перед вами должно появиться активное окно панели с настройками параметров компьютера.
Далее, выбираем и нажимаем на раздел «учетные записи пользователей и семейная безопасность»
![]()
После перехода не следующий активный экран, выбираем «учетные записи пользователей».
![]()
Когда выбор произведен, появится интерфейс с иконкой текущего (активного) авторизованного пользователя. В конце списка различных настроек следует найти и выбрать «Изменение параметров контроля учетных записей».
![]()
Шкала предоставляет варианты выбора из 4 готовых режимов:
– верхнее положение – это максимальная защита и постоянные уведомления;
– вторая позиция сверху . Обозначает стандартный режим;
– при третьем положении происходят уведомления при попытках внесения изменений;
– четвертый (самое нижнее положение) полностью отключает защиту.
Для полного отключения контроля учетных записей нам необходимо передвинуть ползунок на самую нижнюю позицию и кликнуть на кнопку «ок».
![]()
Вся процедура по отключению контроля безопасности практически выполнена. Осталось лишь перезагрузить систему для вступления новых настроек в силу.
Как видите все достаточно просто и быстро.
Способ №2
Второй способ отключения, так же как и первый, предполагает перемещение ползунка на самую нижнюю позицию. Разница лишь в том, что для вызова диалогового окна настройки выдачи уведомлений, необходимо прописать определенную команду в командной строке Windows.
Для открытия командной строки потребуется кликнуть на кнопке «пуск», перейти в правое меню и нажать на вкладку «выполнить…»
![]()
Появится небольшое окно следующего вида: Наша цель, вызвать командную строку. Для этого, в поле для ввода текста необходимо ввести «cmd».
![]()
После появления командной строки, прописываем или вставляем следующее значение:
UserAccountControlSettings.exe
нажимаем клавишу «enter».
![]()
Появляется уже знакомое нам диалоговое окно, со школой для ручных настроек. Выбираем необходимый нам вариант, сохраняем результат, перезагружаем компьютер.
![]()
На этом все работы закончены.
Обратите внимание! Отключение режима обеспечивающего безопасность вашей операционной системы (UAC) рекомендуется выполнять только, опытным пользователям. Если вы не осознаете возможные последствия отключения или имеете недостаток знаний в области компьютерной безопасности, настоятельно рекомендуем не изменять заданные системой настройки по умолчанию.
Пользовательский интерфейс настроек User Account Control (UAC) в Windows 7 был существенно доработан и изменен, в результате применение UAC стало менее раздражительным, и более удобным. В Windows 7 в настройках UAC появился ползунок, который позволяет пользователям настраивать и выбирать, какой уровень уведомления (и, следовательно, защиты от несанкционированного доступа и вредоносных программ) они хотят использовать. С появлением тонкой настройки UAC, теперь пропала формулировка «отключить» UAC. Так как же все-таки можно отключить UAC? Или, по крайней мере, как можно отключить уведомления и всплывающие окна, чтобы они не так надоедали.
В Windows 7 имеется несколько способов отключений User Account Control, рассмотрим все из них подробнее:
Метод 1: Отключить UAC (User Account Control ) в панели управления
1. В Windows 7 есть несколько способов открыть страницу с настройками UAC:
- Перейти в меню Пуск -> Панель управления -> User Accounts and Family Safety -> User Account.
- Перейти в меню Пуск -> Панель управления -> System and Security -> Action Center.
- Кликнуть правой правой кнопкой мыши по флажку в области уведомлений (системный трей), а затем выбрать Open Action Center.
- Наберите «MsConfig » в строке поиска для запуска модуля настройки системы, затем перейдите на вкладку Tools, найдите пункт Change UAC Settings, выберите его и нажмите кнопку «Launch».
3. Опустите ползунок до самого низкого значения, имеющего описание Never notify me.

4. Нажмите кнопку ОК, для сохранения.
5. Перезагрузите компьютер, чтобы полностью отключить контроль доступа пользователя.
Метод 2: Отключение UAC с помощью редактора реестра
1. Запустите редактор реестра (Regedit).
2. Перейдите в следующий раздел реестра:
HKEY_LOCAL_MACHINE\Software\Microsoft\Windows\CurrentVersion\Policies\System

3. Найдите следующий параметр типа REG_DWORD:
4. Установите значение EnableLUA в 0.
5. Выйти из редактора реестра и перезагрузите компьютер, чтобы окончательно отключить UAC.
Метод 3: отключить UAC группы с использованием групповой политики
В версиях Windows 7 Ultimate, Business и Enterprise, которые можно включить в состав домена Active Directory, возможно использовать доменную групповую политику для отключений контроля UAC на множестве компьютерах сети одновременно.
1. Введите gpedit.msc в строке поиска для запуска редактора локальной групповой политики (или gpmc.msc для запуска консоли управления групповыми политиками в домене AD).
2. Перейдите к следующей ветке дерева групповых политик:
Computer Configuration -> Windows Settings -> Security Settings -> Local Policies -> Security Options
В GPMC, сначала выберите групповую политику, которую хотите редактировать.
3. В правой части окна найдите следующую политику:
User Account Control: Behavior of the elevation prompt for administrators in Admin Approval Mode
Установите значение этой политики «Elevate without prompt » (без запроса).
4. Найдите следующую политику в правой части окна редактора:
User Account Control: Detect application installations and prompt for elevation
Установите его значение в Disabled .
5. Найдите еще одну политику в правой части экрана:
User Account Control: Run all administrators in Admin Approval Mode Контроль учетных записей
Установите этот параметр в Disabled .
6. Найдите следующую политику:
User Account Control: Only elevate UIAccess applications that are installed in secure locations
Установите его значение Disabled
.
7. Перезагрузите компьютер, когда отредактируете все указанные настройки
Метод 4: Использование командной строки для User Account Control
Использование возможности отключение контроля UAC с помощью командной строки может пригодится в различных скриптовых сценариях, например файлах.bat и.cmd. Такой подход может пригодится профессиональным администраторам и техническим специалистам. На самом деле, указанные команды делают не что иное, как редактирование параметра реестра, указанном во 2 методе..
1. Откройте командной строку с правами администратора.
2. Для отключения UAC, выполните следующие команды:
%windir%\System32\cmd.exe /k %windir%\System32\reg.exe ADD HKEY_LOCAL_MACHINE\SOFTWARE\Microsoft\Windows\CurrentVersion\Policies\System /v EnableLUA /t REG_DWORD /d 0 /f
Опционально вы можете отключить все всплывающие предупреждения и уведомления:
%windir%\System32\cmd.exe /k %windir%\System32\reg.exe ADD HKEY_LOCAL_MACHINE\SOFTWARE\Microsoft\Windows\CurrentVersion\Policies\System /v ConsentPromptBehaviorAdmin /t REG_DWORD /d 0 /f
Совет: Чтобы снова включить UAC, воспользуйтесь командой:
%windir%\System32\cmd.exe /k %windir%\System32\reg.exe ADD HKEY_LOCAL_MACHINE\SOFTWARE\Microsoft\Windows\CurrentVersion\Policies\System /v EnableLUA /t REG_DWORD /d 1 /f
Для того, чтобы вернуть всплывающие уведомления, наберите:
%windir%\System32\cmd.exe /k %windir%\System32\reg.exe ADD HKEY_LOCAL_MACHINE\SOFTWARE\Microsoft\Windows\CurrentVersion\Policies\System /v ConsentPromptBehaviorAdmin /t REG_DWORD /d 2 /f
Обратите внимание, в том случае, если вы отключили UAC в Windows 7, у вас могут перестать работать гаджеты рабочего стола.Если вам интересно, прочитайте следующую статью.
Множество пользователей после установки новой десятки задаются вопросом: как отключить контроль учетных записей (UAC) в ОС. В этой статье мы опишем различные варианты отключения UAC в Windows 10, которая иногда очень мешает настраивать ОС. Отключить его можно, как обычными средствами управления десятки, так и с помощью консоли CMD и файла реестра.
Отключаем UAC в Windows 10 стандартными средствами управления
В этой главе мы опишем способ отключения UAC с помощью стандартных настроек Windows 10. Для этого способа мы будем использовать ПК со свежеустановленной десяткой. Чтобы UAC сработал, мы загрузим исполняемый файл для установки видеоплеера VLC Media Player . После открытия файла мы увидим сообщение на затемненном экране, изображенное ниже.
Если мы нажмем кнопку Да , то установочный файл с программой запустится. Нам же надо избавиться от появления этого сообщения. Поэтому кликнем по ссылке «Настройка выдачи таких уведомлений », расположенной в нижней части окна сообщения. После этого действия появится окно, где можно редактировать настройки UAC.

Чтобы полностью выключить контроль учетных записей, нужно опустить левый ползунок в самый низ и сохранить эти настройки кнопкой ОК . Также из окна видно, что ползунок можно выставлять в четырех положениях:
- Первый вариант полностью активирует UAC для защиты десятки . В этом варианте сообщение выдается при любых изменениях в ОС.
- Во втором варианте сообщение срабатывает только при попытке внести изменения сторонними программами в систему.
- Третий вариант отличается от второго только тем, что не затемняется экран пользователя .
- Четвертый вариант полностью отключает UAC и никаких сообщений не выдается .
Попасть в окно настроек контроля учетных записей еще можно через панель управления.

В самой панели найти настройки отключения можно в разделе «Учетные записи пользователей ».
В этом разделе мы полностью ответили на вопрос, как отключить UAC в Windows 10.
Решаем поставленную задачу с помощью файла реестра
Чтобы отключить UAC, мы создадим специальный файл с данными реестра. Этот файл имеет расширение «*reg». Ниже открыт файл в блокноте с необходимыми нам параметрами реестра.
В строке файла «»EnableLUA»=dword:00000000» шестнадцатеричное значение «00000000 » означает, что UAC должен отключиться . При включенном UAC это значение будет таким «00000001 ». Далее запустим созданный нами файл реестра и обновим данные в реестре.

После обновления реестра ПК необходимо перезагрузить, после чего контроль учетных записей отключится. Включить UAC можно таким же способом, изменив значение с «00000000» на «00000001». Кроме файла реестра решить нашу задачу можно в самом редакторе реестра.
Используя файл реестра, вы сможете быстрее выполнять поставленную задачу, а также использовать этот файл на других компьютерах.
Решаем поставленную задачу с помощью командной строки
Для этого примера нам понадобится консоль, запущенная от имени администратора. Запустить, таким образом, консоль можно через контекстное меню, вызываемое комбинацией из клавиш WIN + X . В запущенной консоли нам необходимо исполнить команду, изображённую ниже.
После набора команды выполняем ее, после чего перезагружаем компьютер. Эта команда полностью отключит UAC. Чтобы заново включить его через консоль, нужно опять набрать эту же команду и изменить ее параметр c /t REG_DWORD /d 1 /f на /t REG_DWORD /d 0 /f
Решаем поставленную задачу с помощью консоли PowerShell
Для отключения UAC для начала запустим консоль PowerShell от имени администратора. Это можно сделать с помощью встроенного поиска Windows 10. Ниже показано как открыть PowerShell от имени администратора.

В запущенной консоли PowerShell необходимо набрать команду, которая изображена ниже.
Включить обратно UAC в PowerShell можно с помощью той же команды, только в ней нужно изменить ноль на единицу.
Этот пример будет особенно интересен начинающим системным администраторам и продвинутым пользователям ПК.
Заключение
В этой статье мы рассказали обо всех возможных способах отключения контроля учетных записей. Также стоит обратить внимание на безопасность выключения UAC, ведь она изначально активирована для защиты от вредоносного программного обеспечения. Надеемся, что этот материал наши читатели оценят и после его прочтения смогут отключать UAC.
Видео по теме
UAC – это функция контроля записей, призванная обеспечить дополнительный уровень безопасности при выполнении рискованных операций на компьютере. Но не все пользователи считают подобную защиту оправданной и желают отключить её. Разберемся, как это сделать на ПК под управлением Виндовс 7.
К операциям, контролируемым UAC, относится запуск некоторых системных утилит (редактор реестра и пр.), сторонних приложений, инсталляция нового софта, а также любое действие от лица администратора. В таком случае контроль учетных записей инициирует активацию окошка, в котором требуется осуществить подтверждение пользователем выполнения конкретной операции, нажав кнопку «Да». Это позволяет защитить ПК от неконтролируемых действий вирусов или злоумышленников. Но некоторые юзеры считают такие средства предосторожности излишними, а действия по подтверждению – утомительными. Поэтому они и желают отключить предупреждение системы безопасности. Определим различные способы выполнения данной задачи.

Имеется несколько методов отключения UAC, но нужно уяснить, что каждый из них действует только тогда, когда юзер выполняет их, зайдя в систему под учетной записью, имеющей административные права.
Способ 1: Настройка учетных записей
Наиболее простой вариант выключить оповещения UAC выполняется путем манипуляций в окошке настроек учетных записей юзеров. В то же время, имеется ряд вариантов действий для открытия данного инструмента.

Также необходимое для отключения окошко параметров можно открыть через «Панель управления» .


Следующий вариант перехода в окошко настройки осуществляется через область поиска в меню «Пуск» .


Ещё один вариант перехода в настройки изучаемого в данной статье элемента осуществляется через окошко «Конфигурация системы» .

Наконец, переместиться к инструменту можно и непосредственно введя команду в окошке «Выполнить» .

Способ 2: «Командная строка»
Выключить средство контроля учетных записей можно путем введения команды в «Командную строку» , которая была запущена с административными правами.


Способ 3: «Редактор реестра»
Выключить UAC можно также путем внесения корректировок в реестре, использовав его редактор.
- Для активирования окошка «Редактор реестра»
применяем инструмент «Выполнить»
. Вызовите его, использовав Win+R
. Введите:
Кликните «OK» .
- «Редактор реестра» открыт. В его левой области расположены инструменты навигации по разделам реестра, представленные виде каталогов. Если данные каталоги скрыты, щелкните по надписи «Компьютер» .
- После того, как разделы отобразятся, кликайте по папкам «HKEY_LOCAL_MACHINE» и «SOFTWARE» .
- Затем заходите в раздел «Microsoft» .
- После этого поочередно щелкайте «Windows» и «CurrentVersion» .
- Наконец, последовательно перейдите по веткам «Policies» и «System» . Выделив последний раздел, перемещайтесь в правую часть «Редактора» . Ищите там параметр под названием «EnableLUA» . Если в поле «Значение» , которое относится к нему, установлено число «1» , то это означает, что UAC включен. Мы должны сменить данное значение на «0» .
- Для редактирования параметра щелкайте по наименованию «EnableLUA» ПКМ . Из перечня выбирайте «Изменить» .
- В запустившемся окошке в области «Значение» ставьте «0» . Жмите «OK» .
- Как видим, теперь в «Редакторе реестра» напротив записи «EnableLUA» отображается значение «0» . Для применения корректировок, чтобы UAC был полностью отключен, следует перезагрузить ПК.









Как видим, в Виндовс 7 имеется три основных метода выключения функции UAC. По большому счету, каждый из этих вариантов равнозначный. Но прежде, чем использовать один из них, хорошо подумайте, так ли сильно вам мешает данная функция, ведь её отключение существенно ослабит защиту системы от вредоносных программ и злоумышленников. Поэтому рекомендуется проводить только временную деактивацию данного компонента на период выполнения определенных работ, но не постоянную.
