Asus восстановление системы со скрытого раздела. Работа с системой автоматической установки Windows на ноутбук. Система автоматического восстановления Windows
Подробное изложение работы системы автоматического восстановления Windows с программами и драйверами до состояния на момент покупки ноутбука. Основная часть статьи касается скрытых разделов на винчестере.
Описаны такие моменты:
- Механизм автоматического восстановления системы с программами и драйверами;
- Создание образов скрытых разделов и их удаление;
- Восстановление скрытых разделов и системы автоматического восстановления.
1. Система автоматического восстановления Windows
Наверное, при работе с ноутбуком вы не раз сталкивались с предложениями системы записать некие диски для восстановления, с какими-то неизвестными разделами на винчестере и с дисками в коробочке с ноутбуком. Об этом всем и пойдет речь в данной статье.
В зависимости от типа вируса или определенных файлов вы можете не устранить проблему вручную. Закройте все открытые программы. Откройте меню «Пуск» и выберите «Справка и поддержка». Любые данные, которые вы не передаете на внешнее устройство, будут потеряны. . Тай Артур писал технические и развлекательные статьи для различных онлайн-источников, так как Артур посещал Технологический колледж Великого водопада и изучал как информатику, так и творческое письмо.
Часто этот раздел скрыт и невидим для вас под вашей системной информацией. Выключите ноутбук и отсоедините все сетевые кабели, внешние мониторы и другие устройства. Оставьте клавиатуру, мышь и шнур питания. Включите питание и откройте экран «Пуск». При появлении запроса введите пароль администратора. Начинается процесс восстановления, который форматирует и переустанавливает оригинальное программное обеспечение вашего ноутбука.
Несколько лет назад почти все ноутбуки комплектовались дисками для восстановления системы. Для того, чтобы восстановить Windows до состояния как на момент покупки, нужно было просто загрузиться с тех дисков, проследовать инструкциям на экране ноутбука и получить рабочую Windows со всеми программами и драйверами. Все просто и понятно.
Закройте рабочий стол и отсоедините все сетевые кабели и другие внешние устройства. Оставьте кабели клавиатуры, мыши и монитора подключенными. Выберите «Восстановление системы», когда компьютер перезагрузится. Ваш компьютер будет форматировать и переустанавливать все оригинальное программное обеспечение, чтобы вернуть рабочий стол в рабочее состояние. Завершите процесс установки, следуя инструкциям на экране.
После завершения настройки системы вы можете подключить все свои внешние устройства. Переустановите нужную антивирусную защиту, чтобы удалить нежелательную вредоносную программу из вашей системы. Закрыть Восстановление системы может занять несколько часов, и компьютер перезагружается много раз на протяжении всего процесса. Ее статьи появились на разных сайтах. Уильямс кратко учился в колледже на получение степени в области управления, прежде чем приступать к своей письменной карьере.
На данный момент все больше производителей не комплектуют такими дисками свои ноутбуками. Предполагается, что пользователь создаст их сам. Иными словами, после покупки ноутбука, покупатель запускает специальную предустановленную программу и записывает с ее помощью диски для восстановления системы до состояния на момент первого включения ноутбука.
Восстановление скрытого раздела
Скрытые разделы также могут быть созданы пользователями, которые хотят запретить другим доступ к частным или важным файлам. Просмотрите список томов в верхней панели окна «Управление дисками». Определите любые тома в списках, в которых отсутствует буква диска. Кроме того, большинство основных компьютерных брендов содержат скрытый раздел восстановления. Эти скрытые разделы отображаются как первые первичные разделы в графическом представлении диска 0 в нижней панели.
Любые другие тома без буквы диска - это созданные пользователем скрытые разделы. Избегайте удаления разделов или внесения других изменений во время управления дисками, если вы точно не знаете, что вы делаете. Удаление неправильного раздела может привести к тому, что ваш компьютер перестанет работать и приведет к потере всех ваших программ и файлов. Алан Шембера начал писать для местных газет в Техасе и Луизиане. Его профессиональная карьера включает в себя занятия как компьютерные технологии, редактор информации и составитель подоходного налога.
Казалось бы, что тут сложного то. Есть диски, восстанавливай систему сколько влезет. Но вот возникает небольшая проблема: а что делать если дисков под рукой нет или они потерялись? И вот тут на помощь приходят скрытые разделы на винчестере.
Практически у каждого производителя ноутбуков есть своя технология восстановления системы. Названия у них разные. У Acer она называется eRecovery, у Asus - AI Recovery и так далее. Но вот по сути они работают одинаково. Чтобы восстановить систему до состояния "как было" со всеми программами и драйверами, нужно во время загрузки BIOS нажать определенную кнопку или сочетание клавиш. Для ноутбуков Acer это Alt+F10, ASUS - F9, Dell - Ctrl+F11, Fujitsu Siemens - F8, HP - F11, MSI - F11, Packard Bell - F10, Rover - Alt, Sony - F10, Toshiba - F8. Разберем детальней как же работает это восстановление.
Сэмбера теперь пишет полный рабочий день о бизнесе и технологии. Если у вас есть важные данные, связанные с бизнесом, хранящиеся на диске, создайте резервную копию ноутбука до восстановления. Выберите «Восстановить компьютер», а затем следуйте инструкциям на экране, пока не появится «Параметры восстановления системы». С. по информатике в Университете Центральной Флориды. В этом разделе восстановления содержится информация, необходимая для восстановления заводских настроек вашего компьютера в случае возникновения проблем с вашим устройством или создания набора дисков восстановления.
Важное замечание: в качестве альтернативы этим технологиям можно использовать Acronis True Image . С ним намного меньше проблем, а также можно восстанавливать систему с новыми драйверами, с нужными и настроенными программами и с настроенной системой. Как это все реализовать описано в этой статье: .
На винчестере ноутбука есть один (реже два) скрытых раздела. Они имеют размер в несколько гигабайт. В этих разделах содержится копия операционной системы с драйверами в запакованном виде. Также там содержатся программы, которые непосредственно распаковывают копию операционной системы на системный раздел. Эти разделы являются скрытыми. Это достигается за счет указания для них специального типа. То есть система их видит, но не отображает в Компьютере .
Кроме того, вы можете использовать собственную программу управления дисками, чтобы убедиться, что скрытый раздел все еще существует и не стирается. Выберите «Управление дисками» в меню «Хранение». Список накопителей, обнаруженных на вашем компьютере, отображается в центральной части окна «Управление компьютером».
Тайсон Клиффтон писал профессионально, так как Клиффтон получил степень бакалавра наук в области массовых коммуникаций из Университета Южного Иллинойса - Эдвардсвилл и степень магистра в области коммуникации из Университета Иллинойса в Спрингфилде. Он преподает Магистр делового администрирования в управлении и лидерстве Университета Вебстера.
При нажатии на определенную кнопку или комбинацию клавиш загружается не сама Windows, а программы, которые занимаются распаковыванием копии системы на системный раздел. На экране ноутбука появляется меню, где представлены различные варианты восстановления. Пользователь выбирает нужный и запускает восстановления. Перед установкой те программы обычно удаляют содержимое системного раздела (диск С:\ обычно) и записывают туда копию системы. Это стоит учитывать.
Если вы ищете способ скрыть или показать свой раздел, следуйте, чтобы найти простой способ выполнить работу Теперь. Забудьте, как отобразить скрытый раздел, когда вам нужно использовать сохраненные данные? Когда пользователям необходимо использовать файлы или данные, хранящиеся в скрытых файлах, они должны будут найти и отобразить раздел. Здесь доступны бесплатные и простые методы для скрытия или отображения разделов. Просто следуйте ниже предлагаемым методам, чтобы найти скрытые разделы или скрыть раздел с легкостью сейчас.
Скрыть раздел с помощью бесплатного программного обеспечения для менеджера разделов
Скрыть раздел с помощью средства управления дисками. Этот метод довольно прост, но вам нужно очень осторожно, скрывая раздел. Или ложная операция может привести к удалению вашего раздела по ошибке. Не показывать разделы с помощью инструмента управления дисками без буквы диска.
Из изложенного выше можно сделать вывод, что для работы системы восстановления Windows нужны скрытые разделы. Также нужна оригинальная MBR (загрузочная запись). Без нее загрузка со скрытого раздела просто не произойдет.
MBR или основная загрузочная запись - это первые 512 байт винчестера. Размещается обычно в нулевом секторе. В этих 512 байтах содержится программка, которая непосредственно запускает загрузку операционной системы, а также содержится таблица разделов. Она содержит информацию где и какой раздел расположен на винчестере. Она может включать всего 4 записи. Отсюда и ограничение на 4 основных раздела на винчестере или на 3 основных и много логических.
После этого вы сможете снова и снова прочитать данные в ранее скрытом разделе. Когда вы небрежно удаляете системный зарезервированный раздел, это может вызвать проблемы с загрузкой или проблемы с системным обновлением на вашем компьютере. Используйте загрузочный диск для перезагрузки системы и устраните проблему с системным резервированием раздела. Когда вы не загружаете систему из-за удаления системного зарезервированного раздела, может помочь аварийный загрузочный диск. Но диск должен быть создан, прежде чем совершить ошибку.
Восстановить удаленный системный раздел с помощью программного обеспечения для менеджера разделов
Как использовать загрузочный диск системы? С загрузочным диском вы можете перезагрузить систему и выбрать загрузку своего компьютера с загрузочного диска. Затем удаленный системный зарезервированный раздел вернется. И все будет хорошо. Вы можете подумать, что это невозможно. Правда в том, что да, вы можете восстановить системный зарезервированный раздел без каких-либо препятствий, когда вам удастся удалить его по ошибке.
Также стоит отметить, что при установке Windows или другой ОС оригинальная MBR стирается и ее место занимает MBR Windows или другой ОС. Система восстановления в этом случае работать не будет. Для того, чтобы она заработала, нужно восстановить оригинальную MBR. Для каждого производителя ноутбуков она зачастую одна и та же. Как сделать резервную копию MBR и как ее восстановить описано в данной статье: . Для восстановления с дисков скрытые разделы и MBR не нужны. Как и в случае с восстановлением с винчестера, при восстановлении с дисков важна структура разделов жесткого диска. То есть если было на винчестере 2 раздела, а стало 3, то могут быть проблемы с восстановлением.
Он также работает для восстановления удаленного зарезервированного раздела системы. Бесплатно загрузите его и выполните следующие действия для восстановления системного зарезервированного раздела сейчас. Но не всегда возможно восстановить все разделы в этом режиме. Поэтому в ручном режиме рекомендуется восстановить потерянный раздел.
Создание раздела на винчестере
Чтобы найти удаленный системный зарезервированный раздел, мы рекомендуем попробовать полный режим. Если вы не нашли потерянный раздел для вас, попробуйте еще раз продолжить использование метода полного поиска. После этого вы можете проверить файлы в системном зарезервированном разделе, чтобы узнать, остались ли они там.
Важное замечание: если вы случайно стерли скрытые разделы и у вас нет дисков для восстановления системы, то не стоит расстраиваться. Как установить Windows описано в этих материалах: , и . При установке системы вводите серийный номер с бумажки на днище ноутбука, ставите программы и драйвера и получаете лицензионную ОС со всеми программами, которые вам нужны. Естественно, что версия устанавливаемой Windows должна совпадать с версией Windows на бумажке на днище ноутбука иначе ключ не подойдет.
Выполните следующие команды в командной строке. Введите команды ниже в командной строке. Если вы пробовали все эти шаги, вам может потребоваться переустановка вашей существующей системы. После переустановки новой системы восстановленный системный раздел будет восстановлен, и весь компьютер снова запустится правильно.
Создание резервной копии скрытых разделов и их удаление
Если вы, как пользователь, хотите сохранить свои данные на отдельном логическом диске или установить вторую операционную систему, вы не можете избежать перераспределения. На самом деле, у вас не должно быть никаких проблем: просто запустил управление дисками и аккуратно переупакован. Но может сглазить глаз, как показывает текущее событие.
В общих чертах со скрытыми разделами разобрались. Но вот что делать если не хочется отдавать каким-то там скрытым разделам несколько гигабайт места на винчестере? Ответ прост: нужно их скопировать и записать на диск или на другой компьютер. О том как это сделать и пойдет речь в данной статье. Также будет рассказано как их восстановить.
Переделка, возможно в несколько шагов!
Если вы разрушили систему с разделением, не создав ранее диск восстановления системы или диск восстановления, ничего больше. Также этот раздел не отображается. Оба раздела отображаются как логические диски в окне проводника. Или вы пытаетесь установить дополнительные операционные системы в дополнительные первичные разделы.
Обратите внимание, что в большинстве случаев управление дисками не допускает сколь угодно больших значений для сжатия, но вместо этого рисует линию где-то. Вы можете попробовать меры, упомянутые здесь в качестве средства правовой защиты. Или вы можете сразу же получить доступ к инструменту разметки. Затем щелкните правой кнопкой мыши на неразделенной области и выберите команду «Новый том» в контекстном меню.
2. Создание резервной копии скрытых разделов и их удаление
Прежде чем приступить к описанию процесса создания резервной копии скрытых разделов, нужно разобраться зачем это вообще нужно. С помощью резервных копий скрытых разделов всегда можно будет восстановить систему до состояния на момент покупки даже после самых разных манипуляций с разделами, с установкой различных операционных систем. Сам процесс восстановления будет рассмотрен позже, а теперь перейдем к созданию резервной копии.
Мастер проведет вас через шаги для создания нового раздела или тома в нескольких диалоговых окнах. В мастере укажите размер логического диска и его форматирование. Это позволяет вам настроить несколько логических дисков в общем пространстве. Для большинства пользователей очень сложно найти ответ или решение проблемы скрытых разделов. Если скрытый раздел был удален или атакован каким-то плохим программным обеспечением, и все данные, хранящиеся в этом разделе, исчезли, что мы должны сделать, чтобы спасти данные в скрытых разделах?
Рекомендуемое решение для восстановления скрытых разделов
Но мне нужен эффективный метод, который поможет мне сразу восстановить скрытый раздел, чтобы он мог восстановить важные данные в разделе. Но некоторые пользователи используют их в качестве зарезервированного раздела для хранения важных данных. Когда потеря данных происходит из скрытых разделов, это может привести к нескольким системным ошибкам и даже компьютерным ошибкам.
Для создания резервной копии скрытых разделов нам понадобятся такие утилиты:
- Acronis True Image 2009;
Необходимы полные версии этих утилит. Поскольку они платные, то ссылок на них не даю. Можно их купить, а можно как всегда:) Стоят они дешево (около 15-20$)
2.1 Создание резервной копии (образа) скрытого раздела
И так. Устанавливаем и запускаем Acronis True Image 2009 . В главном окне программы выбираем пункт Резервное копирование :
Как восстановить данные в скрытых разделах с помощью программного обеспечения для восстановления?
Что вы будете делать, если это ужасное дело случится с вами? Некоторые пользователи подумают о переустановке своей операционной системы. Но таким образом это не решит проблему пользователей, которые хранят свои данные в скрытых разделах. Мы узнаем, как управлять этим программным обеспечением.
Выберите местоположение диска, на котором были потеряны данные, и нажмите «Сканировать». После того, как он закончится, будет автоматически начата глубокая проверка, чтобы найти больше файлов. Если вы нашли нужные файлы в результатах быстрого сканирования, вы можете остановить глубокое сканирование, чтобы сэкономить время.
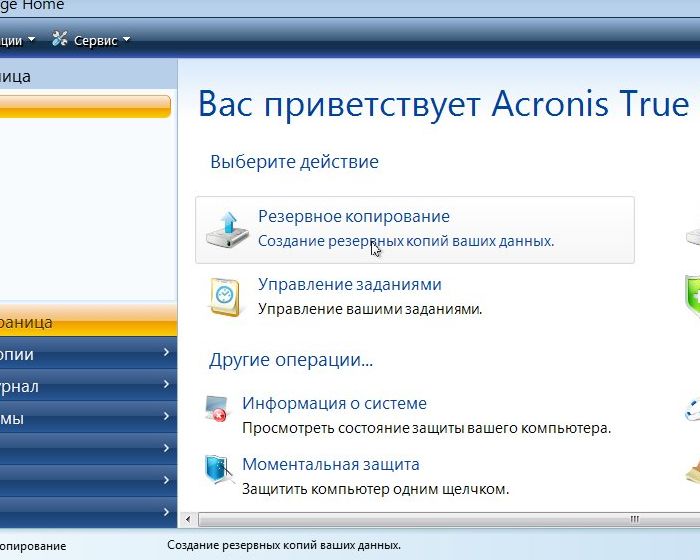
Выбираем пункт Мой компьютер :
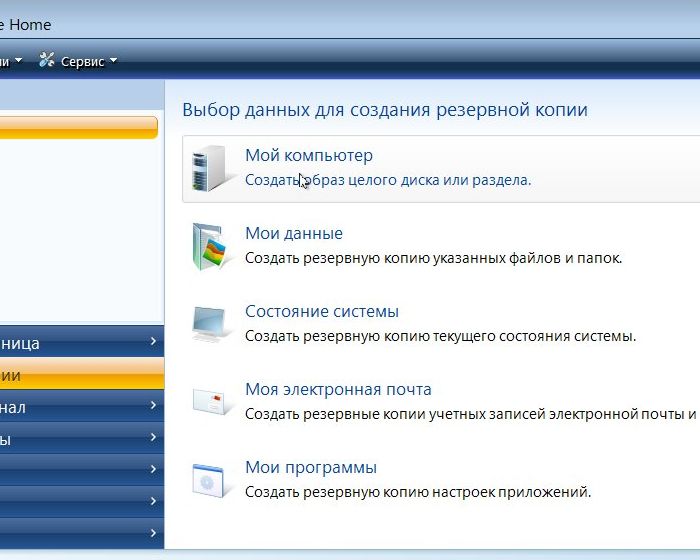
Выбираем из списка только скрытый раздел . Обычно ему не присвоена буква (он же скрытый):
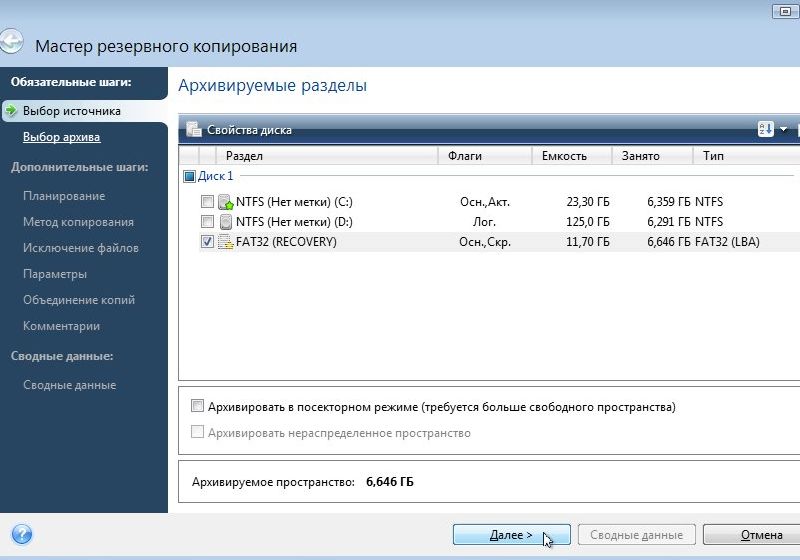
Нужно также записать на бумажке его размер. Он нам пригодится при восстановлении. Нажимаем Далее . Нажимаем на кнопку Обзор и указываем куда и под каким именем сохранять образ (архив с содержимым) скрытого раздела:
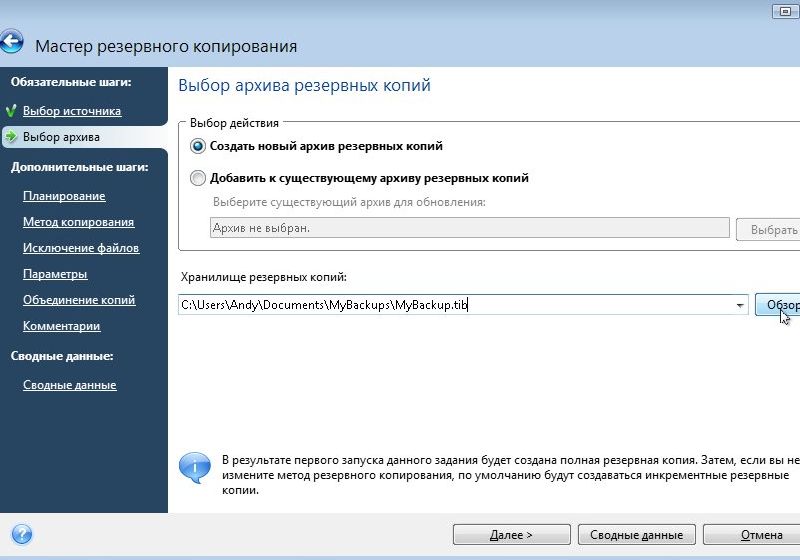
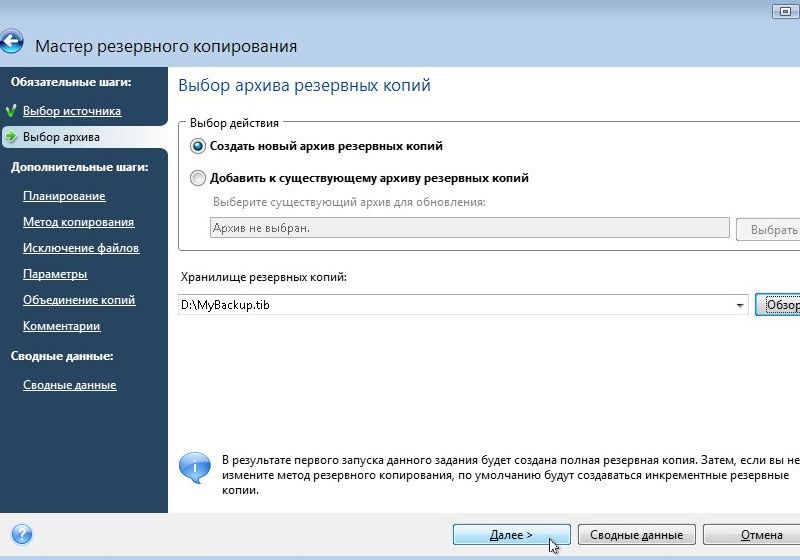
В качестве метода резервного копирования выбираем Полное :
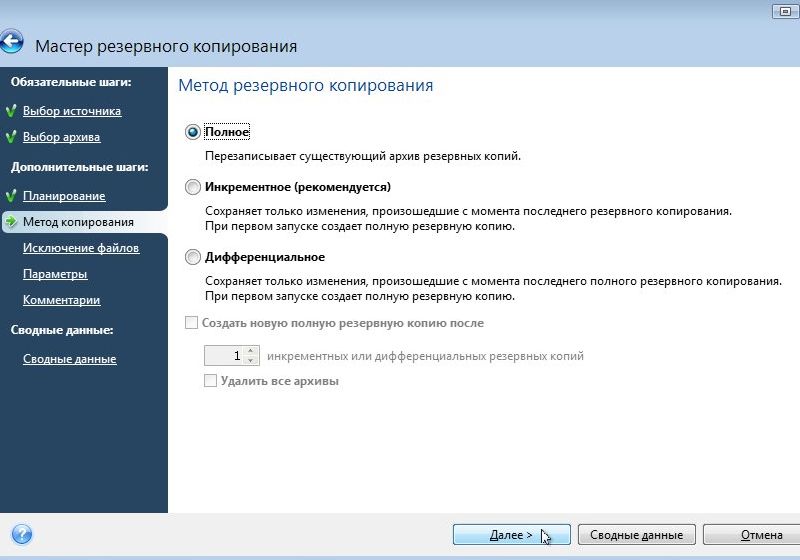
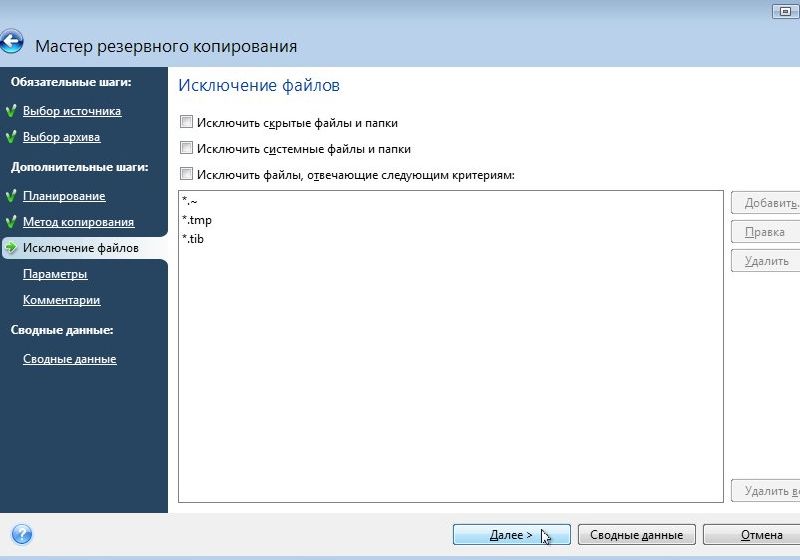
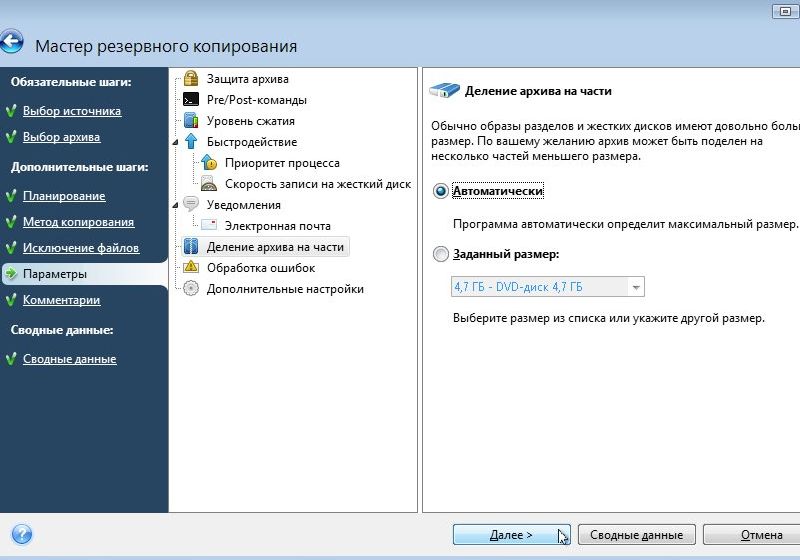
На этой вкладке можно указать дополнительные настройки, среди которых шифрование, разбивка образа на части для записи на диски, настройки сжатия, скорости записи и так далее. Ничего менять не нужно. Настройки по-умолчанию нас устроят. Нажимаем Далее :
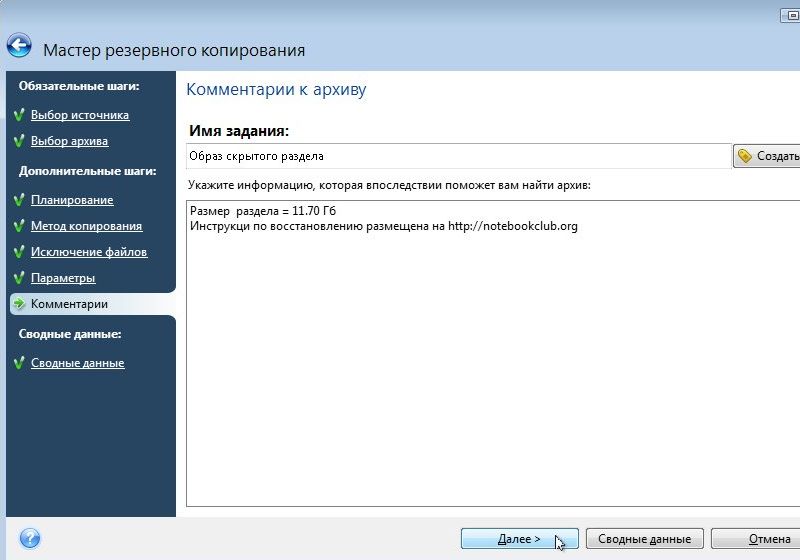
В комментариях лучше всего указать размер скрытого раздела. Это поможет при его восстановлении. У вас он наверняка другого размера. Так что вслепую со скриншота не переписывайте:) Нажимаете Далее :
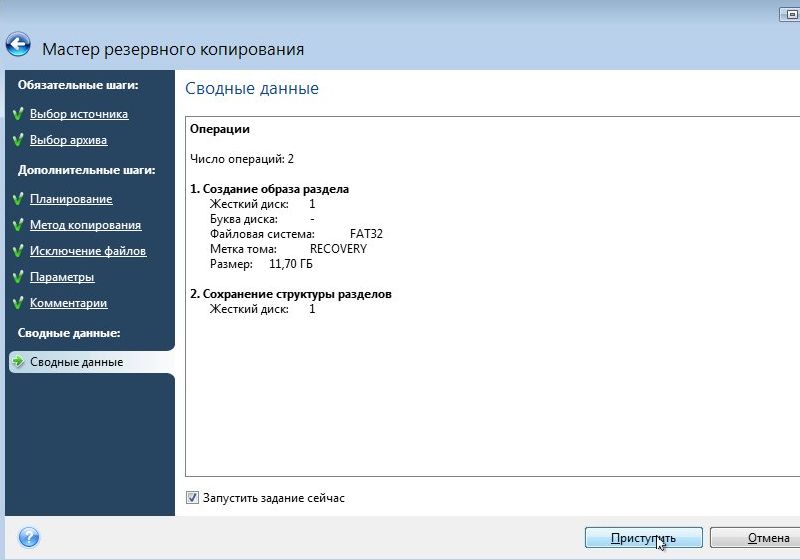
Для запуска процесса создания образа нажимаем на Приступить
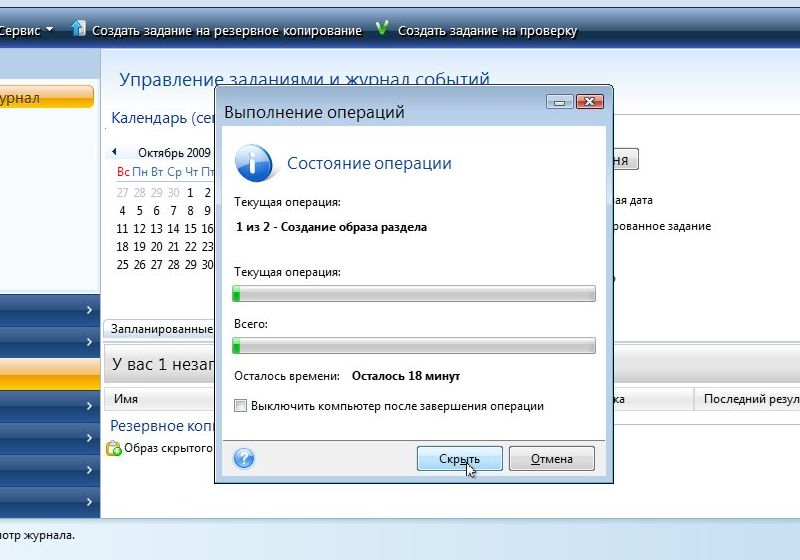
Через несколько десятков минут процесс завершится:
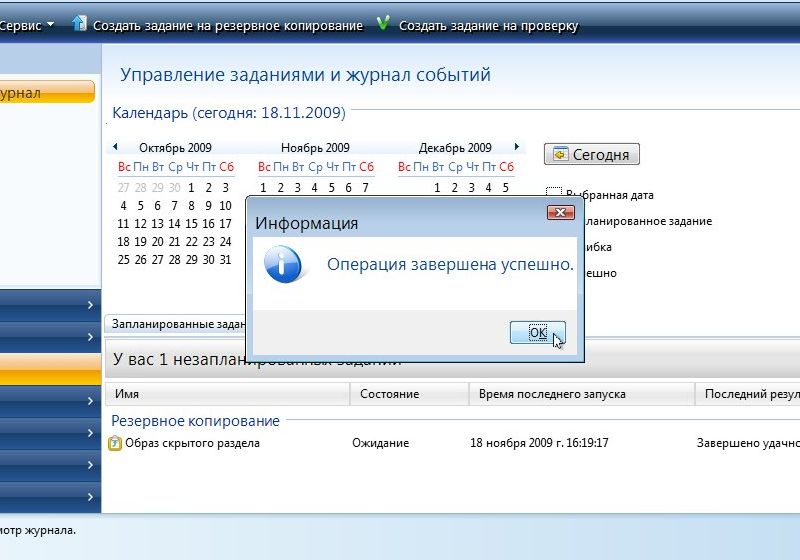
Важное замечание: если у вас не один скрытый раздел, а два, то операции выше стоит повторить и для второго скрытого раздела.
Образ со скрытым разделом желательно записать на диск или на другой компьютер, где он будет надежно хранится. Образ скрытого раздела, который сделал Acronis True Image , включает в себя также запись MBR. Для надежности MBR можно еще раз скопировать утилитой Comodo Backup по этой инструкции: . Лишней данная мера не будет.
Теперь можно приступать к удалению скрытого раздела.
2.2 Удаление скрытого раздела
Для удаления скрытого раздела устанавливаем и запускаем утилиту . Выбираем :

Нажимаем правой кнопкой мышки на скрытом разделе и в меню выбираем Удалить :
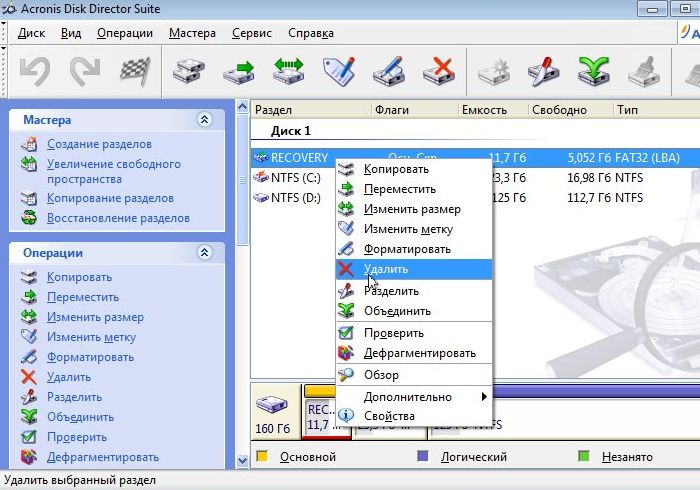
Подтверждаем удаление раздела и нажимаем ОК :

Теперь увеличиваем размер диска С:\ :
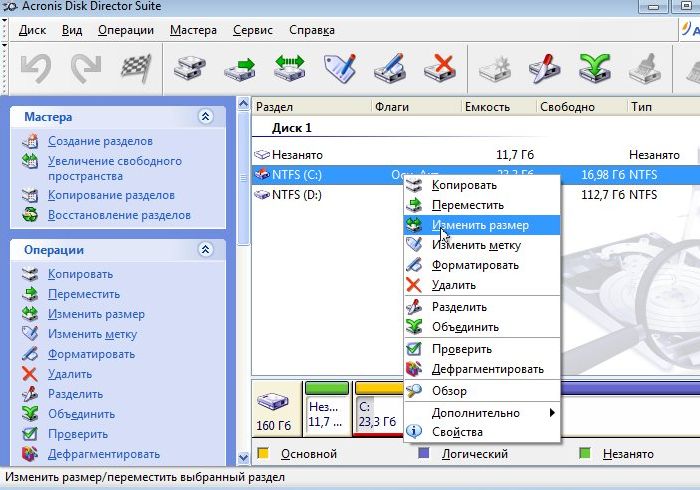
Расширяем его. В полях Незанятое пространство до и после должны стоять нули:
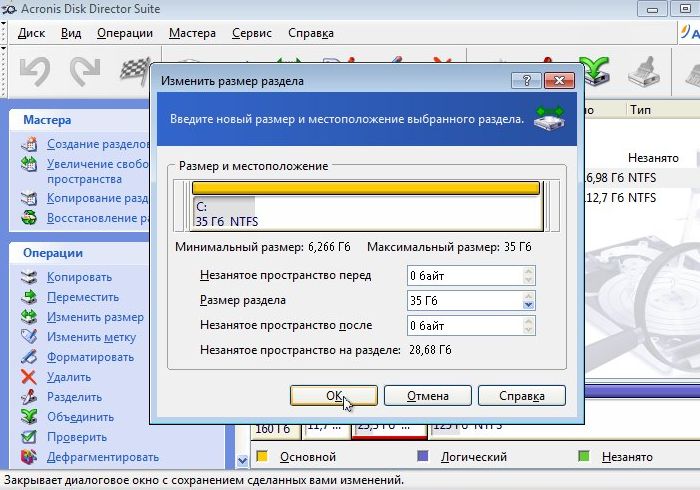
Нажимаем ОК , а потом на иконку с флажком:
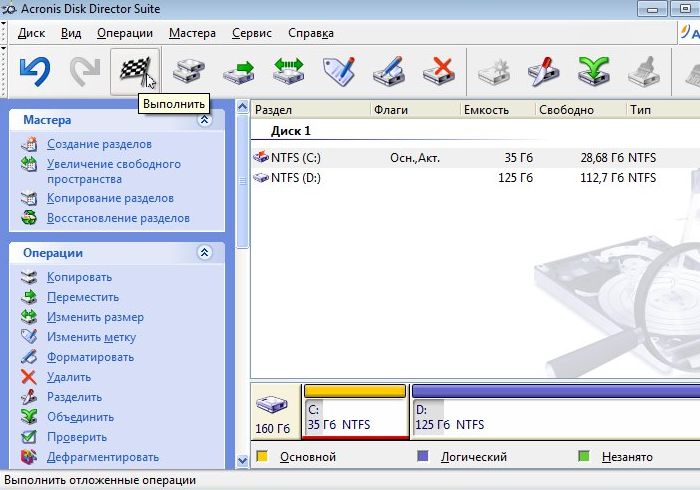
Для запуска процесса нажимаем на Приступить :
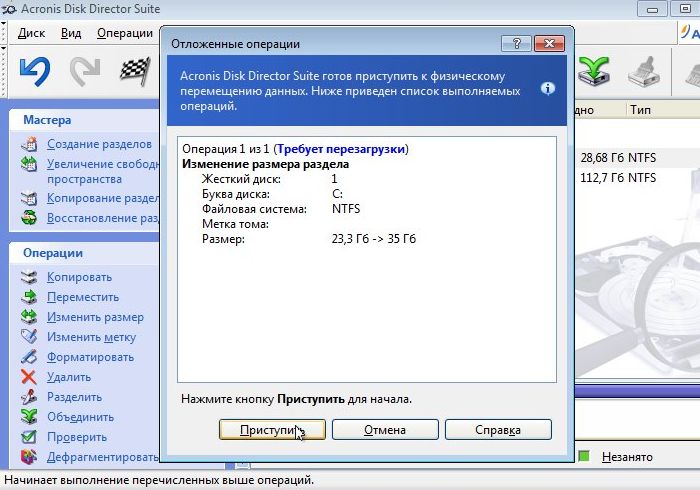
После загрузки ноутбука будут производится изменения разделов. Это имеет примерно такой вид:
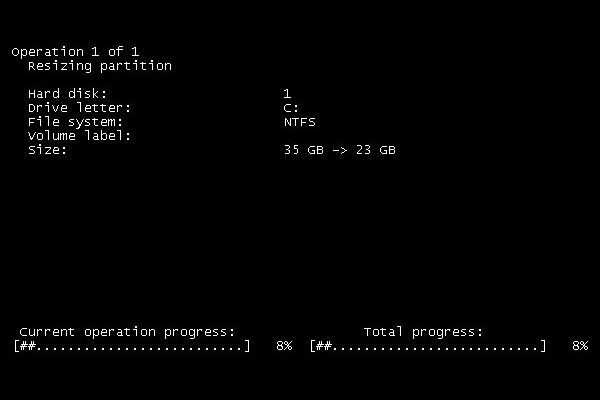
Этот процесс может занять полчаса - час. Ноутбук не отключать .
Вот и все. Теперь разделы винчестера имеют примерно такой вид:
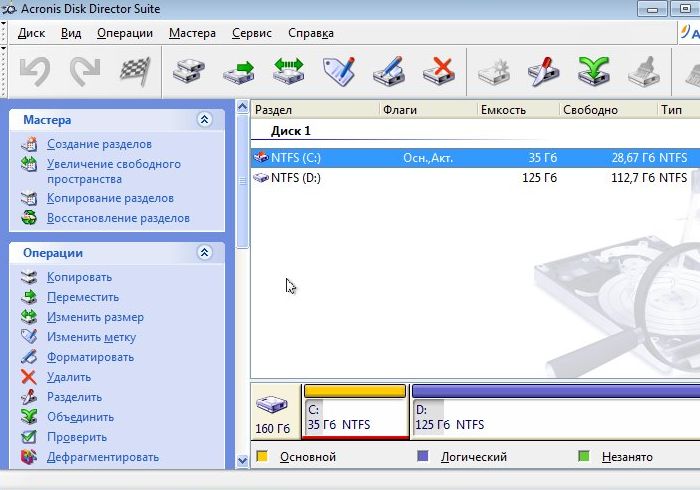
Теперь рассмотрим процесс восстановления скрытого радела
3. Восстановление скрытого раздела
Восстановление скрытого раздела можно условно поделить на два этапа: создание свободного места под скрытый раздел и непосредственно восстановление содержимого раздела.
3.1 Создание раздела на винчестере
Для создания раздела на винчестере устанавливаем и запускаем утилиту . Выбираем :

Обычно скрытый раздел размещается вначале диска, но бывают случае, когда он размещен в конце. Рассмотрим первый случай, когда скрытый раздел находится вначале диска.
Важное замечание: для правильной работы системы восстановления часто необходима та же структура диска. То есть если на нем изначально было 2 раздела, то и для нормального восстановления разделов должно быть два. Тип разделов также должен быть тот же.
Место под скрытый раздел будем брать у раздела C:\. Для этого на нем должно быть больше свободного места, чем требуется под скрытый раздел. Если у вас диск С:\ забит, то можно также уменьшить другие разделы, а потом "подвинуть" диск C:\ так, чтобы вначале диска было место под скрытый раздел.
Выбираем диск С:\ и нажимаем на кнопку Изменить размер :
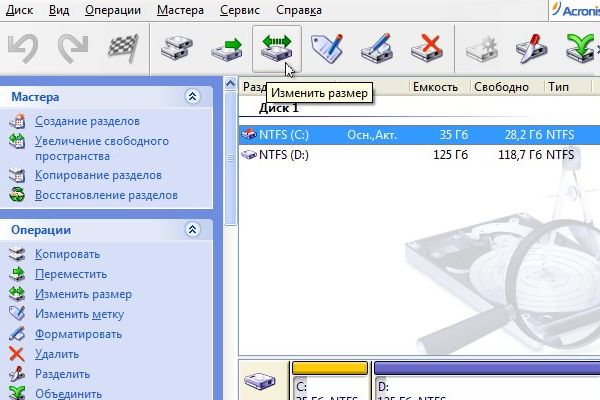
В поле Незанятое пространство перед выставляем размер скрытого раздела, который вы указывали в комментариях к образу скрытого раздела. В поле Незанятое пространство после должен быть 0. Если вы восстанавливаете раздел в конце диска, то все должно быть наоборот:

Для применения изменений, нажимаем на иконку с флажком:
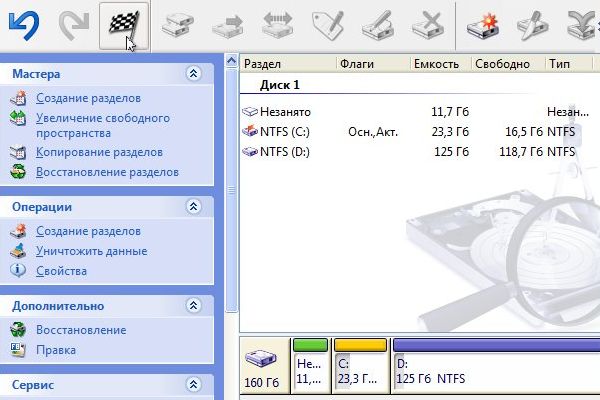
Нажимаем на Приступить :

Перезагружаемся:
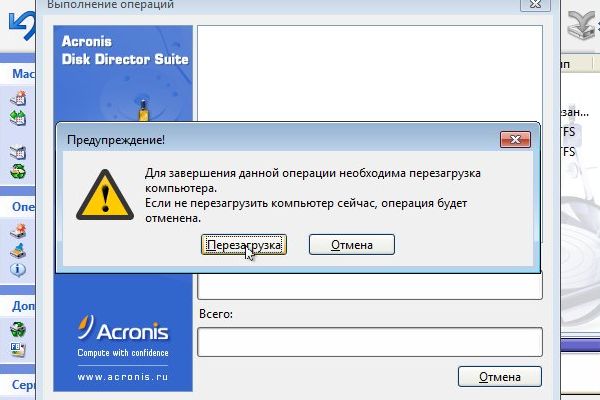
После перезагрузки стоит подождать пока изменения будут произведены:
Вот и все. Место под раздел есть. Теперь перейдем к восстановлению образа.
3.2 Восстановление раздела из образа
Для восстановления раздела нужно установить и запустить утилиту Acronis True Image 2009 . В главном меню выбираем пункт Восстановление :

Нажимаем на :
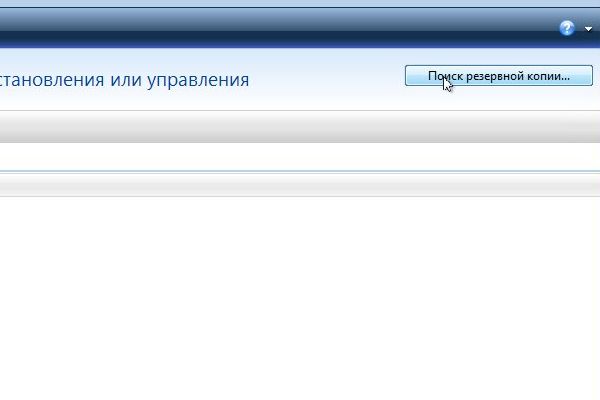
Указываем где расположен образ скрытого раздела и нажимаем ОК :
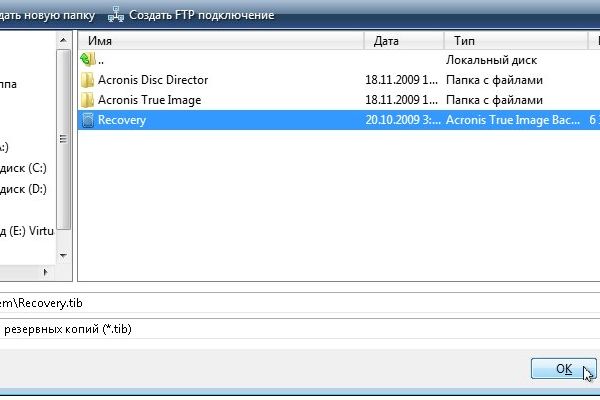
Выбираем в окне ваш образ и нажимаем на Восстановить :

В меню выбираем пункт и нажимаем Далее :
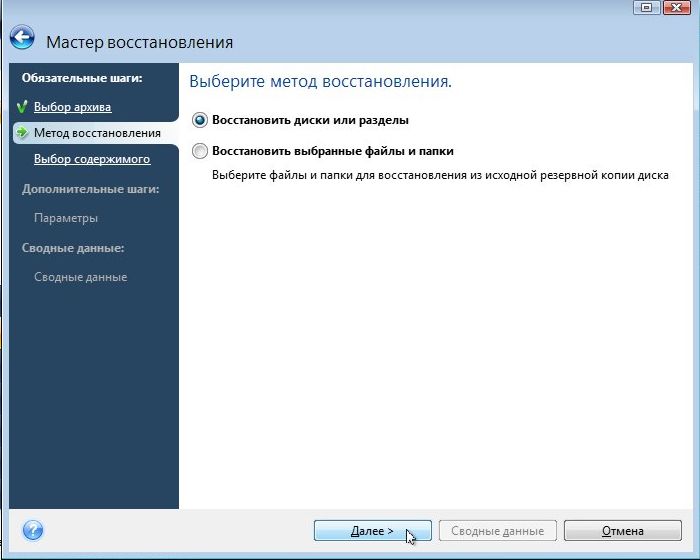
Поскольку для работы системы восстановления нужен и скрытый раздел, и MBR, то выбираем их в окне и нажимаем Далее :
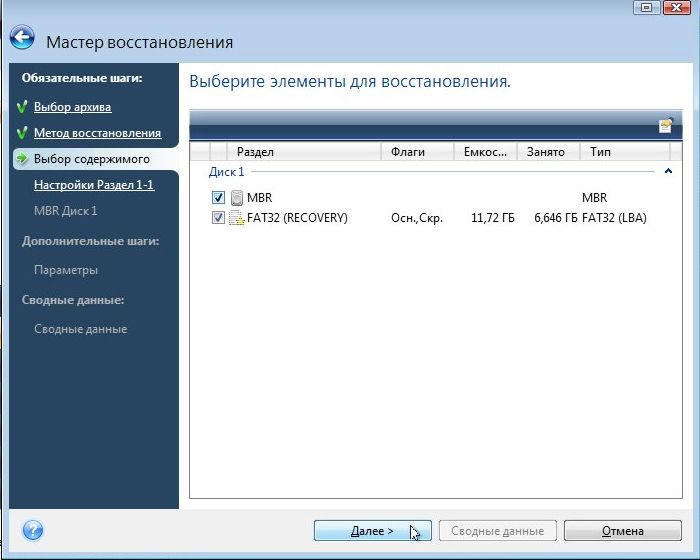
На этой вкладке нажимаем на :
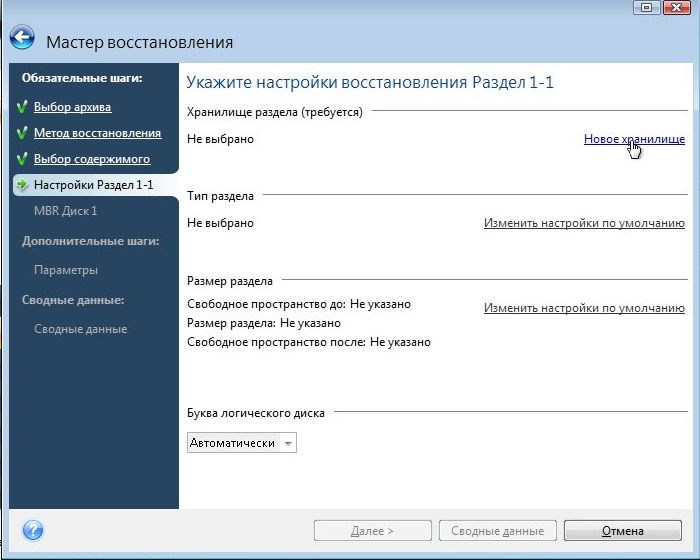
Выбираем то свободное место, которое мы отделили от диска С:\ в предыдущей части этой статьи и нажимаем на Принять
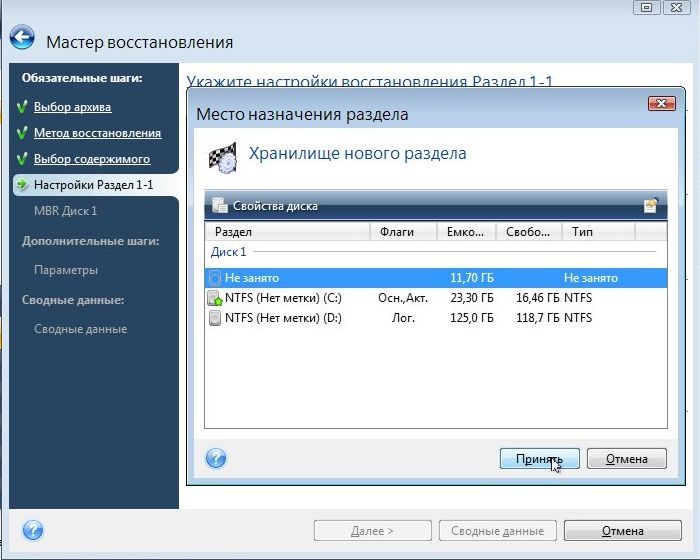
Нажимаем на :
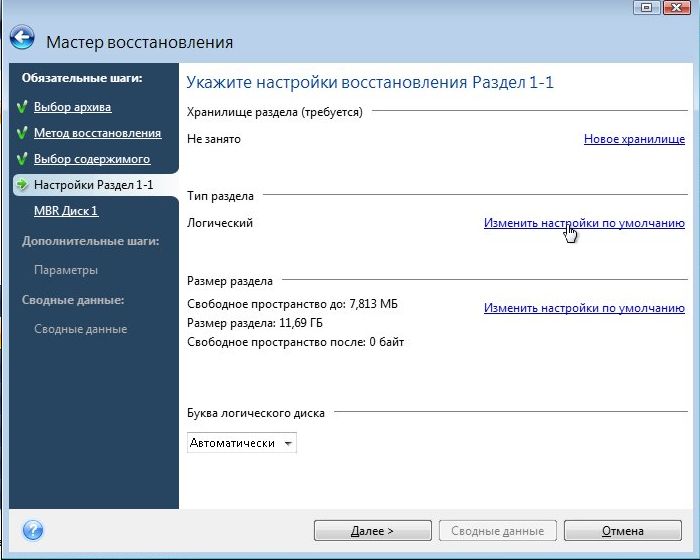
Указываем тип раздела как Основной . Это важно. Нажимаем Принять :
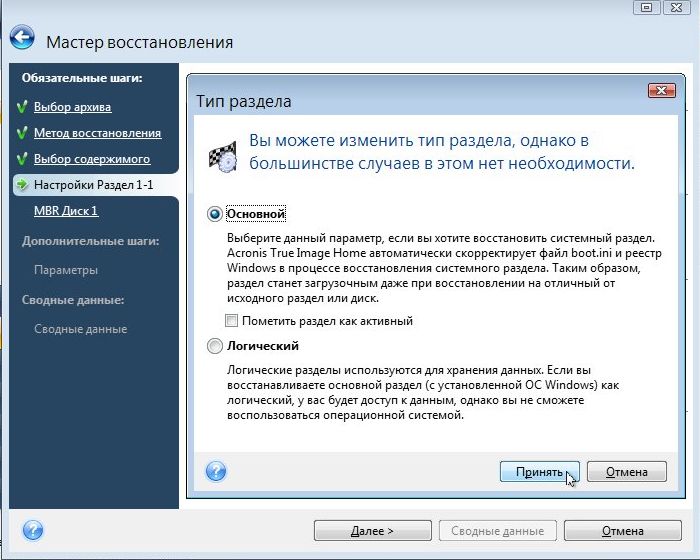
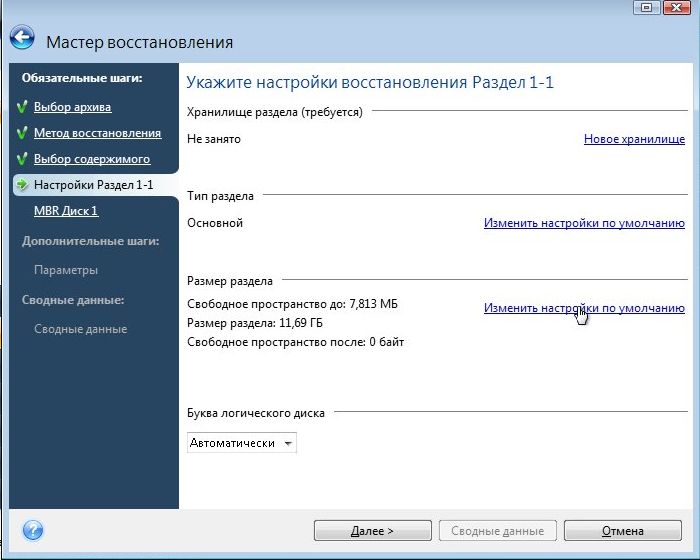
Задаем в окошках Свободное пространство перед и после значение 0 :
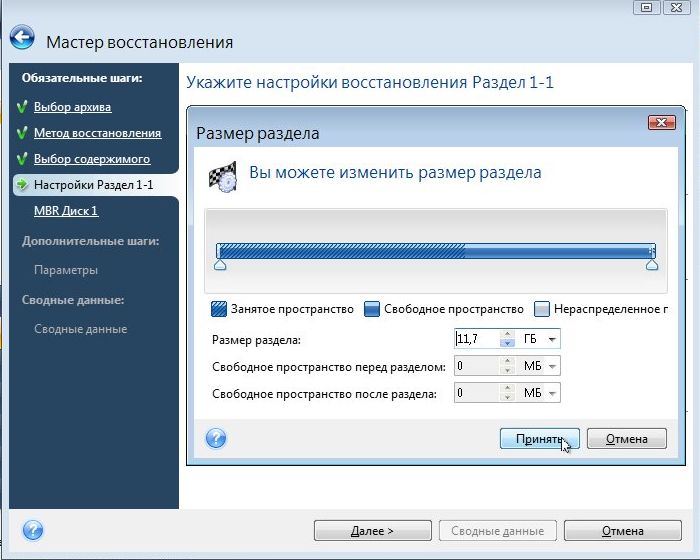
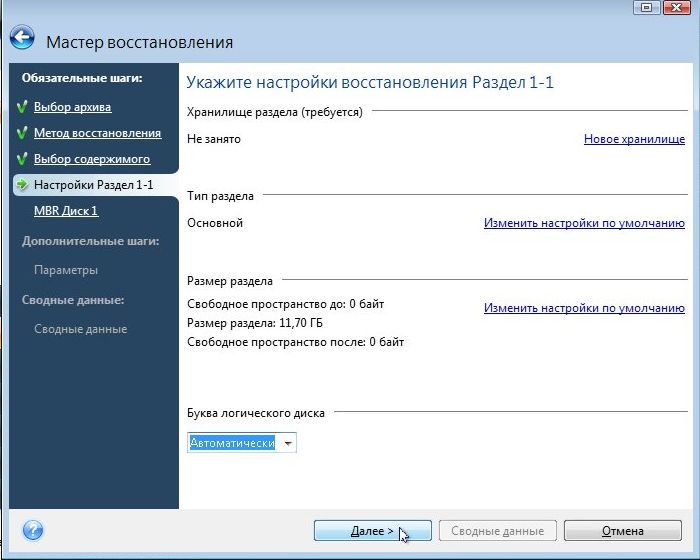
Указываем диск, на который нужно восстановить MBR (обычно этот тот диск, где будет стоять система):
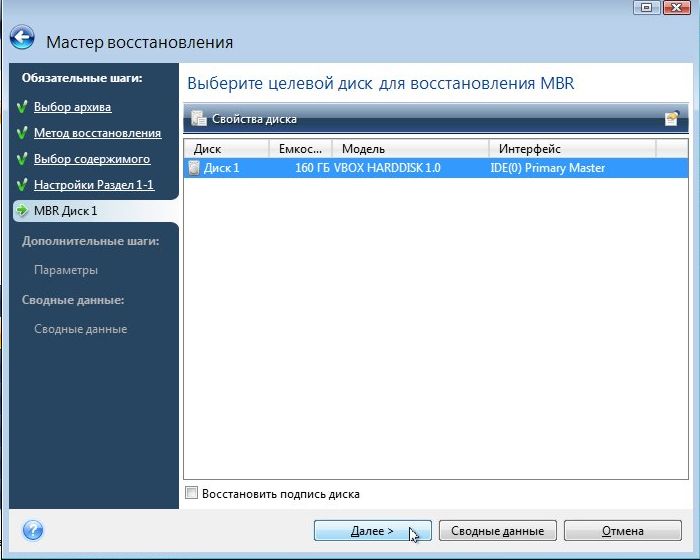
Параметры можно оставлять по-умолчанию. Нажимаем Далее :
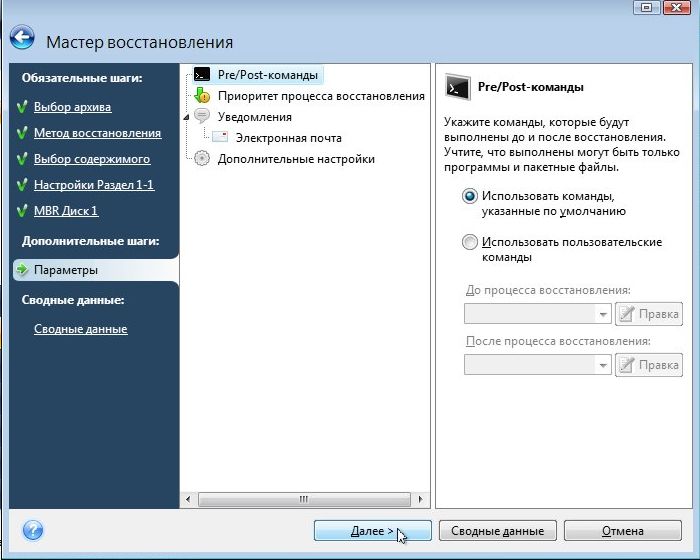
Для запуска процесса нажимаем на кнопку Приступить :
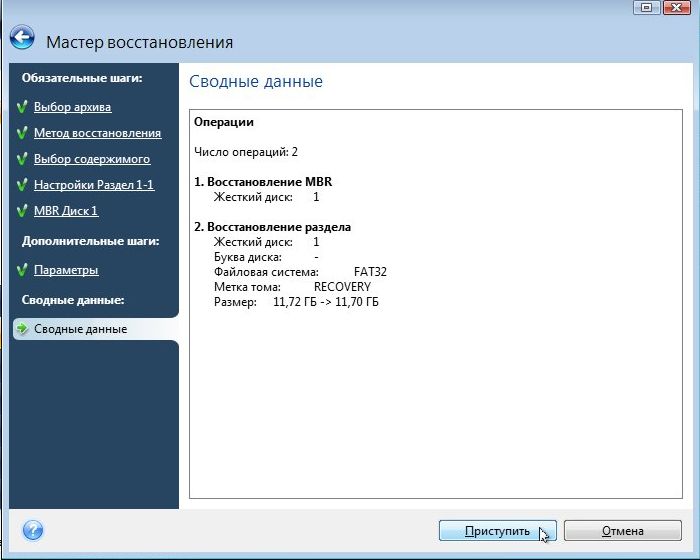
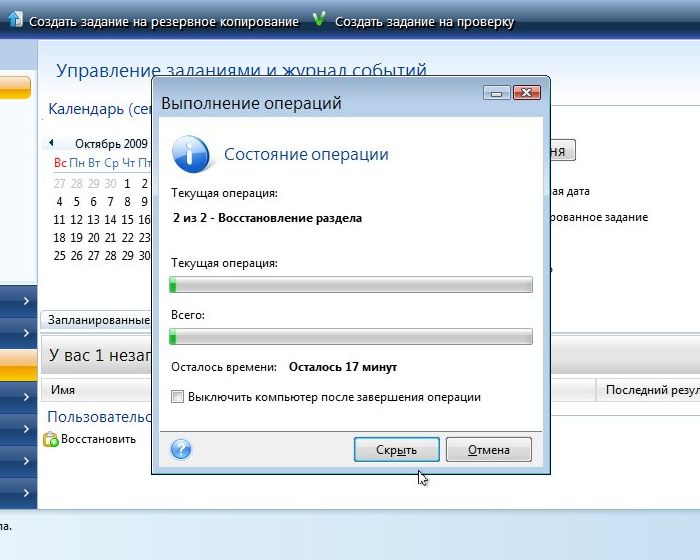
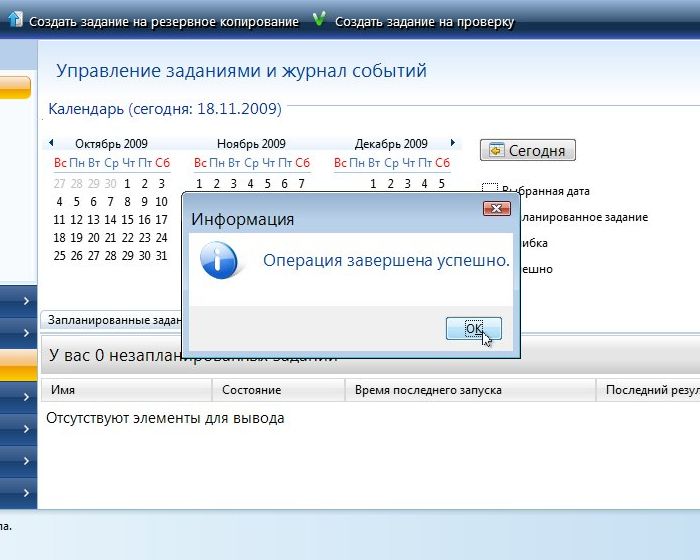
Результат следует проверить утилитой
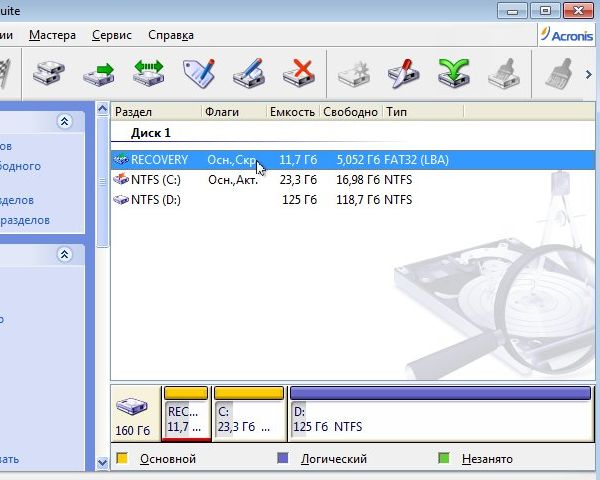
Как видим, раздел Recovery у нас основной скрытый. Так и должно быть. Если у вас этот раздел вдруго появился в системе, то следует сменить его тип:

В качестве значения можно выбрать 0х12 или 0х27 . После этого раздел станет вновь скрытым.
Если у вас восстановление не заработает, то сначала проверьте включена ли в BIOS соответствующая опция, попробуйте восстановить MBR с помощью утилиты Comodo Backup (), пробуйте еще раз восстановить скрытый раздел, попробуйте его поместить не в начало диска, а в конец. Эти меры должны помочь.
Все вопросы по системам автоматической установки Windows с программами и драйверами прошу излагать в этой теме форума: . Вопросы по работе с разделами жесткого диска вы можете задать в данной теме форума: .
Все замечания и предложения по самой статье вы можете высказать через данную контактную форму: Прошу заметить, что если у вас что-то не получается, то спрашивать стоит только на . Подобного рода электронные письма будут проигнорированы.
Сравнение производительности 32-битных х86
и 64-битных х64
версий Windows
, а также насколько нужны 4 Гб
оперативной памяти. Описание как установить и запускать полноценную версию Windows XP
из-под Windows Vista
или Windows 7
с помощью программы Oracle VirtualBox
. В данном случае Windows XP устанавливается на виртуальную машину и запускается как отдельное приложение в Windows Vista, Windows 7 или в любой другой операционной системы, включая различные дистрибутивы Linux. Таким образом можно решить проблемы с совместимостью различных программ и драйверов с Windows Vista, Windows 7 или с другой операционной системой. Руководство по быстрой установке Windows XP на ноутбук или компьютер для новичков.
В главном окне WinSetupFromUSB выбираем название нашей флешки.
Ставим галочку на пункте Auto format it with FBinst и отмечаем галочкой пункт FAT32,
Отмечаем галочкой пункт Vista/7/8/Server 2008/2012 based ISO и нажимаем на кнопку, открывающую окно проводника.
Открывается проводник, находим на компьютере ISO образ Live CD AOMEI PE Builder и выделяем его левой мышью, жмём "Открыть".
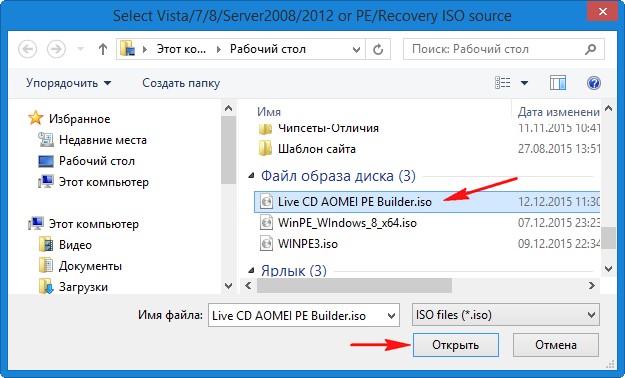
Жмём «GO».


«Да»
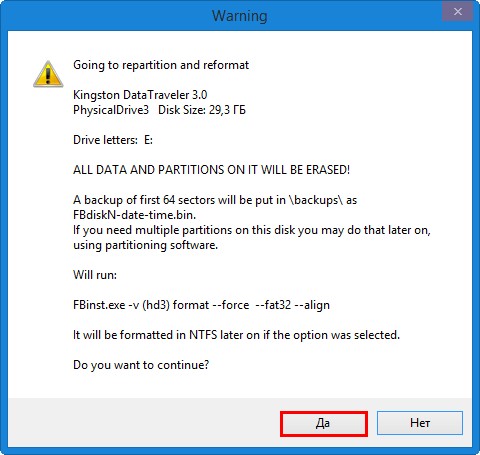
Начинается создание загрузочной флешки Live CD AOMEI PE Builder.
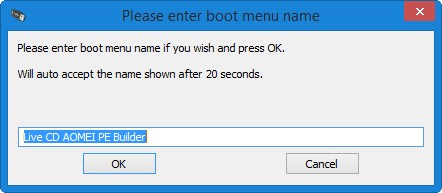
Загрузочная флешка готова.
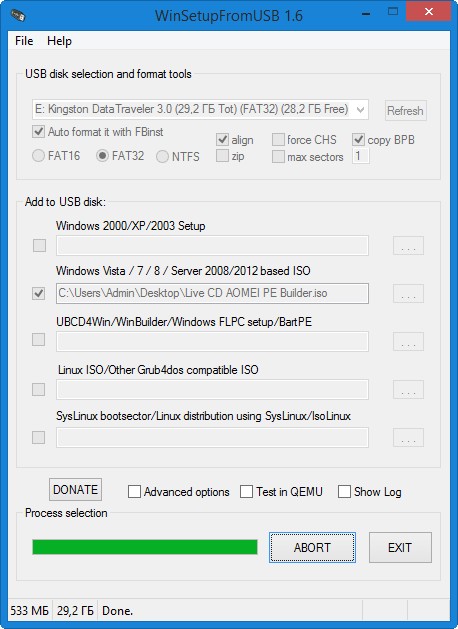
«ОК»

Загружаем ноутбук с загрузочной флешки Live CD AOMEI PE Builder. Наша флешка универсальная, с неё можно загрузить ноутбук с интерфейсом UEFI, а также с обычным БИОС.
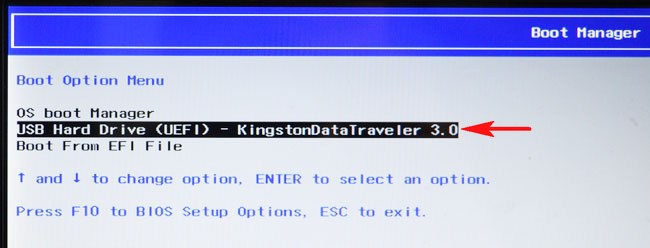
Жмём « Enter» на клавиатуре.
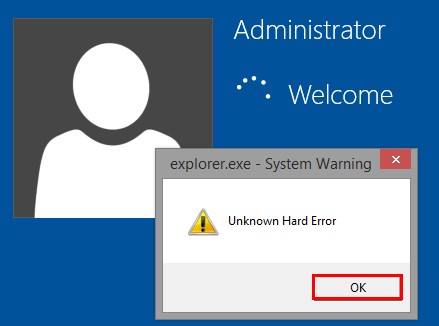
Загружается рабочий стол Live CD AOMEI PE Builder, представляющий из себя обычный Live CD на базе Windows 8.1.
Подсоединяем к ноутбуку переносной жёсткий диск USB или обычную флешку объёмом 16-32 Гб.

Жмём на кнопку Windows Disk Management (Управление дисками).
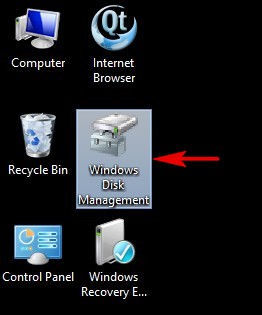
В управлении дисками видны три накопителя, подключенные к ноутбуку.
Диск 0 . Жёсткий диск ноутбука со всеми разделами:
Первый скрытый раздел без буквы, объём 450 Мб, на нём находится среда восстановления Windows 8.1.
Второй скрытый раздел без буквы, объём 100 Мб, с истемный раздел EFI (содержит хранилище конфигурации загрузки (BCD) и файлы загрузки операционной системы).
Раздел (C:) с установленной Windows 8.1, которая не загружается.
Раздел (D:) с файлами пользовательских данных.
Последний скрытый раздел без буквы, объём 20.37 Гб, именно на нём находится заводской образ Windows 8.1. Нам нужно войти на этот раздел и копировать заводской WIM образ на переносной жёсткий диск USB (далее объясню зачем).
Диск 1 . Загрузочная флешка Live CD AOMEI PE Builder.
Диск 2 . Переносной жёсткий диск USB, объём 1 Тб.
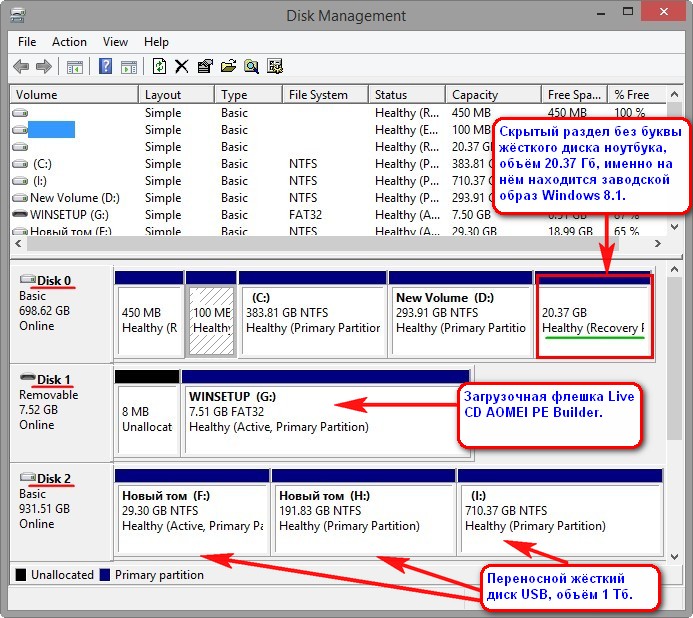
Перед работой диск (C:) нужно форматировать. Щёлкаем на нём правой мышью и выбираем «Format»
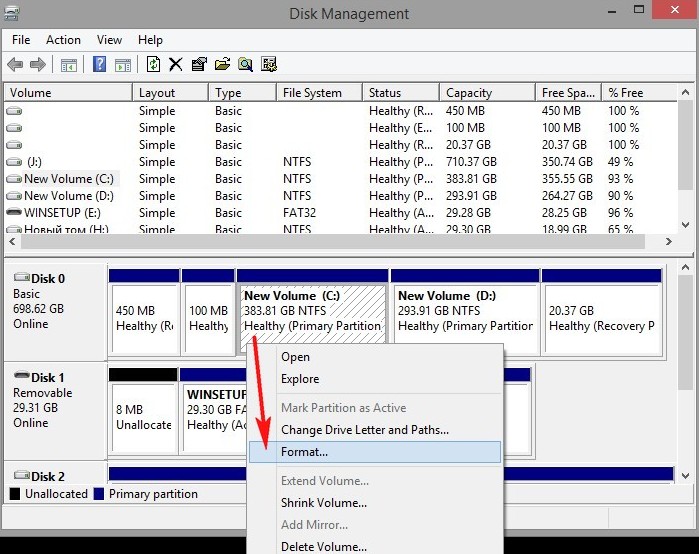
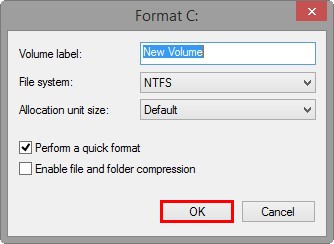
«ОК»

Диск (C:) форматирован.
Запускаем командную строку
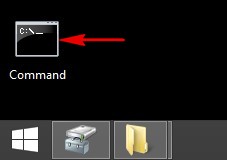
и присваиваем букву скрытому разделу, объём 20.37 Гб.
Вводим команды:
diskpart
lis vol (выводим в список все разделы жёсткого диска)
sel vol 5 (данной командой выбираем скрытый раздел RECOVERY без буквы, объём 20.37 Гб, с заводским образом Windows 8.1)
assign (команда присваивает скрытому разделу букву).

Открываем окно « Мой компьютер» и видим, что скрытому разделу присвоена буква (E:), заходим на данный раздел.
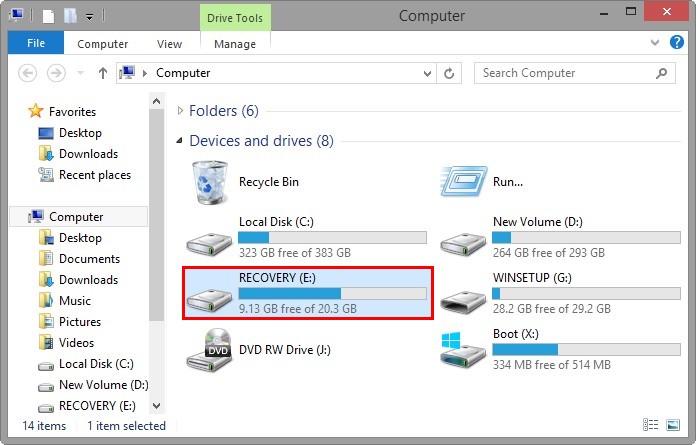
Первым делом включаем отображение скрытых файлов и папок, иначе заводской WIM-образ с Windows 8.1 мы не увидим, так как он имеет атрибут « Скрытый» . Щёлкаем левой мышью на View (Вид) и ставим галочку на пункте « Hidden» items (Скрытые элементы)
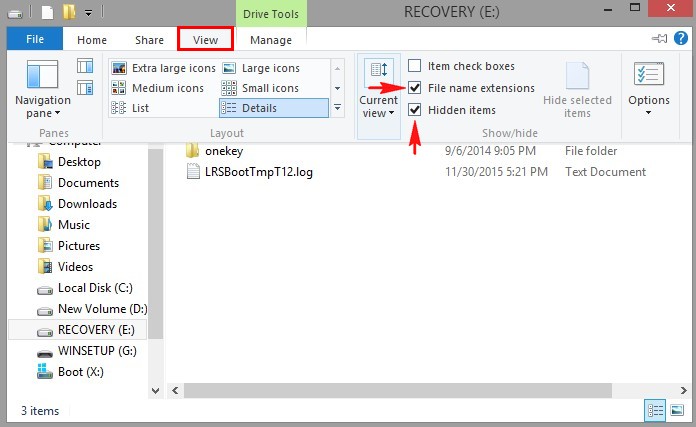
Далее ищем в папках заводской WIM-образ. На моём ноутбуке он находится в папке «Factory» и называется install.wim . Независимо от производителя ноутбука, файл, содержащий заводской образ Windows, называется install.wim.
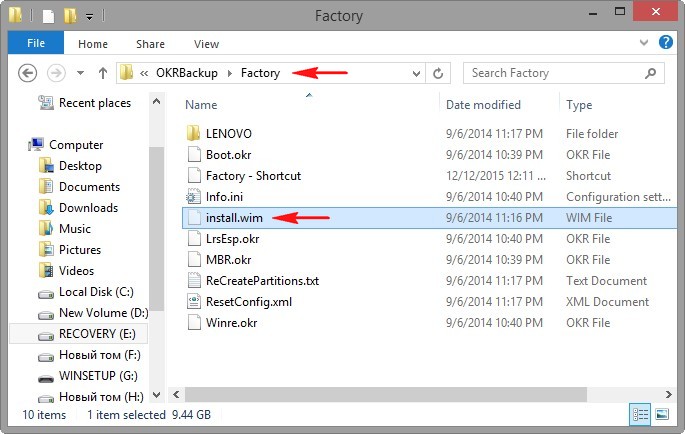
Иногда данный файл поделён на несколько файлов с расширением .swm , что делать с этими файлами, я вам тоже объясню далее в статье.
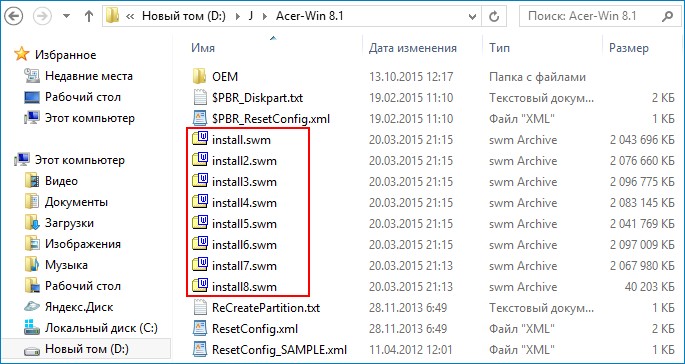
Итак, копируем наш файл install.wim на переносной жёсткий диск USB. Щёлкаем на файле правой мышью и выбираем «Copy»
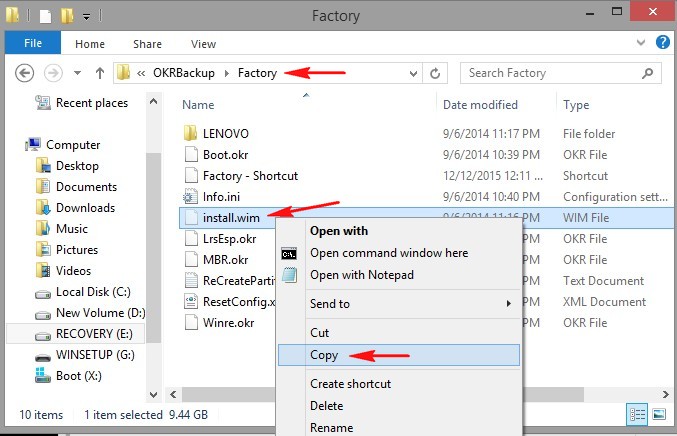
Заходим на раздел (H:) переносного жёсткого диска USB.

Щёлкаем на пустом месте правой мышью и выбираем Paste (Вставить).
Файл install.wim копируется на раздел (H:).

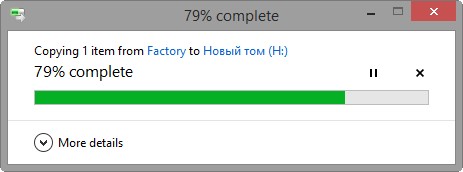
Ф айл install.wim скопирован на раздел (H:).
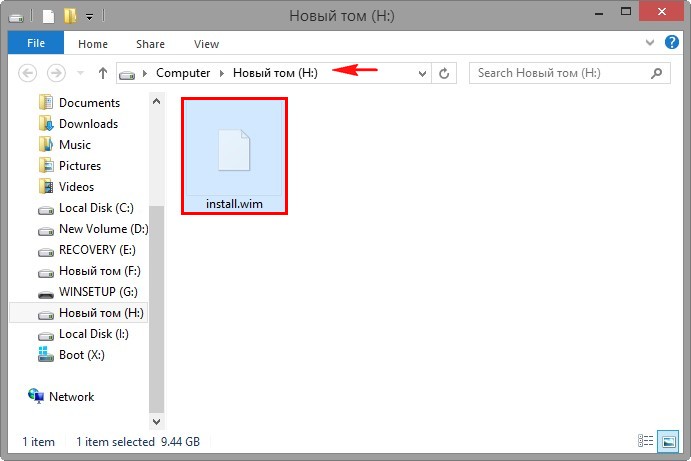
Друзья, теперь нам осталось развернуть с помощью командной строки содержимое файла install.wim (заводской образ Windows 8.1) на диск (C:), для этого нужно ввести всего одну команду, но ввести её нужно правильно, в команде должен быть указан индекс файла install.wim и его легко определить.
Любой файл install.wim обязательно имеет так называемый индекс образа и в следующей команде мы обязательно должны его указать. Для определения индекса образа файла install.wim, откроем командную строку и введём команду:
DISM /Get-WimInfo /WimFile:H:\install.wim
где H:, буква диска, на котором находится файл install.wim.
Как видим, индекс образа 1 .

В соответствии с этим вводим следующую команду:
imagex /apply /check H:\install.wim 1 C:\
где image /apply /check H:\install.wim 1 C:\, значит распаковать файл install.wim с диска (H:) с проверкой образа на ошибки, на диск (C:), а 1, это индекс образа.
Начинается распаковка образа Windows 8.1 из файла install.wim на диск (C:). Другими словами, мы с вами сделали с помощью командной строки и утилиты ImageX то, что должна была сделать программа отката к заводским настройкам - развернули заводской образ из скрытого раздела на диск (C:) .
Progress 100%. Распаковка завершена удачно. Заводская Windows 8.1 развёрнута на диск (C:)!
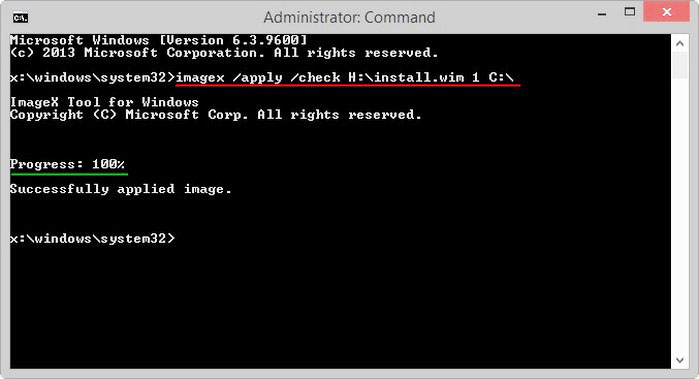
Перезагружаем ноутбук и попадаем в завершающую фазу установки Windows 8.1.
Язык и региональные настройки не изменяем.
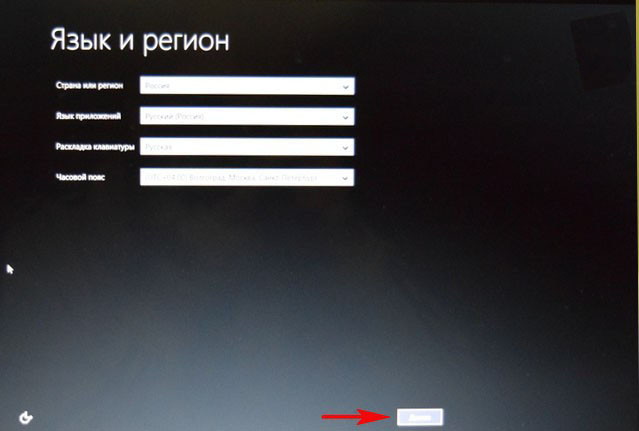
Принимаем условия лицензионного соглашения.
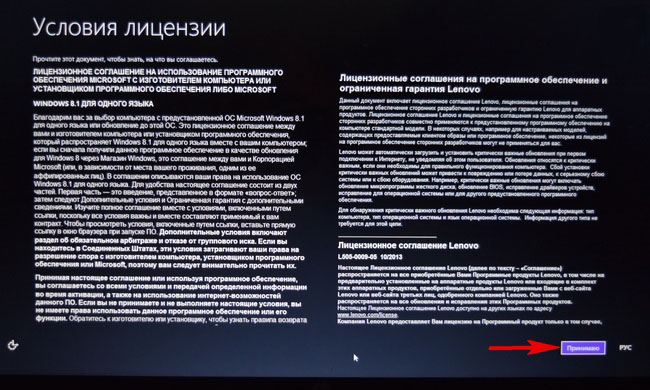
Производитель ноутбука может предложить вам создать свой ID и зарегистрировать систему. Можете отказаться, сняв галочки с соответствующих пунктов.
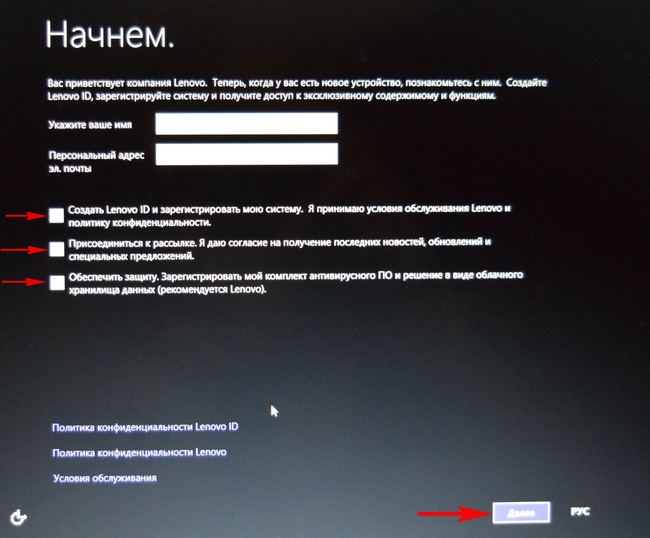
Вводим имя компьютера.

Можете сразу настроить подключение к интернету через WI-FI или отказаться.
«Пропустить этот шаг» .
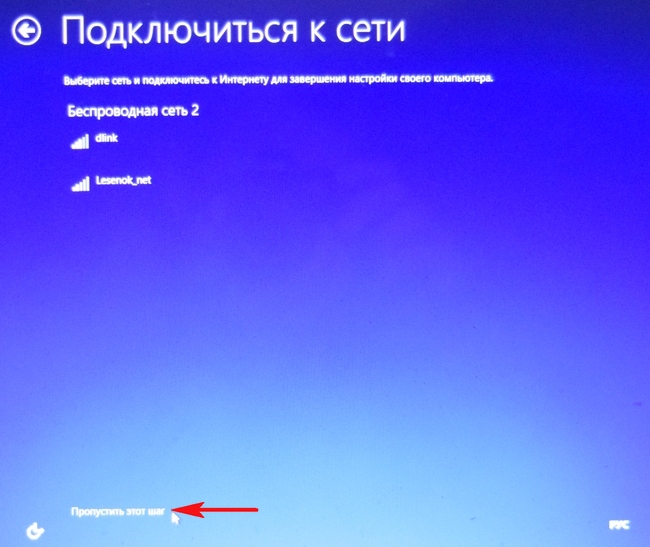
Можете вручную настроить параметры, как это сделать я рассказал .
А можете «Использовать стандартные параметры»
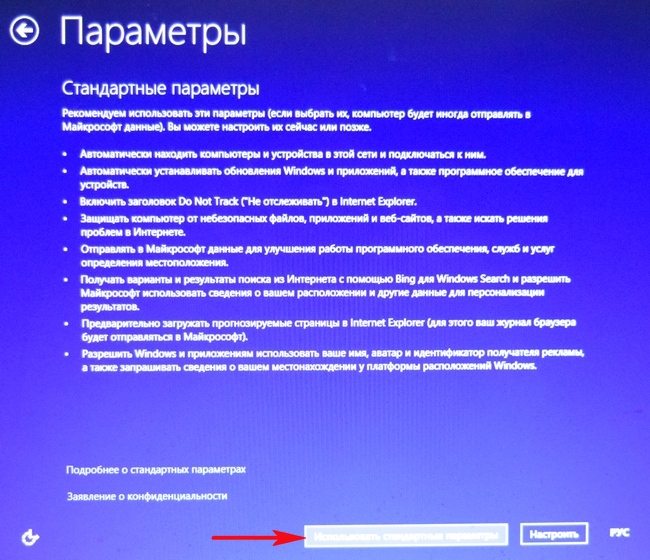
Вводим имя пользователя и жмём «Готово»
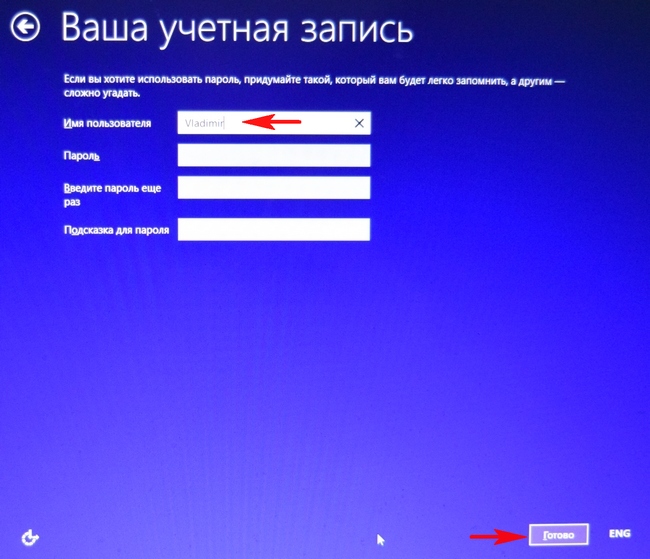
Загружается Windows 8.1.

При подключении к интернету операционная система автоматически активируется.

Предвижу ваши вопросы :
1. Здравствуйте админ! Вы узнали индекс образа install.wim с помощью утилиты DISM, почему далее не развернули образ с помощью неё?
Да вы правы, можно воспользоваться утилитой DISM, команда будет выглядеть так:
Dism /apply-image /imagefile:H:\install.wim /index:1 /ApplyDir:C:\
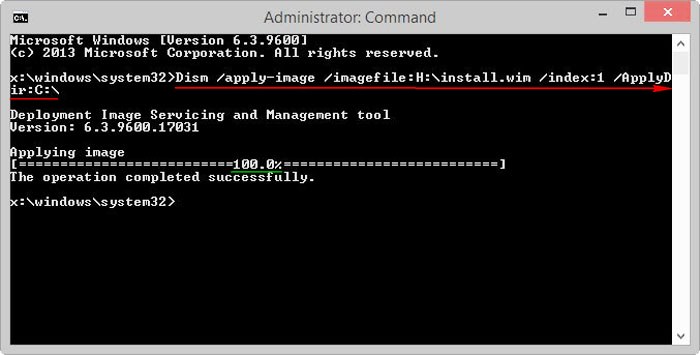
но я со времён Windows 7 привык к утилите ImageX, DISM делает то же самое, но команды в 2 раза длиннее, а значит вероятность ошибок (особенно для малоопытного пользователя) возрастает.
2. Зачем переносить файл install.wim со скрытого раздела жёсткого диска ноутбука на переносной винчестер USB?
В принципе, без разницы, где находится файл install.wim, и в командной строке можно указать полный путь до файла, например, в моём случае, команда бы выглядела так:
imagex /apply /check E:\OKRBackup\Factory\install.wim 1 C:\
3. Что делать, если на моём ноутбуке, в скрытом разделе нет файла install.wim, а есть группа файлов:
install4.swm...?
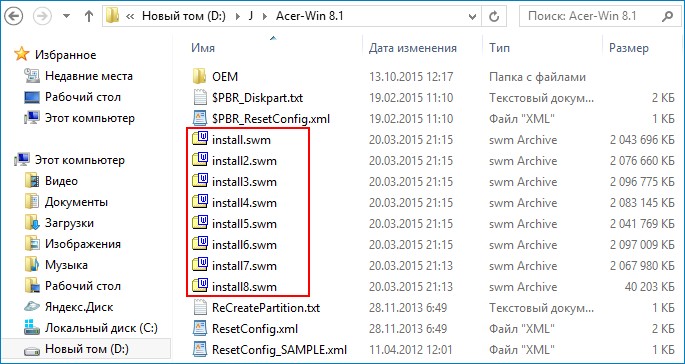
В этом случае нужно добавить ключ ref и команда будет выглядеть так:
imagex /apply /check /ref H:\install*.swm H:\install.swm 1 C:\
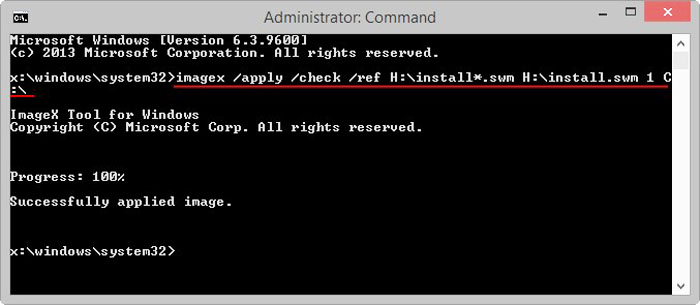
Если использовать DISM, то команда будет выглядеть так:
Dism /apply-image /imagefile:H:\Install.Swm /SWMFile:H:\install*.swm /index:1 /ApplyDir:C:\
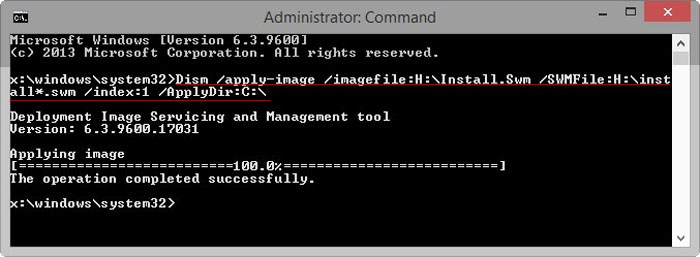
4. После разворачивания файла install.wim, загрузчик Windows 8.1 выдал ошибку. Что делать?
Загрузчик лучше восстанавливать в среде восстановления. На рабочем столе Live CD AOMEI PE Builder есть ярлык перехода в среду восстановления WIN 8.1 - Windows Recovery Environment .

5. У меня 32-битная операционная система и ваш образ Live CD AOMEI PE Builder 64 бит, мне не подходит.
