Настройка игры скайрим. Дополнительная настройка.ini-файла
Все настойки проводятся в файле ‘SkyrimPrefs.ini’ который ищите тут: Documents/My Games/Skyrim.
Открывайте его текстовым редактором, исправляете необходимое и сохраняете.
Перед редактированием сделайте резервную копию!
Как отключить Мягкую Акселерацию Мыши
Раздел , bMouseAcceleration=1, поменяйте на bMouseAcceleration=0.
Как отключить вертикальную синхронизацию (Vsync) в Skyrim
В разделе , в самом низу добавьте строку iPresentInterval=0
Как изменить FOV в Skyrim
В разделе , в самом низу напишите fdefaultfov=XX. Поменяйте XX на желаемое число.
iBlurDeferredShadowMask=3
Меняет резкость теней, не очень влияет на частоту кадров, так что можно поднять повыше. Минимум – 1, но рекомендую ставить на 2.
fTreesMidLODSwitchDist=0.0000
Этот стат влияет на детальность объектов на расстоянии. Можно поставить до 10000000.0000 чтобы заметно повысить дальность видимости.
fShadowLODStartFade=200.0000
Влияет на качество теней объектов вдали. Можно поднимать до ’1000.0000′.
iShadowFilter=3
Влияет на фильтрацию теней. От 1 до 4. На 4 тени будут самого высокого качества. Сильно влияет на частоту кадров.
bTransparencyMultisampling=0
Поменяйте на 1 чтобы активировать мультисэмплинг.
iWaterMultiSamples=0
Улучшает качество воды. От 1 до 4. Чем выше цифра, тем больше требуется ресурсов.
bTreesReceiveShadows=0
Активирует тени деревьев. Ставьте 1 чтобы активировать тени. Так же влияет на ресурсы.
bDrawLandShadows=0
Активирует тени земли. Ставьте 1 чтоб активировать. Потребляет очень много памяти видео-карты.
fGrassMinStartFadeDistance=0.0000
Повышает количество травы на дистанции. Потребляет огромное количество ресурсов. Повышайте более 400 только если у вас мощная видео-карта.
iWaterReflectHeight=512 / iWaterReflectWidth=512
Влияет на качество отражений на воде. Чем выше значение, тем больше ресурсов. На 1024 становится красиво, но только при мощной видео-карте.
uiMaxSkinnedTreesToRender=20
Если у вас низкие текстуры. Можно повысить число для улучшения качества. Можете начать тест с 40-ка, но уже начнет влиять на fps.
Вот вам еще несколько подборок в файле SkyrimPrefs.ini:
bUseWaterReflectionBlur=1
bReflectExplosions=1
iWaterBlurAmount=4
bAutoWaterSilhouetteReflections=0
bForceHighDetailReflections=1
Пять этих статов повысят качество рендеринга воды. 1 – значит функция работает. 0 – отключена.
BlurAmount=4 – максимальное качество смазывания эффектов.
Все статы очень требовательны к ресурсам.
fBlockLoadDistanceLow=50000.0000
fBlockLoadDistance=125000.0000
fHighBlockLoadDistanceLow=20000.0000
Эти статы влияют на видимость объектов вдали. Если хотите повысить качество, то добавьте их в ini-файл.
- - - - - - - - - - - - - - - - - - - - - - - - - - - - - -
Решение проблем с игрой
(перед установкой удалите старый драйвер через панель управления, затем перезагрузите ПК, установите новый драйвер и снова перезагрузите)
2. Дефрагментировать жёсткий диск.
Нужен ли диск в приводе после установки игры?
Нет, не нужен.
bMouseAcceleration=1 - ускорение мыши, значение "0" отключает ускорение.
fAutosaveEveryXMins=15.0000 - время в минутах, через которое будет происходить автосохранение в игре.
bShowQuestMarkers=1 - значение "0" отключает квестовые маркеры.
bShowCompass=1 - значение "0" отключает отображение компаса в интерфейсе игры.
bShowFloatingQuestMarkers=1 - значение "0" отключает квестовые маркеры над объектами в игре.
bDoDepthOfField=1 - значение "0" отключает эффект "глубины резкости".
bTreesReceiveShadows=0 - значение "1" включает дополнительные тени на деревьях.
bDrawLandShadows=0 - значение "1" включает дополнительные тени ландшафта.
iBlurDeferredShadowMask=3 - значение "1" или "2" улучшит резкость теней без ощутимой потери кадров
fShadowLODStartFade=200.0000 - значение "1000.0000" повысит дальность прорисовки теней
iWaterMultiSamples=0 - значение "4" улучшит сглаживание водных поверхностей
Экспериментальные настройки, могут привести к нестабильной работе игры или падению производительности:
fTreesMidLODSwitchDist=0.0000 - значение "10000000.0000" улучшит дальность прорисовки деревьев
iShadowFilter=3 - значение "4" улучшит тени
bTransparencyMultisampling=0 - значение "1" улучшит прозрачные текстуры
iWaterReflectHeight=512
iWaterReflectWidth=512 - значение "1024" в этих двух параметрах улучшит отражения на воде
5 эксперемнтальных улучшений рендеринга воды. Добавить эти строчки в конце файла, после других значений:
bUseWaterReflectionBlur=1
bReflectExplosions=1
iWaterBlurAmount=4
bAutoWaterSilhouetteReflections=0
bForceHighDetailReflections=1
Включение эффекта Ambient Occlusion:
Для видеокарт NVidia. Если вы слабо понимаете, что творите, то лучше не трогайте эту настройку.
После установки, нажмите на иконку настройки, рядом с "Driver Version". Найдите профиль Elder Scrolls V: Skyrim (вверху, где надпись Profiles), выберите его, прокрутите вниз и выберите нужные настройки Ambient Occlusion. Далее, вверху того же списка настроек, найдите параметр "Ambient Occlusion compatibility". Поставьте его значение в 0x00000003. Всё, Apply Changes.
- Добавлено: Мар 16 2013 21:01
- Обновлено: Июн 23 2016 13:20
- Просмотры: 68700
- Перевод: Mikezar
- ← Нет предыдущей
- Нет следующей →
Руководство по настройке
Данный раздел представляет собой набор различных советов от сайта TweakGuide . Здесь вы сможете получить полную информацию о том, как лучше всего настроить игру под свое железо. В статье присутствуют различные твики, характеристики и сравнительные графики по видеокартам Nvidia . Для удобства просмотр, раздел разбит на категории, а ниже представлены ссылки на эти категории. Комментарии к статьям отключены для всех пунктов, оставить комментарий к руководству можно только здесь.
Общая оптимизация
The Elder Scrolls V: Skyrim - это пятая часть игры, продолжающая эпическую серию The Elder Scrolls . Skyrim предстает перед нами огромным, тщательно проработанным фантазийным миром, на изучение которого и свободного времени потратить не жалко. В отличие от других частей серии, Skyrim позволяет вам выбрать собственный подход к игре. Будь вы воином, магом, или вором - или же станете сочетанием всех трех; будь вы добрым или злым, или же чем-то средним - вы можете забыть о главной сюжетной линии и просто отправиться в путь в поисках сокровищ. Все это вполне возможно, потому что Skyrim настолько свободен, насколько вообще ПК-игры могут быть свободными.
Когда разработчик игры, Bethesda Game Studios , говорит о том, что вы буквально погрузитесь в 100 часовой геймплей, это не преувеличение. Продолжительность игры зависит от того, насколько вы любознательны и отважны. С точки зрения графики, сам мир и его обитатели выглядят более чем естественно, по сравнению с другими сериями. И все это еще увенчано прекрасным музыкальным оформлением, в создании которого участвовал тот же композитор музыки, что и в Morrowind и Oblivion, и которое только добавляет яркости выдающейся игре.
Целью данного руководства является предоставление вам возможности лучше понимать и использовать все доступные опции конфигурации в Skyrim, наравне с выбором лучших настроек для улучшения игры.
Прежде чем продолжить, убедитесь, что ваш компьютер соответствует минимальным требованиям игры, представленным ниже, а лучше - рекомендуемым требованиям в скобках:
Процессор
: Двухядерный процессор с частотой 2 ГГц (Четырёхядерный процессор)
Оперативная память
: 2GB (4GB) RAM
Жесткий диск
: Не менее 6GB свободного места
Видео карта
: DirectX 9 совместимый с (GeForce GTX 550 Ti или GeForce GTX 260, или лучше)
Звуковая карта
: совместимая с DirectX
Интернет подключение для активации Steam
Операционная система
: Windows XP, Vista или 7
Ниже полное описание для всех настроек, доступных в опциях меню Skyrim. Делаются скриншоты со сравнением только в тех случаях, где важно выделить влияние на качество изображения каждого параметра. Информация о производительности так же предоставляется для каждого параметра, хотя имейте в виду, что точное влияние на вашу конкретную игру зависит как от особой комбинации вашего "железа", так и ваших общесистемных настроек. Нашей целью является дать вам достаточно информации для того, чтобы вы смогли сделать осознанный выбор при включении/отключении настройки для получения приемлемого для вас соотношения визуального качества и производительности.
Общая оптимизация системы
Конфигурирование установки Windows не менее важно, как и любая настройка в игре. Огромное количество проблем и неполадок с производительностью, в особенности зависание, вылеты и задержки могут быть непосредственно отнесены к неоптимальным настройкам в Windows, устаревшим и неправильно настроенным драйверам. Взгляните на наше "Постоянное игровое руководство" для получения советов о том, как привести ваш компьютер в идеальный вид. По крайней мере, убедитесь, что обновили свои графические драйвера до последней доступной версии.
Измерение производительности
Для успешного проведения любой тонкой настройки вам потребуется объективно измерить производительность кадров в секунду (FPS). Наиболее простой способ - использовать утилиту FRAPS. Скачайте, установите и запустите FRAPS, затем запустите Skyrim. Теперь вы увидите желтый счетчик, отображающий FPS в верхнем левом углу экрана. Обратите внимание на ваш FPS во время игры, особенно во время графически насыщенных сцен, таких как напряженные бои или большие открытые области вокруг городов. Если ваш FPS падает до низких показателей, это верный признак того, что вам требуется поменять различные настройки, пока ваш минимальный FPS не превысит 25, для поддержания соответствующей способности игры к реагированию.
Заметьте, что в Skyrim структура кадровой вертикальной синхронизации (VSync) включена по умолчанию и не может быть отключена через внутриигровые настройки. Это означает, что ваша частота кадров будет ограничена частотой обновления (обычно 60 FPS), что может стать причиной задержки мыши. Пара вариантов для борьбы с VSync представлены в разделе "Дополнительная настройка" руководства.
Общие настройки
Прежде чем говорить о различных настройках, затрагивающих графику, которые оказывают наибольшее влияние на производительность и качество картинки, для начала мы изучим другие параметры. Для доступа к внутриигровым настройкам запустите Skyrim и загрузите сохраненную игру, или же начните новую. Затем нажмите клавишу ESC и выберите НАСТРОЙКИ.
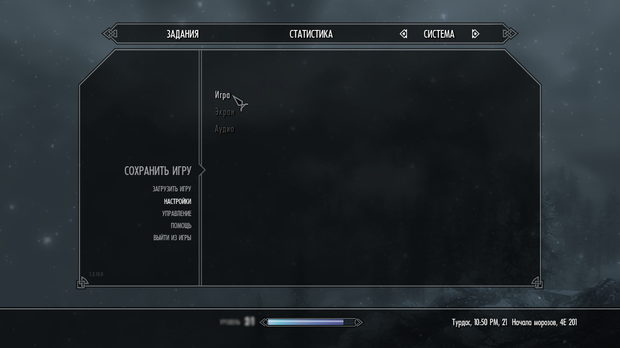
Варианты, связанные с графикой, будут рассматриваться в дальнейшем, а сейчас обратим внимание на категории в настройках: Игра, Экран и Аудио . Настройки, представленные ниже, не оказывают существенного влияния на производительность игры.
Инверсия оси Y
: Если поставлена галочка (появляется крестик), то при передвижении мыши вперед ваш персонаж будет смотреть вниз, а если назад - то вверх. Если данная опция не включена, при движении вперед - смотрит вверх, при движении мыши назад - вниз.
Чувствительность мыши
: Ползунок определяет уровень отклика на движение мышкой. Чем выше ползунок, тем чувствительнее становится ваша мышь. Но помните, если движение мышки сопровождается лагами даже после поднятия ползунка, вам не мешало бы проверить частоту кадров. Если частота кадров падает ниже 20-25 FPS, вам следует поменять настройки для поднятия FPS, и затем установить чувствительность мыши соответствующим образом. Есть несколько параметров мыши в разделе "Дополнительная настройка", которые помогут устранить отставание мыши.
Вибрация
: Если у вас есть геймпад, способный вибрировать, и он пригоден для Skyrim, тогда вы можете поставить галочку в окошке, в противном случае не ставьте ее.
Геймпад360
: Если у вас есть геймпад Xbox 360, присоединенный к вашему ПК, вы можете поставить галочку, данная опция позволит вам использовать его в Skyrim. Если геймпад360 у вас есть, но вы не желаете его использовать в Skyrim, убедитесь, что сняли крестик с этой опции и/или отсоедините геймпад, в противном случае это может послужить причиной для возникновения проблем.
Сложность
: Существует 5 уровней сложности в Skyrim. От самого низкого до самого высокого: Новичок, Ученик, Адепт, Эксперт и Мастер. Чем выше уровень сложности, тем сложнее будет расправиться с врагами, наносящими большой урон. Однако, в отличие от Oblivion, враги в игровом мире Skyrim не будут автоматически соотносится с текущем уровнем игрока; вы будете встречать как слабых врагов, так и самых сильных. Кроме того, настройка сложности может быть изменена в любое время и изменения вступят в силу немедленно, поэтому их корректировать лучше по необходимости.
Показ всплывающих маркеров
: В вашем журнале вы сможете установить, какой квест будет активным, щелкнув при этом левой кнопкой мыши или нажав Enter на соответствующем названии квеста. Небольшой маркер появится рядом с активным квестом в журнале, и в свою очередь на компасе появится стрелка на верху экрана. Если "Показ всплывающих маркеров" отмечен галочкой, небольшая стрелочка будет плавать над текущими квестовыми персонажами/объектами/локациями, когда они рядом. Если же опция не включена, то стрелочки будут удалены, но это не действует на на отображение других квестовых маркеров.
Сохранение при отдыхе
: Если выбрано, всякий раз, когда вы ложитесь спать, игра автоматически сохранится в момент до сна.
Сохранение при ожидании
: Если выбрано, всякий раз когда вы ждете, игра автоматически сохранится в момент до ожидания.
Сохранение при путешествии
: Если выбрано, всякий раз, когда вы используете БЫСТРОЕ ПУТЕШЕСТВИЕ, игра автоматически сохранит точку перед тем, как вы отправитесь к локации.
Автосохранение в меню пауза
: Если эта опция настроена, как АКТИВНАЯ, это значит что игра создаст новое сохранение в следующий раз при доступе к меню персонажа (по умолчанию TAB)
Автосохранение генерируется при помощи любого из выше описанных способов, которые отличны от быстрого сохранения и не будут перезаписывать пронумерованные слоты. Однако, максимальное количество слотов с автоматическим сохранениями не должно превышать 4, более старые сохранения будут перезаписаны. Четыре варианта, описанные выше, способствуют регулярному созданию автосохранений, и если вы забыли сохраниться или использовать быстрое сохранение, вы по крайней мере можете воспользоваться недавним автоматическим сохранением. Если вы часто используете быстрое сохранение или основное сохранение, автосейвы можно не включать.
- Экран
Яркость
: Ползунок регулирует общую яркость в игре. Настраивайте эту опцию по вашему усмотрению или установите ползунок в середине, т.е по умолчанию.
Непрозрачность HUD
: Это ползунок прозрачности главных HUD элементов: компас, прицел, ваше здоровье, магия, выносливость. Если перетащить ползунок к крайней левой стороне, эти элементы становятся прозрачными, а потом и вообще невидимыми. Если HUD вам мешает, вы можете снизить непрозрачность HUD ползунком, делая элементы видимыми, но не столь отвлекающими.
Персонажи, Предметы, Объекты, Трава, Освещение и Отражение:
Все это влияет на производительность и качество картинки, и разбирается более подробно дальше в этом руководстве.
Прицел
: Если отмечено, контекстно-зависимый прицел появляется в центре экрана. Если не отмечено, прицел убирается. Однако, даже если вы отключили прицел, когда крадетесь, символ глаза все равно будет отображаться в центре экрана для отображения уровня обнаружения.
Субтитры диалогов
: Если отмечено, эта опция позволит отображать текстовые субтитры любого диалога, воспроизведенного персонажем, с которым вы вступили в разговор. Однако, все, что они скажут вне диалогового меню не будет отображено.
Общие субтитры
: Если отмечено, эта опция отобразит любые слова, сказанные персонажем вне диалогового меню и будут показаны, как субтитры.
Различия, которые возникают между двумя параметрами, можно показать на примере: Если вы прогуливаетесь недалеко от персонажа и он что-то бормочет или если вы сражаетесь с кем-то, то их слова будут отображены в качестве субтитров, только если у вас включена опция "Общие Субтитры". Если вы решили поговорить с персонажем и открывается диалоговое меню, все что он скажет, будет показано в виде субтитров, только если включена опция " Субтитры диалогов". Если обе опции включены, все разговоры будут сопровождаться субтитрами.
- Аудио
Общая громкость
: Ползунок общей громкости влияет на уровень слышимости всех звуков в игре.
Эффекты, шаги, голоса, музыка
: Эти ползунки регулируют уровень громкости звука соответствующих элементов в игре.
Многие аспекты игры, интерфейса и аудио более тщательно рассматриваются в разделе "Дополнительная настройка". На следующей странице мы разберем различные графические настройки, связанные со Skyrim.
Видеонастройки
Полный набор видеопараметров находится в разделе "Настройки" в стартовом меню Skyrim, которое появляется всякий раз, когда вы запускаете игру через Steam. На следующих страницах мы разберем каждый видеопараметр и поймем, как они влияют на производительность и качество картинки.

В представленных строках показано, какие настройки стоят умолчанию, когда опции настроены на высую детализацию, а VSync выключен, как это описано в "Дополнительной настройке". Отталкиваясь от базовых настроек, мы подстраиваем их под себя, изменяя тем самым производительность и качество изображения.
Полная конфигурация системы:
- GeForce GTX 560 1GB
- Intel Core i7 940
- 3GB RAM
- Win7 64-bit
- NVIDIA 285.79 Beta Drivers
Разрешение и сглаживание
Ниже разбираются общие видео параметры, которые можно найти в лаунчере в разделе НАСТРОЙКИ.
Графический адаптер : Отображает вашу видеокарту, то есть графический процессор. Убедитесь, что она отображается корректно. Если нет, прочитайте раздел "Общая оптимизация системы". Обязательно взгляните на раздел "Дополнительная настройка" в данном руководстве для того, чтобы узнать, как восстановить ваши настройки по умолчанию.
Соотношение сторон : Данная настройка определяет соотношение ширины к высоте вашего монитора, а так же прямо зависит от того, какие опции вам будут доступны в настройке РАЗРЕШЕНИЕ. Чтобы избежать искажения, вам следует выбрать опцию, которая подберет вариант точно соответствующий "родному" соотношению монитора - для большинства современных мониторов это 16:9 или 16:10. Правильное соотношение уже будет установлено автоматически, но если вы не уверены, вы можете протестировать, и оценить являются ли окружающие объекты в игре (такие как щиты) совершенно круглыми (что является признаком правильного соотношения) или овальными (неправильного).
Разрешение : Устанавливает разрешение игровой картинки, измеряется количеством пикселей горизонтального и вертикального положения (к примеру 1,920 пикселей x 1,080 пикселей). Выбор возможного разрешения может быть ограничен возможностями как монитора, так и графической карты. Проверьте, поставлена ли галочка в "Отобразить все разрешения". Так же разрешение зависит от соотношения сторон, параметра, который описан выше. Чем выше ваше разрешение, тем более детальной будет картинка. Однако, высокое разрешение может так же сопровождаться повышением нагрузки на вашу операционную систему, в частности, на видеокарту и как следствие - снижать общую производительность. Для более четкого изображения на ЖК мониторах либо выберите максимально доступное разрешение, которое так же называют "родным" разрешением, либо же поставьте галочку в окошке "оконный режим", расположенном в самом низу.
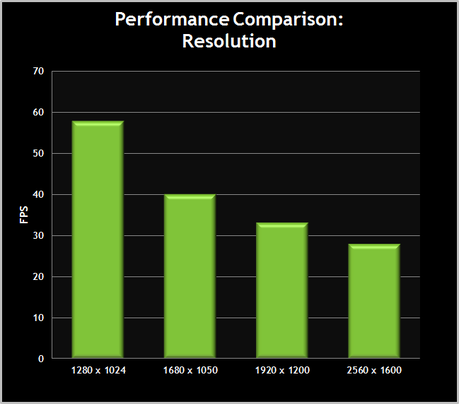
График показывает, что постепенный выбор более высокого разрешения понижает ваш FPS, но не обязательно настолько сильно, как в других играх. А все потому, что Skyrim ЦП-ограниченная игра, и если у вас слабый ЦП и относительно мощная видеокарта, изменение разрешения не оказывает большого влияния на общую производительность.
Оконный режим : Если вы хотите запустить Skyrim в оконном режиме на рабочем столе - поставьте галочку в окошке. Запуск Skyrim в окне - наилучший способ, если вы хотите понизить разрешение игрового экрана для улучшения производительности, но при этом сохранить четкость изображения. Однако, это может стать причиной возникновения проблем с управлением памятью, если вы испытываете подобную нестабильность, следует вернуться к полноэкранному режиму.
Сглаживание : Способ снижения неровностей линий в компьютерной графике. Сглаживание можно активировать в Skyrim несколькими способами: выключить сглаживание 2x, сглаживание 4x и сглаживание 8x, эквивалентное 0x, 2x, 4x и 8x мультисглаживания. Чем выше частота сглаживаний, тем более плавные очертания приобретают объекты в игровом мире, но тем более опасным становится падение FPS.




Сравнения представлены выше, внимательно посмотрите на крышу здания и деревянный забор, расположенный сразу же за персонажем. Когда сглаживание выключено, вы можете заметить, что контуры имеют ступенчатый эффект. Когда сглаживание настроено на 2, неровные линии значительно разглаживаются. При 4х сглаженные линии становятся гладкими. Различия при 8х сглаживании заметны сразу, увидеть вы их можете на последнем скриншоте.
Независимо от того, какое сглаживание вы выбрали, некоторые аспекты игры будут по прежнему отображаться в виде неровных линий, в частности, листва. Это может быть устранено в свою очередь при помощи FXAA, который будет разбираться более подробно немного позже, или при помощи сглаживания прозрачности (Transparency Antialiasing в разделе "Настройка графических драйверов").
Индикатор влияния изменений этой настройки на производительность представлен ниже:
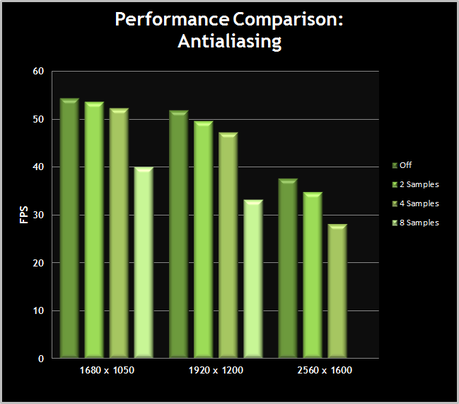
Как показано, влияние сглаживания может быть велико и меняется в зависимости от вашего разрешения. График показывает, что при 8x MSAA очень сильно влияет на производительность, при улучшении качества игры. 2x или 4x MSAA рекомендуется, если же вы хотите использовать сглаживание, но нуждаетесь в дополнительном FPS, тогда MSAA должно быть отключено; вместо него используйте FXAA для сглаживания сцены. Обратите внимание, что 8x MSAA является причиной появления глюков при разрешении 2560x1600, и следовательно был исключен из данных о производительности выше.
Анизотропная фильтрация
Анизотропная фильтрация - это технология фильтрации текстур, предназначенная для увеличения их четкости при отображении под углом к центру экрана, или изменении угла зрения, например, когда смотришь вниз на дорогу. Доступные опции: выключено, диапазон сглаживания начинается с 2 пунктов, и вплоть до 16 пунктов степени сглаживания. Чем выше частота сглаживания, тем четче становятся поверхности, когда они отдаляются:






Изображения выше отображают одну и ту же сцену с различным уровнем АФ. Наиболее заметные изменения связаны с повышением АФ, деревянные поверхности и каменная дорожка в левой части становятся более неровными. При АФ равной 2 увеличивается общая детализация, а при АФ 4 - четкость текстур на средней дистанции также улучшается. При АФ равной 8 основные изменения в основном касаются четкости поверхности на большом расстоянии, с 12 и 16 АФ происходят более тонкие улучшения.
Если вы хотите достичь еще большего качества при помощи анизотропной фильтрации, вы можете настроить АФ через панель управления вашей видеокарты, что обеспечит заметное улучшение по сравнению с настройками в Skyrim. (Прим. ред.: управление современными картами позволяет создавать профили для приложений и хранить отдельные настройки для каждого из них, не заставляя карту постоянно работать на износ даже там, где это вообще не нужно.)
Индикатор производительности, влияющий на изменение этой настройки, представлен ниже:
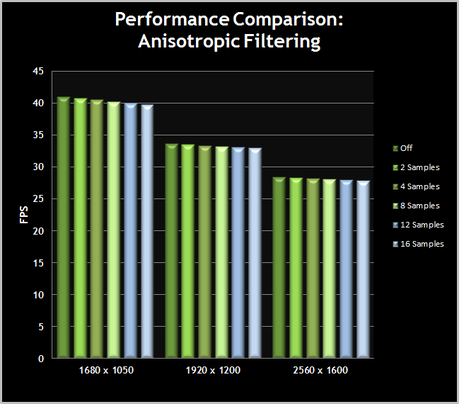
Анизотропная фильтрация оказывает небольшое влияние на производительность современных видеокарт. Значения 8 АФ будет вполне достаточно, а АФ 16 рекомендуется для тех, кто хочет достичь наилучшей четкости при минимальной потере производительности. Если вы запускаете игру на не слишком современной карте или боретесь за каждый пункт FPS, учитывайте, что даже при 2-кратной АФ вы сможете обеспечить заметное улучшение отображения текстур.
Детализация
Детализация : Существует четыре основных графических параметра, которые вы можете выбрать: низкий, средний, высокий и ультра. Каждый параметр изменяет набор настроек, включая сглаживание и фильтрацию. Это оказывает огромное влияние на производительность и качество изображения, однако это не очень точный способ, это лишь отправная точка для настройки графических параметров в Skyrim.




Сравнение скриншотов, представленных выше, показывает следующие различия в каждой установке:
Low : На низком уровне картинка приемлема, но игровой мир довольно скуден. Текстуры размыты, хотя качество текстур установлено на СРЕДНИЙ. Листва и трава установлены на минимум, объекты почти не отображаются в игре, тени очень короткие, все что находится за спиной главного героя - не отбрасывает тени вовсе. Вода не отражает ничего, кроме неба. Отсутствует сглаживание и фильтрация текстур, что приводит к размытию и рваным краям текстур вдалеке.
Medium : При среднем уровне настроек качество текстур приобретает приемлемый уровень, однако при включении FXAA вся сцена размывается. Данный уровень сочетается с 4-х кратным сглаживанием для снижения шероховатостей. Более длинные тени, детализация деревьев и прорисовка прочих подробностей добавляет глубины в происходящее. Теперь вода отражает основные элементы ландшафта, что делает ее более реалистичной.
High : При высоком уровне настроек,предметы выглядят куда более четкими, если FXAA выключено, при восьмикратном сглаживании и фильтрации улучшается сцена, она перестает быть размытой. Улучшено отображение травы и листвы. Детализация близлежащих объектов так же возрастает: пни, навесы, камни и мосты видимы, а ландшафт на дистанции и вблизи становится более реалистичным. Тени сглажены, так как разрешение теней увеличено, тени можно увидеть и при средней удаленности от них. Вода теперь отражает все, кроме неба.
Ultra : При ультра отличие в первую очередь выражается в дальности прорисовки теней, которые теперь можно увидеть на большом расстоянии, увеличивается количество деревьев возле подножия гор, и горы сами по себе становятся более детализованными. Зато вода претерпела незначительные изменения, теперь она отражает и небо, а с АФ кратностью в 16 точность прорисовки текстур на расстоянии увеличивается.
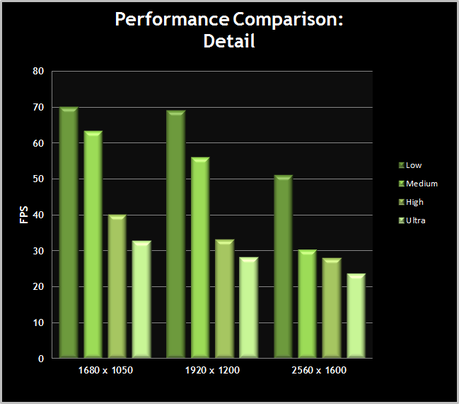
График показывает, какое огромное влияние на производительность оказывают предварительные установки. Выбирая между средними и высокими в частности, теряем почти половину ФПС. В любом случае, смешение настроек независимо от вашего уровня детализации не идеальное решение. Начните с предварительной установки параметров, задача, с которой ваша система превосходно справится, а затем отрегулируйте каждую настройку для достижения наибольшей производительности и качества картинки.
Текстуры и качество радиального размытия
После того, как вы нажмете на кнопку ДОПОЛНИТЕЛЬНО в окне настроек Skyrim, появится новое окошко с подробным рядом графических настроек, который вы сможете изменять по двум основным параметрам: детализация и дистанция видимости. Мы начнем с вкладки детализация.
Качество текстур : Текстуры - это картинки, которые покрывают поверхность каждого объекта в игровом мире, придавая им вид глубины и детализации. Этот параметр улучшает уровень детализации для текстур, основываясь на вариантах: низкий, средний. высокий. Как только параметр повышается, глубина и детализация текстур так же увеличивается, и как результат - улучшение качества картинки.
![]()

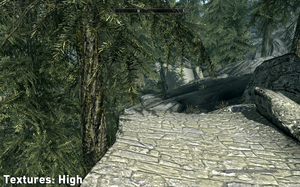
Сравните скриншоты, представленные выше. При НИЗКОМ поверхность и объекты лишены детальности, это сделано для того, чтобы была возможность запустить игру даже на самых низких по производительности машинах. При СРЕДНЕМ окружение становится более насыщенным, листва становится отчетливее, кора - более реалистичной, и дорогам добавлена глубина цвета. При ВЫСОКОМ, как уже говорилось, высокая детализация листвы и коры деревьев, более четкие дороги, и ряд мелких деталей проявляется на скалах на любом расстоянии.
Убедитесь, что у вас включен АФ для улучшения четкости текстур,так же запомните, что параметр FXAA (о нем будет говорится позже) немного размывает вид и таким образом может снизить четкость текстур, поэтому если хотите лицезреть наибольшую четкость, отключите этот параметр.
Индикатор влияния изменений этой настройки на производительность представлен ниже:
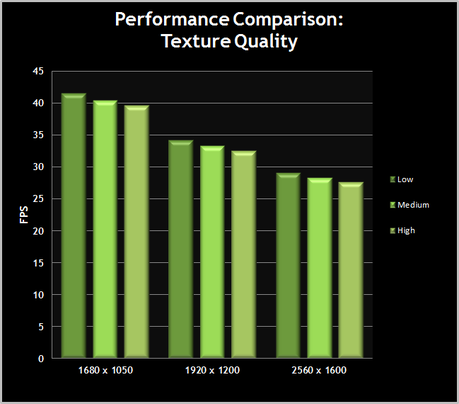
График отображает зависимость между ростом качества текстур и FPS. Единственное, что график не может показать это то, имеет ли ваша видеокарта меньшее количество видео памяти (VRAM), если так, то вы можете столкнуться с торможением или периодическими зависаниями/паузами, если у вас стоят высокие настройки. Средний уровень - минимально рекомендуемая настройка, так как при низком уровне настроек игра становится слишком размытой и искаженной.
Радиальное размытие качества : Этот параметр регулирует степень эффекта радиального размытия, чаще всего заметный во время боя для имитации дезориентации и боли. Называется "радиальным" размытием, потому что кажется, что происходит лучевое размытие от центра экрана к углам. Доступные опции для данного параметра: низкий, средний и высокий, а на практике значительных изменений между уровнями не наблюдается.



Были попытки зафиксировать разницу на скриншоте, но это довольно трудно, потому как эффект динамичен. Хотя, на скриншоте выше, видно, что при низком уровне размытости меньше, чем при среднем или высоком, во время настоящей игры размытия кажутся похожими друг на друга. Вы не можете отключить радиальное размытие, но в "Дополнительной настройке" описывается метод, отключающий этот параметр вовсе.
Индикатор влияния изменений этой настройки на производительность представлен ниже:

График подтверждает, что изменение качества радиального размытия не затрагивает производительность преимущественно потому, что изменяющиеся настройки не оказывают заметного визуального эффекта.
Детализация теней и количество частиц
Детализация теней: Этот параметр регулирует общее разрешение большинства теней от персонажей, объектов и строений в Skyrim, так же как и дальность их прорисовки.
Доступные варианты: Низко, Средне, Высоко, Ультра.




Скриншоты, представленные выше, дают понять, что при низком параметре, персонаж и дерево рядом с ним отбрасывают искаженные тени по причине низкого разрешения, позволяющего сохранить производительность. При средней настройке край тени становится более отчетливым. При высокой тени чуть более детализированы, размытия остаются. При средней удаленности вы можете заметить дополнительные затенения. При ультра тени становятся более утонченными, а камни и хижины на дистанции так же приобретают тени.
Из-за особенностей методики нанесения на карту теней, их качество будет прямо пропорционально относиться к их удаленности от источника света. К примеру, в помещении, когда тень отбрасывается от ближайшего факела или костра, предмет будет более детализованным и четким; всякие тени, расположенные вдалеке от источника света, становятся блочными (т.е появление больших пикселей). Другая причуда, которая видна на скриншотах выше, и которые повторялись в нескольких других сценах, это то, что при детализации теней на уровне высоко и ультра, деревья на расстоянии приобретают дополнительную листву.
За исключением нескольких способов добавления и управления тенями при помощи переменных, размещенных в "Дополнительной настройке", существует и другой способ добавления большей атмосферы к игре - через Ambient Occlusion. Для получения дополнительной информации см. " Графические настройки драйвера"
Индикатор влияния изменений этой настройки на производительность представлен ниже:
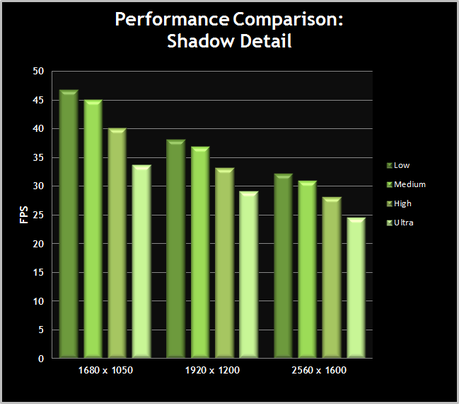
График отображает огромное влияние детализации теней на производительность, т.к тени в значительной степени распространены по всему миру. На практике же, влияние в некоторых сценах может быть еще больше, и детализация теней - один из главных параметров, который вам следует учесть, если вы хотите достичь производительности, а так же предотвратить торможение в некоторых областях. Переход от Ультра до высокого, например, может обеспечить заметный прирост FPS без особого ущерба для качества картинки.
Количество частиц : Эта вкладка определяет максимальное количество частиц, которые видимы в любое время. Как правило, частицы -это небольшие изображения, размещенные на персонаже, объекте и ландшафте, такие как грязь, кровь и следы сажи. Доступные параметры: нет, средне, высоко и ультра. Однако, в Skyrim эта настройка не влияет на брызги крови, даже если стоит НЕТ, эти брызги все равно будут появляться на врагах, на вашем оружии и на экране.


Главное отличие во время тестирования этого параметра проявилось в темных пятнах от заклинаний разрушения, как показано на скриншотах выше. Эти пятна могут не проявляться, когда параметр настроен на НЕТ; при среднем количество таких пятен возрастет, и наконец при Высоко и Ультра нет особых различий в количестве частиц. В то время, как практическое различие трудно отобразить в большинстве сцен, теоретические величины для каждого уровня настройки, влияющие на максимальное количество частиц, следующие: None=0, Medium=100, High=250 и Ultra=1,000.
Индикатор влияния изменений этой настройки на производительность представлен ниже:

График показывает, что влияние этой настройки на производительность игры крайней незначительно, хотя она может сыграть роль во время тяжелых битв, где используются заклинания и генерируется множество частиц. Средний параметр рекомендуется для сбалансированного качества картинки и производительности.
FXAA и вода
FXAA : сокращенно от Fast Approximate Anti-Aliasing, FXAA NVIDIA - метод эффективного сглаживания шероховатых краев. Доступные опции: выключить, низко, средне и высоко. FXAA может быть включено вместо стандартного сглаживания в Skyrim (разбиралось ранее) или работать в сочетании с ней




Скриншоты, представленные выше, показывают основные комбинации сглаживания, доступные в Skyrim. Первая пара картинок отображает сцену без какого-либо сглаживания, на второй картинке включается FXAA. Использование FXAA снижает проявление зубчатостей у линий, таких как начало моста на дистанции, на деревьях, кустах, очертаниях лошадей. Тем не менее, FXAA смягчает вид, делает его слегка расплывчатым и снижает зазубренность текстур, например, деревянных досок на переправочных мостах.
Следующий скриншот представлен с выключенным FXAA, но восьмикратным сглаживанием и по сравнению с FXAA, сглаживание лишь устраняет неровности на большинстве объектов, но не размывает сцену, как при FXAA. Наконец, перед нами скриншот одновременно и с FXAA и восьмикратным сглаживанием, и выглядит очень гладко. Однако, картинка все равно еще размыта из-за FXAA, и этот легкий туман более заметен во время игры.
Индикатор влияния изменений этой настройки на производительность представлен ниже:
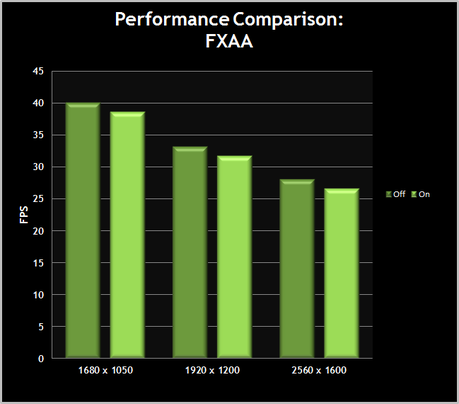
FXAA оправдывает себя в своей эффективности, и оказывает минимальное воздействие на производительность системы в различных разрешениях. Подходит для людей, которые ищут способ, затрачивающий меньше производительности, но предоставляющий достаточно эффективную структуру выравнивания линий вместо более интенсивной опции сглаживания в Skyrim. С другой стороны, если размытие от FXAA вас не устраивает, но вы все же хотите сгладить, скажем, листву, вы можете активировать прозрачное сглаживание (Transparency Antialiasing), которое более подробно рассматривается в разделе " ".
Вода : Существует четыре доступные опции, позволяющие контролировать отражение, которое проявляется на поверхности воды: отражение земли, деревьев, объектов и неба. Вы можете убрать все галочки и вода не будет отражать ничего. От того, какие опции вы выберете, будет зависеть колорит и реализм воды в Skyrim.






Скриншот, представленный выше, позволяет сравнить основные варианты отражения воды. Обратите внимание на воду, окружающую ближайшие руины, и воду в дальнем правом углу. Когда все отражения выключены, вода приобретает плоский, бледно-голубой оттенок. Когда включено отражение земли, отражает в основном ландшафт. Скриншот "Отражение объектов " показывает, что камни и более детализованные объекты ландшафта теперь отражаются в воде. Отражение неба влияет на воду, изменяя структуру цвета и добавляет отражениям реалистичные контуры. Когда все опции включены, особенно если сравнить с тем, когда отражения выключено вовсе, вода приобретает глубину и реализм, который приходит от различных отраженных элементов.
Индикатор влияния изменений этой настройки на производительность представлен ниже:

График выше демонстрирует, что при индивидуальной настройке отражение не оказывает реального воздействие на производительность. Однако, когда все опции включены, они могут снизить частоту кадров. Данный способ отражения воды может заметно улучшить реализм и глубину поверхности воды в Skyrim, но если вы на самом деле боретесь за каждый пункт FPS, то вам следует отключить эти опции.
Расстояние видимости: объекты и персонажи
На вкладке "Расстояние видимости " в дополнительных настройках целый список слайдеров. Эти ползунки определяют дистанцию между вами и предметом, персонажем или объектом до того, как он появится или исчезнет из поля зрения. Важно отметить, что появление/исчезновение зависит от различных опций, приближаетесь ли вы или наоборот удаляетесь от соответствующего объекта/предмета/человека. К примеру, когда вы приближаетесь к скале, при низкой настройке видимости объектов она неожиданно появится в двух шагах от вас, но если вы пойдете от нее прочь, потребуется вдвое большее расстояние прежде, чем она исчезнет.
Объекты : Этот слайдер регулирует расстояние, при котором второстепенные объекты игрового мира, например, заборы, скалы, дороги и т.д., становятся видимы. При низкой настройке некоторые объекты не будут видны на расстоянии, и будут появляться только при непосредственном приближении к ним. Расстояние, на котором они появляются, определяется расположением ползунка: чем левее ползунок, тем позднее объекты будут появляться при приближении к ним.



На картинках виден эффект положения слайдера при минимальной (1), средней (8) и максимальной (15) позициях. Переход от минимальной к средней настройке на скриншотах заметен тем, что появляется ряд объектов, включая камни в центре экрана, дорогу в верхнем левом углу, различные опавшие ветви, камни и небольшие валуны по всей площади. При максимальной настройке изменение затрагивает вид кустов, и видимость скалистых хребтов в дальнем правом и левом углах.
Индикатор влияния изменений этой настройки на производительность, представлен ниже:
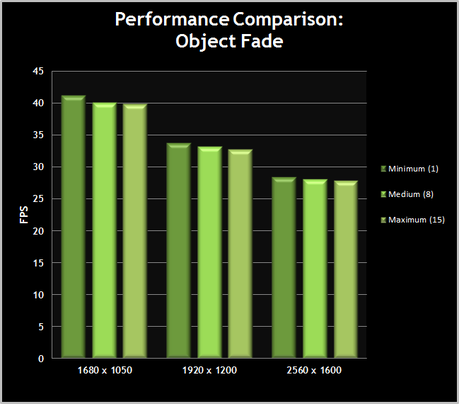
График показывает, что при увеличении ползунка заметно падает FPS, но это не главное. Для игры рекомендуется, чтобы этот параметр не был слишком снижен, лучше установить его на среднее значение (7 или 8) для уверенности, что вы не пропустите ближайшие объекты и строения, которые могут быть интересны во время изучения игрового мира.
Персонажи : Этот ползунок регулирует расстояние, на котором будут видны персонажи и создания. Его действие равнозначно действию ползунка объектов, чем ниже слайдер, тем ближе придется подходить к НПС, чтобы увидеть его.
![]()


На картинках виден эффект положения ползунка при минимальной (2), средней (8) и максимальной (15) позициях. В действительности, мы видим 4 человека и курицу. При минимальной настройке, ни видно не курицу, ни персонажей. При средней мы видим старую женщину и курицу в центре экрана, но остальные персонажи по прежнему недосягаемы. При максимальной настройке проявляются мальчик и двое взрослых вдалеке на дороге, хотя и едва различимы.
Индикатор влияния изменений этой настройки на производительность, представлен ниже:
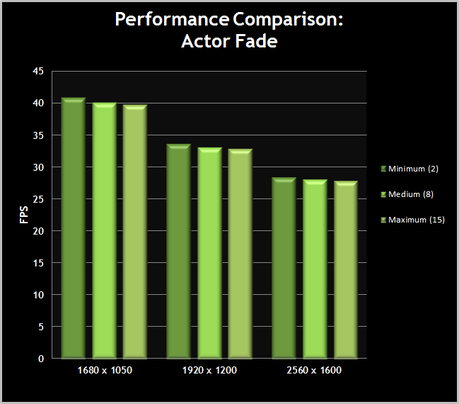
График показывает относительно небольшие падения производительности при увеличении значения ползунка персонажей. Взаимодействия между персонажем и существами, сражения - все это неотъемлемая часть игрового процесса в Skyrim, поэтому настоятельно рекомендуется не понижать эту настройку, ну только если вы не отчаянно нуждаетесь в FPS. При минимальной настройке вы буквально будете натыкаться на персонажей и монстров, которые будут выпрыгивать в нескольких метрах от вас.
Расстояние видимости: трава и отражения
Трава : Данный ползунок контролирует количество травы, кустарников и небольших кустов, которые появляются по всей не покрытой снегом части игрового мира. Чем левее слайдер, тем меньше ландшафтных декораций будет видно.


![]()
Скриншоты отображают различия, когда слайдер настроен на Минимальную (0), Среднюю (3) и Максимальную (7) позицию. При минимальной настройке большая часть территории будет лишена травы, хотя будет растительность, появляющаяся прямо перед персонажем, ну и по сторонам будут изредка встречаться папоротники. При средней настройке вид преображается, возникает трава и кустарники возникающие до средней зоны видимости. При максимальном положении ползунка трава генерируется практически до конца поля зрения, лишь на самых дальних расстояниях ее не заметно.
Индикатор влияния изменений этой настройки на производительность, представлен ниже:
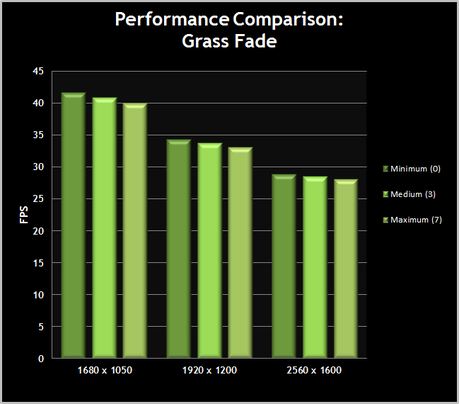
Как мы видим, трава оказывает влияние на производительность, но оно не столь велико во многих случаях. Однако, если трава не слишком нужна вам для игры или слишком закрывает мелкие объекты и локации, вы можете легко снизить эту настройку, и добавить себе производительности на просторах Skyrim.
Степень отражения (блики) : Этот ползунок по идее предназначен для управления отражением (отблеском) от различных объектов и поверхностей в игровом мире. Тем не менее, на практике, если изменить эту настройку, она не окажет заметного эффекта.
Если регулировать в "Дополнительных настройках", варианты для этого слайдера колеблются от минимального значения 2 и до максимального значения 15, однако, если вы выберете режим Ультра, слайдер сменит значение на 20, что больше, чем при максимальном. В любом случае, скриншоты, предоставленные выше, просто показывают две противоположности - мин.(2) и макс (20), и в помещении, где достаточно много блестящих поверхностей, эта настройка не оказывает эффекта. Единственные незначительные изменения в скриншотах связаны с дымом и бликами огня.
Индикатор влияния изменений этой настройки на производительность, представлен ниже:
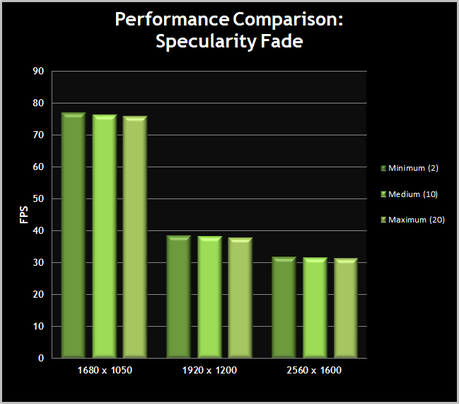
График показывает, что изменение производительности такое же незначительное, как визуальные изменения. Однако, это также означает, что настройка на минимуме даст вам + 1 или 2 FPS без изменения реального качества картинки.
Расстояние видимости: освещение и предметы
Освещение : Этот ползунок регулирует расстоение, на котором видим свет от динамических источников, таких как факелы. На самом деле, данная настройка регулирует и общую яркость света. Влияние, в основном, заметно в помещениях.
![]()
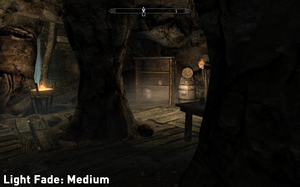

На вышеуказанных скриншотах запечатлены следующие значения параметров этой опции: минимальное (2), среднее (18) и максимальное (35). Как можно заметить, различия незначительны, а во время игры и того меньше. Если же провести более тщательный анализ изображений то видно, что справа свет от факела и от огня жаровни слева стал отчетливее, увеличился радиус освещения и вид стал немного ярче.
Индикатор влияния изменений этой настройки на производительность, представлен ниже:
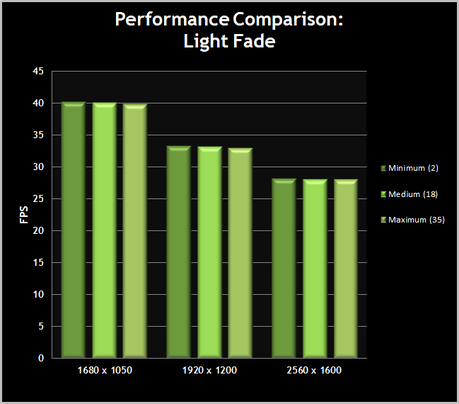
Видно, что регулированием освещения можно запросто пренебречь, так как оно не оказывает заметного влияния на производительность. Опция не оказывает заметного вляния на качество картинки, и ей можно свободно пожертвовать, если вы стремитесь к большему FPS или же установить на максимум, если вам ну очень нужны поярче освещенные подземелья.



Сцена, запечатленная выше позволяет видеть большое количество разнообразных предметов, которые были разбросаны через равные промежутки вдоль всей дороги, на мосту, и возле небольшого сарая вдалеке. При минимальной (1) позиции ползунка, видимы только ближайшие объекты: грибы, книга, свиток, и несколько бутылок с зельем. При средней настройке (8), становятся видимыми все объекты, включая малозаметные - стопку брони, свитки, зелья и щиты, размещенные напротив небольшого сарая вдалеке.
При максимальной настройке нет каких-либо сильных изменений в виде. Большинство предметов, будь они размещены дальше, просто не отобразились бы, хотя бы из-за слишком маленького их размера на экране.
Индикатор влияния изменений этой настройки на производительность, представлен ниже:

График показывает, что есть заметные, хотя и небольшие, потери при более высоком положении слайдера. В целях оптимизации игры я настоятельно рекомендую установить слайдер в среднее положение. Если понизить его слишком сильно, вы пропустите важные и полезные предметы во время ваших странствий просто потому, что вы их не заметите.
Детализация объектов
Детализация удаленных объектов : Данная настройка регулирует детали, размещенные на удаленных объектах, в основном, холмах и горах, которые обычно занимают огромные территории в игре. Доступные варианты: Низко, Средне, Высоко и Ультра, и чем ниже вы установите, тем меньше будет детализация, которая преимущественно влияет на реализм и атмосферу больше, чем на что либо еще в игре.




Индикатор влияния изменений этой настройки на производительность представлен ниже:Скриншоты выше отображают изменения на каждом уровне настройки. В частности обратите внимание на удаленную гору. При низкой детализации горы скучны, они неровные и не детализованы. При средней горы покрываются растительностью, приобретают форму, тени и некоторые поверхностные детали. При высокой, в основном, добавляются деревья у подножия гор. При ультра деревья добавляются по всему склону горы, делая ее более реалистичной. Важно отметить, что при изменении данной настройки не оказывается влияние на искусственные сооружения и на очень удаленные объекты, как горы в правом верхнем углу.
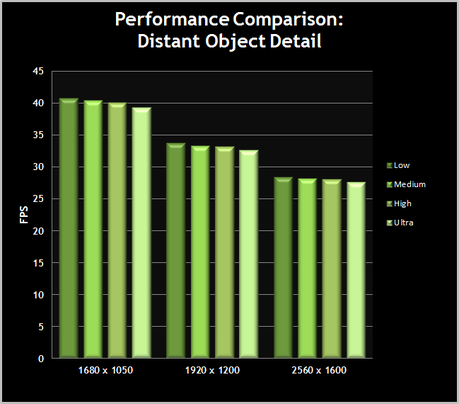
На графике видно, что падение производительности при этой настройке возрастает, особенно это заметно при Ультра уровне. Вместе с тем, эта опция не оказывает влияния на игровой процесс, по вашему желанию можно опустить ее до Высоко или Средне для получения дополнительной производительности на больших открытых площадях.
Исчезновение удаленных предметов : Это настройка обеспечивает дополнительное регулирование мельчайших деталей объектов в игровом мире. Если отметить, настройка удалит незначительные детали для обеспечения поддержки производительности, но если вы предпочитаете высоко детализованное качество картинки, то уберите галочку с этой опции.


На скриншотах, в первую очередь, тяжело обнаружить какие-либо различия в качестве. Если вы приблизите и взглянете поближе, когда "Исчезновение удаленных предметов" включено, плющ удалится с каменной стены слева, в центре и правее от деревни. Небольшой клочок мха и камень так же удалится из поля видимости с правой стороны сцены. Другими словами, не будет внесено слишком больших изменений при включенной настройке, изменяются только небольшие детали.
Индикатор влияния изменений этой настройки на производительность представлен ниже:
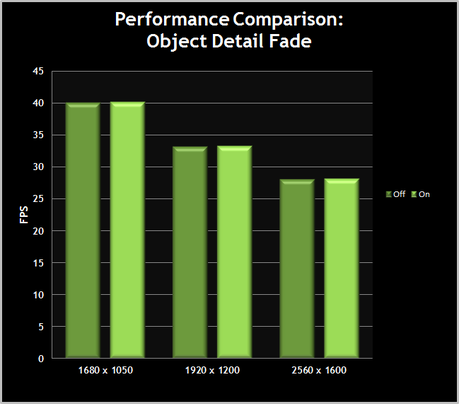
График показывает небольшое увеличение в FPS, когда "Исчезновение удаленных предметов" включено. Активирование данной опции может принести плоды, если вам требуется немного больше FPS, тем более, что качество картинки не ухудшается, только небольшие объекты будут убраны со сцены.
Дополнительная настройка
Все изменения, связанные с ini-файлом, вынесены .
Консольные команды
Консольные команды вынесены .
Моды и настройки графического драйвера
Bethesda Game Studio прославилась возможностью создавать моды к своим играм, и Skyrim не является исключением. Текущие моды заменяют и повышают качество текстур, но в январе Bethesda выпустит The Creation Kit, бесплатное приложение-набор разработчика (software development kit (SDK)), который позволит игрокам изменять практически каждый аспект игры. Ожидайте новых квестов, элементов, кардинально изменяющих игру, и еще много всего, что придает игре живость и позволяет ей быть на коне еще на пару лет. Более того, Bethesda собирается ввести в Skyrim Steam Workshop, позволяя игрокам загружать и устанавливать сделанные пользователями моды безопасным, простым и эффективным способом.
В этом разделе в первую очередь вы узнаете о модах, а не о каких-либо списках рекомендованных или необходимых модификаций. На самом деле, моды не нужны вообще, игра на сегодняшний день уже выглядит отлично, так что если мода вам не нравятся - то вы можете спокойно от них отказаться. Поскольку все они неофициальные и созданы пользователями, то несут риск возникновения неожиданных ошибок или проблем, связанных с производительностью. С другой стороны, разумное использование модов может помочь вам сделать Skyrim таким, как вам хочется.
Может, существующие моды к Skyrim не привлекли вашего внимания, но будьте готовы в буквальном смысле увидеть сотни новых модов, появляющихся практически ежедневно. И еще раз, модификации Skyrim - сторонние разработки и влияют на разные параметры, и если у вас возникли проблемы со Skyrim, начните поиск неисправностей с отключения в первую очередь всех ваших модов.
Настройки графического драйвера
Существует еще один метод, который позволяет дополнительно настроить точное воспроизведение графики в Skyrim: графические настройки видеокарты, которрые регулируются через панель управления видеокарты. Различные настройки и эффекты, не поддерживающиеся по умолчанию Skyrim, могут быть принудительно включены через эту панель управления, и этот раздел посвящен именно им. Сначала убедитесь, что вы обновились до последнего доступного графического драйвера, как сказано в начале этого руководства.
Улучшение анизотропной фильтрации
Анизотропная фильтрация описывалась ранее в соответствующем разделе данного руководства. Опция может быть настроена до 16 (16x) при помощи дополнительных настроек через лаунчер Skyrim. Однако для тех, кто хочет самое лучшее качество анизотропной фильтрации, нет лучшей альтернативы, чем отключить в игре анизотропную фильтрацию, и вместо этого применить АФ через панель управления вашей видеокарты.
При использовании NVIDIA выполняйте следующие шаги:
- Откройте панель управления NVIDIA, и под вкладкой "Настройки программ" выберите "Elder Scrolls 5: Skyrim" в первой ячейке. Если вы не увидели ячейку, поставьте "Показать только программы" и попробуйте снова.
- Настройте опцию "Фильтрация текстур - Качество" ("Texture Filtering - Quality")до "Высокого качества".
- Для "АФ" настройки выберите уровень АФ; рекомендуется 16.
- Нажмите кнопку применить.
- Запустите Skyrim и выберите Настройки, затем установите АФ на выключить и выберите ОК.
- Теперь запустите игру, и вы должны заметить более детальные текстуры, особенно на расстоянии.


Сравнение скриншота показывает различие между внутриигровым АФ 16 и АФ 16 в панели управления NVIDIA. Поверхность воды более детализована, а удаленные объекты, такие как горы и каменные строения в верхнем левом углу, более четкие при использовании метода через панель управления. Разница в производительности между этими методами должна быть минимальной.
Так же как и для АФ, здесь возможно отрегулировать различные типы и уровни сглаживания в Skyrim через панель управления графикой. Давайте взглянем на сглаживание прозрачных текстур (Transparency Antialiasing (TRAA)), опция, которая недоступна в Skyrim. Эта форма сглаживания убирает зубчатые линии на прозрачных текстурах, как правило, на листве и объектах с острыми краями и прозрачной частью.
При использовании NVIDIA выполняйте следующие шаги:
- Откройте панель управления NVIDIA, и под вкладкой "Настройки программ" выберите "Elder Scrolls 5: Skyrim" в первой ячейке. Если вы не увидели ячейку, поставьте "Показать только программы" и попробуйте снова. Multisampling TRAA сглаживания приводит к сбоям, не следует ее использовать.
- Установите TRAA на 2x, 4x или 8x;
- Нажмите кнопку применить.
- Запустите Skyrim и выберите Настройки, затем установите TRAA на выключить и выберите ОК.
- Многоуровневую (Multisampling) TRAA не следует использовать в Skyrim, потому что это приведет к сбоям на некоторых частях твердых объектов, таких как персонажи или создания, которые становятся прозрачными.




Выше приводятся сравнения при 8 AA в Skyrim, без АА, затем с добавлением множественного TRAA, а затем и 2x, 4x и 8x TRAA через панель управления NVIDIA. Как вы видите, при более высоких уровнях АА удаляется зубчатость слева и у деревьев справа, и гораздо более заметна разница в игре, где зубчатые листья будут мерцать без каких-либо сглаживаний. Влияние на производительность мультисэмплинга небольшое для большинства систем средней мощности, а 2x TRAA приемлемо для машин последнего поколения. Тем не менее 4x и 8x TRAA действительно будет влиять на производительность, особенно на ультра настройках.
Ambient occlusion (AO)
Ambient Occlusion (AO -это метод создания более реалистичного затемнения за счет окружающего освещения и более подробно описывается в данном руководстве. В игре нет доступной опции, включающей АО, но опять же это можно сделать через NVIDIA в настройках графического драйвера. Заметим, что если у вас возникло мерцание артефактов и другие графические странности при включении АО, либо отключите его, либо рассмотрите вопрос об использовании режима качества, который может устранить неполадки.
Игроки с видеокартой NVIDIA и драйверами R290 могут легко включить АО через панель управления NVIDIA:
- Откройте панель управления NVIDIA, и под вкладкой "Настройки программ" выберите "Elder Scrolls 5: Skyrim" в первой ячейке. Если вы не увидели ячейку, выберите "Показать только программы" и попробуйте снова.
- Установите "Ambient Occlusion" на производительность или качество - посмотрите скриншоты в самом низу для сравнения.
- Нажмите кнопку применить.
- Запустите Skyrim.
Для расширенного регулирования уровня АО вы можете использовать бесплатную утилиту NVIDIA Inspector, которая разрешает вам изменять профиль драйвера NVIDIA для Skyrim.
При использовании NVIDIA выполняйте следующие шаги:
- Запустите NVIDIA Inspector и выберите маленькую кнопку "настройки профиля" в последней строке "Версия драйвера"
- Нажмите кнопку Профили в раскрывающемся списке и выберите "Elder Scrolls 5: Skyrim".
- Измените настройку "Совместимость Ambient Occlusion" и выберите профиль "0x00000003 (Fallout 3)"
- Под общим разделом, установите "Использование АО " для включения.
- Настройте опцию "Настройка Ambient Occlusion" на нужный вам режим АО; рекомендуется производительность.
- Нажмите кнопку применить.
- Запустите Skyrim.



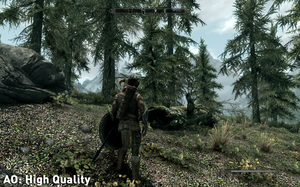
Использование этого метода позволит настроить АО на режим производительности и высокого качества. Визуальное различие видно на скриншотах выше, и, как вы видите, переход с отсутствия АО к использованию производительности АО является существенным. Трава, деревья, камни и персонажи - всё насыщается дополнительным затемнением, с относительно небольшим влиянием на производительность. Качество и высокое качество немного уточняют тени, но приводят к огромному снижению производительности, и следовательно, не рекомендуются.
Если вы хотите отменить все изменения, внесенные в профиль драйвера видеокарты NVIDIA с помощью Inspector, нажмите на зеленый логотип NVIDIA в верхней части утилиты, и она восстановит профиль по умолчанию. Точно так же в панели управления NVIDIA, нажмите на кнопку" Восстановить" в правом верхнем углу профиля Elder Scrolls 5: Skyrim.
Скайрим - огромный захватывающий игровой мир для тех, кто готов тратить на него время, чтобы полностью погрузиться в изучение его многочисленных тайн и квестов.
Заключение
С точки зрения общей производительности, Skyrim требует как хороший графический, так и центральный процессор для последовательной частоты кадров при использовании настроек высокого класса. Порой Skyrim может быть весьма ЦП-ограничен, поэтому в некоторых областях, вы будете испытывать неизбежные замедления, особенно на слабых процессорах. С другой стороны, преимуществом это ограничения является для тех, кто обладает мощным графическим процессоров при помощи которого вы можете увеличить совсем не много визуализации, без значительной потери в FPS.
Тем не менее, некоторые новые графические аспекты Creation Engine состоят в том, что Skyrim очень производителен, например в настройке "Детализация теней". Тени, а также сглаживания, являются первыми двумя параметрами, которые вы должны рассмотреть при регулировании вашей системы. Остальное же вопрос личного вкуса, и, конечно, для желающих поэкспериментировать, расширенные настройки позволяет вам более точно регулировать альтернативы, которые вы хотите реализовать для достижения лучшего баланса между производительностью и качеством изображения.
Если после прочтения нашего руководства вы по-прежнему испытываете трудности с игрой, или вам нужна информация о игре, подсказки к квестам, или просто хотите узнать больше о предстоящих патчах и DLC для Skyrim, следите за новостями и пользуйтесь форумом.
До следующего раза, берегите себя!
The Elder Scrolls V: Skyrim — фэнтезийная игра с богатым игровым миром. Красочные пещеры и мрачные подземелья, просторные леса, величавые горные хребты покрытые снегом и льдом, внушительные средневековые города-крепости, способные удержать целую армию — все это визитная карточка вселенной «Древних свитков». Исследование мира может занять многие часы. Разработчики постарались сделать его не только увлекательным, но и приятным глазу. Настойки графической составляющей очень гибкие. Рассмотрим подробно настройки, которые влияют на качество картинки и на производительность.
Основные графические настройки Скайрим
- Aspect ratio — соотношение сторон.
- Resolution — разрешение экрана.
- Antianalising — сглаживание.
- Anisotropic Filtering -анизотропная фильтрация.
Запустив лончер, перейдите в окно настроек. Далее откроется окно опций «Skyrim options». При первом запуске будут введены оптимальные настройки самим лончером. Менять их не рекомендуется, но если вы уверены, что ваша система способна на большее, то следующие советы придутся кстати.
- Соотношение высоты и ширины монитора — «Aspect ratio». Меняйте параметр «Aspect ration» если у вас по бокам экрана появляются черные полосы. «Resolution» отвечает за разрешение и четкость изображения. В зависимости от выбранного соотношения сторон меняются и допустимые разрешения экрана. Высокие параметры разрешения экрана способны заметно повлиять на производительность.
- «Antianalising» это параметр, отвечающий за сглаживание поверхностей. Если отключить этот параметр, то «лесенка» заметно ухудшит картинку. Контуры зданий, ландшафта и элементов снаряжения становятся более гладкими при более высоких значениях. Влияние на производительность зависит от мощности видеокарты. Для достижения баланса рекомендуется выставлять параметр в положение «6». Ощутимая разница между «6» и «8» заметна только при высоком разрешении и на большом экране.
- Анизатропная фильтрация «Anisotropic Filtering» отвечает за четкость текстур расположенных под углом к главному герою. В целом, улучшает картинку. Особенно заметно, если смотреть вдаль. Влияет на производительность не сильно. Разница между выключенным состоянием фильтрации и параметром включенным на «2» на глаз ощутима, и на фпс не сказывается. Для достижения лучшего результата выставляйте параметр на «16».
- Строка «Detail» позволит вам выбрать пресеты графических настроек. Пресетов детализации всего четыре — от низкого до ультра. Соответственно, от выбранного параметра влияние на производительность будет соответствующей.
Тонкая настройка графики и эффектов в Скайрим
- Texture quality — качество текстур.
- Radial blur quality — качество радиального размытия.
- Shadow Detail — качество теней.
- Decal Quantity — количество деколей.
Кликнув на параметр «Advanced» откроется окно с тонкими настройками графики. Это окно разделено на 2 части. Настройки в первом окне отвечают за графику. Второе окно отвечает за дистанцию прорисовки персонажей, эффектов и различных объектов.
- Параметр «Texture quality» или качество текстур влияет на разрешение текстур. Чем оно выше, тем более четкими становятся объекты. Влияние на производительность заметно только при высоком разрешении экрана. Если у вашей видеокарты малый объем памяти, выставлять параметр на максимальные значения не рекомендуется. «Radial Blur» отвечает за имитацию получения повреждений главным героем. Эффект радиальной дрожи появляется во время сражений. Влияние на производительность минимальное.
- «Shadow detail» — параметр, отвечающий за качество теней. Как известно, обработка теней в играх ощутимо влияет на производительность. Высокие показатели этого параметра смогут порадовать глаз игрой теней. «Decal quantity» — отвечает за качество мелких объектов. Качество деколей влияет на кусочки грязи, следы ледяных заклинаний и обугленные поверхности. На производительность влияет незначительно.
- FXAA — это проверенный временем фильтр, который отвечает за сглаживание объектов. Этот параметр заметно улучшает графику и практически не нагружает систему. В паре с включенным сглаживанием Antianalising изображение становится сочным и приятным глазу. Если вы ищете способ, как снять нагрузку с системы, но сохранить приемлемую графику, то включайте только FXAA.
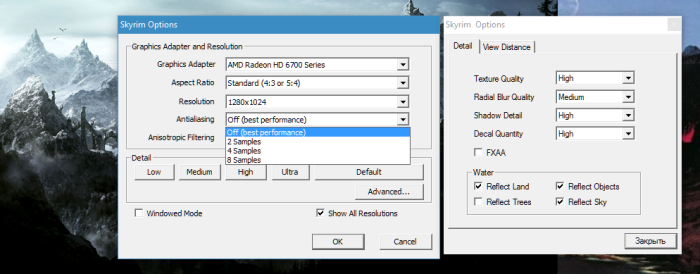
Настройка дальности прорисовки и качества воды в Скайрим
Качество воды заметно улучшится, если поставить галочки на всех предложенных опциях под параметром «Water». Появятся отражения ландшафта, деревьев и погодных эффектов. Стоит заметить, что убрав все галочки, вы сможете выиграть около 3-5 фпс, но и визуально потери будут ощутимы. Настройки дальности прорисовки лучше оставить на рекомендуемых значениях.

Несмотря на то, что графический движок Skyrim морально устарел, картинку он выдает приятную. Если у вас достаточно мощная видеокарта и высокопроизводительный процессор, игра сможет порадовать ваш взгляд приятными видами. Советы по настройке графики призваны помочь достичь оптимального баланса, для комфортного путешествия по просторам Скайрима.
Тот хочет окунуться в виртуальный мир фантазии, не найдёт ничего лучше игры "The Elder Scrolls V: Skyrim".
Игра собравшая более двухсот наград. Это просто что-то необыкновенное. Мир погрузившись в который, уже не возможно оторваться. Необыкновенные приключения, великолепная графика, полностью поглощают и захватывают. Главный герой Довакин живёт в провинции Скайрим.
Ему предстоит преодолеть огромное количество испытаний и сразиться с повелителем драконов Алдуином.
Немного о правилах игры, в самом начале пути игрок должен выбрать расу, которой он будет играть.
Каждая раса обладает своими особенностями. В зависимости от выбора, в дальнейшем он будет то вором, то магом или ещё кем-нибудь. Главный герой может быть положительным или отрицательным, может воровать или убивать, а может быть честным.
Какую бы расу не выбрать, но на первом этапе приходится сражаться с драконом. В дальнейшем необходимо будет делать задания, разыскивать какие - либо предметы или выполнять квесты, которые могут подсказать, что будет дальше и двигаться к новым приключениям.
Игру можно загрузить как с DVD диска, так и с интернета. При установке вводится сначала ключ. Если установка происходит с диска, то ключ будет в пакете с диском. В случае покупки игры через интернет, его вышлют на электронную почту покупателя.
Обязательным условием является создание аккаунта на сервисе "Steam" и скаченной с него клиентом игры (программы с помощью которой запускается skyrim без помощи браузера).
Для более качественного и реалистичного изображения в skyrim, настройка графики просто необходима. Но прежде всего нужно убедиться, что возможности вашего компьютера позволяют играть в эту игру. Проверяем правильно ли установлены драйвера и не устарели ли они.
Воспользуемся гидом для настройки операционной системы, предназначенной специально для игр. В случае устаревших драйверов обновляем их до последней версии и теперь можем быть уверены, что в неподходящий момент не будет зависаний.
Для Skyrim был специально создан игровой движок Creation Engine, в нём применяются новые технологии, например для получения реального показа теней. Доступ к опциям прост и поэтому пользователь может сам управлять его настройками по своему вкусу. Это можно делать за счёт регулирования в файлах конфигурации, при помощи командной строки, настроечных параметры видеодрайверов, создавая игровые модификации (Mods).
В skyrim настройка графики выполняется следующим образом - после запуска игры через лаучер (skyrim launcher), в окне "Опции" (Options) появляются графические общие настройки, их там не так много и они отличаются тем, что это стабильные заводские настройки или пресеты.

Регулировать, сможет любой новичок. Четыре уровня авто установки доступны пользователю. Это Low, Medium, High, Ultra.
Как правило для лучшего качества применяется "Ultra"в этом положении устанавливаются максимально стабильные настройки.
Настраиваемые параметры: "Тexture Quality - регулирует глубину и детализацию, Radial Blur Quality - изменяет радиальную дрожь, Shadow Detail - определяет разрешение теней, Decal Quantity - параметр отвечающий за количество декалей или мелких изображений".
В соседнем окне под названием "graphics adapter and resolution", находятся следующие функции: " Aspect Ratio - определяет соотношение сторон монитора, Antialiasing - сглаживание, изменяет зубчатость линий, Resolution - разрешение игрового поля, отображается в пикселях, в Graphics Adapte - указывается видеокарта, Anisotropic Filtering - анизотропная фильтрация регулирует текстуру или чёткость." Регулировка оказывает большое влияние на качество изображения и производительность.
Чем выше качество, тем ниже производительность процессора. Поэтому в некоторых случаях приходится жертвовать качеством. Для измерения производительности можно использовать утилиту FRAPS. Скачайте её с интернета. Во время игры, счётчик кадров в секунду FPS, будет показывать насколько интенсивно загружена графика.
В случае показателей выше 25 беспокоится не стоит, но если ниже 9 то это говорит о том, что в skyrim настройка графики не верна и некоторые параметры необходимо изменить. Более точные настройки можно осуществить зайдя в папку с игрой и открыв утилиту скайрим конфигуратор. Воспользовавшись файлом "SkyrimPrefs.ini" можно также проводить более детальную регулировку.
