Установка обновления windows 7 до 10
Главное компьютерное событие 2015 года – выход новой версии операционной системы от Microsoft . Многие пользователи уже перешли на Windows 10, но остались и те, кто пока не разобрался, как обновиться. Дабы устранить этот пробел в знаниях, мы расскажем вам о трех способах, позволяющих обновить Windows 7 до Windows 10 (процесс обновления Windows 8.1 производится теми же методами).
Получить Windows 10
Получение новой операционной системы возможно при соблюдении двух условий:
- У вас должна быть лицензионная копия Windows 7 или 8.1.
- У вас должны быть установлены все важные обновления.
Примечание: с Виндовс 8 перейти на «десятку» нельзя – сначала нужно обновиться до версии 8.1. Если у вас эти условия выполнены, то в системном трее должен быть значок «Получить Windows 10».
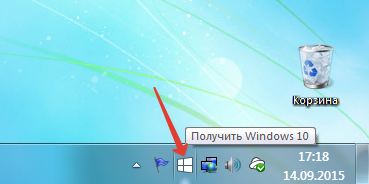
При нажатии на него вы увидите специальную утилиту обновления, в которой можно зарезервировать новую систему. Это было актуально до 29 июля (даты релиза Виндовс 10), но и сейчас функция продолжает работать – только никакого резервирования не происходит, файлы системы сразу начинают скачиваться на ваш компьютер.
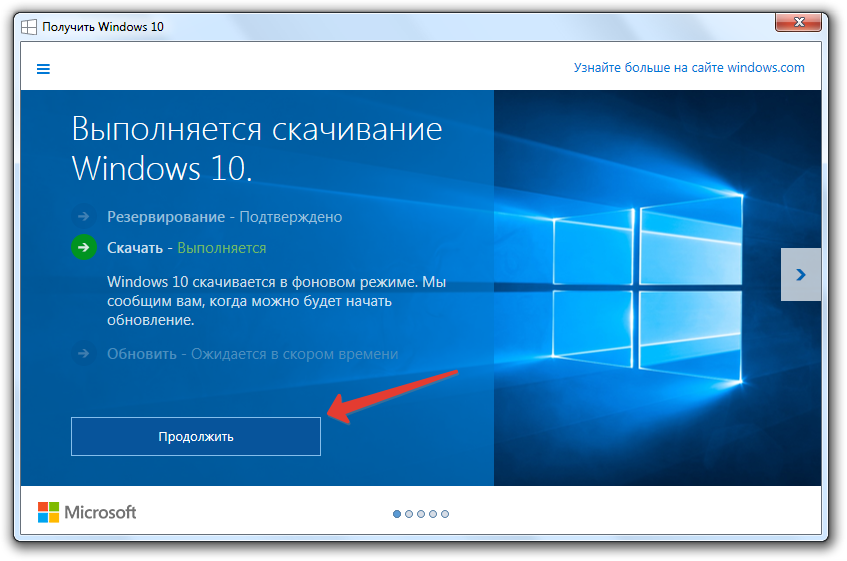
Когда файлы скачаются, появится уведомление о том, что можно приступать к обновлению.
Центр обновления
Если этого не происходит, то откройте через «Панель управления» инструмент «Центр обновления». Там должно быть предложение начать обновление.
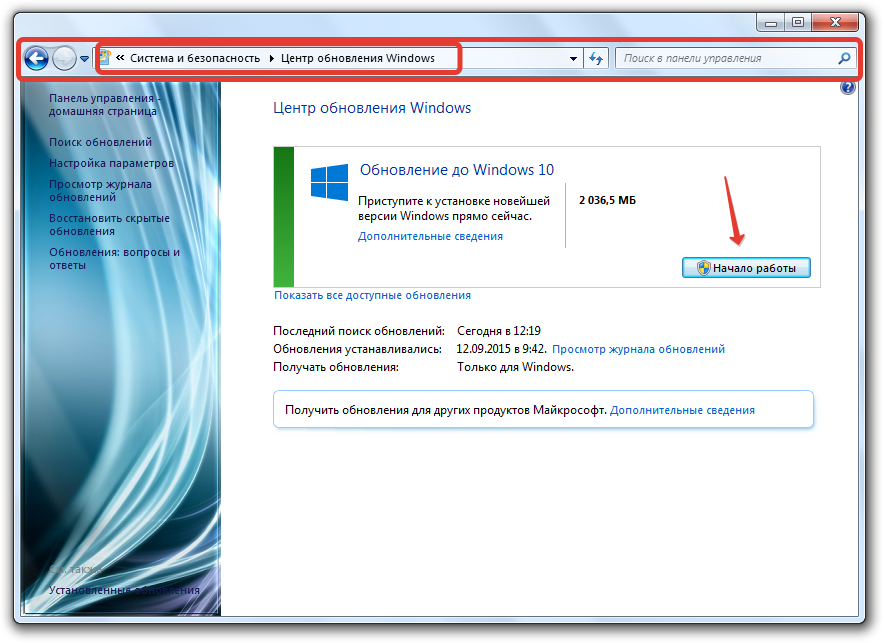
Если вы запустите обновление, то начнется загрузка файлов Windows 10. Процедура перехода на новую версию максимально автоматизирована и первое время проходит в фоновом режиме (то есть вы можете продолжить выполнять другие задачи на компьютере). Перезагружаться ПК начнет только во время подготовки и настройки конфигурации. Не прерывайте этот процесс, иначе у вас не получится корректно обновить Windows 8.1 до Windows 10.
Командная строка
Если значка «Получить Windows 10» в системном трее нет, и через «Центр обновлений» тоже не получается запустить инсталляцию системы, то можно воспользоваться альтернативным вариантом.
- Нажмите - Win +R и введите в строке «Выполнить» запрос «cmd ».
- Введите в окне интерпретатора команду: wuauclt.exe/updatenow .
- Зайдите в «Центр обновления» и убедитесь, что файлы «десятки» начали загружаться.

Разработчики Microsoft постарались сделать переход на Виндовс 10 максимально удобным, поэтому есть еще один вариант – использовать утилиту MediaCreationToo l .
MediaCreationToo l
Скачайте утилиту на сайте Microsoft – здесь важно правильно выбрать разрядность операционной системы. При запуске MediaCreationToo l вы увидите два варианта дальнейших действий:
- Обновить компьютер сейчас.
Второй вариант мы пока оставим в покое (можете ознакомиться перейдя по ссылке), а вот с обновлением подробно разберемся. После выбора вариант «Обновить» запускается загрузка файлов системы, далее вам необходимо принять условия лицензии и подождать, пока программа проверит наличие на компьютере всех необходимых обновлений. Это достаточно долгий процесс, но он работает в фоновом режиме, так что на время забудьте о нем (но не выключайте компьютер!).
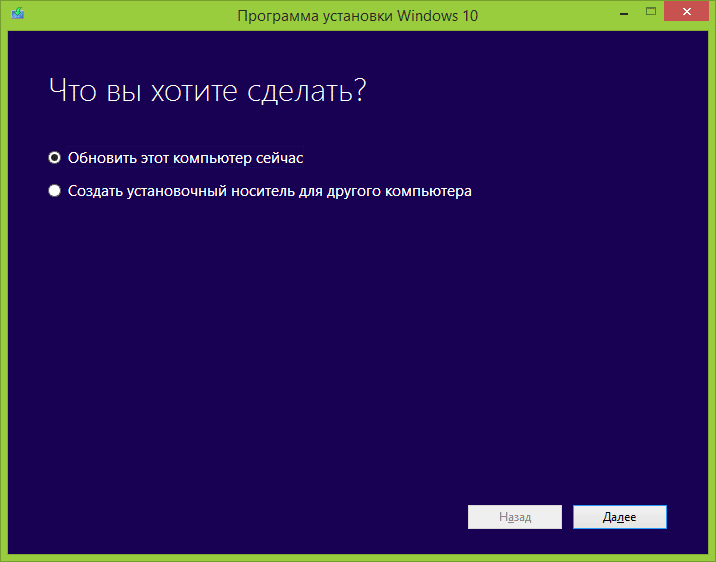
Когда все проверки будут завершены, появится окно с предложением установить Windows 10, сохранив личные файлы и приложения. Нажав «Установить», вы запустите инсталляцию системы, во время которой пользоваться компьютером не получится.
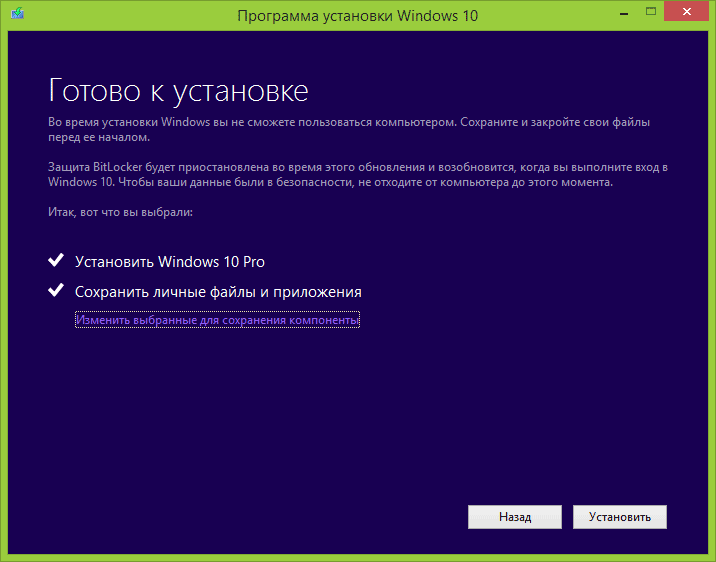
Во время установки машина несколько раз перезагрузится, будет копировать файлы, применять новую конфигурацию. Это длительный процесс, который ни в коем случае нельзя прерывать, так что планируйте потратить на обновление несколько часов.
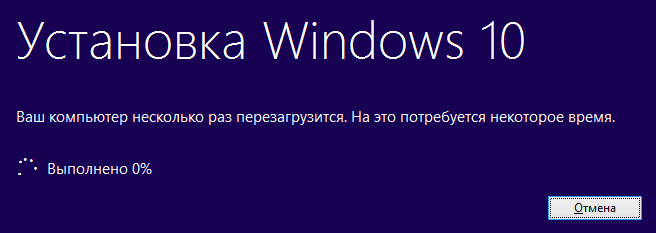
После завершения всех операций по копированию вам будет предложено выбрать учетную запись и настроить систему. На этом этапе лучше принять «Параметры по умолчанию» – при необходимости все настройки можно поменять в установленной системе.

При первом входе в Windows 10 сразу отправляйтесь в свойства системы и проверяйте, активирована ли она автоматически при установке. Если у вас была лицензионная копия Windows 7 или 8.1, то с активацией никаких проблем возникнуть не должно.
Технологии не стоят на месте и в недавнем времени компания Microsoft выпустила новую операционную систему. В отличие от предыдущих версий, Windows 10 можно получить бесплатно, правда до 29 июня 2016 года. Обновить систему можно несколькими способами.
Если у вас стоит лицензионная версия Windows 7, то обновить ее будет очень просто. Для этого нужно зайти в меню Пуск, выбрать «Панель управления», далее нажать на «Система и безопасность» и на «Центр обновления». Если у вас включено автоматическое обновление, то сразу же будет предложено установить новую версию Windows.Если же автоматическое обновление выключено, то сначала нужно установить необходимые компоненты и только после этого появится предложение об установке новой версии. При этом все изменения можно будет откатить назад и вернуться в Windows 7.
Если по каким-то причинам невозможно установить новую версию ОС через Центр обновления, тогда это можно сделать через официальный сайт Microsoft . Заходим на него и первое, что видим – кнопку обновить сейчас.Начнется загрузка установочного файла. Далее нужно открыть его двойным щелчком. Появится окно, где на выбор предлагают обновить сейчас либо обновить систему ночью. Выбираем понравившийся вариант и следуем инструкциям программы. Важно при любом выборе установки – обязательно должно быть подключение к интернету.

Нажмите на «щелкнуть здесь». После перехода внимательно прочитайте необходимые условия и убедитесь, что компьютер подходит по всем параметрам для установки новой версии Windows.
Если все параметры соответствуют требованиям, то нажимаем на кнопку «Скачать средство сейчас». После загрузки открываем файл, соглашаемся с лицензией и выбираем «создать установочный носитель для другого компьютера». Далее выставляем необходимые параметры: язык, выпуск и разрядность.
Следующий пункт – это выбор носителя: DVD-диск или USB-накопитель. Не забудьте вставить флешку, если выбираете второй вариант. После загрузки образа можно переустанавливать систему.
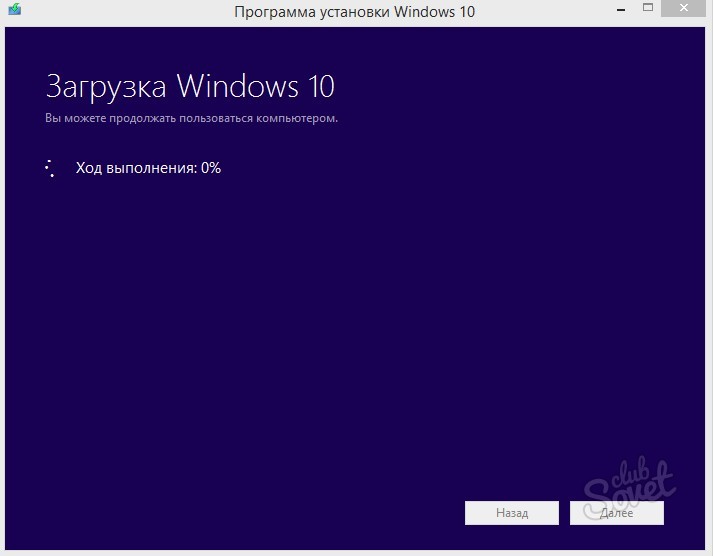
Этот способ имеет как свои плюсы, так и минусы. При переустановке Windows вернутся к 7 версии будет невозможно. Из плюсов можно отметить тот факт, что обладатели пиратской версии системы смогут бесплатно перейти на лицензионную версию продукта.
Windows 7 - проверенная временем операционная система. Ей пользуется большое количество пользователей по всему миру. Но все же многие хотят перейти на «десятку».
Способы обновления
Существует несколько простых вариантов обновления Виндовс 7 до Виндовс 10. Рассмотрим три из них. Первый подразумевает использование специальной утилиты от Microsoft. Второй является чистой установкой операционной системы с нуля. А третий - обновление ОС внутренними средствами.
Способ 1: Утилита Microsoft Media Creation Tool
Это самый простой вариант, как обновить Виндовс 7 до 10, с сохранением пользовательских данных. Для его использования необходимо скачать утилиту Media Creation Tool .
MCT не требует установки, просто запустите исполняемый файл, примите лицензионное соглашение и выберите первый пункт обновления.
Затем действуйте по указаниям на экране. Определенное время понадобится программе для загрузки и подготовки образа операционной системы. Тут все зависит от мощности компьютера и скорости Интернет-соединения.
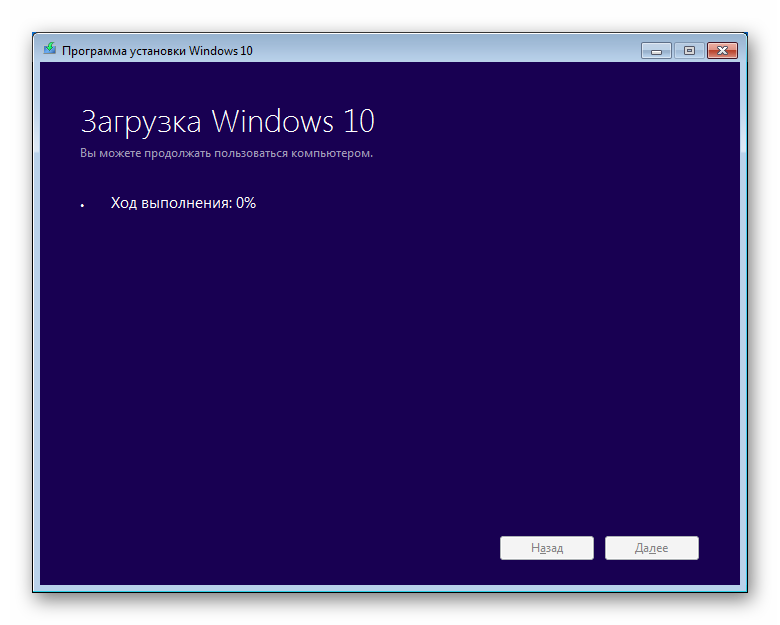
Когда подготовительный этап будет закончен, начнется непосредственно установка новой ОС поверх старой. В процессе обновления желательно отключить все лишние программы и не нагружать компьютер просмотром видео, проигрыванием музыки и так далее.
- Для установки Вин 10 таким способом необходимо не меньше 8 Гб пространства на системном диске. Если места недостаточно, то возникнет соответствующая ошибка. В таком случае нужно удалить с носителя лишние данные или неиспользуемые программы.
- Процедуру обновления может прервать антивирус. Все сторонние средства защиты желательно отключить.
- Во время работы утилиты недопустима перезагрузка компьютера.
Способ 2: Установка с образа
Данный способ, как Виндовс 7 обновить до Виндовс 10, является самым быстрым. Но его рекомендуется выбирать только в том случае, если использование предыдущего варианта по каким-либо причинам невозможно.
Для начала нужно найти образ системы для создания загрузочного носителя. Его можно загрузить через утилиту Media Creation Tool , упомянутую в предыдущем способе.
Выставьте загрузку ISO-образа.
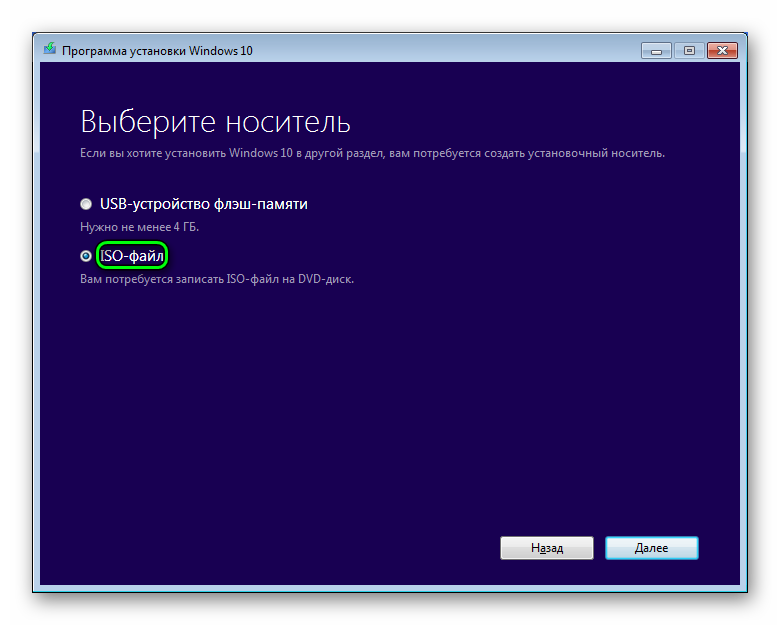
Тогда вы получите чистый образ «десятки». В сети имеется множество пользовательских сборок Вин, которые также можно использовать для установки.
Когда образ получен, его нужно записать на съемный носитель. Для этого откройте папку с файлом с расширением iso , кликните по нему ПКМ и выберите нужную функцию из контекстного меню.
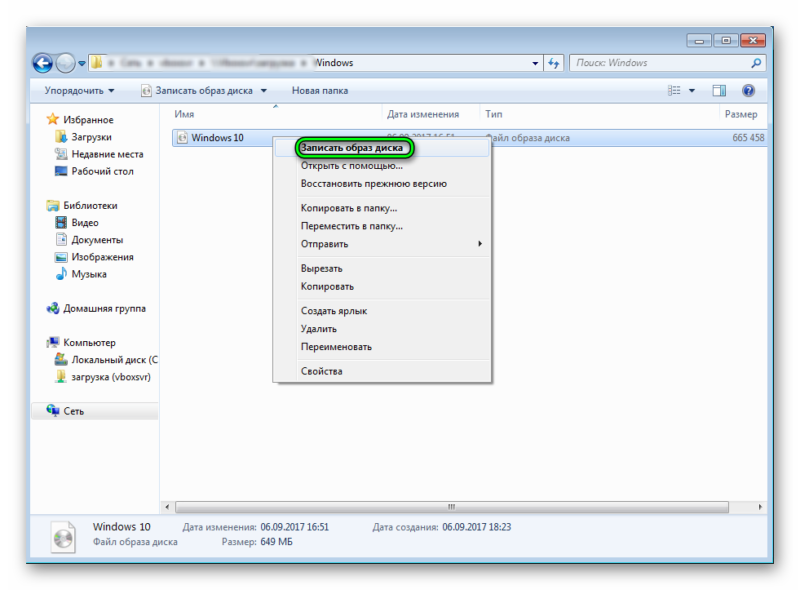
Компьютер потребует предварительного форматирования оптического диска или USB-флешки, соглашайтесь, тогда начнется прожиг. Когда процедура завершится, откройте папку накопителя. Там запустите файл Setup.exe и следуйте указаниям программы.
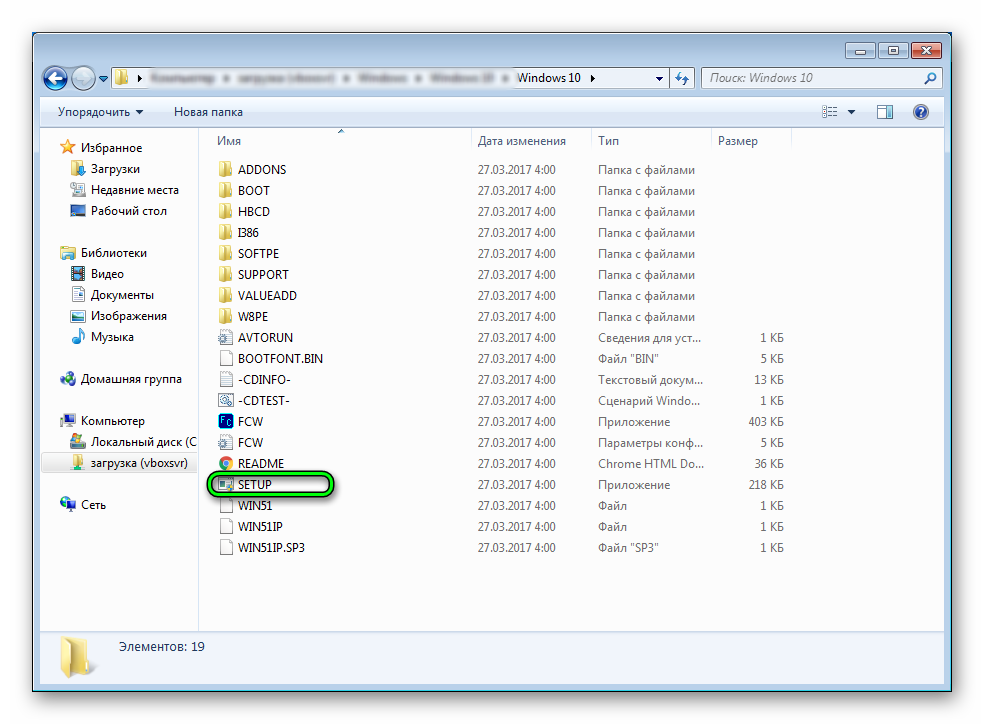
Способ 3: Внутренние средства системы
Преимущества способа состоит в том, что он требует минимум манипуляций от пользователя. Но он является самым долгим вариантом, как обновить Виндовс 7 до 10. Кроме того, такой способ может просто не быть доступен на текущей ОС. Тогда следует воспользоваться предыдущими двумя инструкциями.
Первый шаг - включение обновления. Делается это в агенте «Центр обновления Windows» , который находится на Панели управления .
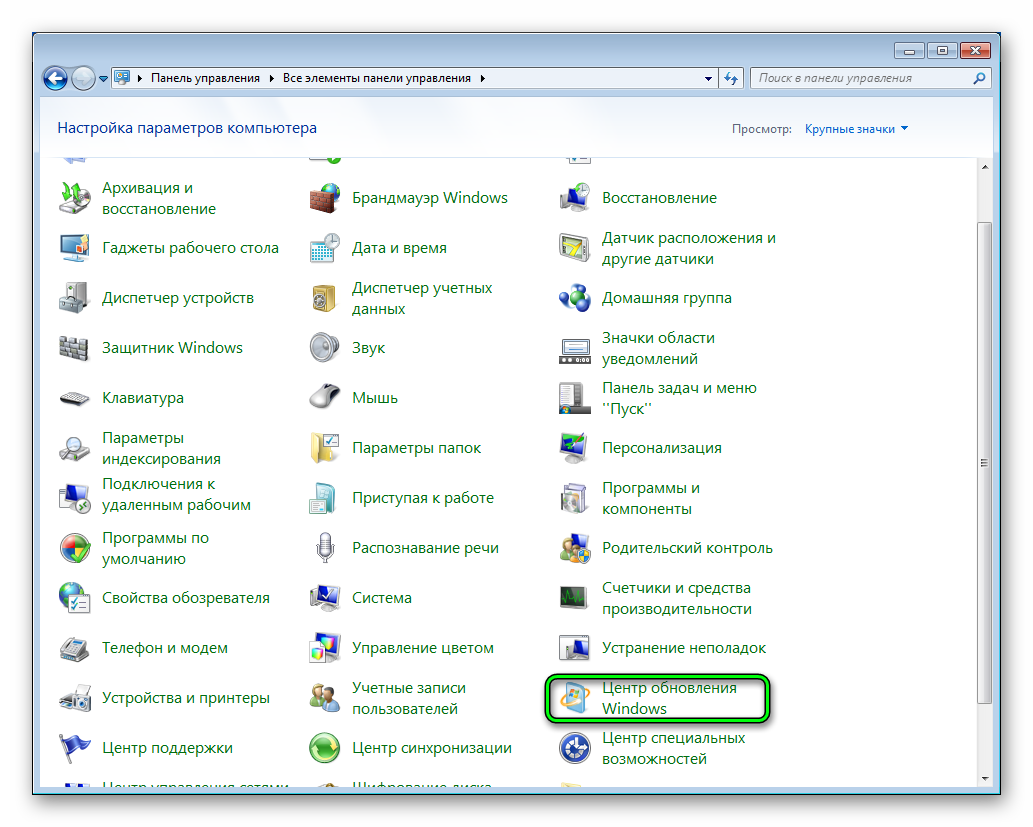
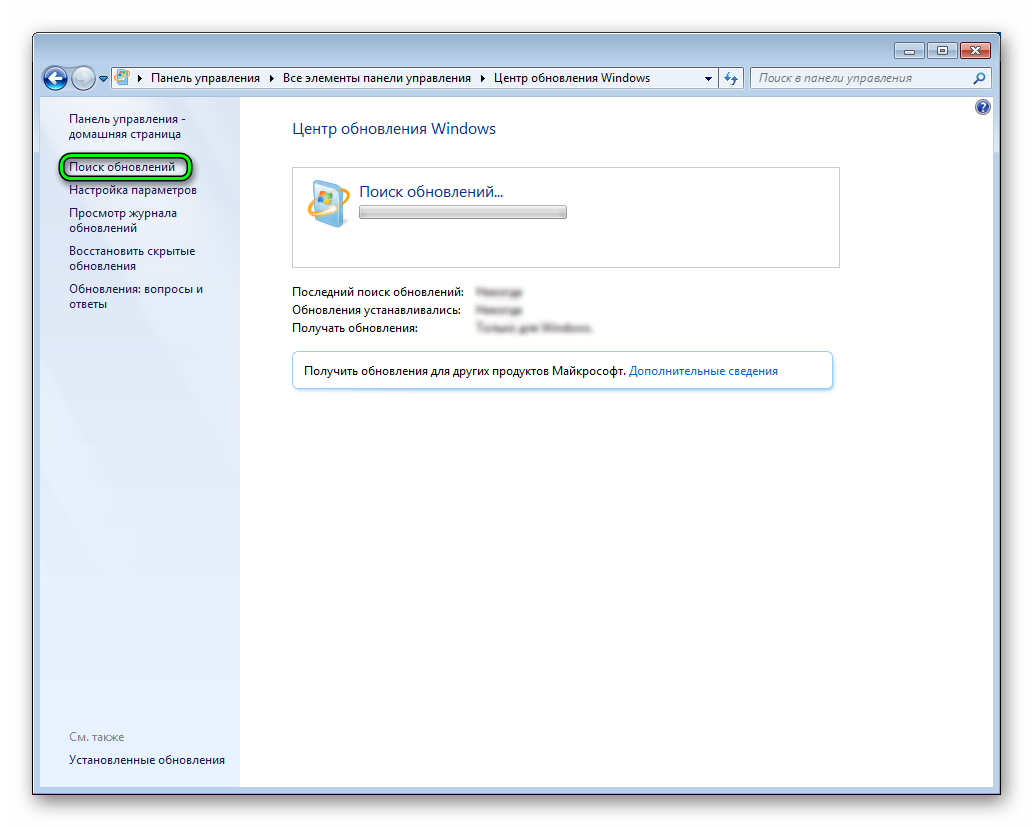
Затем перезагрузите компьютер. В панели задач должна появиться иконка Виндовс . Если этого не произошло - активируйте ручную проверку обновлений.
Второй шаг - резервация. Нажмите по появившейся иконке. Программа спросит вас подтверждение действий, соглашайтесь. Начнется подготовка компьютера к получению «десятки». Уведомление о завершении процесса возникнет тоже на панели задач.
Третий шаг является заключительным, на нем остается просто обновить ПК. Для этого кликните по иконке, подтвердите выбор и согласитесь с лицензионными условиями. Начнется процедура установки последней версии операционной системы, дождитесь ее окончания.
Возможные проблемы
Если во время обновления возникают проблемы, в первую очередь отключите антивирусную защиту. Она может мешать установке последней версии Виндовс. Еще стоит выключить все сторонние программы на ПК.
В некоторых случаях проблема связана с медленным Интернет-соединением. В такой ситуации стоит воспользоваться вторым способ и отказаться от обновления альтернативными вариантами.
