Как обновить драйвер видеокарты NVidia или ATI Radeon? Как обновить драйвера видеокарты Nvidia, AMD и Intel.
Видеокарта компьютера или ноутбука, как и любое другое оборудование, нуждается в периодическом обновлении драйверов. Производители видеокарт практически каждый месяц выпускают новые драйвера. Оптимизация под игры, улучшенный FPS и другие изменения в драйверах напрямую влияют на производительность видеокарты. Нередко сами издатели игр рекомендуют обновить драйвера до последней версии. Что касается мира видеографики, то он давно уже поделился на три лагеря: Intel, AMD и Nvidia. Интел сконцентрировался только на интегрированной графике, а вот AMD и Nvidia ведут войну за пользователей дискретных видеокарт уже давно. Как обновить драйвера видеокарты на Windows 7?
Учтите, что перед обновлением драйверов видеокарты стоит сделать точку восстановления системы, так как после установки нового драйвера могут возникнуть непредвиденные проблемы. Создав точку восстановления, можно приступить к скачиванию нового драйвера. Но сперва нужно определить название видеокарты и версию драйвера. Для этого не потребуется установка специального программного обеспечения. Получить информацию о драйвере видеокарты можно из «Диспетчера устройств».
Определение названия видеокарты и версии драйвера
Открываем «Мой компьютер» в Windows 7 и, кликнув правой кнопкой мыши на свободном пространстве, выбираем «Свойства».
В открывшемся окне «Система» выбираем слева ссылку «Диспетчер устройств».
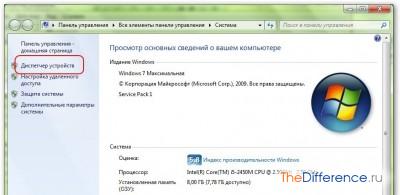
Раскрываем вкладку «Видеоадаптеры». В ней указаны названия установленных на ваш компьютер видеоадаптеров. Как правило, в ноутбуках имеется 2 видеокарты: интегрированная от Intel и дискретная от AMD или Nvidia. Обновлять драйвера нужно для всех установленных видеокарт.
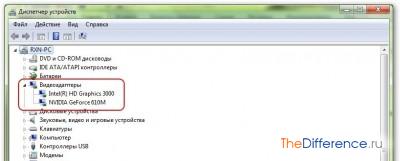
Итак, название видеокарты вы узнали. Осталось определиться с версией установленного в систему драйвера. Чтобы узнать версию драйвера, кликаем правой кнопкой по ее названию и выбираем «Свойства».

В свойствах видеоадаптера кликаем по вкладке «Драйвер». В строках «версия драйвера» и «дата разработки» находится вся интересующая вас информация. Обновить драйвера вы можете прямо отсюда, кликнув кнопку «Обновить». Но лучше скачать драйвер вручную и установить его самостоятельно.

Поиск и скачивание драйвера видеоадаптера
Когда название видеокарты и версия драйвера определены, пора приступить к поиску драйверов. Разберем поиск драйверов для каждого производителя.
Видеокарты от Nvidia
Пожалуй, видеоадаптеры Nvidia являются самыми популярными в мире. В Рунете есть официальный сайт Nvidia, где каждый владелец видеокарты может скачать драйвера под свой видеоадаптер. Достаточно зайти на сайт и выбрать вкладку «Драйверы >> Загрузить драйвера».

На новой странице нужно указать параметры вашего видеоадаптера: тип, серию продукта, а также версию операционной системы. После чего кликаем кнопку «Поиск».

Сайт выдаст последнюю версию драйвера. На странице будут указаны данные о дате разработки, номер версии и поддерживаемые продукты. Убедившись в том, что данный драйвер подходит для вашей видеокарты, жмем кнопку «Загрузить сейчас».
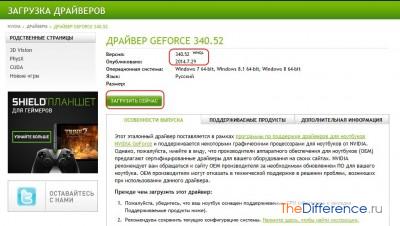
На следующей странице знакомимся с лицензией и кликаем «Принять и скачать». Начнется загрузка драйвера, после которой вам нужно будет его установить на ПК.
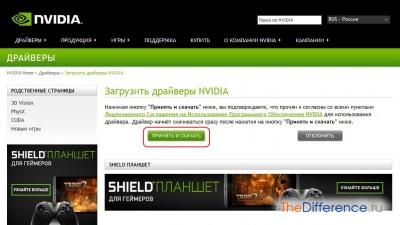
Видеокарты от AMD
Чтобы обновить драйвер видеокарты от AMD, вам потребуется посетить официальный сайт . Открываем данный сайт в браузере, кликаем по кнопке «Драйвера и поддержка» и выбираем «Драйверы и центр загрузок».

Указываем параметры вашей видеокарты и жмем кнопку «Display Results». В отличие от сайта Nvidia, официальный сайт AMD русифицирован не до конца.
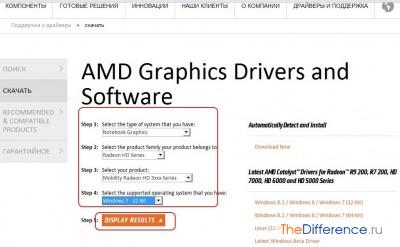
Листаем страницу до середины и выбираем рядом с названием драйвера ссылку Download.

Видеокарты от Intel
Поиск драйвера для видеокарты от Intel не займет у вас и пары минут. Открываем в любом браузере сайт и жмем кнопку «Меню» в верхней части дисплея. Затем последовательно открываем ссылки: «Поддержка >> Файлы для загрузки и драйверы >> Поиск драйверов».
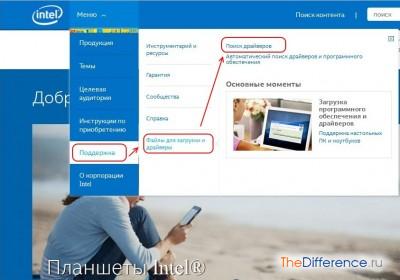
На новой странице указываем, как обычно, параметры видеокарты: тип адаптера, вид процессора.

Из выданных на странице результатов выбираем драйвер под свою операционную систему и жмем на иконку синего цвета рядом с названием для загрузки драйвера на компьютер.
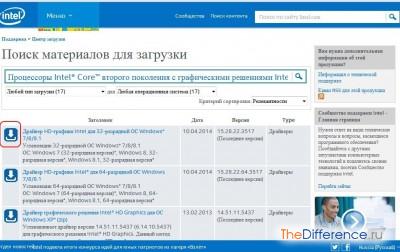
Установка драйвера видеоадаптера на компьютер
Итак, вы узнали название видеокарты, версию драйвера видеоадаптера, а также нашли его и скачали с официального сайта. Осталось только обновить драйвера видеокарты на Windows 7. Покажем пример установки драйвера на примере видеокарты Nvidia.
Открываем скачанный exe-файл драйвера и распаковываем его в любую папку.
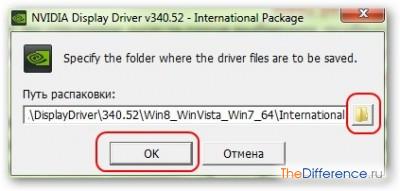
Дожидаемся окончания распаковки файла. При этом желательно закрыть все программы. Автоматически запустится инсталлятор драйвера и пройдет проверка совместимости драйвера и системы. Если все в порядке, вы увидите следующее окно, где нужно будет кликнуть по кнопке «Принимаю. Продолжить».
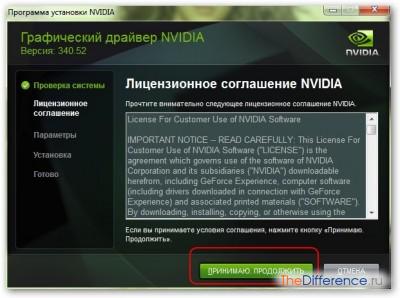
В следующем окне выбираем «Экспресс-установку» и жмем «Далее».

После нажатия на эту кнопку установку драйвера уже невозможно отменить. Помните, что установка драйвера может занять у вас около получаса, а во время установки экран может гаснуть.
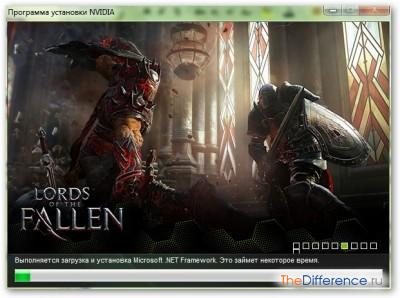
В последнем окошке инсталлятора снимаем галочку с пункта «Запустить GeForce Experience» и делаем перезагрузку Windows.

Затем открываем «Диспетчер устройств» и проверяем версию обновленного драйвера.

Обязательно после инсталляции драйверов удалите папку с установочными файлами. По умолчанию они хранятся в папке C:/Nvidia/.
Важно ! Перед обновлением программ или внесением серьезных изменений в ОС, рекомендуем создать точку восстановления системы. Это позволит в случае непредвиденных обстоятельств (да, иногда новые драйвера могут работать хуже старых) вернуться к более стабильной версии.
Обновление драйвера NVIDIA GeForce стандартными средствами Windows
Шаг 1. Узнаем версию драйвера, установлегного в ОС. Кликаем правой кнопкой мыши (ПКМ) на ярлыке «Компьютер», в контекстном меню выбираем пункт «Свойства».
Шаг 2. Переходим в меню «Диспетчер устройств», расположенное в левой колонке окна системных сведений.
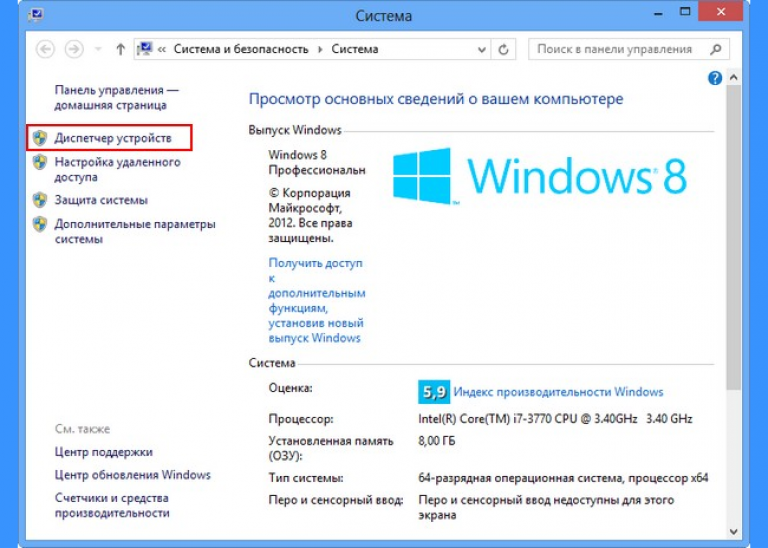
Шаг 3. Переходим в раздел «Видеоадаптеры». Здесь можно увидеть модель видеокарты. Чтобы просмотреть версию драйвера, необходимо кликнуть на нем ПКМ и в контекстном меню выбрать пункт «Свойства».
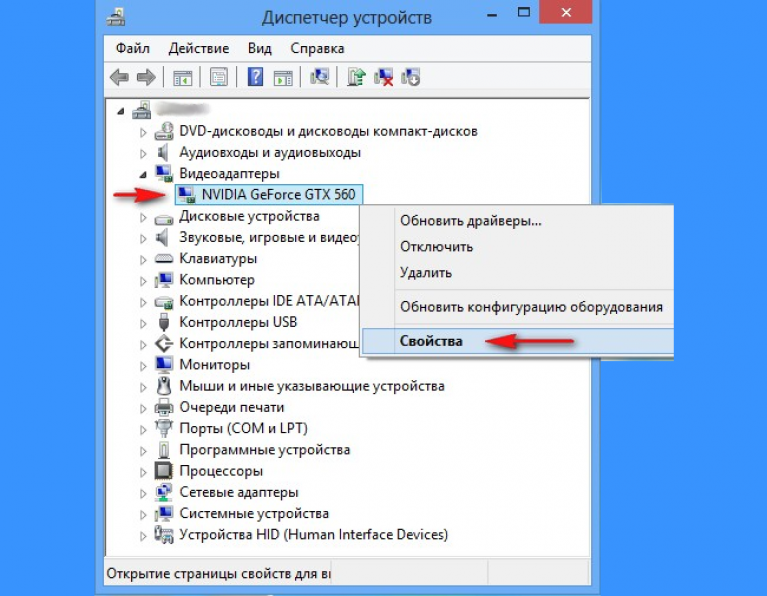
Шаг 4. Переходим на вкладку «Драйвер» и обращаем внимание на пункты «Дата разработки» и «Версия драйвера».
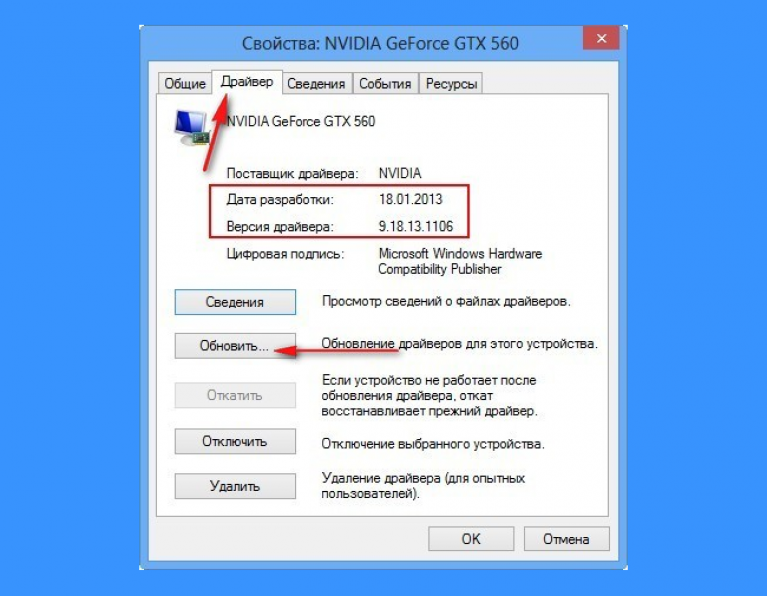
Шаг 5. В этом же окне можно обновить установленный драйвер, нажав на ответствующую кнопку.
Шаг 6. Выбираем пункт «Автоматический поиск обновленных драйверов»
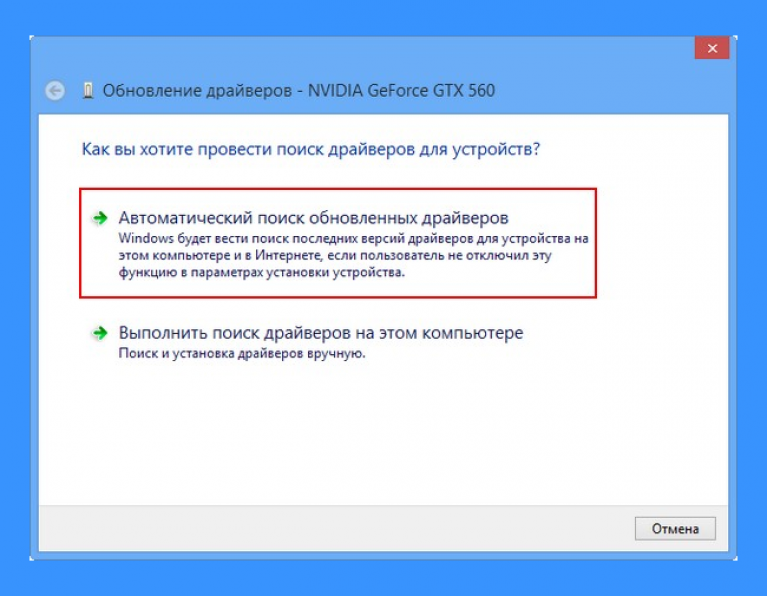
Шаг 7. Драйвер может быть успешно обновлен:
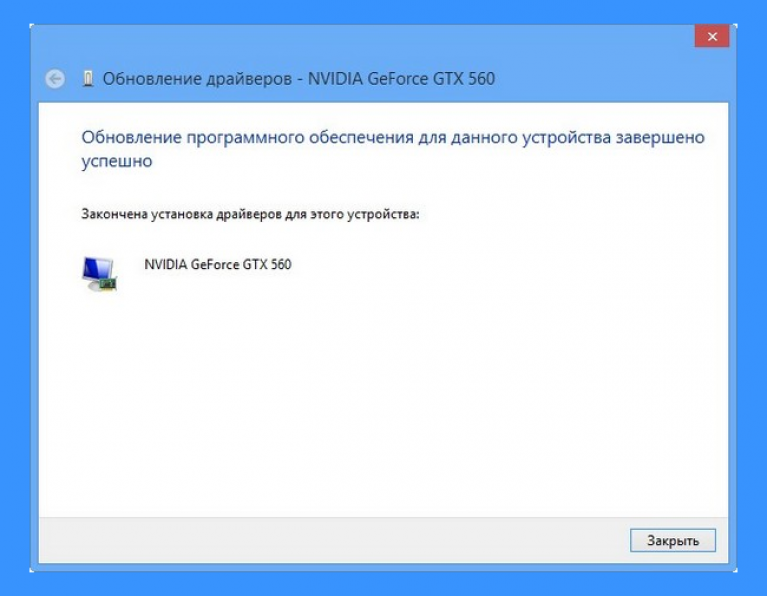
или в вашей системе уже установлена его последняя версия:
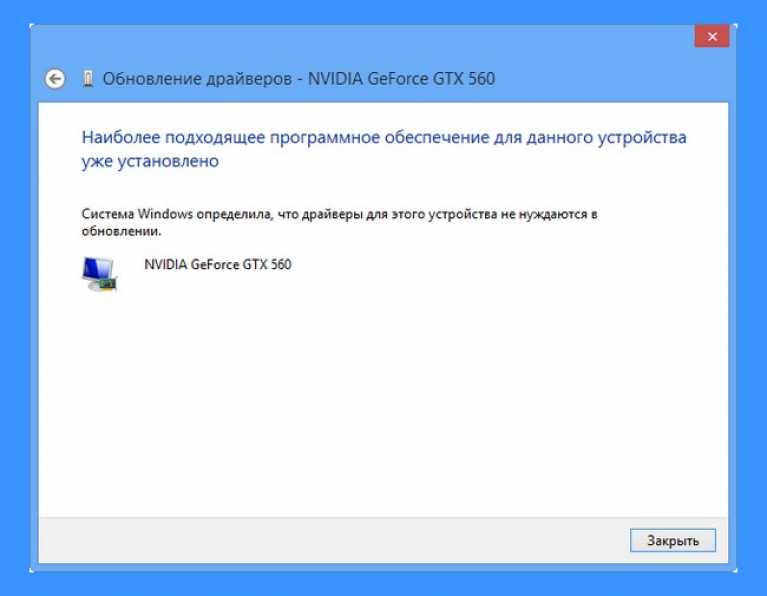
Обновление драйвера NVIDIA GeForce через официальный сайт
Данный способ более предпочтительней, нежели предыдущий в силу того, что недавно вышедший драйвер, доступный для скачивания на официальном сайте производителя оборудования, может месяцами не попадать в список обновлений Windows, а пользователь будет получать обманчивые сообщения о том, что установлены последние версии.
Нажимаем кнопку «Display Results», а потом «Download».
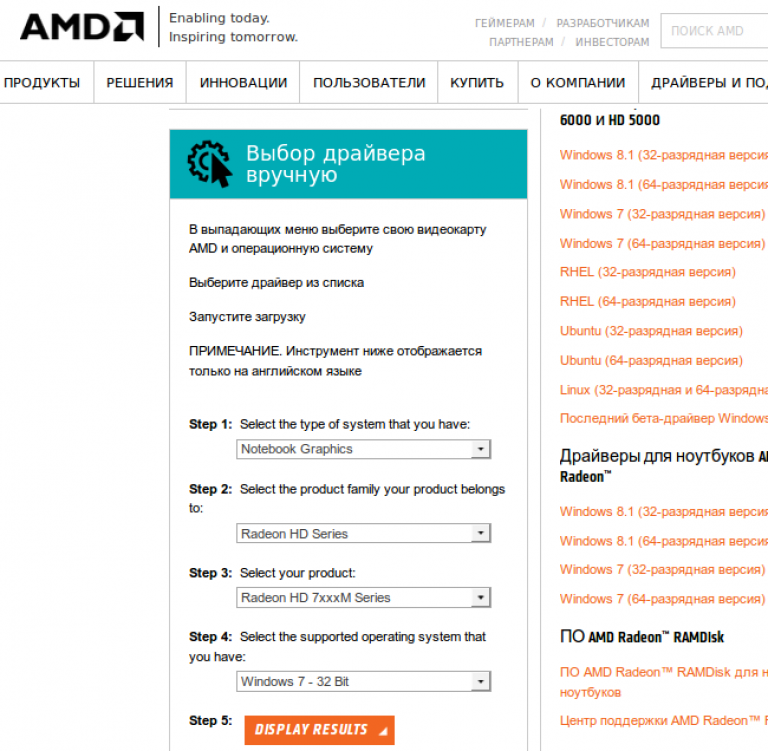

Шаг 3. Запускаем установщик и переходим к инсталляции.
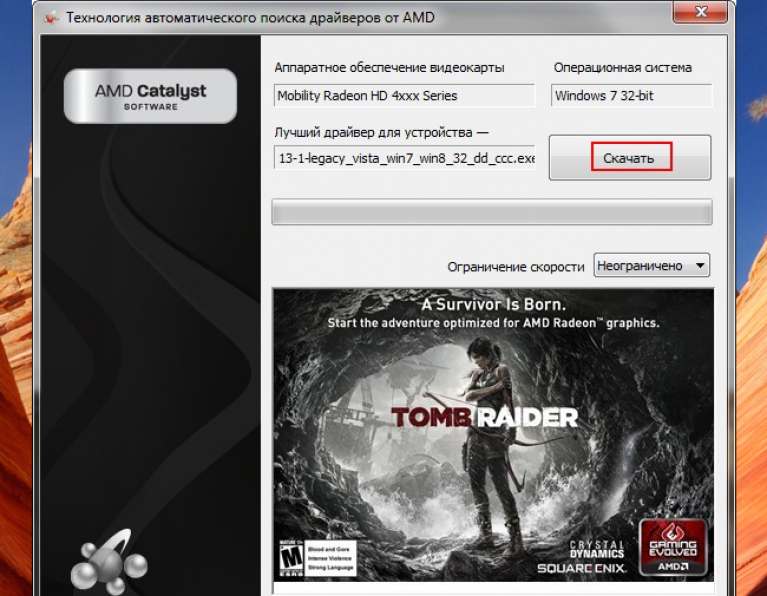
Шаг 4. Вначале выполняется проверка совместимости системы, которая предполагает проверку скачанного обновления и видеокарты, установленной на компьютере. Нажимаем кнопку «Скачать». А в следующем окне кнопку «Install».
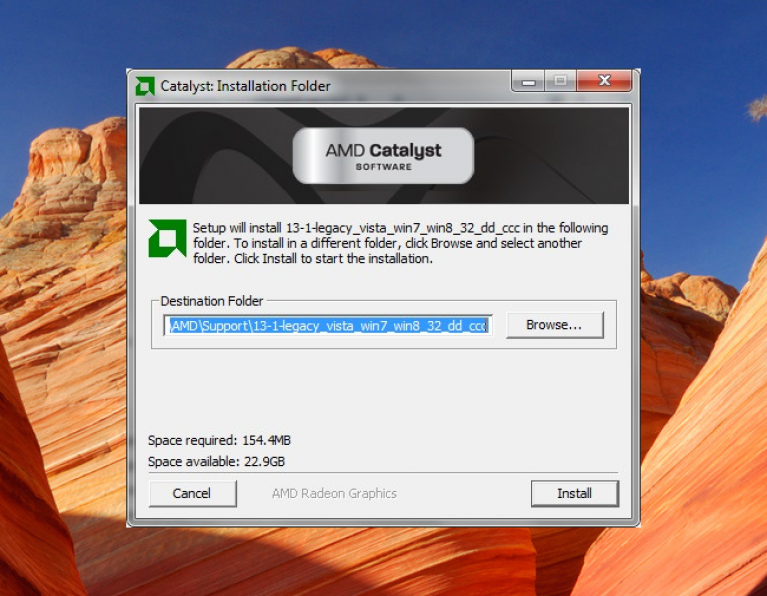

Шаг 6. Установка завершена.
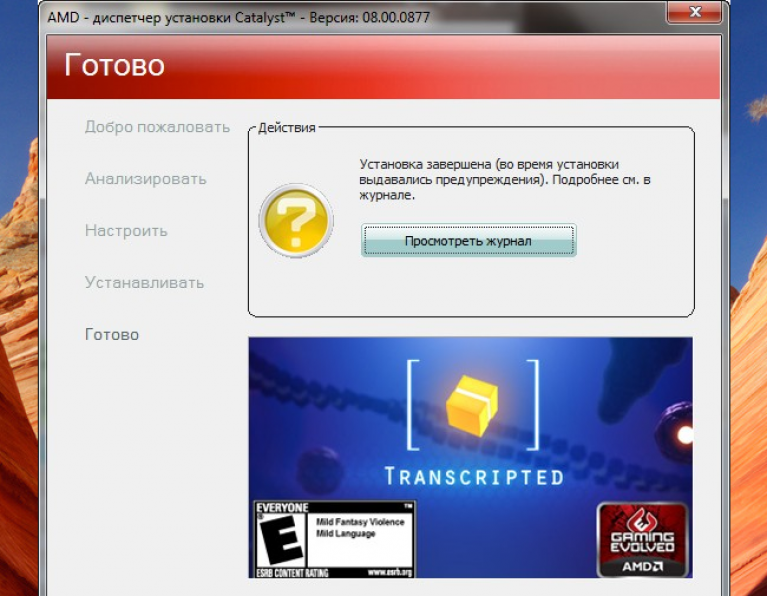
Шаг 7. После завершения инсталляции заходим в Диспетчер задач и смотрим на версию установленного драйвера. Как видим, мы скачали более новую версию драйвера видеокарты.
Обратите внимание! Windows уведомила нас о том, что в системе установлен самый последний драйвер.
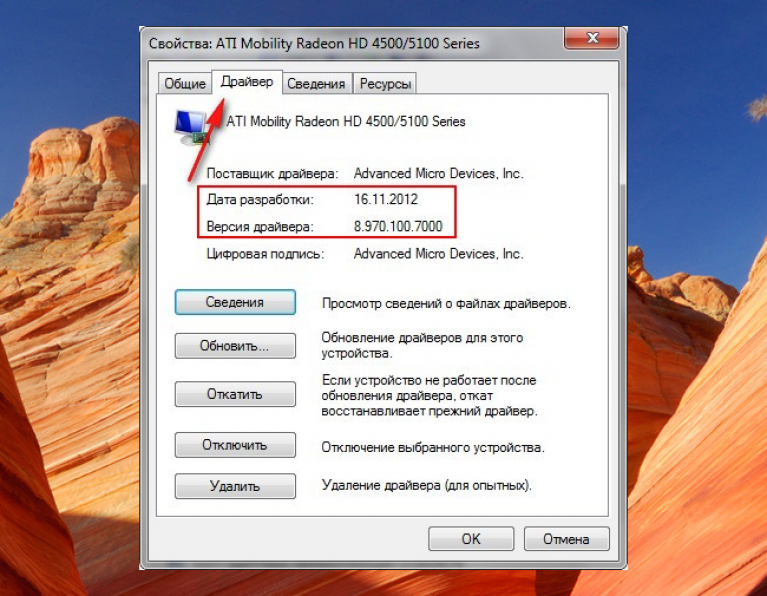
Драйвер, говоря простыми словами, – это программная прослойка, с помощью которой операционная система взаимодействует с оборудованием компьютера. В состав любой операционной системы ПК входит видеодрайвер с базовым набором функций, который просто обеспечивает вывод изображения на экран, не заботясь о качестве. Но ведь вам хочется большего?
Для того чтобы играть, смотреть фильмы и вообще работать за компьютером с комфортом, базового видео явно недостаточно. Поговорим, как обновить драйверы видеокарты до основной, актуальной версии, чтобы использовать ее возможности на 100%.
Определяем модель видеокарты
Для начала разберемся, а что же мы будем обновлять. Точнее, определим модель видеокарты и узнаем текущую версию видеодрайвера. Это делается как средствами операционной системы, так и сторонних приложений.
На Windows XP-10 можно воспользоваться встроенной утилитой Dxdiag – средством диагностики неполадок DirectX. Чтобы ее запустить, нажмем на клавиатуре Win + R, впишем в строку «Открыть» команду dxdiag и кликнем ОК.
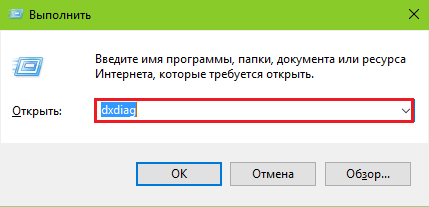
Откроем вкладку «Экран ». Слева – в разделе «Устройство », указана марка и модель видеоадаптера. Справа – дата выпуска и текущая версия ПО.
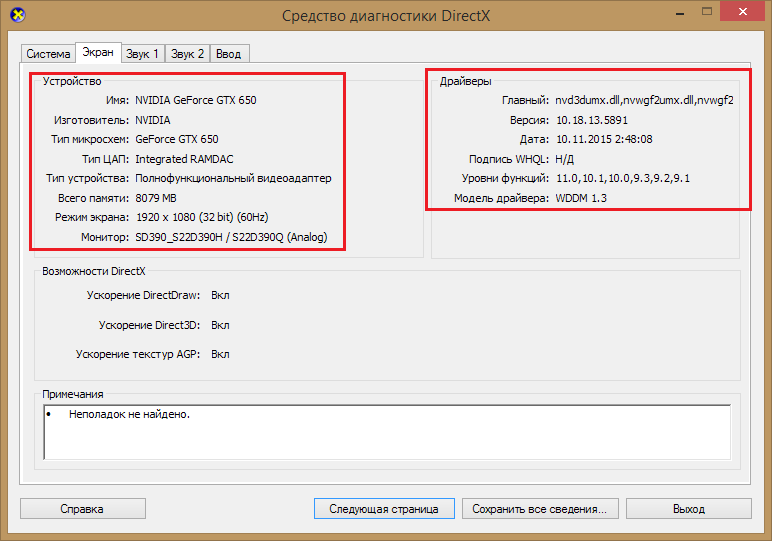
Иногда средство диагностики DirectX не может распознать видеочип, что бывает сразу после установки ОС или из-за сбоев оборудования. В этом случае помогут сторонние приложения.
Программ-анализаторов аппаратного обеспечения ПК выпущено много, я рассмотрю две бесплатных, которые не требуют инсталляции: скачал – запустил.
GPU-Z
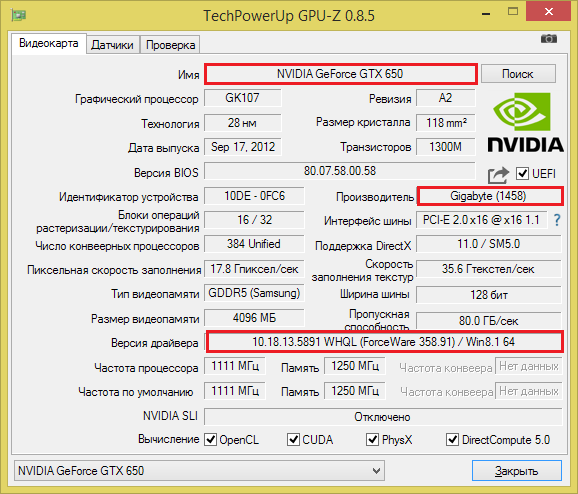
Утилита отображает информацию об установленном видео максимально подробно. Но нас пока интересует только имя устройства в операционной системе (в моем примере это NVidia GeForce GTX 650), его производитель (Gigabyte) и текущая версия ПО.
Однако при проблемах с запуском видеодрайвера или при его отсутствии GPU-Z, скорее всего, тоже ничего не покажет. Тогда можете воспользоваться другой утилитой – HWiNFO.
HWiNFO
Отображает информацию обо всем оборудовании компьютера, даже в случае неполадок и при отсутствии драйверов. Данные о видео, показанные на скриншоте, находятся в разделе «Video Adapter ».
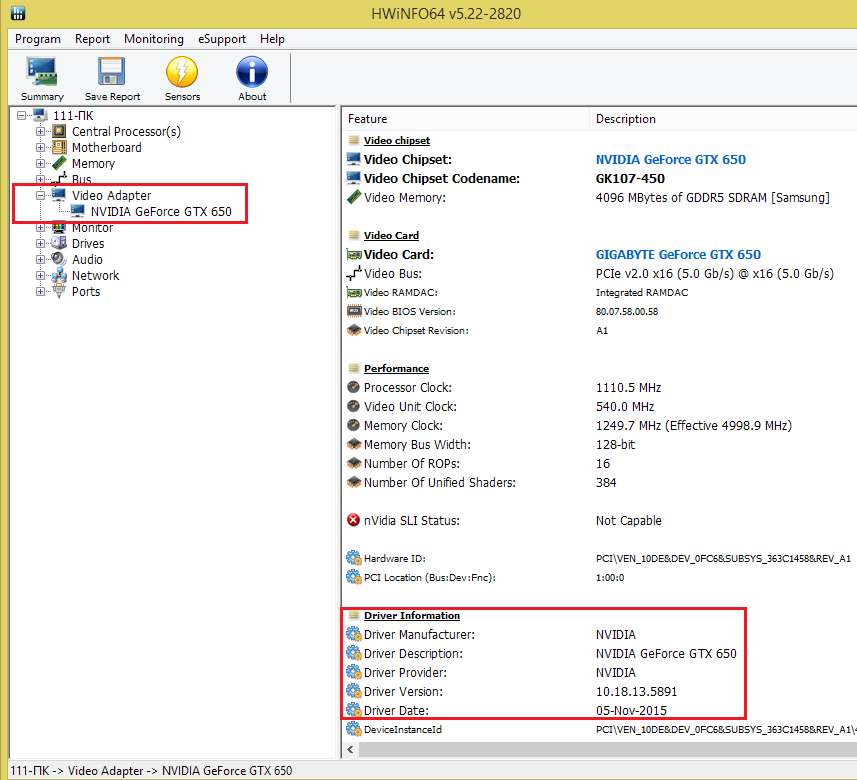
Где искать видеодрайвер
После того как вы определили марку и модель вашего видео, переходите к загрузке драйвера. Найти его можно в следующих местах:
- На сайте компании, впускающей GPU (видеопроцессоры или видеочипы). 95% современных компьютеров оборудованы GPU марок GeForce (производитель ), Radeon () и/или . Последний выпускает интегрированные решения для стационарных ПК и ноутбуков.
- На сайте производителя видеокарты.
- На сайте производителя материнской платы ПК (для видео, интегрированного в системную логику).
- На сайте производителя ноутбука.
Так как мою карточку выпустила Gigabyte, а видеочип для нее – NVIDIA, подходящий видеодрайвер я могу найти на веб-ресурсах и той, и другой компании. Какой из них выбрать? Тот, который свежее и выпущен позже установленной у меня версии.
Внимание! При обновлении ПО любого оборудования лучше всего устанавливать последние стабильные версии драйверов (не бета). Ставить перед этим промежуточные выпуски не нужно.
Чтобы найти нужный видеодрайвер на веб-сайте NVIDIA, я воспользуюсь поиском. После этого я скачаю его на жесткий диск.
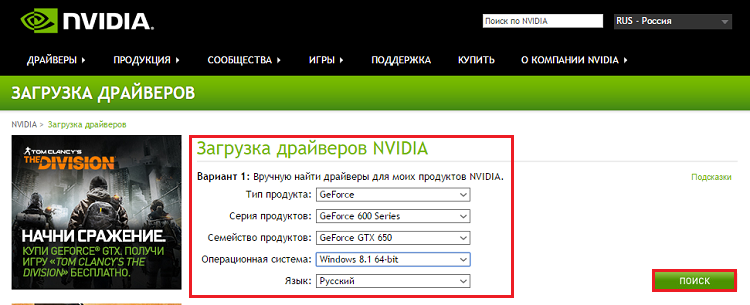
Инсталляция
В , как, впрочем, и остальных, нет ничего сложного: запускаете скачанный файл с правами администратора и выполняете инструкции установщика. В ходе установки несколько раз погаснет экран, а в конце – возможно, потребуется перезагрузка компьютера.
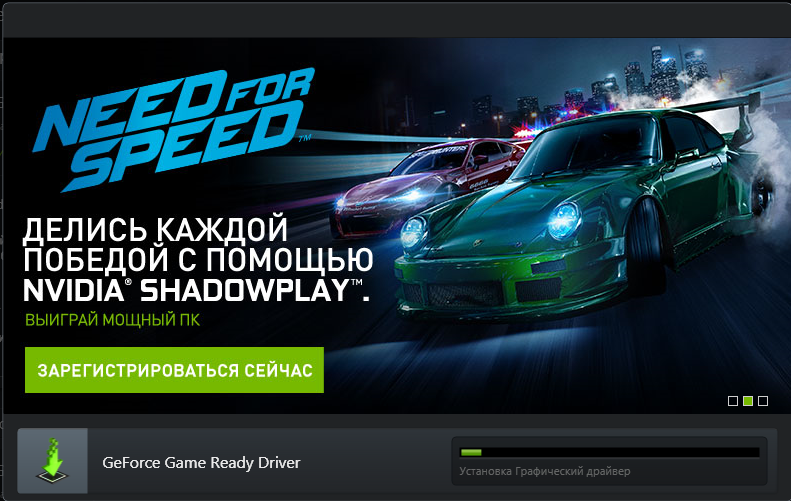
Другие способы инсталляции и обновления видеодрайверов
Утилиты разработчиков
Для проверки и установки обновлений ПО видеокарт удобно использовать утилиты производителей GPU.
- Для GeForce это « ».
- Для Radeon – « ».
- Для Intel – « ».
Как ими пользоваться, думаю, разберется любой: запускаете с правами администратора, заходите в соответствующий раздел и нажимаете кнопку «Проверить наличие обновлений ».

Средства Windows
Обновлять видеодайверы можно и средствами Windows. Однако это не лучшей вариант, так как система обычно не находит ничего свежее того, что уже установлено. Даже если новая версия лежит на официальном сайте, в базы Microsoft она попадет с большой задержкой.
Итак, запускаем диспетчер устройств, разворачиваем список «Видеоадаптеры », щелкаем правой кнопкой по видеокарте и выбираем «Обновить драйверы ».
![]()
Следом указываем место поиска:
![]()
При автоматической проверке система обратится к центру обновлений Windows и… не найдет ничего нового. Поэтому используйте этот способ только в крайних случаях.
Сторонние программы
Напоследок познакомимся с программами для обновления драйверов, которые облегчают пользователям жизнь, но несут в себе некоторый риск. Последний заключается в том, что эти приложения (не все, но основная масса) устанавливают обновления из собственных баз, а не с официальных сайтов создателей устройств. И гарантии, что в базе случайно не окажется некорректно модифицированный драйвер, способный повредить устройство, нет никакой. Ниже я привожу список программ, которые зарекомендовали себя как наиболее надежные.
Slim Drivers – в бесплатной версии только проверяет обновления, предлагая установить их вручную.
И еще одно предупреждение: почти все подобные приложения при инсталляции пытаются , поэтому будьте внимательны. А в целом, ими вполне можно пользоваться.
Обновление драйверов видеокарты это та процедура, которую очень часто игнорируют неопытные пользователи. Типичная ошибка это использование драйверов, которые записаны на диске к видеокарте. При этом многие пользователи используют драйверы с диска на протяжении многих лет, часто до покупки следующей .
Проблема в том, что видеокарта это очень сложное устройство. Она имеет собственный , собственную память и даже собственную систему охлаждения. В некотором смысле, видеокарта это маленький компьютер внутри ПК. Поэтому драйверы для видеокарты тоже очень сложные. Часто в момент выхода видеокарты в продажу драйверы еще очень сырые и содержат ошибки. Из-за этого видеокарта показывает не лучшие свои результаты. Со временем, производитель видеокарты обновляет драйверы. для видеокарты часто позволяет значительно повысить ее производительность. В данной статье мы расскажем о том, как обновить драйвер видеокарты.
Для того чтобы обновить драйвер видеокарты, вам необходимо знать . При чем вам необходимо знать производителя графического чипа (AMD – если видеокарта RADEON, NVIDIA – если видеокарта GEFORCE)и конкретную модель (например, Radeon HD7850 если у вас видеокарта на чипе от AMD, или GeForce GTX 660 если у вас видеокарта на чипе от NVIDIA). Об этом можно почитать в статье на нашем сайте.
Как обновить драйвер видеокарты от AMD
Здесь нужно заполнить поисковую форму, с помощью которой можно найти самую новую версию драйверов для вашей видеокарты. Поисковая форма разделена на 5 шагов, их нужно заполнять по очереди сверху в низ.
- Первый шаг – выбор типа вашей видеокарты . Если у вас настольный компьютер – выбирайте Desktop Graphics, для ноутбука выбирайте — Notebook Graphics.
- Второй шаг – выбор серии видеокарты . Большинство современных видеокарт от AMD выпускаются под серией Radeon HD Series. Если ваша видеокарта относится к другой серии – выбирайте свой вариант.
- Третий шаг – выбор модели видеокарты . Здесь модель указывается только по первой цифре. Например, Radeon HD7xxx.
- Четвертый шаг – выбор вашей операционной системы.
После того как все поля поисковой формы заполнены нажимаем на кнопку «Display Results». Дальше перед вами откроется страница, на которой вы сможете
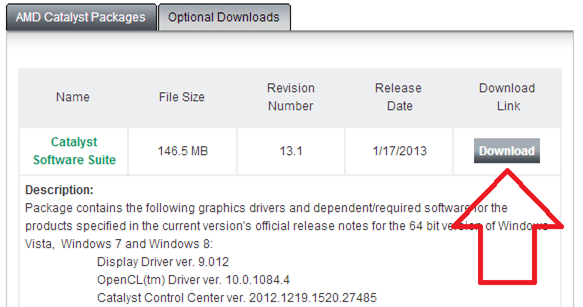
После того как драйвер скачается, его нужно установить как обычную программу. После установки может потребоваться перезагрузка компьютера.
Как обновить драйвер видеокарты от Nvidia
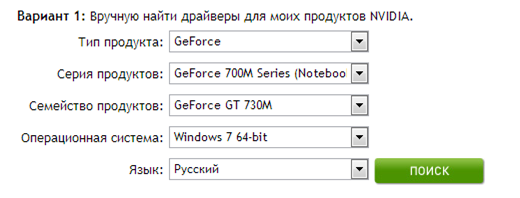
Как и на сайте AMD здесь нужно заполнить поисковую форму. После того как все поле формы будут заполнены вы сможете найти обновленную версию драйверов для вашей видеокарты. Рассмотрим поисковую форму более детально.
- Тип продукта . Здесь нужно выбрать тип вашей видеокарты. Скорее всего, это Geforce.
- Серия продукта . Здесь нужно выбрать серию, к которой относится ваша видеокарта. Серия определяется по первой цифре названия модели. Также здесь нужно обратить внимание, что модели для ноутбуков выделены в отдельную серию.
- Семейство продуктов . Здесь нужно выбрать конкретную модель вашей видеокарты.
- Операционная система. Здесь нужно выбрать версию вашей операционной системы.
После того как все пункты поисковой формы заполнены нажимаем на кнопку «Поиск».
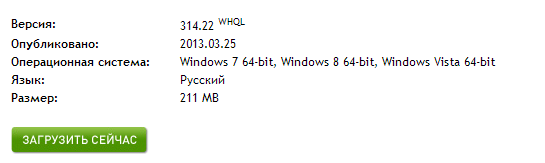
Если вы сделали все верно, то перед вами откроется страница, на которой вы сможете скачать обновленную . Скачанный установочный файл можно установить как обычную программу.
Видеокарту Nvidia купил год назад, тогда же установил на неё драйвера с диска. Недавно при установке новой игры вышла ошибка о необходимости обновления компонентов DirectX 11, полез в интернет и наткнулся на вашу статью « ». После обновления игра установилась. Так же на вашем сайте прочитал информацию о том, что время от времени, для хорошей работы игрового компьютера, нужно обновлять драйвера на саму видеокарту. А как это сделать?
Как обновить драйвер видеокарты Nvidia GeForce
Первый способ обновления драйвера (автоматический)
Перед нехитрой операцией обновления драйвера, узнаем версию установленного в нашей системе драйвера видеокарты, чтобы было потом с чем сравнить. Идём в диспетчер устройств. Щёлкам на Компьютер правой мышью и выбираем Свойства,

Раскрываем параметр Видеоадаптеры. Видим модель нашей видеокарты, в моём случае NVIDIA GeForce GTX 560, щёлкаем на ней правой мышью и выбираем Свойства,

Затем Драйвер. Видим дату разработки драйвера 18.01.2013 и его версию 9.18.13.1106. Друзья! В этом окне вы можете нажать кнопку Обновить,

затем выбрать "Автоматический поиск обновлённых драйверов "

И драйвер может успешно установиться

Но иногда бывает, что поиск и автоматическая установка драйвера происходит довольно долго или заканчивается таким сообщением «Система Windows определила, что драйверы этого устройства не нуждаются в обновлении»

Второй способ обновления драйвера (вручную)
Советую Вам всё же перепроверить наличие нового драйвера для вашей видеокарты на её официальном сайте. Тем более, в установщик драйвера, который можно скачать на официальном сайте, может быть включена установка дополнительного программного обеспечения, например GeForce Experience или очень важное для игровых приложений ПО PhysX .
Чтобы обновить драйвер видеокарты Nvidia GeForce на официальном сайте, переходим на сайт нашей видеокарты
www.nvidia.ru . Выбираем драйверы->Загрузить драйверы.
![]()
Тип продукта: GeForce. Серия продуктов: GeForce 500 Series. Операционная система: Windows 8 64-bit. Язык: Русский. Нажимаем кнопку «Поиск».
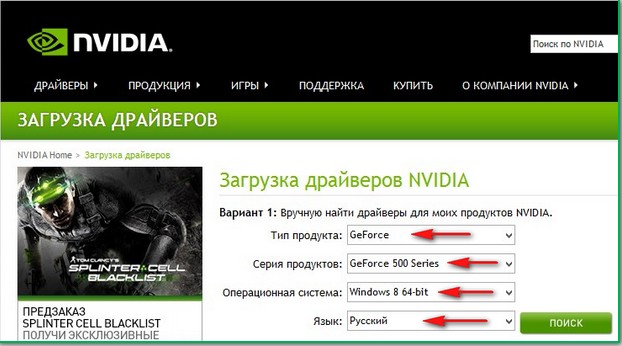
Выбираем «Поддерживаемые продукты»
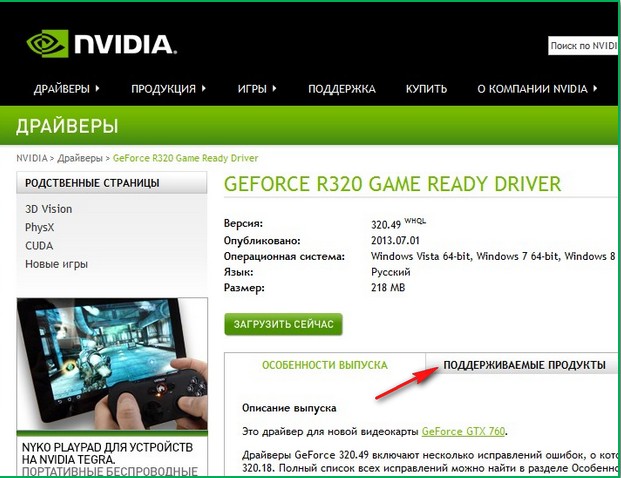
Как видим среди них присутствует наша видеокарта NVIDIA GeForce GTX 560. Нажимаем «Загрузить сейчас»
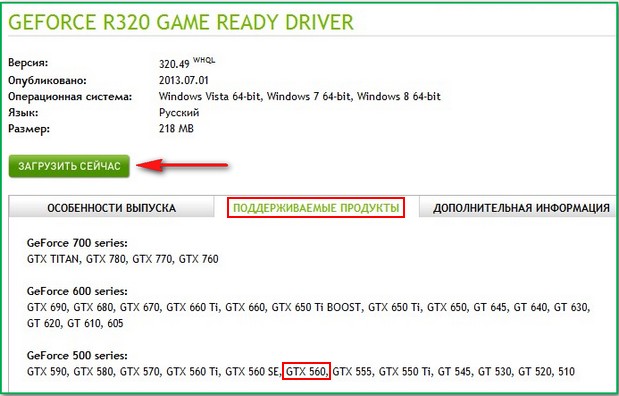
«Принять и скачать»
Сохраняем исполняемый файл установщик нашего драйвера в любой папке.

Скачали? Запускаем.
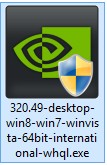
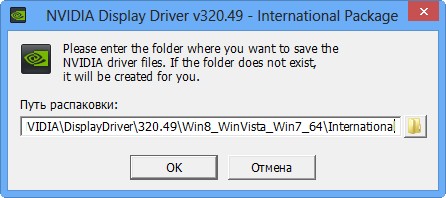
«Проверка совместимости системы» установщик драйвера проверяет, правильную ли версию драйвера мы с вами скачали.

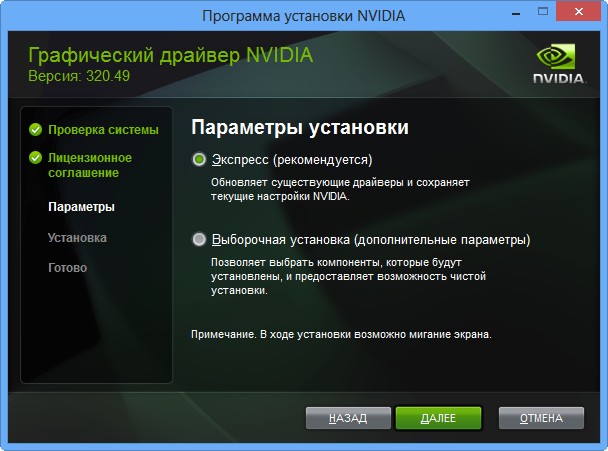
Рекомендую установить Вам приложение GeForce Experience. Приложение GeForce Experience автоматически предупредит вас о выходе новых драйверов на вашу видеокарту NVIDIA, затем скачает обновленный драйвер и установить в вашу систему. GeForce Experience просканирует вашу Windows на наличие установленных игр и создаст в вашей системе оптимальные игровые настройки, подходящие вашему компьютеру. Далее.
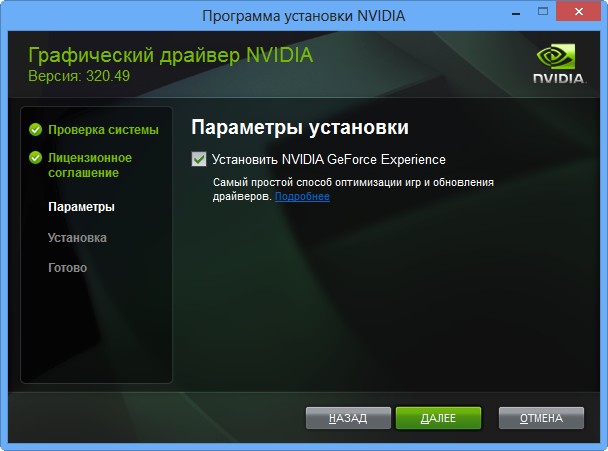
Происходит обновление драйвера видеокарты Nvidia GeForce!

Закрыть.

Идём в Диспетчер задач и смотрим версию только что установленного драйвера видеокарты.
Итак, изначально у нас была версия драйвера видеокарты 9.18.13.1106. Дата разработки 18.01.2013.

После обновления драйвера, версия обновилась и стала 9.18.13.2049. Дата разработки нашего нового драйвера 21.06.2013.

Мне кажется, обновить драйвер видеокарты Nvidia GeForce совсем не трудно, так что не надо бояться производить это обновление, хотя бы один раз в три месяца.
