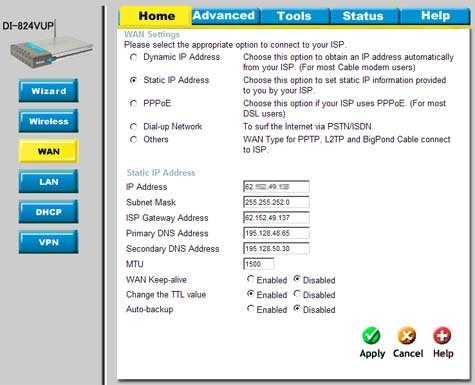Кака включить вай фай на ноутбуке. Как подключить вай фай на ноутбуке ASUS F5? Секретный переключатель

Как подключиться к Wi-Fi с ноутбука Asus, мы объяснили. После проделанных манипуляций, у вас не должно возникнуть проблем с доступом. Однако бывают ситуации, требующие дополнительных действий для разрешения. В случае, если вам так и не удалось выйти в сеть, обратите внимание на следующие пункты:
- убедитесь в том, что индикатор сети горит. Чаще всего эта маленькая лампочка расположена около гнезд в передней или боковой части ноутбука;
- попробуйте подсоединить к интернету какой-либо другой девайс (мобильный, планшет и т.д.). Таким образом можно понять: проблема кроется в ноутбуке или в Wi-Fi роутере;
- если недавно вы переустанавливали операционную систему "Виндовс", то это может быть причиной неполадок. Необходимо проверить наличие и исправность всех драйверов и возможно, переустановить их. Важно, чтобы все драйверы были разработаны конкретно для вашей системы. Конечно же, лучше всего устанавливать лицензионные программы;
- очень часто проблема разрешается обычной перезагрузкой компьютера. Также попробуйте полностью отключить роутер и вновь включить его. Кнопка включения/выключения обычно находится на внутренней стороне модема.
Настроить вай-фай на ноутбуке не сложно, и теперь вы в этом убедились.
Сразу напишу, что эта статья не о том как подключить, а как включить wifi (некоторые пишут wi fi, wi-fi) на ноутбуке asus.
Прошу не путать и касается это всех моделей, включая n61j, eee pc, k53s, k50c, 4000, k55v, k53t, r50c, x54h, x53u, a52j, k52j или a3000.
Чтоб произвести включение вай фай (вайфай, вай-фай) на ноутбуке асус, на нем обязательно должны быть установлены драйвера адаптера.
Только они должны быть «родные» — иначе из вашей затеи ничего не получиться никак.
Откуда скачать оригинальные драйвера wifi и как устанавливать – поэтому этот вопрос закрываем – проблем возникать не должно.
В большинстве ноутбуков asus сбоку корпуса есть кнопка (но не у всех). Обычно она окапывается в месте обозначенном ниже на картинке.
Только поскольку модели постоянно обновляться не исключаются и другие места (читайте инструкцию).
Иногда рычажок может быть в таком месте, что и вообразить тяжело, как будто его спрятали – ищите внимательно.
Только, даже если включить эту кнопку (часто совмещена с блютузом) wifi может не работать. Разработчики почему-то для запуску программируют еще клавиши. В основном это Fn+F2, но могут быть и иные – f1 – f12.
Также неплохо осмотреть клавиатуру на наличие кнопок со значком антенны. Именно они вместе с Fn включают wifi. Смотрите на фото внизу.

Универсальный быстрый способ включения на ноутбуке asus wifi
Все что описано выше – стандартные способы включения wifi на различных моделях ноутбуков asus, а что делать если они решить задачу не в состоянии и почему?
Все дело в том, что если вы покупаете ноутбук asus с предустановленной операционной системой windows 7, виндовс 8, vista или XP (c последними двумя сегодня продаж нет), то разработчики устанавливают самостоятельно все драйвера, компоненты (программное обеспечение) и тестируют их.
Тогда варианты описаны выше вполне работоспособны. Устанавливая же на свой ноутбук asus операционку самостоятельно – вы всего этого лишаетесь и процесс может не сработать.
Если у вас такой случай, тогда перейдя на эту страницу, (драйвера для адаптера wifi продеться устанавливать).
Тогда (после установки и запуска программы) включать или отключать вайфай (при наличии родных драйверов) сможете всего лишь одним кликом, безо всяких кнопок и клавиш.
Вот пожалуй можно сказать и все, но включить wifi как я писал выше не значит подключить, поэтому кратко опишу и этот процесс.
В трее кликните по значку «сетей» и нажмите на строку «центр управления сетями… .». По левой стороне есть опция «управление беспроводными сетями»
Перейдя туда жмите «добавить» и выбирайте свой вариант к компьютеру или интернету – все места заполняйте, нажимая в низу далее и подтверждая «ОК».
Это конечно очень упрощенное описание как wifi на ноутбуке asus подключить к сети или другому ПК, но разобраться можно, а будут вопросы – опция «комментарии» к вашим слугам. Удачи.
В модельном ряде производителя Asus присутствует много похожих по дизайну маршрутизаторов, которые отличаются количеством антенн, наличием USB-входа и диапазонами работы Wi-Fi. Удобной особенностью является то, что настройка различных роутеров, выпущенных под этим брендом, принципиально не отличается. Различен только набор доступных функций на той или иной модели.

Для подключения любой модели Asus не спешите включать устройство в розетку сразу же после покупки. Первый шаг — правильное подключение кабелей. Большинство роутеров этого производителя имеют 4 порта для LAN-подключения компьютеров и ноутбуков и отдельный порт для подключения Интернета. Вставьте кабели в необходимые разъёмы: сетевой шнур, который предоставлен провайдером — в синий порт, а все проводные устройства — в жёлтые. После этого включите аппарат в розетку, дождитесь загрузки и установления соединения. Как правило, приступить к настройке роутера можно уже через 30 секунд после его подключения.
Переверните устройство и среди информации, которая представлена на нижней панели, найдите стандартный IP-адрес роутера, логин и пароль для входа на страницу настройки. Чуть ниже этих данных расположено стандартное название беспроводной сети. Если маршрутизатор 2-х диапазонный (работает на частотах 2.4 ГГц и 5 ГГЦ), то для него можно использовать любое из этих подключений.

Важно! Можно настроить роутер не только через проводное подключение, но и по Wi-Fi.
Настройка сети на роутере Asus
Чтобы начать настройку, введите IP роутера в программе, которую вы используете для просмотра сайтов. IP своего роутера вы можете найти . После запроса авторизации укажите стандартный логин и пароль (можно узнать ). Первой страницей, которая откроется в интерфейсе, будет «Карта сети». Здесь представлены основные данные подключения, информация о клиентах и USB-устройствах, подключенных к Asus. Некоторые из этих данных вы можете изменить прямо на этой странице, без перехода в специализированные разделы. Например, параметры авторизации в сети Wi-Fi меняются на вкладке «Состояние системы», в разделах «2.4GHz» и «5GHz».

Чтобы подключить Wi-Fi роутер Asus к Интернету, перейдите в меню «Дополнительные настройки -> Интернет». При этом полезно будет найти договор на подключение, который вы заключали с провайдером. В нём содержится необходимая информация. В разделе «Основные настройки» выберите вид подключения. Любая модель Asus работает со всеми распространёнными технологиями, которые используются для доступа в Интернет. Если ваш провайдер использует нестандартную технологию, она может быть реализована в одной из пользовательских прошивок, которую можно скачать отдельно.
В пункте «Настройка IP-адреса WAN» выберите автоматическое получение IP-адреса или введите его вручную, если провайдер предоставил вам статический IP и он указан в договоре. В разделе «Настройка учётной записи» укажите логин и пароль, которые используются для подключения к Интернету. Если провайдер предоставляет дополнительные данные для подключения (например, доступ производится через VPN), укажите их во вкладке со специальными требованиями.
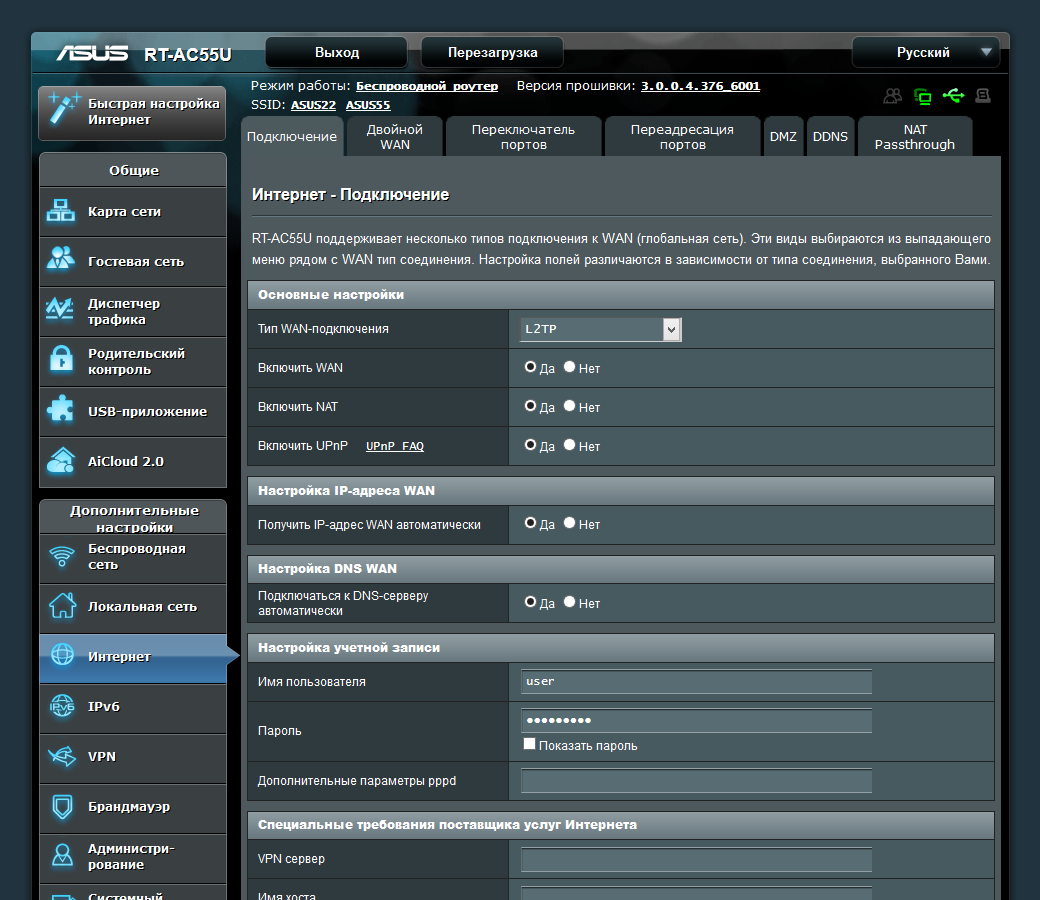
В том же пункте «Интернет» на отдельной вкладке можно настроить переадресацию портов. Одной из особенностей Wi-Fi роутеров Asus является большой список предустановленных настроек программ для проброса портов. Выбрать программу можно в пункте «Список избранных игр». Все это можно сделать в ручном режиме, воспользовавшись кнопкой «Добавить/Удалить» в нижней таблице.
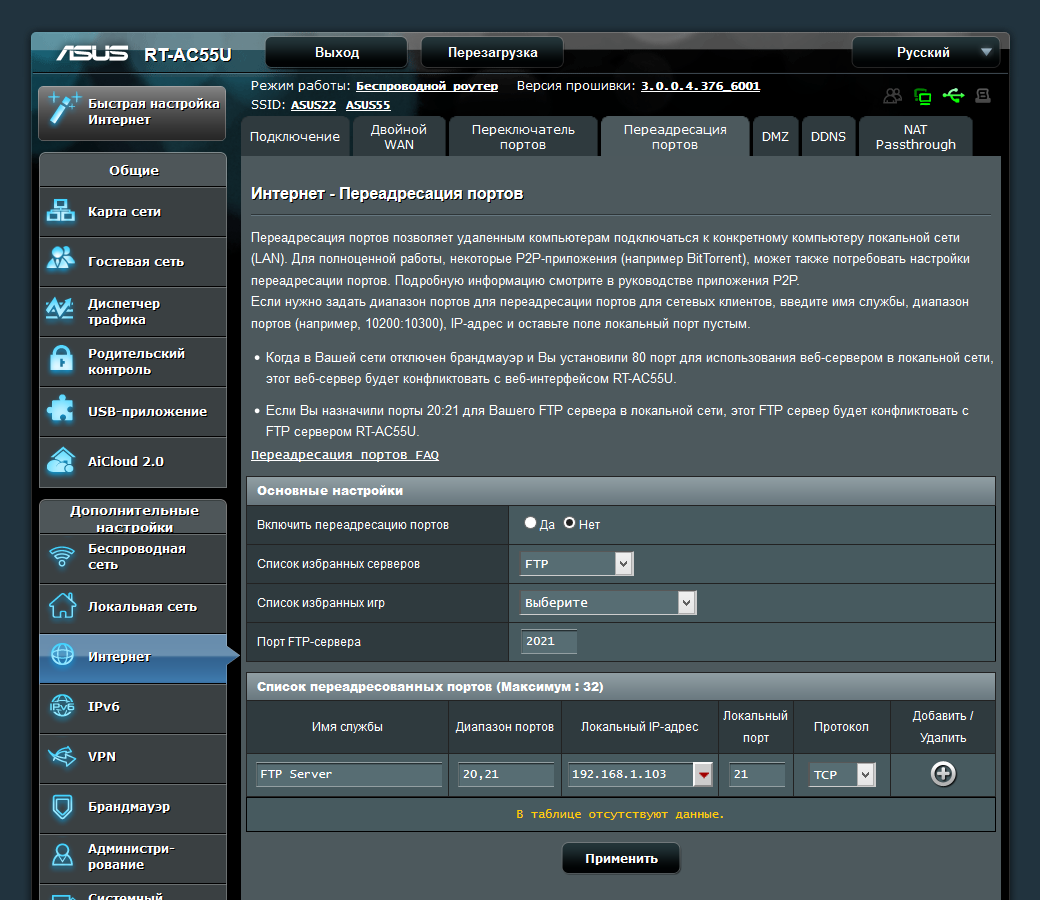
Важно! Проброс портов может пригодиться при некорректной работе некоторых приложений. Если проблем с соединением нет, рекомендуется не изменять эти настройки.
После отладки соединения перейдите в меню «Локальная сеть». На вкладке «LAN IP» можно изменить адрес маршрутизатора. Раздел «DHCP-сервер» позволяет задать протокол автоматического назначения IP-адресов для всех устройств. Для неопытных пользователей целесообразно оставить DHCP-сервер включенным, и при необходимости задать диапазон адресов, которые будут назначаться сетевым устройствам. При этом в указанный диапазон не должен входить адрес самого Wi-Fi роутера, иначе могут возникнуть конфликты, если данному устройству и одному из компьютеров будет назначен один IP.
При отключении DHCP-сервера возникает необходимость назначать IP-адреса вручную. Для идентификации сетевых устройств в этом случае используется MAC-адрес. Также вы можете установить ручную адресацию только для определённых клиентов, добавив их в нижнюю таблицу. Такая настройка понадобится для корректной работы некоторых приложений, взаимодействующих с локальной сетью.
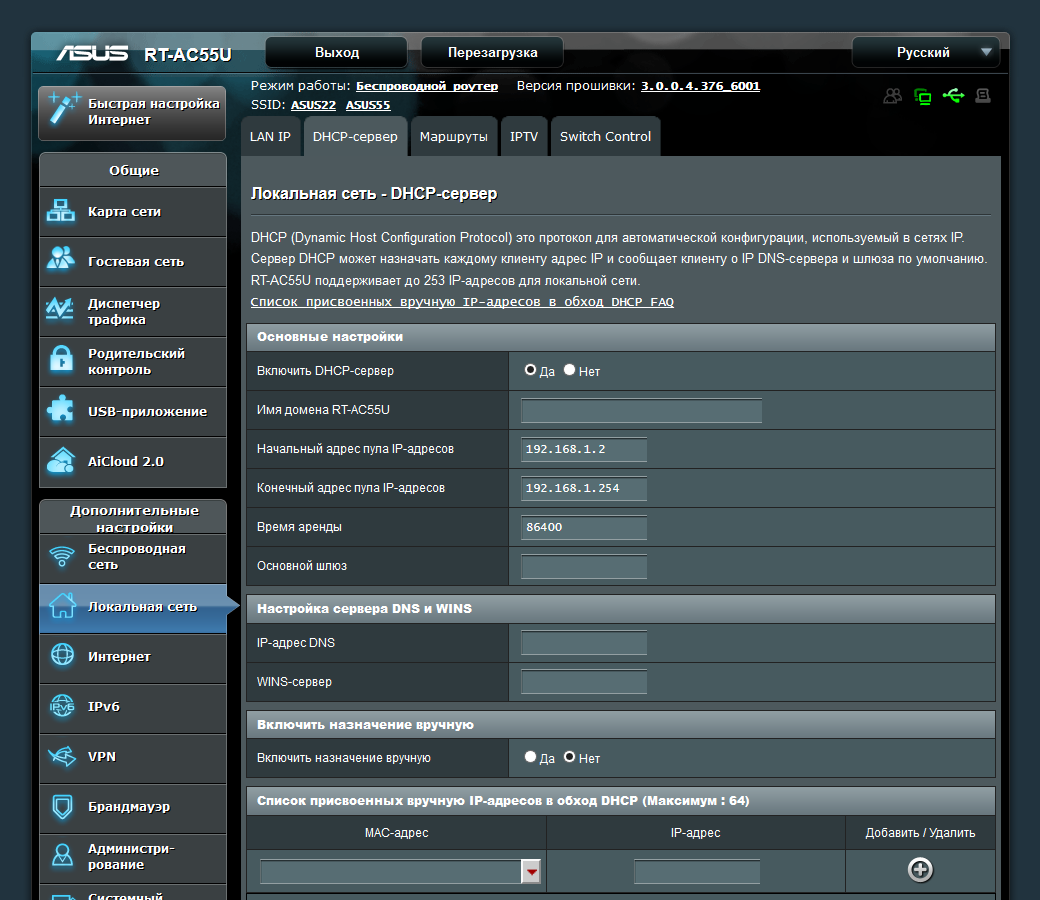
Настройка WiFi на роутерах фирмы Asus
Изменить параметры Wi-Fi можно в меню «Дополнительные настройки -> Беспроводная сеть». На вкладке «Общие» вы сможете задать отдельные параметры для сетей, работающих в диапазонах 2.4 и 5 ГГЦ (при использовании 2-х диапазонного роутера). Если аппарат поддерживает только один диапазон — 2.4 ГГц, выпадающий список «Частотный диапазон» не отображается. Пункт «Скрыть SSID» позволяет сделать вашу сеть скрытой. Значительных улучшений безопасности при этом нет, так как устройство в любом случае отправляет в эфир свой MAC-адрес.
Режим и ширину канала оставьте без изменений, а в списке каналов выберите значение «Авто». Это позволит роутеру самостоятельно выбирать наименее загруженные частоты в пределах диапазона, во избежание помех, которые могут создаваться беспроводными маршрутизаторами соседей.
В качестве метода проверки подлинности рекомендуется установить «WPA-PSK/WPA2-PSK». Шифрование по этому протоколу обеспечивает защиту Wi-Fi от нежелательных подключений и перехвата данных. В поле «Предварительный ключ WPA» задайте пароль, который в дальнейшем будет использоваться для подключения к Wi-Fi.
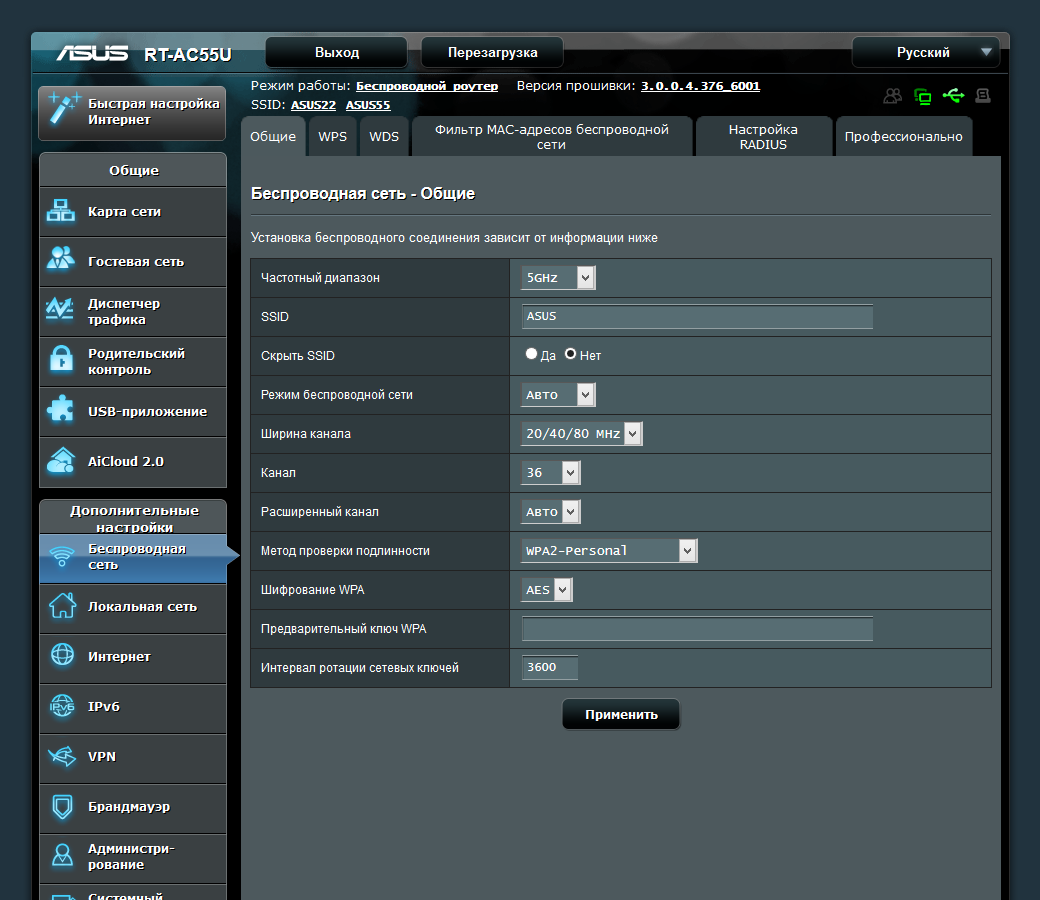
Если вы хотите изменить дополнительные настройки Wi-Fi на своем роутере Asus, перейдите на вкладку «Профессионально». Полезная функция в этом меню — включение радио модуля только в определённое время. С её помощью вы можете ограничить работу Wi-Fi, когда он не используется. Например, при установке устройства в офисе может возникнуть необходимость отключать радио модуль в нерабочее время. Если же маршрутизатор используется дома, вы можете задать отключение Wi-Fi ночью.
Пункт «Установить изолированную точку доступа» позволяет ограничить доступ подключенных устройств к локальной сети. После его активации все девайсы смогут выходить в Интернет, но их взаимодействие друг с другом станет невозможным. Наиболее часто эта настройка применяется в общественных сетях Wi-Fi, для обеспечения конфиденциальности данных, которые хранятся на устройствах клиентов. При наладке домашней сети такой необходимости, как правило, нет.
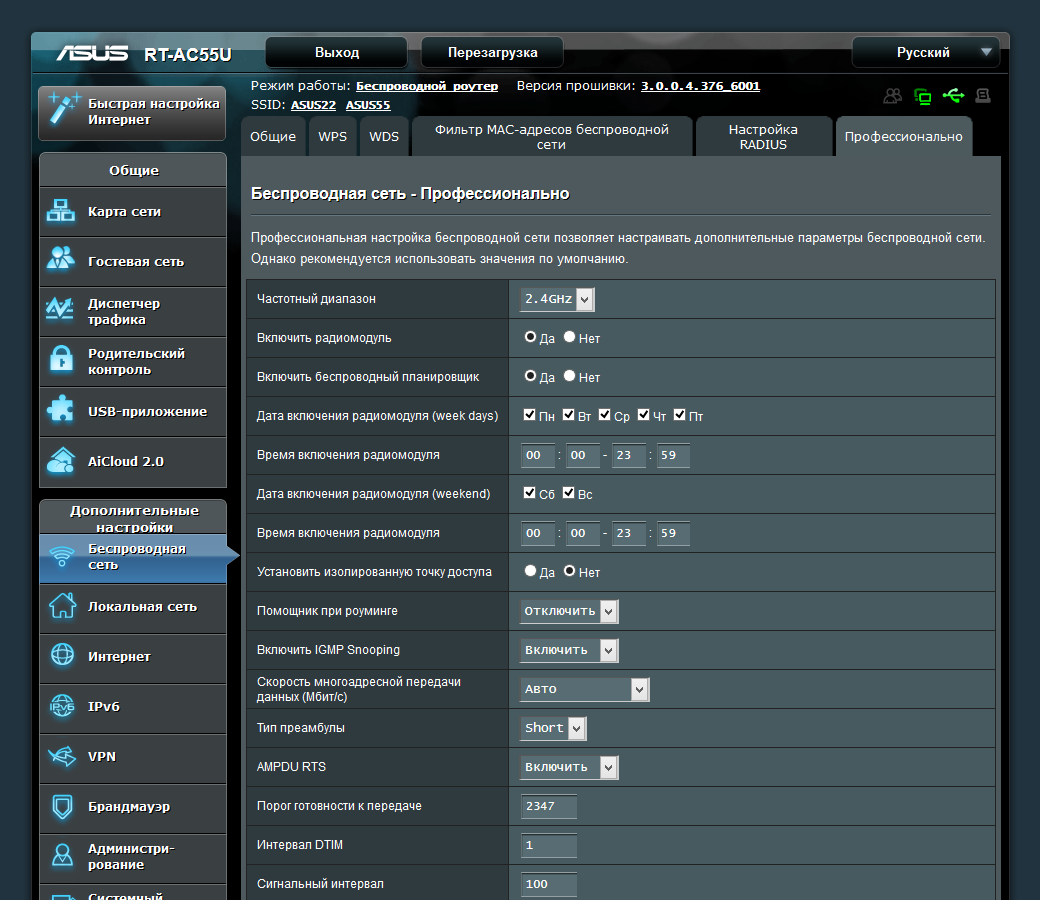
Для ограничения доступа к локальным данным можно также использовать гостевую сеть. Её настройка выполняется в меню «Общие -> Гостевая сеть». Время ее работы можно ограничить определённым количеством часов и минут (раздел «Время доступа»). По истечении указанного срока коннект отключится автоматически. Для гостевых сетей можно задать собственные параметры шифрования или оставить их открытыми. SSID также указывается отдельно.

Обратите внимание! На большинстве современных роутеров ASUS можно создать до четырёх гостевых сетей.
Системные настройки роутеров Asus, использование USB
Изменить данные учётной записи можно в меню «Администрирование -> Система». Там же можно задать поведение кнопки WPS. На выбор предлагаются варианты «Вкл./Выкл. Wi-Fi» и «Активировать WPS». Технология WPS (Wi-Fi Protected Setup) позволяет беспроводным устройствам подключаться к Wi-Fi без ввода пароля, в течение двух минут после нажатия кнопки на роутере. Если вы планируете её использование, выберите второй вариант поведения кнопки. В противном случае удобнее выбрать первый вариант, чтобы не заходить в панель управления маршрутизатором каждый раз, когда вы собираетесь отключить Wi-Fi.
Если вы не желаете, чтобы доступ к настройкам роутера можно было получить с другого компьютера, включите пункт «Allow only specified ip address». Добавить ваши IP в белый список можно при помощи таблицы «Specified IP address».
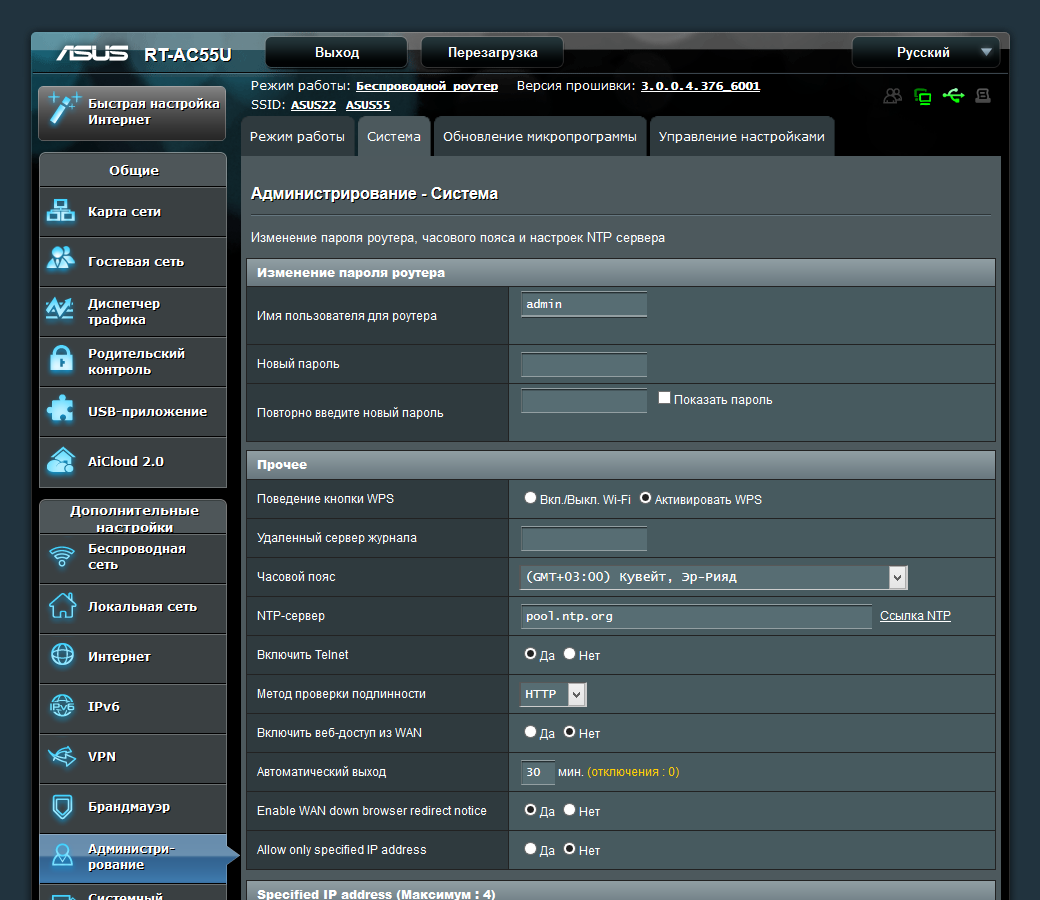
Для роутеров Asus, на которых имеется вход USB, доступен пункт меню «Общие -> USB-приложение». На вкладке «Медиасервер» вы сможете настроить общий доступ к внешнему накопителю, который подключен к маршрутизатору по USB. В качестве накопителя можно использовать флэшку или внешний жёсткий диск. После активации пункта «Enable DLNA Media Server» любое сетевое устройство сможет взаимодействовать с данными на внешнем накопителе.
Самый распространённый пример использования — современные телевизоры, имеющие доступ в Интернет. Вы можете скачать фильм на подключенную к роутеру флэшку и смотреть его на телевизоре, который соединён с устройством по Wi-Fi или при помощи кабеля. Имя медиасервера задаётся в пункте «Media Server Name», статус сервера можно посмотреть в следующей строке.
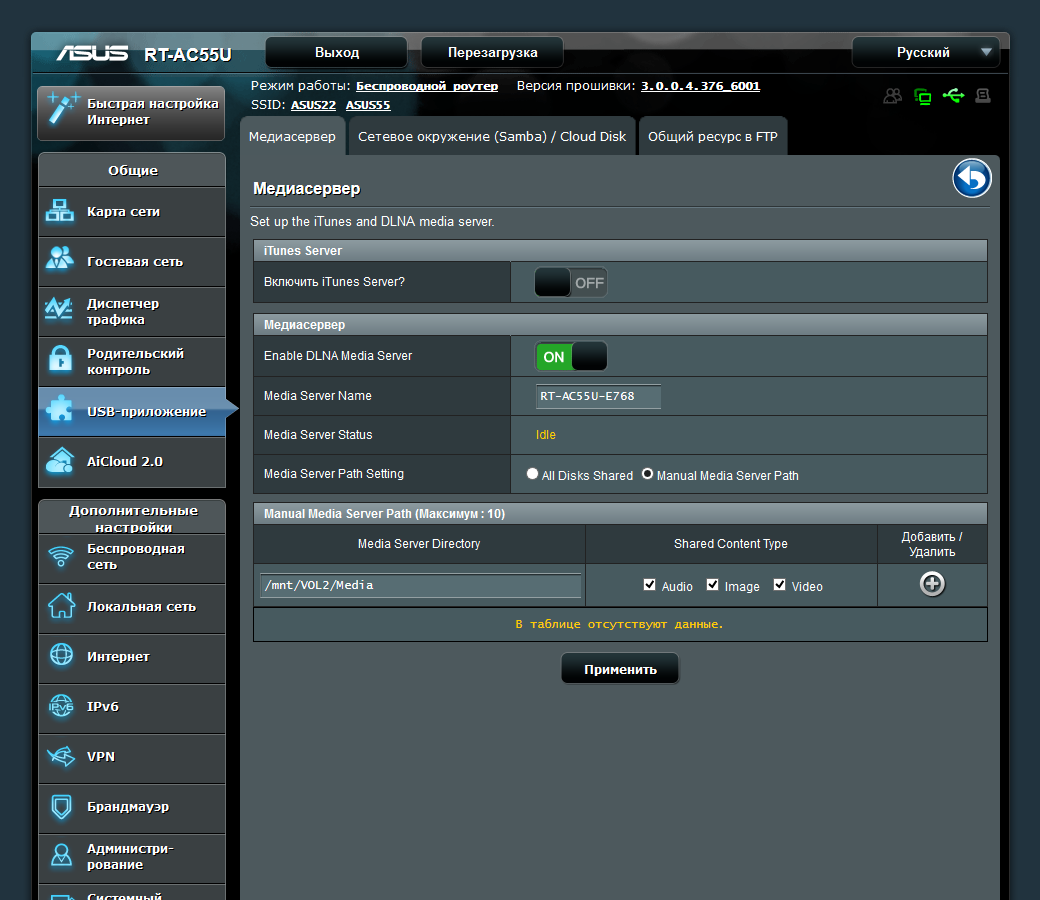
Дополнительные параметры медиасервера можно изменить на второй вкладке раздела «USB-приложение». По умолчанию для общего доступа к хранилищу файлов потребуется ввод имени пользователя и пароля. После активации пункта «Разрешить гостевой вход» подключение к серверу станет доступным без авторизации, для любого домашнего устройства.
Пункт «Рабочая группа» позволяет присоединить устройство к существующей группе или создать новую. Изменить права доступа к каталогам медиасервера можно с помощью нижней таблицы. Для каждой папки доступны параметры: «R/W» — чтение и запись, «R» — только чтение, «No» — полное закрытие доступа.

Важно! Для правильной работы медиасервера на роутере ASUS изоляция точки доступа в меню «Беспроводная сеть -> Профессионально» должна быть отключена.
Обучающее видео: Настройка Wi-Fi роутера Asus
Наверное, не стоит говорить о том, что каждый современный пользователь компьютерных систем, покупая ноутбук, старается использовать все его возможности максимально. Среди них одно из самых главных мест занимает удобство работы в сети Интернет с использованием модуля беспроводного соединения Wi-Fi. Казалось бы, что может быть проще включения режима доступа к беспроводной сети? У некоторых вопрос о том, как включить Wi-Fi на ноутбуке, вызывает достаточно большие сложности. И вот почему.
Общие принципы включения Wi-Fi на ноутбуках
К сожалению, единого правила, которое предусматривает решение проблемы, как включить WiFi на ноутбуке, нет. Единственное, что можно сказать точно, это проблема, связанная с наличием приемного (передающего) устройства в самом портативном компьютере.
Далеко не все пользователи знают, как его определить, считая, что наличие сетевой карты и ее установленного драйвера уже является ключом к успешному включению доступа к беспроводному соединению с виртуальной сетью. Понятно, что при покупке ноутбука сразу следует проверить наличие такого модуля в самой «железной» конфигурации. Любой специалист подскажет, имеется ли такой модуль на борту. В крайне случае можно обратить внимание на маркировку, нанесенную на главную панель справа и слева от тачпада. Как правило, там имеется специальный значок в виде антенны с сигналом, а также индикатор, который сигнализирует, что доступная сеть Wi-Fi в данный момент подключена.
Старые модели ноутбуков
В отношении устаревших моделей ноутбуков можно сказать, что если модуля Wi-Fi как такового просто нет, можно даже не пытаться подключиться к частной виртуальной сети с определенной точкой доступа. Такая конфигурация ее просто не сможет определить.
С другой стороны, некоторые старые модели имеют на корпусе специальный переключатель, который и отвечает за включение модуля Wi-Fi. Однако такая конфигурация уходит в прошлое. Принципиально все производители современных моделей ноутбуков заменяют такие переключатели использованием сочетаний клавиш типа Fn+F(…).
Это самое обычное сочетание так называемых «горячих» клавиш. Правда, в разных моделях современных ноутбуков оно может быть разным.
Современные системы и определение точки доступа
Если говорить о современных компьютерных системах, вопрос о том, как включить WiFi на ноутбуке, сводится только к двум вещам. Первое - это автоматическое определение точки доступа к виртуальной сети (VLAN). Второе - ввод пароля, если сеть является защищенной.
В некоторых случаях может потребоваться настройка доступа в ручном режиме. Особенно сильно это касается операционных систем типа Linux или Mac OS X, которые по природе своей защиты и в зависимости от версии могут просто не включать доступ к виртуальной сети автоматически.
В общем-то, это правильно, тем не менее именно эти системы являются самыми защищенными. Для них не то что вирусы не созданы, они в них просто не работают. С операционными системами Windows дело обстоит иначе. С одной стороны, они способны определять доступные сети и точки доступа автоматически. С другой - являются наименее защищенными даже при условии включенного антивируса, брэндмауэра или любой другой функции блокирования проникновения нежелательных и шпионских программ, вирусов и т.д. В этом смысле даже сам брэндмауэр, настроенный на максимальный уровень безопасности, может блокировать подключение к Wi-Fi-точкам беспроводных сетей (VLAN). В этом случае его придется либо отключить, либо снизить уровень безопасности, равно как и изменить настройки безопасности в любом Интернет-браузере, используемом в системе по умолчанию.
Теперь можно перейти непосредственно к тому, как включить Wi-Fi на ноутбуке от разных производителей. Каждый из них предлагает собственное сочетание или комбинацию «горячих» клавиш. Описывая дальнейшие действия по поводу того, как включить WiFi на ноутбуке, будем считать, что точка доступа к беспроводной сети определяется автоматически, и требуется ввести всего лишь пароль доступа к виртуальной сети.
Ноутбуки MSI

Как включить WiFi на ноутбуке MSI? Для этого пользователю, вне зависимости от операционной системы, нужно будет использовать сочетание клавиш Fn+F10.
Ноутбук DELL. Как включить WiFi?
Ноутбуки DELL тоже имеют собственную систему конфигурации, которая позволяет произвести автоматический поиск точки доступа и возможности подключения к ней. В данном случае необходимо использовать клавиши Fn+F2, хотя в некоторых моделях такое сочетание может быть и неактивным. Об этом несколько позже.
Ноутбуки ASUS

Теперь рассмотрим вопрос о том, как включить WiFi на ноутбуке ASUS. Как правило, для этого практически во всех моделях можно использовать комбинацию клавиш Fn+F2. Помимо всего прочего, может понадобиться включение самого адаптера в "Панели управления" или в BIOS.
Ноутбуки ACER

Проблема, связанная с включением Wi-Fi на ноутбуке ACER, тоже решается достаточно просто. Для этого используются клавиши Fn+F3. Однако в некоторых моделях, скажем, A-Series, такая конфигурация может быть изменена.
Ноутбуки HP (Hewlett Packard)

Включить WiFi на ноутбуке HP так же легко, как и на всех других компьютерных системах такого типа. Здесь используется сочетание «горячих» клавиш Fn+F12. Как говорится, проще простого.
Ноутбуки SAMSUNG

Наконец рассмотрим проблему, как включить WIFi на ноутбуке SAMSUNG любой модификации. В данном случае имеется два решения, которые напрямую зависят именно от модели. Дело в том, что здесь имеется два варианта включения соединения с беспроводной сетью: совместное использование клавиш Fn+F12 или Fn+F10. Все зависит только от модели ноутбука.
Если ничего не помогает. Стандартные средства Windows
К сожалению, не всегда сочетания клавиш или кнопки включения доступа к Wi-Fi-сетям срабатывают. Причин этому может быть достаточно много. Не вдаваясь в технические подробности, остановимся на самых общеизвестных.
Прежде всего, нужно проверить, присутствует ли устройство в BIOS. По умолчанию он включено. Если нет, нужно включить его в ручном режиме. Теперь важным моментом является проверка в "Диспетчере устройств". Наверняка, не нужно объяснять, как к нему осуществляется доступ.
Тут нужно найти сам адаптер. В большинстве случаев он маркируется как Atheros … Wireless, где «…» означает номер модели. Правой кнопкой мыши необходимо выбрать сам адаптер и нажатием нужно активировать строку «Задействовать» (если адаптер выключен). В противном случае, если такой строки нет, можно считать, что сам адаптер выключен.
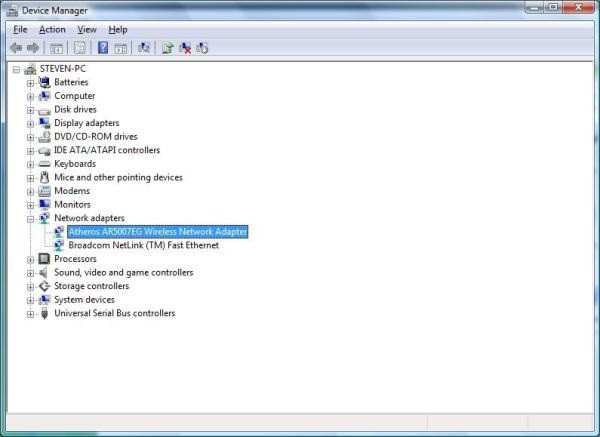
В некоторых случаях может потребоваться доступ к меню «Вид», где следует указать команду «Показать скрытые устройства». Весьма возможно, что в некоторых случаях потребуется даже обновить драйвер устройства.
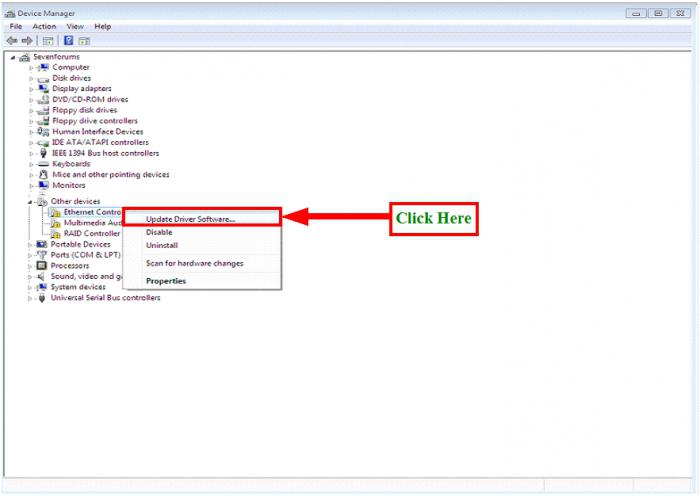
Правда, не стоит обольщаться. Сама операционная система Windows в большинстве случаев просто «ругается», говоря, что самый подходящий дайвер в системе уже установлен. Тут лучше воспользоваться диском с драйверами, который поставляется вместе с ноутбуком при покупке.
Если даже это не помогает, стоит обратить внимание на некоторые тесты самого «железа». Для этого можно найти очень много средств, как в программном отношении, так и в разборке ноутбука вручную. Мало ли, может где-то отошел шлейф.
Стоит отметить и еще один вариант. Иногда может потребоваться даже перезагрузка самого Wi-Fi-роутера. Для этого его нужно просто отключить от электрической сети примерно на 10 секунд. После этого доступ к беспроводным сетям VLAN будет произведен автоматически.
Инструкция
Большинство ноутбуков уже имеют встроенный Wi-Fi модуль. Для таких компьютеров не нужно никакого дополнительного оборудования и настройка интернет-соединения не должна вызвать никаких проблем. Если же в ноутбуке Asus такого модуля нет, то его необходимо будет приобрести в любом компьютерном магазине. Внешне модуль напоминает обычную флеш-карту. Подключается он через обычный USB вход, а включается модуль нажатием кнопки на его корпусе. Некоторые модули включаются автоматически при подключении к компьютеру. При выборе ноутбука лучше все-таки брать уже со встроенным модулем, так как у внешнего есть высокий риск механического повреждения.
Если вы неуверенны в наличии встроенного модуля, то проверить свой ноутбук Asus можно очень просто. Как правило, производители устанавливают специальные наклейки на корпус ноутбука с основной информацией по его содержимому. Найти их можно легко под клавиатурой слева и справа от touch pad. Если же наклейки были удалены, то проверить компьютер на наличие модуля можно, просмотрев клавиатуру. В левом нижнем углу должна быть кнопка, отвечающая за включение модуля Wi-Fi. Если и ее нет на ноутбуке , то нажмите клавиши F1 и F12. Если модуль есть, то на экране появится информация о включении Wi-Fi. Если же после нажатия клавиш ничего не произошло, то, скорее всего, модуля в ноутбуке нет.

Включите мобильный компьютер фирмы Asus и дождитесь загрузки операционной системы. Проверьте активность беспроводного адаптера. Откройте диспетчер устройств и найдите в списке оборудования нужное устройство. Убедитесь в том, что для него установлены все необходимые драйверы. Если же драйверы не установлены или некорректны, то нужно исправить эту ошибку. В противном случае даже при наличии значка соединения с интернетом, самого доступа не будет. Чтобы удостовериться в правильной работе драйверов необходимо зайти в «Мой компьютер» и наверху в левом углу нажать на надпись «Свойства». Откроется окно с основными данными о ноутбуке . В левой панели нажмите на надпись «Диспетчер устройств». В открывшемся списке необходимо найти раздел с сетевыми адаптерами. Из всего предложенного списка необходимо найти адаптер с надписью «Wi-Fi», «Беспроводной» или «Wireless». Если напротив этого пункта стоит восклицательный знак, то требуется установка или переустановка драйвера. Вы можете установить необходимый драйвер с диска, прилагающегося к ноутбуку или предварительно скачав его из интернета. Возможно, драйвер придется устанавливать не один раз до того момента, пока модуль не заработает корректно.

Чтобы адаптером были найдены все доступные Wi-Fi сети, нужно настроить автоматический прием IP-адреса. Если вы владелец ноутбука Asus с операционной системой Windows 10, то необходимо зайти во вкладку «Параметры». Сделать это можно из любой папки, нажав сверху на значок шестеренки и надпись «Открыть параметры». Перейдите в раздел «Сеть и Интернет». В подразделе «Состояние» нажмите на надпись «Настройка параметров адаптера». Должно открыться окно, где представлены все подключенные сети интернет. Выберите то подключение, которое будет использоваться и нажмите на него два раза. Должно открыться окно состояние сети. Нажмите внизу на кнопку «Свойства» и в представленном списке нажмите один раз мышкой на пункт TCP/IP. Этот пункт должен загореться синим цветом. Теперь под окном со списком нажмите кнопку свойства и поставьте галочку напротив пункта «Получить IPv6-адрес автоматически». Также галочку надо поставить напротив пункта получения адреса DNS-сервера автоматически. После этого нажмите клавишу «ОК».
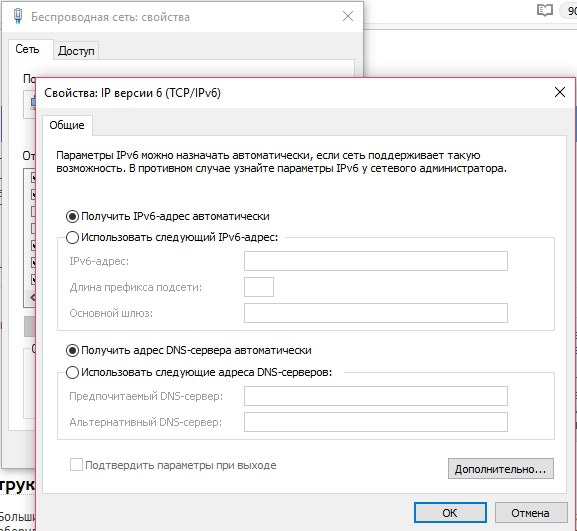
Для пользователя ОС Windows XP автоматический прием IP несколько отличается. Необходимо перейти в панель управления компьютера. Открыв «Сетевые подключения» необходимо выбрать необходимое для исправления подключение. Далее нужно открыть свойства используемого подключения и найти пункт TCP/IP в компонентах, которыми пользуется данное подключение. Теперь также нажимается пункт со свойствами компонента и проставляются галочки напротив автоматических подключений.
Теперь необходимо дождаться, когда произойдет включение Wi-Fi, нажмите на «Соединение с беспроводной сетью в трее». В результате должен появиться перечень доступных к использованию сетей. Выберите ту, пароль от которой вы знаете, введите его и нажмите клавишу «Подключиться».

Если же доступных сетей не наблюдается, то кликните по знаку беспроводных сетей в системном трее и выберите меню «Центр управления сетями и общим доступом». В левой колонке открывшегося меню найдите пункт «Управление беспроводными сетями» и перейдите в него. Нажмите кнопку «Добавить». В запущенном окне выберите пункт «Подключение к беспроводной сети вручную».

Теперь необходимо заполнить открывшуюся таблицу. Важно ввести точное наименование точки доступа, к которой вы хотите подключиться. Указать тип безопасности, который использует оборудование, создавшее беспроводную сеть. Выберите тип шифрования и введите ключ безопасности (пароль). Поставьте галочку рядом с параметром «Подключаться к этой сети автоматически». Нажмите кнопки «Далее» и «Закрыть». Остается только дождаться установки связи с выбранной беспроводной точкой доступа.

Если же ваш мобильный компьютер уже подключен к интернету, и вы хотите соединить его с другим ноутбуком, то вновь перейдите в центр управления сетями и общим доступом. Откройте меню «Управление беспроводными сетями» и нажмите кнопку «Добавить». Кликните по пункту «Создать сеть компьютер-компьютер».
Нажмите кнопку «Далее» и заполните предложенную таблицу. Введите имя сети, выберите из существующих вариантов тип безопасности и введите пароль. Нажмите на пункт «Сохранить параметры этой сети», чтобы все настройки сохранились. Кликните кнопку «Далее» и закройте окно настроек.
Включите второй мобильный компьютер. Выполните подключение к созданной сети. Для этого необходимо использовать метод, описанный в предыдущих шагах. Откройте свойства подключения к интернету и разрешите использовать его устройствам, подключенным к сети Wi-Fi, активировав нужный пункт в меню «Доступ».
После покупки компьютера или переустановки операционной системы Windows необходимо в первую очередь настроить ноутбук, чтобы обеспечить себе максимально удобную и эффективную работу с устройством. Конфигурация параметров ноутбука ASUS выполняется при помощи специализированных драйверов и утилит настройки.

Инструкция
После установки операционной системы запустите ваш ноутбук ASUS, нажав на кнопку включения. Дождитесь загрузки операционной системы и установите в привод диск с драйверами, который шел в комплекте с устройством.
Если вы являетесь владельцем нетбука , в котором отсутствует дисковый привод, или ваш носитель с драйверами был утерян, перейдите на официальный сайт ASUS для загрузки необходимых файлов. Кликните на разделе «Поддержка» ресурса. В предложенном текстовом поле введите название модели ноутбука и дождитесь появления результатов поиска. Скачайте доступные драйверы для вашей версии операционной системы.
После запуска установочных файлов дождитесь появления меню, при помощи которого вы сможете установить все нужные драйверы. Используя интерфейс установите нужные программы и утилиты для работы с устройствами компьютера. Если приложения для настройки ноутбука были скачаны с интернета, поочередно запустите каждую из них для инсталляции всех нужных пакетов.
После установки нужных файлов перезагрузите компьютер. Теперь, чтобы активировать дополнительные клавиши, которые присутствуют на ноутбуке , а также настроить параметры энергосбережения и выдачу уведомлений о состоянии устройства, установите пакет утилит ASUS ATK, который также есть на диске или доступен для загрузки с официального сайта производителя. Как правило, пакет утилит для работы с ноутбуком называется ATK Package. Установите все программы с названием ATK, а затем произведите инсталляцию программы Wireless Console, отвечающую за выдачу уведомлений о функционировании интерфейса беспроводных сетей.
Произведите установку ASUS Live Frame для настройки работы веб-камеры и утилиту для управления питанием оборудования Power4Gear. При желании вы также можете инсталлировать ASUS Splendid и другие программы, доступные в меню сайта или диска.
После установки всего программного обеспечения снова перезагрузите компьютер для применения измененных параметров. Настройка оборудования ноутбука для работы с операционной системой завершена, и вы можете приступать к полноценной работе с устройством.
Сеть WiFi подключается к ноутбуку или ПК через точку доступа - специальное устройство, которое продается отдельно. При выборе точки доступа нужно исходить из технологии, по которой подключается сеть на вашем компьютере. Самыми простыми способами подключение к интернету являются подключения через ADSL и Ethernet. Первый способ - подключение через ADSL-модем, в который встроен адаптер WiFi. Второй - подключение через роутер, который поддерживает WiFi.

Инструкция
В адресной строке браузера вводим адрес модема. Скорее всего это 192.168.1.1. - по умолчанию. Нажимаем клавишу Enter. Вводим для выхода на модем имя пользователя и пароль. Все эти данные есть в инструкции. Так мы выйдем на Web-страничку настроек модема.
Дальше нужно поменять пароль к модему. Находим раздел Management, выбираем пункт Access Control и Password.
Находим раздел Advanced Setup, выбираем пункт меню WAN, проставляем галочки у и нажимаем кнопку Remove. Затем сохраняем настройки Save/Reboot и перезагружаем модем.
Создаем новое подключение . Для этого нужно узнать у провайдера VPI и VCI параметры. Выбираем тип подключения PPPoE. Вводим логин и пароль, который нам предоставил провайдер. Authentication Method выбираем AUTO. MTU оставляем по умолчанию. DHCP ставим «включено». Вводим имя беспроводной сети и сохраняем настройки.
Когда модем перезагрузился, и все настройки установлены верно, запускаем браузер и проверяем, что интернет есть. Все, Wi-fi в вашем ноутбуке настроен.
Как правило, сейчас большинство ноутбуков имеют встроенный модуль Wi-fi. Более того, уже появились ноутбуки изготовленные с применением технологии Intel Centrino, в таких устройствах Wi-Fi уже настроен.
Ноутбуки завоевывают всё большее признание по сравнению с привычными стационарными компьютерами. Это обусловлено, в основном, их мобильностью, компактностью и удобством в эксплуатации. Не удивительно, что при использование ноутбука многие стараются отказаться от проводного интернета. Кабель привязывает ноутбук к конкретному месту, тем самым убирая все его преимущества. Но есть много способов создания беспроводной сеть для ноутбука в домашних условиях.

Вам понадобится
- Wi-Fi роутер
- сетевой кабель (обычно предоставляется в комплекте с роутером).
Инструкция
Приобретите Wi-Fi роутер . Это не обязательное устройство для настройки беспроводной сети, но такой способ самый простой и удобный. Выберите роутер исходя из возможностей вашего ноутбука и требуемой зоны распространения сигнала.

Подключите ноутбук к роутеру при помощи сетевого кабеля LAN, вставив его в любой свободный слот кроме главного. В адресной строке браузера наберите //192.168.0.1. Перед вами откроются настройки роутера . Установите пароль для доступа к настройкам роутера. Введите параметры подключения к интернету, руководствуясь требованиями вашего провайдера.