Программа следит за трафиком wifi сети. Мониторинг трафика в локальной сети
Потреблением трафика интересуются в первую очередь пользователи, которые лишены возможности подключить безлимитный интернет. Трафик контролируют специальными программами или используя возможности Windows.
Windows 8 позволяет контролировать трафик без использования дополнительных программ. Чтобы активировать счетчик трафика, найдите значок сетевого подключения на панели задач. После щелчка по значку у вас откроется окно «Сети». Выберете активное подключение и нажмите правой кнопкой мышки. В появившемся окне в первой строчке вы увидите «Отображать сведения о предполагаемом использовании». Активируйте этот пункт и и в дальнейшем, когда вы откроете окно «Сети», вам будет видна статистика использованных объемов. В более ранних продуктах Windows — 7 или ХР процесс проверки трафика выполняется немного иначе. После подключения к интернету так же кликните левой кнопкой на значок подключения и выберите активную сеть. С помощью правой кнопки перейдите в «Состояние». Здесь вы увидите объем входящего и исходящего трафика, который показывается в байтах.




Контроль над потреблением трафика поможет избежать лишних расходов. Даже если вы пользуетесь безлимитным интернетом, периодически проверяйте свою сетевую активность. Резко возросшее потребление трафика говорит о том, что в системе обосновался вирус или троян.
Времена, когда мы платили за домашний Интернет исходя из потраченного трафика, давно прошли. Сейчас практически у каждого в квартире своя “безлимитка”, ограничивающая использование Интернета разве что скоростью. Тем не менее проблема с количеством скачиваемого трафика для наших переносных устройств, таких как смартфон или планшет, никуда не делась, поэтому постоянно отслеживать израсходованные мегабайты приходится ежедневно, чтобы в один прекрасный момент не остаться без Интернета. Но вот как его удобнее всего отследить – вопрос, конечно, интересный.
Бизнес в России – это еще одна тема для вечных споров. Ведь всегда существует вероятность того, что оператор отключит вам Интернет за превышение лимита в то время, когда он еще не был достигнут. А как это проверить? Вдруг вас обманывают?
Конечно, на своем смартфоне или планшете вы всегда сможете просмотреть статистику по использованным мегабайтам, однако это не столь удобно. К тому же всегда нужно об этом помнить. Что же, давайте посмотрим на доступные нам варианты, а потом решим, какой из них подойдет лучше всего для учета трафика. Итак, что мы имеем:
1) Использование встроенного в iOS решения по сбору статистики.
2) Установка отдельного приложения от оператора связи.
3) Установка стороннего приложения из App Store для сверки статистики.
4) Джейлбрейк и последующая установка стороннего ПО из Cydia.
5) Покупка безлимитного пакета для Интернета.
1. iOS уже все знает
Абсолютно в каждом iOS-устройстве присутствует встроенный трекер, который считает ваши потраченные мегабайты. Его использование является, пожалуй, самым простым из всех вышеперечисленных вариантов. Найти статистику использования на iOS можно перейдя в Настройки – Сотовая связь и опуститься чуть ниже в меню до пункта Статистика тарифа по сотовой связи .
![]()
Здесь у нас имеется общая статистика по трафику для всех ваших действий, а чуть ниже – для каждого отдельного приложения. В самом конце списка имеется кнопка сброса статистики, нажав на которую отсчет начнется с нуля – это будет актуально для подсчета трафика с началом каждого месяца. Кроме того, среди используемых приложений вы можете отключить те, которые, по вашему мнению, не должны потреблять слишком много ценных мегабайтов, таким образом запретив им выход в сеть.
Плюсы:
— Уже есть в каждом iPhone и iPad.
— Простота в использовании.
— Работа в фоновом режиме.
— Статистика для каждого приложения.
— Возможность отключения определенных приложений.
Минусы:
— Статистику нужно сбрасывать каждый месяц или кропотливо за ней следить.
— Никаких уведомлений по достижению лимита.
2. Доверьтесь своему оператору
Каждый уважающий себя оператор еще несколько лет назад позволил управлять своими тарифами непосредственно самому абоненту, сделав для каждого личный кабинет. Однако прогресс не стоит на месте и на смену ЛК в веб-версиях пришли приложения, заменяющие оный. Тем не менее качество и удобство использования самих приложений оставляет желать лучшего. Зачастую найти нужную информацию в перегруженном интерфейсе становится достаточно сложно, поэтому такой вариант приемлем лишь для пользователей сотовых операторов где-нибудь в Америке или Европе.


Плюсы:
— Самая точная статистика непосредственно от оператора сотовой связи.
— Приложение бесплатно.
— Уведомления о достижении лимита (далеко не всегда).
Минусы:
— Обычно отвратительный саппорт.
— Ужасная оптимизация приложений (для операторов России и СНГ).
— Не интуитивный интерфейс.
— Зачастую обоснованное недоверие к оператору.
3. Приложения из App Store
Кроме официальных приложений от операторов связи в магазине приложений Apple находится еще множество других решений, которые помогут вам отследить драгоценные мегабайты, а заодно уведомить вас о достижении определенного порога скачанного трафика. Самым популярным из них является, пожалуй, Data Usage
со скромной ценой в 33 рубля. Однако есть и другие, даже бесплатные аналоги, но, к сожалению, разного качества. Отдельно стоит выделить приложение Traffic Monitor
, которое давно неплохо себя зарекомендовало.
— Ограничения можно выставлять самому (например: ежедневный, еженедельный и т.д.).
— Удобный интерфейс, построение графиков.
— Независимый подсчет трафика.
Минусы:
— Не все (и не всегда) приложения умеют корректно работать в фоновом режиме.
— За качество нужно платить (в виде исключения можно попробовать Traffic Monitor).
4. Приложения из Cydia
Тут, конечно, все понятно: сначала нужно сделать Jailbreak на своем устройстве, чтобы получить доступ к магазину приложений Cydia. Однако взлом устройства не подразумевает под собой того, что теперь можно бесплатно устанавливать все что угодно. Отнюдь. Как и в случае с App Store, в Cydia имеется достаточное количество приложений, но большинство из них также стоят денег.

Самыми популярными, пожалуй, являются WeeTrackData , которое, помимо работы в фоновом режиме, умеет встраиваться в центр уведомлений для быстрого к нему доступа, и CCMeters , которое также умеет отображаться в ЦУ, однако для его установки придется установить дополнительное программное обеспечение CCLoader.
Плюсы:
— Конечно же работа в фоне.
— Быстрый доступ к приложению из Центра уведомлений.
— Уведомления о достижении лимита.
Минусы:
— Необходим Jailbreak.
— Зачастую стоит денег.
— В зависимости от ПО возможно понадобится установка дополнительных компонентов.
4. Долой ограничения!
Одним из самых простых способов забыть о головной боли по поводу расходов трафика – подключить безлимитный Интернет. Несомненно, такой вариант может “влететь в копеечку”, но если для вас это не проблема – такой способ будет самым безболезненным. Другое дело, что далеко не все операторы предлагают именно безлимитные тарифы. Существуют пакеты на 80-100 ГБ, но они в любом случае заканчиваются. С другой стороны, вы же не качаете сутками Blu-Ray фильмы на iOS?
Как вариант, если в вашем городе есть оператор, предоставляющий действительно безлимитный трафик, то можно просто на его услуги, как это сделал я.
З.Ы.
Если смотреть на проблему с другой стороны, то можно задуматься не о подсчете трафика, а его минимизации. Например, использовать сторонние браузеры с такой возможностью. К слову, Opera Mini давно умеет его сжимать. Или если вы не переносите на дух что-то отличное от Safari, можете попробовать Onavo Extend – отдельное приложение, работающее по тому же принципу. К сожалению, не доступно в Русскоязычной версии App Store.
А сколько трафика в месяц тратите вы? Хватает ли того, что предлагают операторы? Расскажите нам об этом в комментариях!
Приветствую вас, дорогие читатели! Сегодня я нарыл еще одну интересную программу. Она отвечает за учет трафика Интернета.
Эта программа будет очень полезна людям, у которых нет безлимитного Интернета — ведь надо отслеживать за потребляемым трафиком, чтобы в конце месяца не остаться без Интернета.
Я искал максимально простую и удобную программу, думаю у меня это получилось! Теперь поделюсь ей с вами!
Итак, установка предельно простая: сначала жмем на ссылку, затем распаковываем архив любой программой-архиватором, например WinRar. Запускаем файл внутри архива и дальше следуем инструкциям мастера установки, соглашаясь со всем.
В общем, в конце установки программа не создаст ярлыка на рабочем столе, но залезет вам в панель быстрого доступа:
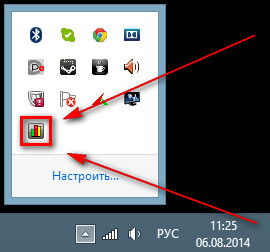
При наведении курсора мыши на этот значок вам покажется ваша текущая скорость. Чтобы открыть более подробные сведения, надо дважды щелкнуть по этой значку левой кнопкой мыши.
Откроется вот такое окно со всей необходимой информацией:

Как видите, вкладок в этой программе гораздо больше, но меня они не интересуют. Мне вполне хватает вкладки «Общая».
Если хотите, то можете более подробно изучить информацию и на других вкладках.
Надеюсь, эта статья была вам полезна. Чтобы не пропустить следующие уроки, и получайте новые статьи прямо на почту! Не забудьте рассказать о статье своим друзьям в социальных сетях с помощью кнопочек, расположенных ниже. До встречи!
Программа для учёта входящего и исходящего трафика на Вашем компьютере. Поможет не превысить лимит трафика и не оказаться вообще без Интернета.
ВНИМАНИЕ : начиная с 6-й версии программа стала платной, поэтому во избежание недоразумений не обновляйте её. Здесь находится последняя бесплатная версия 5.5.5.
Кто пользовался Интернетом лет пять назад, тот, наверняка, помнит самую главную проблему юзера — постоянно контролировать количество трафика. Ведь тогда еще не было безлимитных пакетов, а Dial-Up подключение требовало денег за каждый скачанный мегабайт информации.
В итоге, если не контролировать расход трафика, то можно было «влететь в копеечку»:). Но народ изобретательный и он придумал много программ для замера и ограничения потока. Сегодня надобность в такого рода утилитах немного поубавилась, но они все же в ходу, потому что за время своего существования обзавелись множеством дополнительных полезных функций.
Благодаря таким программам сегодня можно замерять скорость Интернет-соединения, проверять все процессы, которые имеют доступ к Интернет, проводить замеры использования трафика в корпоративных сетях и многое другое.
Всеми вышеперечисленными функциями обладает небольшая программка — NetWorx . Кроме того, она имеет целый ряд дополнительных возможностей, которые пригодятся как системному администратору, так и простому пользователю. Таким же простым, но мощным инструментом можно назвать платную программу — DU Meter.
Сравнение бесплатной программы для учёта трафика NetWorx с платным аналогом DU Meter
Помимо этого в NetWorx можно наложить квоту на количество трафика, а также запускать различные приложения по расписанию. Сама программа поставляется в двух вариантах: портативный и инсталляционный. Думаю, что проще всего использовать «портабельную» версию, хотя если Вы приверженец инсталляторов, то можете без проблем установить NetWorx, используя подсказки стандартного мастера установки.
Установка NetWorx
Буду исходить из того, что Вы скачали portable-версию. Для начала работы надо распаковать архив с программой и запустить исполняемый exe-файл. Перед непосредственным запуском NetWorx сделаем пару настроек. Первое — понадобится указать язык программы, а второе — включить или выключить проверку новых версий. Вот и все:).

После этого в трее (место рядом с системными часами) появится значок программы, при помощи которого мы и будем ею управлять.
Управление NetWorx будет происходить через контекстное меню, вызываемое правым кликом мыши.

Здесь в этом меню перечислены все функции программы, однако перед использованием можно произвести кое-какие настройки. Для этого кликаем по одноименному разделу меню.

Настройки NetWorx
«Настройки» состоят из нескольких вкладок. В «Общих» мы можем настроить единицы измерения скорости, информацию, выводимую в трее, а также (самое главное!), за каким из соединений вести наблюдение (по умолчанию подсчитывается весь трафик).
Разделы «График» и «Цвета графика» позволяют нам самим настроить внешний вид графика входящих/исходящих пакетов информации. В «Уведомлениях» можно включить и настроить сервисные сообщения от программы, а в «Дополнительных» мы имеем возможность произвести настройку сбора статистики.
Самая последняя вкладка — «Dial-up» — позволяет установить соединение по умолчанию и добавить приложения, которые будут запускаться вместе с NetWorx.
После того, как настройки сделаны, нажимаем сначала кнопку «Применить», чтобы они вступили в силу, а затем «Ok», чтобы выйти из настроек.
Монитор трафика
Теперь давайте пройдемся непосредственно по инструментам NetWorx. Первый и основной из них — монитор трафика. Он представлен в виде графика, который вызывается кнопкой «Показать график».

График может представляться в виде гистограммы (по-моему, удобней всего), кривых линий или просто чисел. При этом внизу всегда будет находиться два числа. Число с индексом «D» (по умолчанию синий цвет) показывает количество входящего трафика (от англ. download), а «U» (зеленый) соответственно исходящий (от англ. upload).
Соответствующими цветами на графике вырисовываются кривые изменения скорости, числовое значение которых можно соотнести со шкалой слева.
Измерение скорости
Следующая кнопка — «Измерение скорости» — замеряет, к сожалению, не общую скорость Вашего Интернет-подключения, а лишь текущую скорость фоновой передачи пакетов. Это может понадобиться для сравнения (доступно сохранение) результатов при полной нагрузке на канал (например, скачивание файла) и в состоянии «покоя».

Для запуска теста достаточно нажать кнопку «Старт» и засечь определенный промежуток времени. Затем результат можно сохранить в текстовый файл, а потом сравнить с новыми данными, полученными при «загрузке» канала.
Статистика

Больше всего эта функция понравится системным администраторам, так как возможно вести как общий подсчет трафика, так и выводить подробную статистику по каждому из пользователей сети. Результаты можно экспортировать в формат xls (электронные таблицы Excel) и сохранять на компьютере.
Также присутствуют инструменты для бэкапа статистики и ее дальнейшего восстановления (например, если нужно сохранить все данные после переустановки системы).
Квота на трафик
Двигаясь дальше, переходим к разделу «Квота». Эта функция подойдет больше всего пользователям с Dial-up подключением или лимитированным трафиком (например мобильный Интернет). Она позволяет задать максимальное количество полученной или отправленной информации и всегда предупредит пользователя о перерасходе заданного лимита.

По умолчанию квота задана в 0,00 Кб, поэтому если хотите воспользоваться этой функцией, надо будет ее сперва «Настроить»:).

В настройках мы указываем тип квоты (дневная, недельная, месячная, последние 24 часа) и тип трафика (входящий исходящий или весь). Часы можно оставить как есть, а далее указать единицы измерения и собственно саму квоту.
Для сохранения настроек нажмите «Ok», а в окне мониторинга квоты не забудьте поставить галочку на пункт «Уведомлять, когда квота израсходована, на %», чтобы вовремя получать информацию о перерасходе.
Трассировка маршрута
Пункт «Настройки» мы уже рассматривали, поэтому переходим к следующему — «Трассировка маршрута». Если у Вас вдруг пропал доступ к какому-либо Интернет-ресурсу или Вам надо узнать, какой путь Вы проходите, прежде чем попадете на тот или иной сайт, попробуйте произвести трассировку данного пути. Это можно сделать и штатными возможностями Windows, однако с NetWorx получается намного проще и нагляднее.

Для начала трассировки введите имя сайта (удаленного компьютера) или его IP-адрес. Теперь можно задать время ожидания ответа (хотя зачастую стандартного значения более чем достаточно) и можно нажимать «Старт». В данном случае мы протрассировали сайт yandex.ru и увидели, что для доступа к нему нужно пройти 11 промежуточных серверов, а общее время прохождения этого пути составляет 31 мс.
Пинг
Следующая опция — «Пинг». Интерфейс окна этой функции очень напоминает интерфейс предыдущей, но предназначение ее несколько другое. Пингом, попросту говоря, называют скорость ответа удаленного компьютера на посланный Вами запрос. Встроенный в NetWorx пинг уступает в возможностях «штатному» (нет возможности задавать свои ключи для изменения параметров), но с основным заданием справляется.

Минус функции еще и в том, что вводить Интернет-адрес сайта напрямую нельзя — нужно знать его точный IP (можно узнать из предыдущей утилиты). Теперь конкретно об использовании: вводим адрес удаленного ПК, выбираем время ожидания и количество эхо-запросов и нажимаем «Старт».
В нашем примере пинговался сайт vkontakte.ru . Среднее время ответа не высчитывается автоматически, но его можно посчитать и в уме, сплюсовав все полученные значения и разделив на три:).
Получилось около 45 мс, что в принципе, хорошо (пинг до 50 мс ± 10 мс — считается хорошим). Значение же TTL — это «время жизни» эхо-пакета. Число 64 означает, что посылаемый пакет информации может пройти через 64 промежуточных сервера.
Соединения
Последний инструмент — «Соединения». Он позволяет наблюдать за всеми приложениями, которые требуют подключения к Интернет.

Сразу советую включить опцию «Преобразовывать адреса в имена». Так Вы сможете видеть куда «лезет» то или иное приложение и остановить его попытку подключиться к подозрительному ресурсу. Особенное внимание уделите «установленным» соединениям (ESTABLISHED) и прослушивающимся портам (LISTENING), так как именно они могут нести скрытую угрозу.
При обнаружении подозрительного подключения Вы сразу сможете завершить приложение, которое его устанавливает, кликнув на нем правой кнопкой мыши и выбрав пункт «Завершить приложение».
Выводы
Таким образом, можно подвести некий итог всего вышесказанного. NetWorx — это не просто программа для мониторинга Вашего Интернет-соединения, но еще и комплекс для обеспечения безопасности и всесторонней диагностики сети.
Поэтому, если у Вас возникает подозрение, что какое-то приложение нерационально использует трафик или даже передает конфиденциальную информацию, попробуйте понаблюдать за своей сетью программой NetWorx и Вы сможете без труда вычислить «шпиона»:).
P.S. Разрешается свободно копировать и цитировать данную статью при условии указания открытой активной ссылки на источник и сохранения авторства Руслана Тертышного.
