Мышь не двигается. Что делать, если не работает мышь
Сейчас в это трудно поверить, но еще не так давно компьютерная мышь была просто дополнительным аксессуаром, присутствовавшим далеко не во всех компьютерах. Сейчас же без этого устройства работу даже невозможно представить: без мышки некоторые пользователи даже затрудняются выключить компьютер. Рассмотрим, как можно попытаться восстановить неработающую мышку и как с клавиатуры добраться до необходимых для этого настроек Windows.
1. Если курсор мыши не двигается совсем
Это самая неприятная ситуация, в которой неопытные пользователи часто теряются. Разберемся подробнее, что делать в таком случае
Проверяем провода
Прежде всего, делаем самое очевидное – проверяем разъемы и повода. Если у вас есть домашние животные, будьте особенно внимательны: питомцы любят их перекусывать. Вытащите разъем из USB-порта и подключите его снова, а лучше по возможности переключите мышь в другой порт.
Меняем батарейку
Если ваш девайс беспроводной – замените батарейку (или перезарядите аккумулятор). Самое интересное: этой самой очевидной рекомендацией обычно чаще всего пренебрегают.
Устраняем проблему с помощью системной программы Windows
Для нахождения и устранения проблем с мышью в Windows есть специальная системная утилита. Если у неработающей мыши горит светодиод, ей вполне можно воспользоваться. Для этого делаем следующее:
В окне «Выполнить» (Win+R) пишем команду control .
Перемещаясь по элементам панели управления стрелками или табуляцией, переходим к пункту «Устройства и принтеры» и нажимаем «Enter».
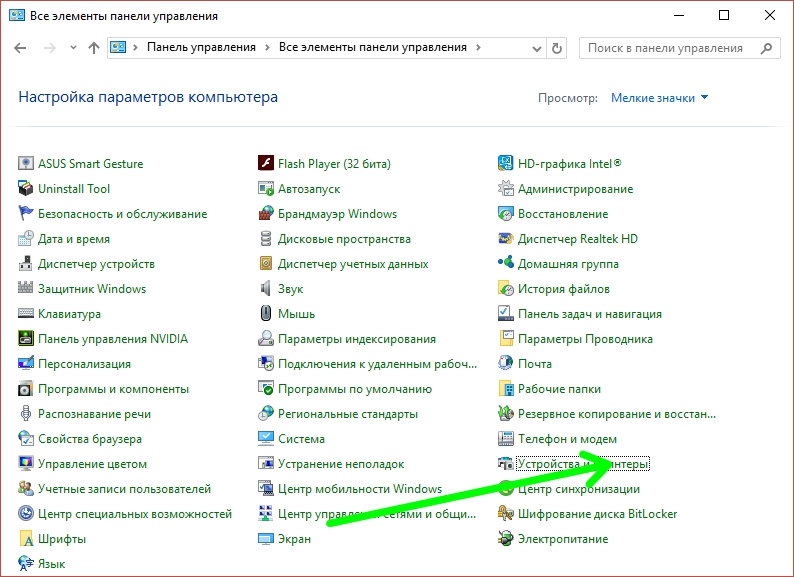
Снова двигаясь таким же способом, переходим на нашу мышь и нажимаем комбинацию «Shift+F10».
Стрелками переходим на пункт меню «Устранения неполадок», жмем «Enter».
 Следуем указаниям мастера и перезагружаемся по окончании его работы.
Следуем указаниям мастера и перезагружаемся по окончании его работы.

Переустанавливаем драйвер
Неправильная работа мыши может быть связана некорректным драйвером. Для проверки запускаем Диспетчер устройств (команда devmgmt . msc в окне «выполнить»).
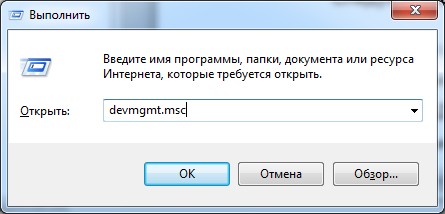
В открывшемся диспетчере переходим к списку устройств клавишей «Tab» и, перемещаясь стрелками вверх-вниз, находим мышь. Раскрываем раздел (стрелка вправо), находим требуемый девайс, переходим на него и нажимаем «Shift+F10». Далее выбираем «обновить драйверы».
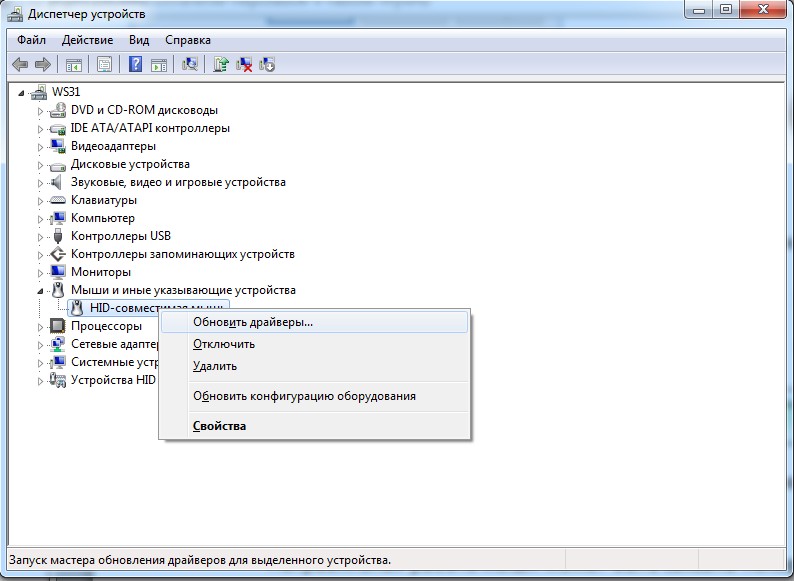
Ждем окончания процедуры, перегружаемся и проверяем результат.
Проверка работы на другом ПК
Если все описанные выше методы не помогли – проверьте, будет ли работать ваш девайс на другом компьютере. Если нет – пришла пора заменить его.
Курсор движется, но неправильно
Встречаются ситуации, когда курсор перемещается слишком медленно или, наоборот, чересчур быстро. Причины могут быть такие:
- Перегружен компьютер. В этом случае выполняем общие по ускорению его работы.
- Жесткий диск работает неправильно. его.
- Сбились настройки мыши. Выставьте корректные величины (Панель управления – Мышь, далее вкладка «Параметры указателя»).
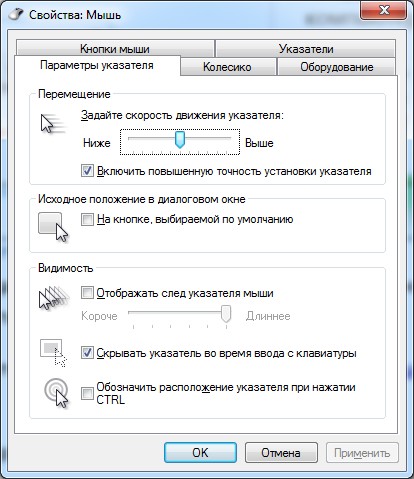
P.S.
Компьютер без мышки равносилен нерабочему компьютеру. Поэтому так важно иметь исправный девайс. К сожалению, бывают моменты, когда вполне «живое» устройство попросту отказывается сотрудничать. Именно такие случаи мы рассмотрим в этой статье. А также расскажем, как «оживить» мышку.
Перед тем как что-то чинить, нужно узнать причину поломки. Если мышка ронялась или топилась, шансы на возвращение работоспособности малы, однако они есть:- Падение. Во время удара часто повреждаются микросхемы или ломаются «внутренности» мышки. В таком случае раскрутите девайс и проверьте целостность структур. Если проводок или колбочка оторвались, возьмите паяльник и соедините оторванные концы. Иногда после неудачного падения у мышки сдвигается лазерный датчик. «Лечение» девайса такое же: раскрутить и поставить на место считывающее устройство.
- Вода. Когда на мышку проливается жидкость, происходит короткое замыкание. Поможет хорошая просушка всех запчастей мыши.

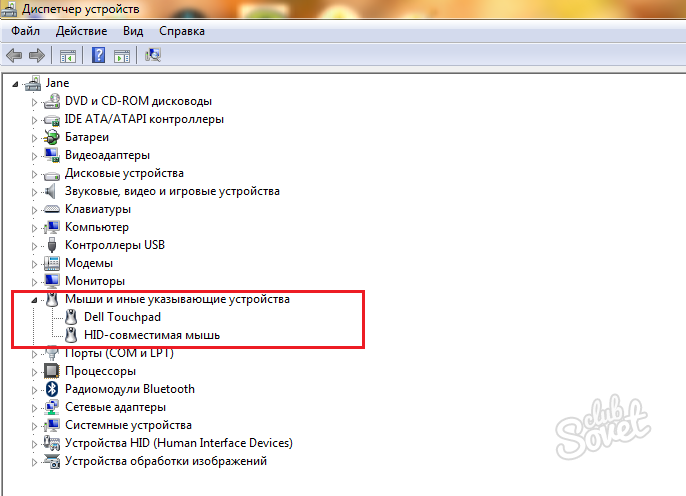

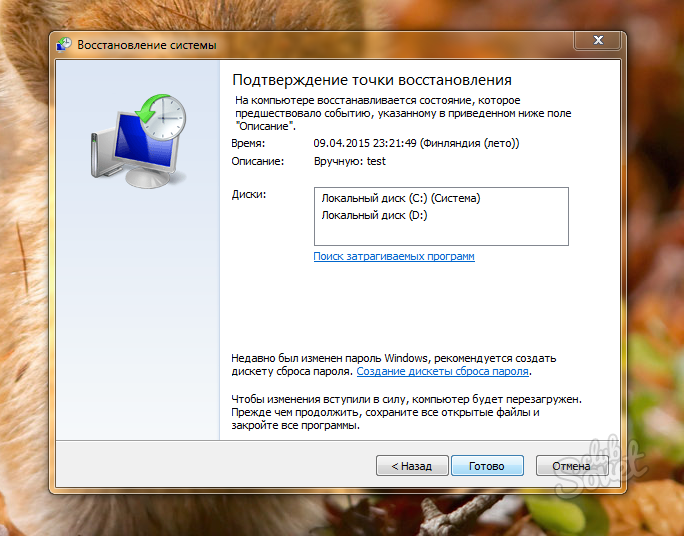
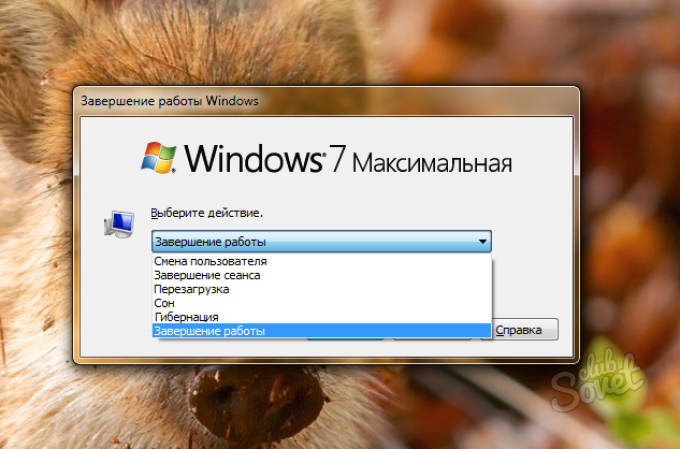
Итак, мы перечислили распространенные виды поломок мышки. Однако причиной неисправности оборудования может оказаться перебой провода, например, передавили столом, выдвижным ящиком. Проверьте шнур на наличие сильных заломов и разрывов защитной оболочки. Если вам не помогло ни одно решение, попробуйте или купите новую мышь.
Компьютер - сложная машина. Пользователи нередко сталкиваются с разнообразными проблемами с подключенным к ней оборудованием. Необходимо знать, как можно без особого труда исправить ту или иную неполадку. Тогда работа за компьютером принесет только удовольствие. Как быть, если на данной машине внезапно перестала работать мышь? Почему так происходит? Какие советы и рекомендации дают друг другу пользователи? Можно ли как-то настроить компьютерную мышку так, чтобы она работа в полную силу и не доставляла хлопот юзеру? Разобраться во всем этом не так трудно, как кажется. Особенно если знать все возможные варианты развития событий.
Повреждение провода
Первый вариант, который только приходит на ум - это повреждение провода подключения устройства. Большинство компьютерных мышек все еще присоединяются проводом. Соответственно, проблема не имеет места для Bluetooth-моделей.
Требуется проверить целостность провода подключения. Он не должен быть пережатым или поврежденным. Иначе придется покупать новую мышку. Ведь замена провода, как правило, не имеет смысла.
Сколько стоит Цена зависит от многих факторов. В среднем обычная USB-модель без дополнительных кнопок обойдется в 600-800 рублей. Можно приобрести Тогда с рассматриваемой причиной проблемы не придется вообще сталкиваться. После замены устройства все заработает в полную силу.
Разъемы
На ПК внезапно перестала работать мышь? Почему так происходит? Следующий вариант развития событий встречается независимо от того, какая модель была подключена. Ведь речь идет о повреждении разъема подключения. Например, из-за долгого времени использования гнезда.
От данной проблемы никто не застрахован. Повреждения хорошо заметны на мышках, которые подключаются через гнездо PS/2. А вот с USB-разъемами все гораздо труднее. Заметить их повреждение трудно.
Предлагается для разрешения ситуации просто подключить составляющую к другому гнезду. Если проблема кроется именно в повреждении, то мышка заработает буквально через несколько секунд. Результатов нет? Тогда требуется обратить внимание на другие варианты развития событий.
Брак
Перестала работать USB-мышь? Вполне вероятно, что виной всему - производственный брак. Как правило, обнаруживается он практически сразу после приобретения новой составляющей.
Брак не подлежит починке. Требуется отнести неработающую мышку в магазин вместе с чеком. Там устройство должны обменять. Или вернуть деньги покупателю. Во всяком случае мышку заберут для проведения экспертизы. Она даст точно понять, действительно ли брак виной всему.
Важно: актуально только для нового устройства. Если с мышкой работают долгое время, то брак тут ни при чем. Значит, выход оборудования из строя вызван чем-то другим.
Поломка
Перестала работать мышь? Что делать? Если речь идет о весьма старом оборудовании, можно подумать о том, что оно попросту износилось. То есть сломалось. Вообще, как показывает практика, поломка мышек - явление довольно редкое. Но оно все равно имеет место.
Можно попытаться починить устройство. Для этого мышь отдают в сервисные центры. Чаще всего подобный прием не дает никакого результата. Единственное решение - это новая компьютерная мышка. Цена, как уже было сказано, зависит от многих факторов. Можно купить обычную мышку, за 600-800 рублей, но встречаются и игровые модели. Их стоимость составляет около 1 500-2 000 рублей. Все зависит от предпочтений пользователя.
Новая мышка куплена? Тогда самое время подключить ее. И все будет работать в полную силу. Только так исправляется ситуация с поломкой устройства.
Драйверы
Но это еще не все причины изучаемой проблемы. Что делать, если мышь перестала работать? На самом деле вариантов очень много. Следующий расклад зачастую встречается на игровых моделях устройств. Речь идет об отсутствующих драйверах.
Как правило, при подключении нового оборудования операционная система осуществляет поиск драйверов и их установку автоматически. В случае с обычными мышками все просто. Зачастую достаточно подождать несколько минут - и все готово к работе! А вот игровые модели устройства требуют дополнительных драйверов. Без них не получится пользоваться подключенным оборудованием в полную мощь. Вполне вероятно, что составляющая вовсе не будет работать без установленного программного обеспечения.
В комплект с мышкой входит установочный диск с драйверами. Перед использованием оборудования придется попытаться установить соответствующий софт. После этого все функции устройства будут работать в полной мере.
А если дергается что делать? Вполне вероятно, что драйверы повреждены. И из-за этого настройки оборудования повредились. Требуется или осуществить переустановку софта, или обновить его. Справится с этими задачами даже начинающий пользователь.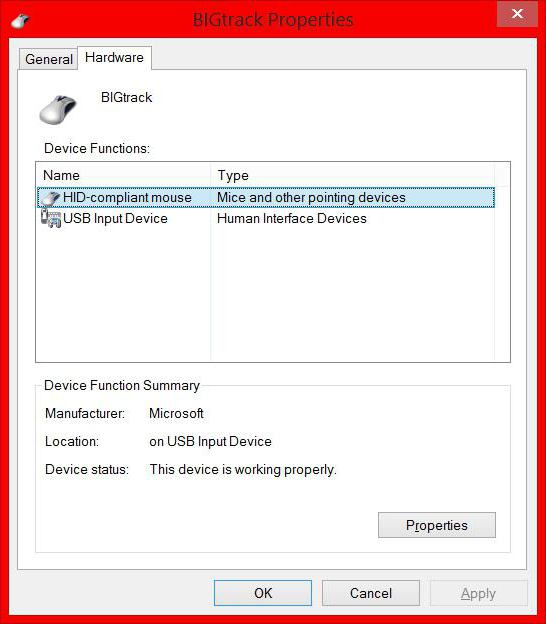
Вирусы
Резко перестала работать мышь на компьютере, но все ранее перечисленные проблемы не имеют места? Что делать? Почему могут возникать подобные неполадки с оборудованием?
Всему виной вирусы. Вполне вероятно, что компьютер инфицирован троянами или иными виртуальными инфекциями. Вредоносное ПО может не только разрушать работоспособность операционной системы, но и выводить из строя подключенное оборудование. Мышки довольно часто "попадают под раздачу". Удивляться этому не стоит.
Пользователь заметил, что у него дергается курсор мыши? Или оборудование начинает плохо работать, хотя все ранее перечисленные проблемы уже исключены? Самое время проверить операционную систему антивирусной программой. Если будет обнаружено вредоносное ПО, оно подлежит лечению и удалению (при невозможности исцеления). Далее придется очистить системный реестр и перезагрузиться. На этом все неполадки в работе оборудования и ОС в целом прекратятся. Но не всегда. Иногда требуется произвести полную переустановку операционной системы для того, чтобы она начала работать исправно. К частью, к мышке работоспособность вернется сразу же после лечения системы.
Несовместимость
Практически все возможные причины изучаемой проблемы перечислены. Осталось еще как минимум два варианта развития событий. Перестала работать мышь? На современных компьютерах такое событие - не редкость. И причиной всему становится несовместимость оборудования.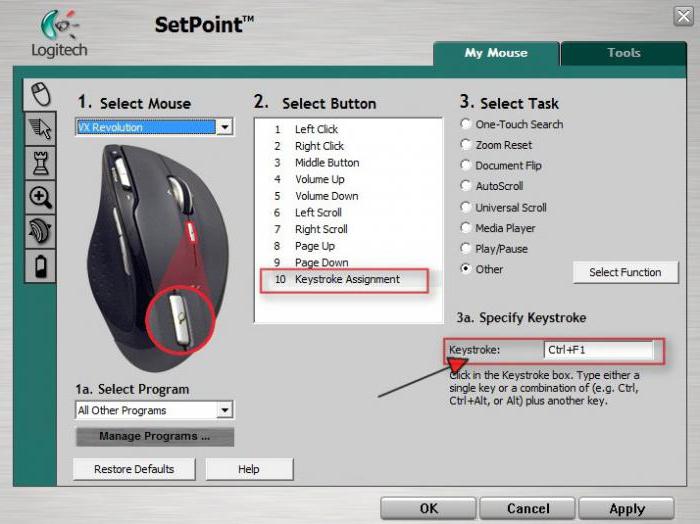
Актуально в основном для обладателей Windows 10. С данной операционной системой многие составляющие не работают. Обнаруживается это сразу же после подключения устройств. Разрешается ситуация несколькими способами:
- Переустановкой операционной системы на совместимую с составляющими. Требования к компьютеру указываются на упаковке с мышью.
- Покупкой нового оборудования. Впредь придется отдельное внимание уделять запросам, выдвигаемым компьютером.
Больше никаких вариантов исправления положения нет. Осталась последняя проблема, которая вызывает отказ мышки от работы.
Настройки
В некоторых случаях виной всему могут быть сбитые настройки оборудования. Зачастую это касается игровых составляющих. Потребуется специальная программа для настройки мыши. Она поможет наладить работу оборудования и использовать все кнопки устройства по максимуму.
Если составляющая игровая, то обычно можно найти специальное приложение настроек прямо в комплекте с товаром. В противном случае придется скачивать софт отдельно. Например, можно обратить внимание на X-Mouse Botton Control. Эта программа для настройки мыши помогает сделать из устройства настоящий игровой манипулятор. Играть с настроенным оборудованием будет проще простого. Удобно и без труда!
Тем не менее у каждой программы настройки есть свои функции. Обычно наладить работу оборудования помогают подсказки, которые имеются во всех подобных приложениях. Как только настройки будут выставлены, работоспособность мыши вернется!
707
Работа компьютерной мыши зависит от нескольких факторов, в числе которых помимо прочих находятся как программные, так и аппаратные. Иногда у компьютерного манипулятора могут нарушаться некоторые функции. В этом случае необходимо знать, как вернуть “мышку” к нормальной жизни. Например, что нужно делать, если не двигается курсор мыши, но мышь работает?
Прочитайте так же:
Работа мыши выражается не только в движении курсора. У неё должны нажиматься все кнопки, работать колесико прокрутки; у оптического девайса должен гореть соответствующий датчик.
Если дисфункция устройства выражается в том, что курсор перестал двигаться, необходимо исследовать несколько факторов.
Перезагрузка системы
Как бы это ни банально звучало, просто перезагрузите операционную систему. Иногда в работе ПО происходят сбои различного характера. Перезагрузка системы призвана устранить эти сбои.
Смена USB-порта подключения
Наверняка на материнской плате не один USB-порт. Попробуйте подключить мышку к другому порту. Возможно, что данный порт перестал функционировать по каким-то причинам, или стал функционировать неправильно. Если в дисфункции мышки действительно виноват порт, то подобное переключение поможет.
Переустановка драйвера мыши
Если у вашей мыши не двигается курсор, но мышь работает, попробуйте переустановить драйвера на неё. Для этого удалите прежние драйвера из системы, затем выполните перезагрузку компьютера. Даже если программа удаления не попросит об этом, всё равно это важный шаг для того, чтобы все изменения, сделанные в системе, гарантированно вступили в силу.
После перезагрузки установите драйвера заново. Если на момент установки присутствует более свежая версия программного обеспечения, желательно скачать её с сайта производителя компьютерной мыши и установить именно её.
Подключение мыши к другому компьютеру
Самая простая диагностика неисправности устройства заключается в попытке подключения его к другому компьютеру. Если есть такая возможность, отключите мышку от вашего компьютера и включите в другое устройство. В качестве другого устройства может выступать такой же стационарный компьютер, ноутбук, или даже смартфон с функцией USB-Host. Самое главное для вас - это проверить, двигается ли курсор мыши на другом устройстве.
Если курсор двигается, это будет означать, что неисправность кроется не в самом устройстве, а в вашей системе. В противном случае можно будет с большой вероятностью предполагать неисправность самой мыши.
Чистка системы
Самое неоднозначное действие, но оно тоже может помочь при исправлении такого недостатка. Если у вас стоит антивирусное ПО, обновите базы и просканируйте компьютер на вирусы. Если вредоносные программы будут найдены, вылечите зараженные файлы или удалите их. Если программа найдет вирусы в файлах драйвера мыши, его нужно удалить полностью, перезагрузить компьютер и установить драйвер заново.
Заключение
Если не двигается курсор мыши, но мышь работает, восстановление мыши нужно проводить в несколько этапов, описанных выше. Функциональность устройства может восстановиться на любом этапе.
Ваша мышка вдруг перестала реагировать на нажатия клавиш, а курсор неподвижно застыл на мониторе. Многие пользователи сразу сетуют на проблемы с мышкой, однако возможен и программный сбой в самой системе, слетели драйвера или пропал контакт в разъеме.
Все мышки подключаются к компьютеру через порт PS/2 зеленого цвета или через универсальный порт USB.
В первую очередь следует проверить его. Если у вас мышь USB, то просто отсоединяем мышь и через пару секунд снова подключаем. Если мышь заработала, то все хорошо. В некоторых случаях при подключении возможно появление всплывающего сообщения «Устройство USB не опознано». Это говорит о том, что имеются явные неисправности в самой мышке (оборван провод или вышел из строя контроллер). Для владельцев ноутбуков встречается и другое решение. Необходимо выключить ноутбук, вытащить аккумулятор на 30 секунд и снять напряжение длительным нажатием на кнопку питания. После чего обратно установить аккумулятор, включить ноутбук и подключить мышь. Устройство, если оно исправно, будет определено системой успешно.
Другое дело если у вас имеется мышь с портом PS/2. Отключать ее при включенном компьютере нельзя. Для того, чтобы корректно завершить работу системы воспользуемся навигацией с помощью клавиатуры. Заходим в меню «Пуск» (Ctrl+Esc или нажмите клавишу Win), дальнейшая навигация по меню выполняется с помощью стрелочек (вверх-вниз, влево-вправо). Выбираем пункт «Завершение работы» и нажимаем Enter. Переподключите мышь, не забывая о том, что разъем PS/2 для подключения мыши должен быть зеленым цветом.

Если после перезагрузки мышь так и не заработала, то переходим к следующему этапу.
Мышка использует системный драйвер для нормальной работы, поэтому необходимо заново переустановить драйвер мыши. Зайдем в «Диспетчер устройств», для этого нажмите сочетание Win+Break или откройте меню «Пуск» (клавиша Win), выбирайте раздел «Панель управления» с помощью стрелок и нажмите Enter. В «Панели управления» с помощью стрелок откройте раздел «Система». В разделе «Система» следует выбрать «Диспетчер устройств», для перемещения по разделу следует дополнительно использовать клавишу «Tab» и сочетание «Shift+Tab». В диспетчере следует выбрать подраздел «Мыши и иные указывающие устройства», раскрыть список (стрелка вправо) и выберете «HID-совместимая мышь». Нажмите клавишу контекстного меню (располагается между правым Alt и правой клавишей Win, либо нажмите сочетание «Shift+F10»), и нажмите на пункт «Удалить». После чего перезагружаем компьютер.
Причиной отказа в работе мыши иногда является установка нового устройства или программного обеспечения, которое конфликтует с мышкой. Чтобы проверить это загрузите систему в безопасном режиме. Для этого на начальном этапе загрузки следует нажать клавишу F8 и выбрать режим загрузки Windows. Если в безопасном режиме мышь успешно работает, то вероятнее всего причина в недавно установленном программном обеспечении или подключенном устройстве. Удалите их и загрузитесь в нормальном режиме. Также можно воспользоваться службой восстановления системы (если она у вас не отключена) и указать дату, когда мышь работала нормально.
