Компьютерная мышь не реагирует. Перестала работать мышь - что делать? Программа для настройки мыши
Если на компьютере не работает мышь — это трагедия. Без нее он теряет практически всю работоспособность.
Большинство пользователей подключают ее также к ноутбуку, тогда пользоваться им намного удобнее.
Так почему не работает мышь на компьютере? Для этого пройдем весь этап и проблему устраним.
Самое первое – проверим ее работоспособность. Это можно сделать двумя способами.
Пойти к другу, проверить на его компьютере или попросить у него мышки и проверить на своем.
Здесь я поспешил, прежде чем идти к друзьям, попробуйте перезагрузить ПК.
Очень часто случается, что во время загрузки ПК не все процессы включаются. Обычно со второго раза все начинает работать.
Если же вы ее проверили и комп перезагрузили, а положительного результата нет, значит, дело в драйверах.
Именно они служат соединительным звеном между вашим компьютером и мышкой. Для устранения этой неисправности заходим в «панель управления».
В ней ищем и выбираем «диспетчер задач». Там находим опцию «мыши и иные указывающие устройства».
Напротив, с левой стороны находиться маленький треугольник. На него нужно нажать, чтобы расширить меню.
Теперь вы увидите HID – совместимая мышь. Если на это меню нажать правой кнопкой, откроется меню, где будет находиться надпись « ». Именно через него мышь не работает очень часто.
Решить проблему таким способ удается не всегда. Если такое произошло, значит нужно самостоятельно найти оригинальные драйвера для вашего компьютера.
Для этого в поисковике напишите его название (без номера модели) и добавьте суппорт.
В первой ли второй строчке поисковой выдачи будет находиться официальный сайт техподдержки вашего компьютера.
Его нужно посетить, найти драйвер указательного устройства именно вашей модели скачать и установить.
По каким еще причинам не работает мышь? В панели управления находится раздел под названием «мышь». Откройте его.
Осмотрите — возможно, что-то отключено. Там объяснений не нужно. Все на русском и просто. Кстати можно произвести настройки под себя.
Если вы испробовали все описанные выше способы, а мышь не работает дальше, значит, зашла далеко.
Возможно, лучшим выходом из создавшейся ситуации будет переустановка системы, особенно если в компе вы «чайник».
Более продвинутые могут посмотреть в журнал. В него заносятся все ошибки. Попасть туда можно через панель управление – администрирование — просмотр событий – система. Там можно узнать, что не работает и почему.
Большой сложности разобраться в журнале нет. Если не работает мышь, то попытаться узнать причину таким методом можно.
В компьютере одновременно происходит множество процессов, где участвуют тысячи файлов.
Если нарушиться работа одного это может сразу отразиться на других. Ситуации возникают разные, поэтому описать в одной статье, почему мышь не работает — возможности нет.
Компьютер - наш помощник и друг. Но может возникнуть очень неприятная ситуация, при которой какая-либо из его частей выходит из строя. Конечно, можно обратиться к специалистам и отнести свой компьютер в ремонт. Но перед этим рекомендуем Вам попробовать починить компьютер самостоятельно. Особенно, если это касается такой мелочи, как компьютерная мышка.
Список действий, если не работает мышка:
- Если речь идет о беспроводной мыши, то могла просто сесть батарейка. Купите новые, дорогие батарейки и проверьте, заработает ли мышь.
- Причиной выхода из строя мышки могут быть также и драйвера. Вы могли их, например, случайно удалить либо не установили их, помимо этого, драйвера мог удалить какой-то вирус. В комплекте со многими мышками идут диски, на которых находятся эти драйвера. Установите или переустановите их, перезагрузите компьютер.
- Часто проблема может заключаться только лишь в настройках. Просто зайдите в панель управления и далее в настройки мыши. Проверьте все ли там включено и настроено правильным образом. Казалось бы - банальная причина. А люди часами думают, почему мышка не работает.
- Если у Вас USB-мышь, то сначала следует проверить, горит ли индикатор на ней при подключении. Для чистоты эксперимента, попробуйте вставить мышку в другой USB-порт и перезагрузить компьютер.
- Если у Вас мышки более старого типа, с PS/2-штекером, то следует посмотреть не подогнуты ли штырьки у разъема. Внимательно осмотрите, как сам штекер, так и порт в компьютере. Если обнаружите, что штырьки подогнуты, то постарайтесь придать им правильный вид. Однако будьте осторожны, их очень легко сломать.
- Если мышка перестает работать в какой-то конкретной игре, то понятно, что все дело именно в настройках, игры, а не в манипуляторе. Зайдите в настройки управления и постарайтесь решить эту проблему выставив соответствующие значения.
Не работает одна из кнопок на мышке
Если мышка в принципе работает, а вышла из строя лишь какая-то из кнопок, то тут становится понятно: дело не в драйверах и не в USB-порте. Дело именно в одной из кнопок. Просто аккуратно разберите мышку и посмотрите, все ли на месте. Скорее всего отломался микрик - небольшая кнопка внутри. Если сможете как-то её починить - хорошо, а если нет, то придется покупать новую мышку. Благо, они сегодня не слишком уж дорогие.
Почему не работает колесико мышки
Колесико мыши также может не работать по нескольким причинам. Во-первых, все дело может быть в настройках Windows. Тут Вам поможет панель управления в компьютере. Во-вторых, может произойти поломка внутри. Для этого разберите мышку, используя небольшую отвертку, и посмотрите на скролл внутри. От самого колесика, внутри мышки, в сторону часто отходит рычажок, который нажимает на кнопку, когда Вы нажимаете на колесико. Обратите внимание не сломан ли он. Если сломан, то его можно заменить на что-нибудь из подручных средств. Приклеить или как бы впаять в пластмассу. Хотя, сегодня гораздо легче купить новую мышь, чем проделывать подобные операции.
Компьютер без мышки равносилен нерабочему компьютеру. Поэтому так важно иметь исправный девайс. К сожалению, бывают моменты, когда вполне «живое» устройство попросту отказывается сотрудничать. Именно такие случаи мы рассмотрим в этой статье. А также расскажем, как «оживить» мышку.
Перед тем как что-то чинить, нужно узнать причину поломки. Если мышка ронялась или топилась, шансы на возвращение работоспособности малы, однако они есть:- Падение. Во время удара часто повреждаются микросхемы или ломаются «внутренности» мышки. В таком случае раскрутите девайс и проверьте целостность структур. Если проводок или колбочка оторвались, возьмите паяльник и соедините оторванные концы. Иногда после неудачного падения у мышки сдвигается лазерный датчик. «Лечение» девайса такое же: раскрутить и поставить на место считывающее устройство.
- Вода. Когда на мышку проливается жидкость, происходит короткое замыкание. Поможет хорошая просушка всех запчастей мыши.

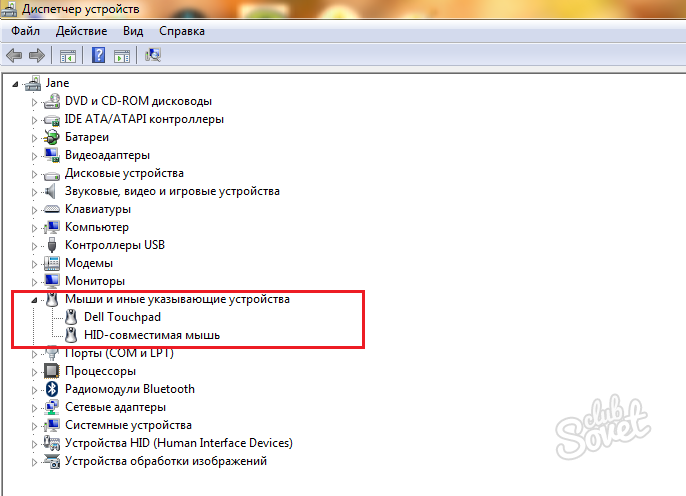

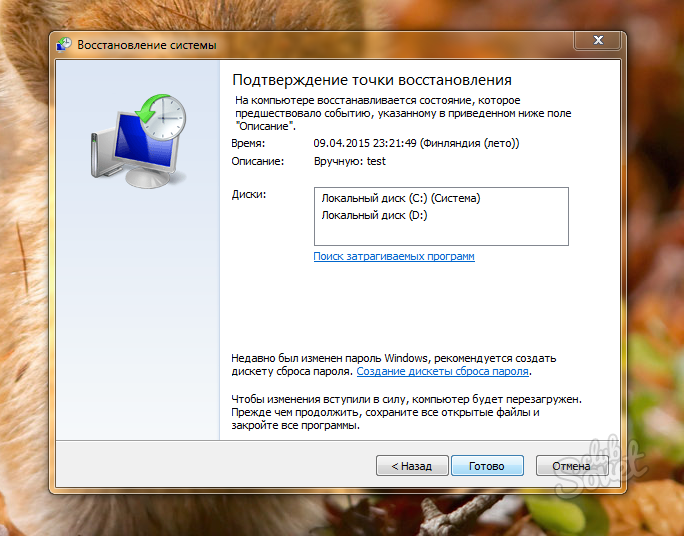
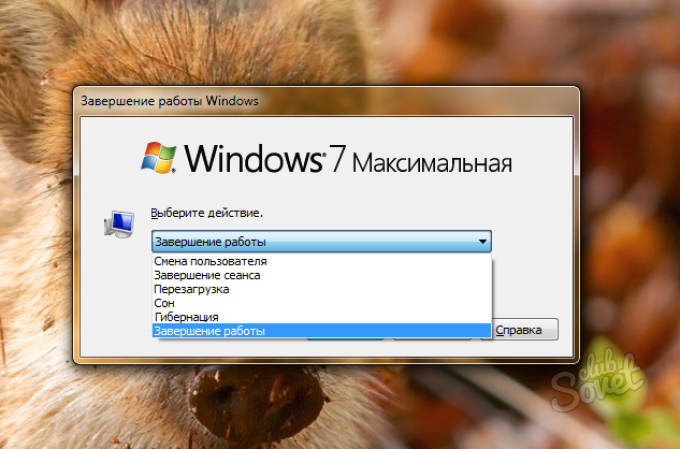
Итак, мы перечислили распространенные виды поломок мышки. Однако причиной неисправности оборудования может оказаться перебой провода, например, передавили столом, выдвижным ящиком. Проверьте шнур на наличие сильных заломов и разрывов защитной оболочки. Если вам не помогло ни одно решение, попробуйте или купите новую мышь.
Приветствую всех!
Не так давно наблюдал очень занятную (даже забавную) картину: на работе один парень, когда у него перестала работать мышка, стоял и не знал, что делать - не знал даже как выключить ПК... Между тем, скажу я вам, многие действия, которые пользователи делают с помощью мышки - можно легко и быстро выполнять с помощью клавиатуры. Я даже скажу больше - скорость работы повышается в разы!
Мышь, кстати, я ему починил довольно быстро - так, собственно, и родилась тема этой статьи. Здесь хочу привести несколько советов, что можно попытаться сделать для восстановления работы мыши...
Кстати, я буду считать, что мышка у вас вообще не работает - т.е. даже не двигается указатель. Таким образом, буду приводить в каждом шаге кнопки, которые нужно нажать на клавиатуре, чтобы выполнить то или иное действие.
Проблема №1 - совсем не двигается указатель мышки
Это самое плохое, наверное, что могло произойти. Так как некоторые пользователи просто не готовились к такому совсем. Многие даже не знают, как в этом случае зайти в панель управления, или запустить фильм, музыку. Будем разбираться по порядку.
1. Проверка проводов и разъемов
Первое что рекомендую сделать - это проверить провода и разъемы. Провода часто перегрызаются домашними животными (кошки, например, любят это делать), случайно перегибаются и т.д. Многие мыши, когда их подключаешь к компьютеру, начинают светиться (внутри горит светодиод). Обратите на это внимание.
Так же проверьте USB порт. После того, как поправили провода, попробуйте перезагрузить компьютер. Кстати, так же на некоторых ПК есть порты на лицевой стороне системного блока и на задней - попробуйте мышку подключить к другим USB портам.
В общем-то, базовые истины, которыми многие пренебрегают...
2. Проверка батарейки
Это относится к беспроводным мышкам. Попробуйте, либо поменять батарейку, либо зарядить ее, затем проверьте снова.
3. Устранение неполадок мыши через мастер, встроенный в Windows
В ОС Windows есть специальный мастер, который как раз предназначен для поиска и автоматического устранения разнообразных проблем с мышкой. Если у мыши горит светодиод, после ее подключения к ПК, а она все равно не работает - то нужно попробовать использовать это средство в Windows (перед покупкой новой мышки).
1) Сначала открываем строку выполнить: жмете одновременно кнопки Win+R (либо кнопку Win , если у вас Windows 7).
2) В строке выполнить пишите команду Control и жмете Enter.
3) Далее нажимаете несколько раз кнопку TAB (слева клавиатуры, рядом с Caps Lock ). Можно помочь себе стрелками . Задача здесь простая: нужно выделить раздел "Оборудование и звук ". На скрине ниже показано, как выглядит выделенный раздел. После выделения - просто нажмите клавишу Enter (таким образом откроется этот раздел).
Панель управления - оборудование и звук.
5) Далее при помощи кнопок TAB и стрелок выделите мышь, а затем нажмите сочетание кнопок Shift+F10 . Затем у вас должно появиться окно свойств, в котором будет заветная вкладка "Устранение неполадок " (см. скриншот ниже). Собственно, открывайте ее!
Чтобы открыть такое же меню: выделите мышку (кнопка TAB), потом нажмите на кнопки Shift+F10.
Кстати, после проверки никаких инструкций может для вас и не быть, а проблема ваша будет устранена. Поэтому, в конце проверки нажмите кнопку завершить и перезагрузите ПК. Возможно, после перезагрузки все будет работать...
4. Проверка и обновление драйвера
Бывает такое, что Windows неправильно определяет мышь и устанавливает "не тот драйвер" (либо просто произошел конфликт драйверов. Кстати, перед тем, как мышь перестала работать, вы не устанавливали никакое оборудование? Возможно ответ-то вы уже знаете?!) .
Чтобы определить, все ли в порядке с драйвером, необходимо открытьдиспетчер устройств .
1) Нажимаете кнопки Win+R , затем вводите команду devmgmt.msc (скриншот ниже) и жмете на Enter.
2) Должен открыться "диспетчер устройств" . Обратите внимание, нет ли желтых восклицательных знаков, напротив разного рода оборудования (особенно напротив мыши).
3) Чтобы обновить драйвер: просто при помощи стрелок и кнопки TAB выделите свое устройство, затем нажмите кнопки Shift+F10 - и выберите "обновить драйвера" (скрин ниже).
4) Далее выбираете автоматическое обновление и ждете, пока Windows проверит и установит драйвера. Кстати, если обновление не поможет - попробуйте удалить устройство (и драйвер вместе с ним), а затем вновь его установить.
5. Проверка мыши на другом ПК, ноутбуке
Последнее, что я порекомендую при подобной проблеме - это проверить мышь на другом ПК, ноутбуке. Если она и там не заработает - большая вероятность, что ей пришел конец. Нет, можно попробовать в нее залезть с паяльником, но что называется "овчинка - не стоит выделки ".
Проблема №2 - зависает указатель мышки, двигается быстро или медленно, рывками
Бывает такое, что на время указатель мышки, как бы зависает, а затем продолжает движение (иногда просто двигается рывками). Происходить такое может по нескольким причинам:
- слишком сильная загрузка ЦП: в этом случае, как правило, компьютер тормозит вообще в целом, многие приложения не открываются и т.д.;
- системные прерывания "работают", нарушая стабильность работы ПК (об этом так же по ссылке выше);
- проблемы с жестким диском, диском CD/DVD - компьютер никак не может считать данные (думаю, многие замечали это, особенно, когда вынимаешь проблемный носитель - и ПК, как буд-то отвисает).;
- некоторые типы мышек "требуют" специальных настроек: например, игровая компьютерная мышь Logitech MX Master - может вести себя нестабильно, если не убрана галочка с повышенной точности указателя. К тому же, может потребоваться установка утилит, идущих на диске в комплекте к мышке (лучше их установить все, если наблюдаются проблемы) . Так же рекомендую зайти в настройки мышки и проверить все галочки.
Как проверить настройки мыши?
- скорость движения указателя: попробуйте изменить ее, часто слишком быстрое движение мыши сказывается на ее точности;
- повышенная точность установки указателя: поставьте или уберите галочку напротив этого пункта и проверьте мышку. Иногда, эта галочка является камнем преткновения;
- отображать след указателя мышки: если включить эту галочку, вы будете наблюдать, как на экране остается след от перемещения мыши. С одной стороны некоторым пользователям будет даже удобно (например, указатель можно быстрее найти, или, если вы снимаете для кого то видео с экрана - показать как перемещается указатель) , с другой стороны - многие эту настройку считают за "тормоза" мышки. В общем, попробуйтевключить / выключить.
Свойства: Мышь
Так же еще один совет. Иногда зависает мышка, подключенная к USB порту. Если у вас на компьютере есть PS/2 - то попробуйте использовать небольшой переходник и подключить USB к нему.
Проблема №3 - срабатывает двойной (тройной) щелчок (либо не работает 1 кнопка)
Эта проблема, чаще всего, появляется у старой мышки, которая уже изрядно поработала. И чаще всего, должен заметить, происходит с левой кнопкой мышки - так как на нее ложиться вся основная нагрузка (хоть в играх, хоть при работе в ОС Windows).
Кстати, у меня на блоге уже была заметка на эту тему, в которой я советовал, как просто можно избавиться от этого недуга. Речь шла о простом способе: поменять местами левую и правую кнопки у мыши. Делается это быстро, особенно, если вы раньше когда-нибудь держали в руках паяльник.

Замена правую на левую кнопки мыши.
Если не держали - варианта два: просить соседа или знакомого, кто примерно этим занимается; либо идти в магазин за новой...
Кстати, так же как вариант, можно разобрать кнопку мышки, затем достать медную пластинку, почистить ее и подогнуть. Подробно об этом рассказывается здесь (правда, статья на английском, зато по картинкам все понятно): http://www.overclockers.com/mouse-clicking-troubles-diy-repair/
PS
Кстати, если у Вас периодически включается и отключается мышь (что тоже, кстати, не редкость) - 99% проблема в проводе, который периодически отходит и теряется подключение. Попробуйте его закрепить скотчем (например) - таким образом мышка прослужит вам еще не один год.
Так же можно залезть с паяльником, предварительно отрезав 5-10 см. провода в "нужном" месте (где случился перегиб), но это советовать не буду, так как для многих пользователей - эта процедура сложнее, чем поход в магазин за новой мышкой...
Совет по поводу новой мыши. Е сли вы любитель новомодных стрелялок, стратегий, экшенов - вам бы подошла какая-нибудь современная игровая мышь . Лишние кнопки на корпусе мыши помогут повысить микро-контроль в игре и более эффективно раздавать команды и управлять своими персонажами. К тому же, если одна кнопка "полетит" - всегда можно переложить функцию одной кнопки на другую (т.е. переназначить кнопку (об этом писал выше в статье)).
Вы впервые столкнулись с проблемой корректного функционирования компьютерной мыши? Тогда эта статья для Вас – мы хотим рассказать, почему курсор мыши может не двигаться, если сама мышь работает. На её работу могут влиять не только программные факторы, но и аппаратные. И если мышь перестала откликаться, то мы поможем Вам оживить её – для этого читайте статью максимально внимательно и следуйте инструкциям.
Следует упомянуть о том, что корректная работа данного устройства ввода выражается далеко не в одном движении курсора. Помимо него, должны нажиматься все кнопки, функционировать колесо прокрутки. А если мышь оптическая, то от соответствующего датчика должен исходить свет, подтверждающий, что она реагирует на движения.
Способы решения проблемы с не двигающимся курсором мыши
Вариантов традиционно несколько, поэтому будем разбирать их по порядку:

Как видите, совсем ничего сложного нет. Эти пять предельно простых действий помогут Вам исправить проблему корректного функционирования мыши, если она связана не с нею, а с Вашим ноутбуком или компьютером.
Напоследок хотелось бы сказать, что Вам не стоит отчаиваться в том случае, если не сработал первый способ – нужно сразу же пробовать второй, третий и далее по списку. Курсор мыши может начать двигаться на любом из этапов.
