Если компьютер не видит USB устройства
Если компьютер не определяет USB устройства, важно понять: в компьютере дело или в устройстве, которое мы пытаемся к нему подключить. Процесс диагностики хорошо разобран на примере случая, когда компьютер не видит USB-флешку .
Допустим флешка (или другое устройство), на другом компьютере определилась и работает нормально. Значит дело в нашем ПК и необходимо проверить, во всех портах такая ситуация или только в этом. Если только в передних, то часто USB порты на передней панели просто не подключены к материнской плате. Если это так, то их надо подключить.
Подключение фронтальных USB портов
Для подключения передних USB портов снимите боковую крышку с системного блока и найдите провода идущие от передней панели.
Если мы говорим про USB 2.0, то обычно это шлейф имеющий 10 контактный разъём.

Соответственно, надо найти в правом нижнем углу материнской платы группу контактов с обозначением USB1112 (USB1314) или f_usb12 (f_usb34) и т.п.

Если провод от передней панели имеет не цельный разъём (часто бывает 8 отдельных контактов), то к материнской плате они подключаются в следующем порядке:
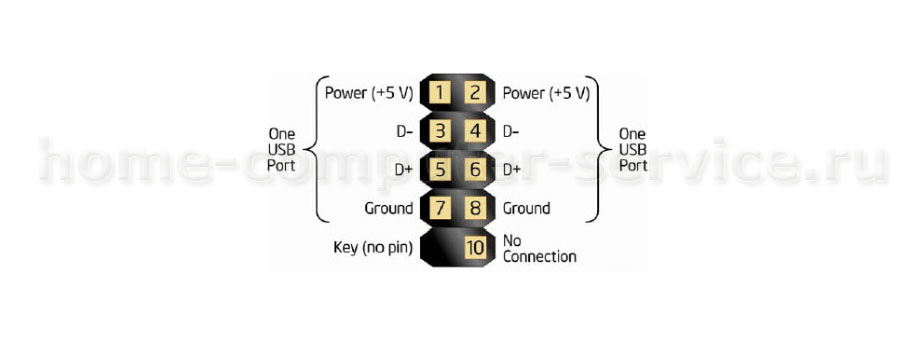
Если мы говори про USB 3.0 , то всё намного проще: разъём всегда цельный и на материнской плате, и на шлейфе.

Установка дискретного USB контроллера
Возвращаясь к нашей проблеме, если заведомо исправное USB устройство не определяется ни в одном USB порте компьютера, то вероятнее всего, USB контроллер (интегрированный в материнскую плату) вышел из строя. В этом случае, если других нареканий на материнскую плату нет, ставится USB контроллер в виде платы расширения.

Контроллер обычно имеет или PCI или PCI-E разъём.
Установка контроллера
Первым делом надо отключить питание компьютера (обязательно извлечь вилку из розетки) и снять боковую крышку.
Найти свободный PCI или PCI-E разъём на материнской плате

PCI-E -1, PCI- 2
Установить наш контроллер- вставить в разъём и аккуратно прижимая, добиться чтобы он до конца вошёл в разъём. Прикрутить металлическую планку к корпусу. Если на контроллере есть разъём для дополнительного питания, подключить провод от блока питания с подходящим разъёмом.
После включения ПК, желательно зайти в BIOS материнской платы и отключить встроенный контроллер. На разных платах это делается по разному. Поэтому, лучше обратитесь к инструкции от вашей материнской платы. Чаще всего, в разделе integrated peripherals надо найти пункт on-board usb controller и отключить (установить в disabled).
После загрузки ПК контроллер определиться автоматически. Если этого не произошло, установите драйвер идущий в комплекте с устройством. Проверьте контроллер при помощи, например, USB-флешки.
Преимущества активного USB хаба
Чаще всего, USB контроллеры выходят из строя из-за того, что к USB портам подключают устройства потребляющий слишком большой ток. Например, 3G модемы или смартфоны. Для того чтобы избежать поломки USB портов на вашем ПК, подключайте подобные "прожорливые" устройства через USB хабы с активным питанием, т.е. с отдельным блоком питания.
Знаете ли вы, чем отличаются USB порты, находящиеся с задней части компьютера и с передней? Разница в том, что те USB порты, которые находятся сзади, подключаются непосредственно к USB-контроллеру, который находится на самой материнской плате, и является ее неотъемлемой частью. А вот передние USB порты, идут через USB-концентратор и подключаются через шлейф, и вот тут может быть, что кабель некачественный, и проблемы с портами могут появляться.
Если подключить к двум USB-портам на передней панели сразу два требовательных к питанию USB-устройства (например, переносной жёсткий диск и телефон) то возникнет нехватка питания одного из этих устройств, и оно или не будет правильно работать, либо не будет работать вообще. Почему спросите вы? USB-контроллер обеспечивает подключенное к нему устройство питанием-500 мА на 5 В. Если у устройства интерфейса USB нет дополнительного адаптера питания, значит, оно должно работать от интерфейса USB, без дополнительного питания, то есть 5 В должно хватить, но если к контроллеру USB с помощью концентратора подключено два устройства.
USB-порты на передней панели компьютера являются USB-концентраторами, которые имеют один 9-пиновый входной разъём для подключения к материнской плате с одной стороны и несколько портов USB для подключения устройств с другой. Кабель USB-концентратора передаёт информацию к подключенному устройству, а так же питает его электроэнергией, но если устройств два, а питание концентратору подаётся всё так же 500 мА на 5 В, то конечно питания устройствам не хватает. ИМХО, подключать можно к USB-концентратору мышь, клавиатуру и флешку, а если вы хотите использовать другие устройства типа смартфона, внешнего жесткого диска и т.д. , вы должны использовать USB-концентратор с дополнительным блоком питания подающим 5 В на каждый свой USBпорт.

Если у вас есть подозрение, что USB порт на вашем компьютере не работает, проверьте устройство, которое вы подключаете на другом компьютере. Ведь бывает и такое что не работает не USB порт, а именно то устройство, которое вы пытаетесь подключить, но бывает и наоборот. Проверьте устройство на другом компьютере.В Award BIOS найдите параметр Integrated Peripherals, а в Ami BIOS параметр Advanced, заходим в них и видим пункт USB Configuration, жмём Enter, наш USB Controller или USB Controller 2.0, должен стоять в положении Enabled , то есть включен.
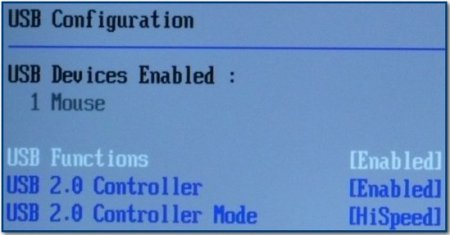
Бывает так же, что и USB порт работает, и устройство исправно, а связи компьютера и устройства нет……вот тут неисправность может быть в USB кабеле. А встречаются случаи, что USB порты на передней панели бывают и не подключены вовсе.
Может не исправен USB-концентратор? Попробуйте использовать другой USB-концентратор с хорошим экранированным кабелем. Подключите его к другому разъёму 9-pin на материнке.
Бывает USB-порты на передней панели подключены с помощью кабелей пинов (ещё говорят россыпью), вполне может быть, что кабель неисправный или распиновку перепутали.
USB-разъемы редко ломаются и очень непривередливы в обращении. Но когда они выходят из строя, то это доставляет немало хлопот. В этой статье представим вашему вниманию самые простые решения этого неприятного вопроса.
Для начала перезагрузите компьютер. Иногда бывают ситуации, когда драйвера перестают работать по какой-то системной ошибке. Так что перезапуск системы может исправить данную ситуацию. Если нет возможности перезагрузить ПК, например, из-за роботы какой-то важной программы (скажем, установки приложения), можно попробовать перезагрузить драйвера. Для этого перейдите по пути «Пуск — Панель управления — Диспетчер задач» или входим в «Пуск», нажимаем «Выполнить» и в поле вводим «devmgmt.msc». В новом окне выберите пункт «Действие», а после «Обновить конфигурацию оборудования». Если появился в списке контроллер USB, то проблема решена.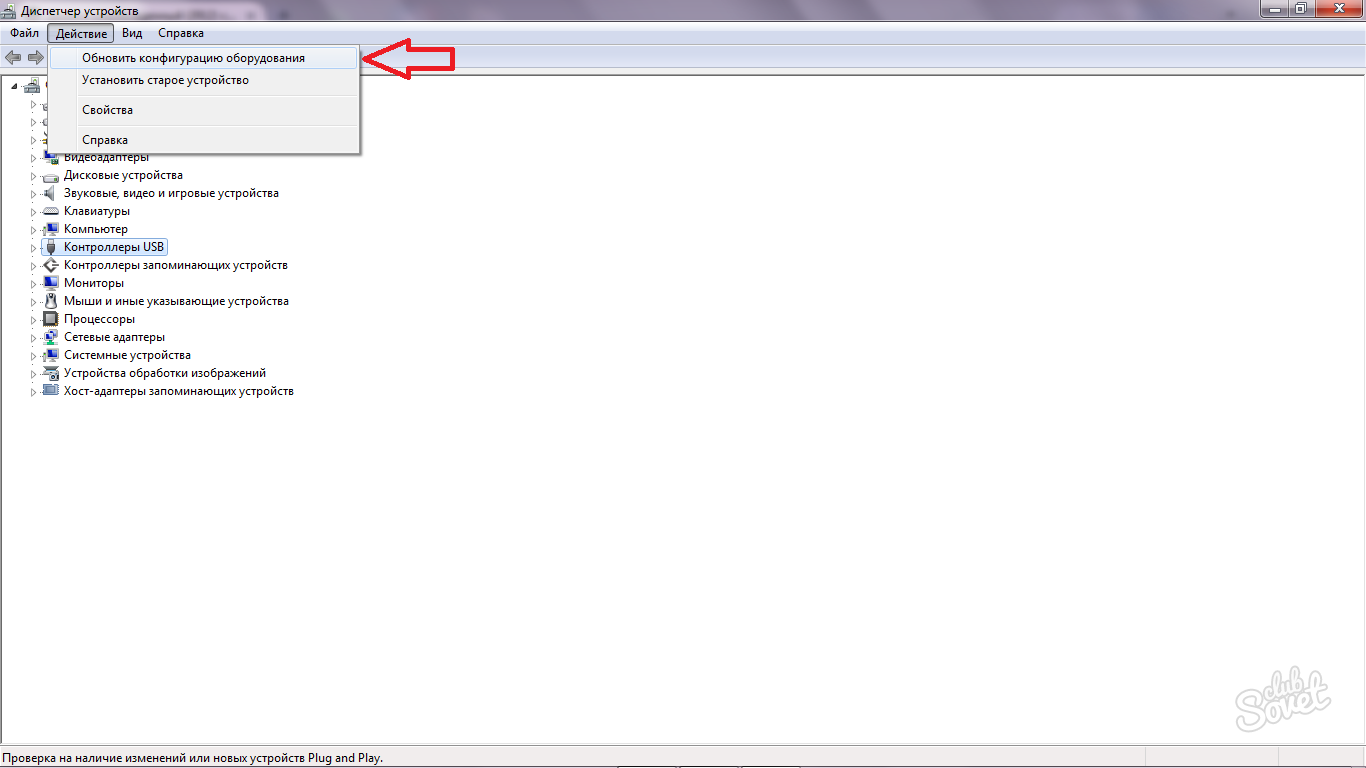
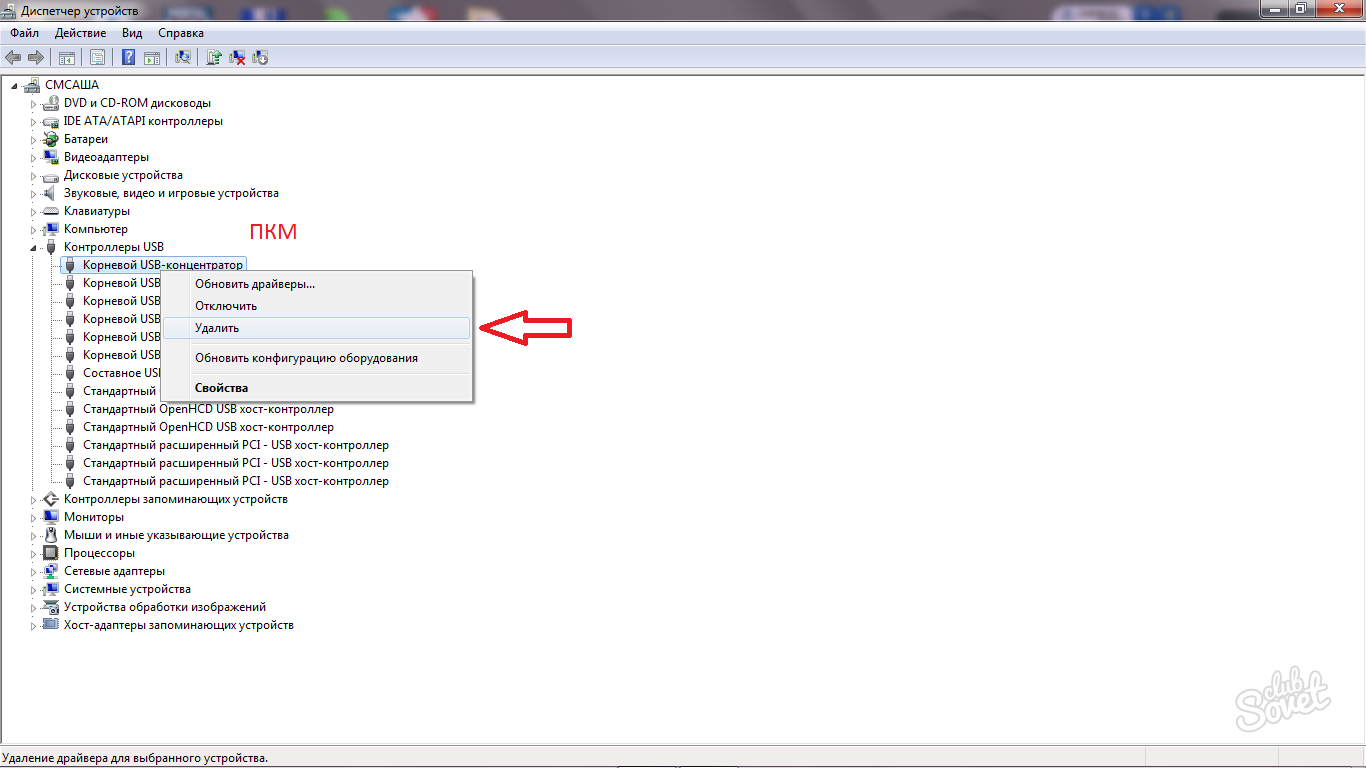


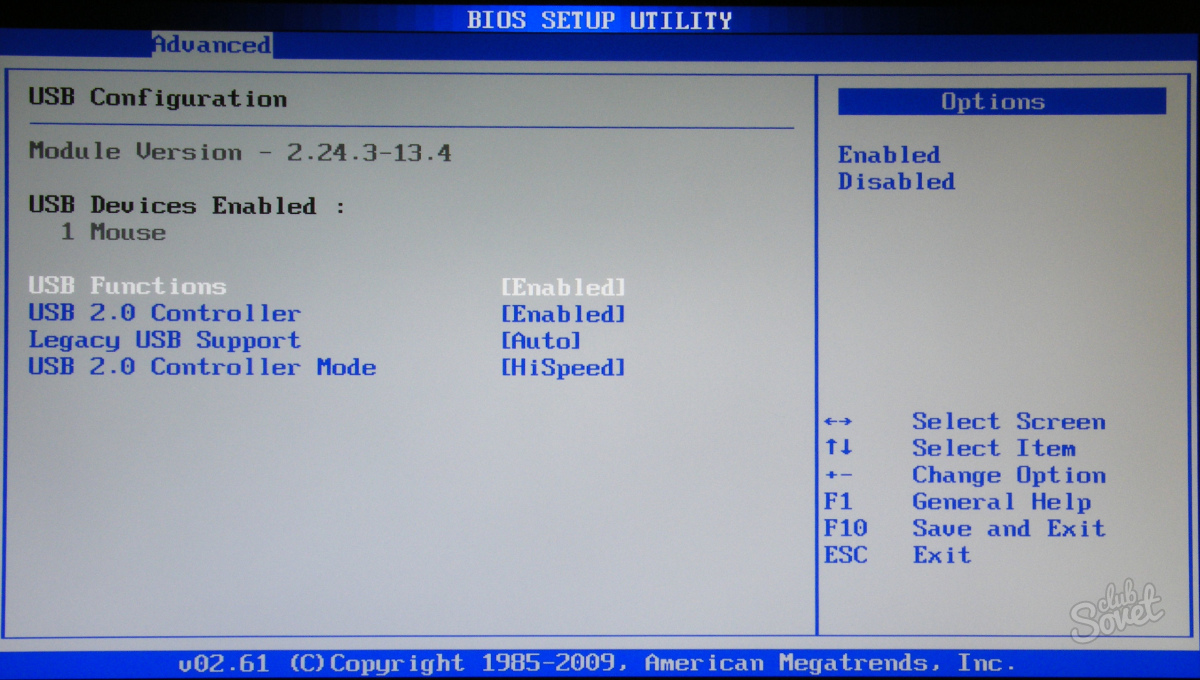

Если ни один из способов не помог, то налицо повреждение южного моста материнской платы. Как и в последнем случае советуем отнести ваш компьютер в сервисный центр, где будет произведён ремонт.
