Ускоряем ноут на 10 винде
Содержит простой и удобный менеджер автозагрузки, который находится теперь в диспетчере задач. Для его запуска щёлкните правой кнопкой мыши по панели задач и выберите пункт «Диспетчер задач». Эта утилита содержит два вида отображения, переключение между которыми производится с помощью кнопки в левом нижнем углу «Подробнее».
Перейдите на вкладку «Автозагрузка», где вы увидите полный список программ, стартующих вместе с Windows. C помощью нажатия на заголовки столбцов отсортируйте активные элементы, то есть те, которые имеют статус «Включено». Обратите внимание на последний столбец, отображающий влияние каждой программы на скорость запуска Windows.

Выявите те программы, которые вам не очень нужны и которые более всего тормозят старт операционной системы. Щёлкните по ним правой кнопкой мыши и выберите пункт «Отключить». Если вы не очень ориентируетесь в назначении той или иной утилиты, то можно получить дополнительные сведения во всемирной сети Интернет. Для этого воспользуйтесь пунктом «Поиск в Интернете» в этом же контекстном меню.
Включите быстрый запуск
Откройте меню «Пуск» и выберите пункт «Параметры». В появившемся окне нажмите на кнопку «Система», а потом перейдите в раздел «Питание и спящий режим». Промотайте страницу в самый низ и перейдите по ссылке «Дополнительные параметры питания».

Перед вами появится окно старой панели управления. Найдите в левой панели ссылку «Действия кнопок питания» и щёлкните по ней. В этом разделе нас интересуют опции завершения работы, но не все из них доступны. Поэтому сначала требуется щёлкнуть по ссылке «Изменение параметров, которые сейчас недоступны» и только потом можно будет установить флажок возле опции «Включить быстрый запуск (рекомендуется)».

Обратите внимание, что функция быстрого запуска поможет только тем пользователям, которые до сих пор не расстались с привычкой выключать свой компьютер. Для тех людей, у которых компьютер просто засыпает во время простоя, эта функция бесполезна.
Надеемся, что это небольшое руководство окажется для вас полезным и вы сможете значительно ускорить загрузку .
Со временем у любого пользователя компьютер или ноутбук начнает медленней работать и неважно, какая операционная система установлена. И Windows 10 не будет исключением из этой неприятной действительности. В операционной системе появляется разный «мусор», фрагментируются файлы, а в автозагрузке вы находите множество неизвестных программ, неизвестно откуда появившихся. Но, есть возможность ускорить работу Windows 10 и сделать это очень просто.
Убираем ненужные программы из списка автозагрузки, чтобы ускорить Windows 10
Главная причина медленной работы Windows 10 – множество ненужных программ. Они запускаются вместе с программой, работают без пользы, а ресурсы потребляют. Проверьте список программ в автозагрузке и очистите от лишних элементов.
Ваши действия следующие:
- щелкните правой кнопочкой мышки по меню «Пуск»;
- нажмите кнопку «Подробнее» и откроется список;
- перейдите на вкладку «Автозагрузка». Тут находятся папки и программы из реестра;
- отключаете в списке приложения, которые вам не нужны. Сначала просмотрите каждое приложение. Для этого щелкните по нему правой кнопочкой мышки. Вы узнаете расположение приложения и сможете отключить автоматическую загрузку выбранной программы.
Обязательно обращайте внимание на столбик «Влияние на запуск». В нем операционная система подскажет, как сильно каждое приложение замедляет запуск системы.
Отключаем функции слежения, чтобы ускорить Windows 10
Функции слежения, присутствующие в Windows 10, хвалят разные «специалисты по безопасности» на форумах. Но они потребляют много ресурсов, поэтому система работает медленней. Выполните простые действия:
- откройте вкладку «Параметры»;
- переходите на вкладку «Конфиденциальность»;
- проводите во всех разделах деактивацию всех инструментов.
![]()
Отключаем графические эффекты, чтобы ускорить Windows 10
- нажимаете меню «Пуск» и откройте вкладку «Параметры»;
- перейдите через панель управления в раздел «Система и безопасность»;
- раскрываете пункт «Система»;
- слева в меню найдите «Дополнительные параметры», выбираете этот пункт;
- в поле «Быстродействие» нажимаете вкладку «Параметры».
На вкладке «Визуальные эффекты» можно просто отметить пункт «Обеспечить наилучшее взаимодействие» и кликнуть по кнопочке «ОК». Опция отключит все графические эффекты, но без некоторых работать неудобно. Оставьте эффект сворачивания и разворачивания окон, а «медленное затухание» и другие бесполезные эффекты отключите.
![]()
Проводим очистку диска, чтобы ускорить Windows 10
На медленную работу Windows 10 влияют лишние файлы, расположенные на жестком диске. В эту операционную систему встроена специальная программа «Очистка диска», она поможет разобраться, в каком месте хранятся ненужные файлы, и удалит их. Ваши действия следующие:
- зайдите в «Мой компьютер»;
- выбираете диск «С» его нужно очистить;
- перейдите в раздел «Свойства». Перед вами откроется окно;
- найдите вкладку «Общие» и в ней щелкните по кнопке «Очистка диска». Вы запустили программу.
Программа проанализирует содержимое диска и выдаст результат очистки. Этот процесс длительный и чем больше «мусора» в системе, тем дольше очистка. Потом система покажет объем места, которое можно освободить. В появившемся окне выделяете галочками все ненужное и нажмите «ОК». Не забывайте после очистки следить за состоянием жесткого диска и проверяйте драйверы устройств. Рекомендуем своевременно очищать компьютер от пыли. Загрязненная техника перегревается и работает плохо.

Вышеуказанные методы помогут продлить срок работы Windows 10. Если эти способы перестали помогать – переустановите операционную систему. Иногда причины медленной работы могут быть серьезными – перегрев или вышел из строя жесткий диск. После переустановки ваш компьютер заработает быстро.
Все помнят времена, когда на компьютерах пользователей стояла Windows XP. Операционная система Windows XP имела поддержку компанией Microsoft более десяти лет и до сих пор используется организациями и некоторыми пользователями. Такую популярность XP завоевала благодаря очень низким системным требованиям. Посудите сами, сейчас Windows XP можно запустить в эмуляторе на смартфоне с ОС Android. Но время идет, и сейчас самой новой операционной системой от Microsoft является Windows 10.
Как только Windows 10 появилась на рынке, то минимальные системные требования для нее составляли 1 ГБ ОЗУ и одноядерный процессор для 32 битной версии. Сейчас, перед выходом крупного обновления Anniversary Update компания увеличила системные требования к компьютеру. Теперь рекомендуемым объемом ОЗУ для Windows 10 32-bit будет 2ГБ.
Если вспомнить старушку XP, то для ее работы требовалось всего 128 МБ ОЗУ и древний процессор с тактовой частотой 233 МГц. Но время идет, и от прогресса никуда не уйдешь, тем более ОС Windows XP сейчас использовать уже небезопасно, так как у XP нет технической поддержки, как самой Microsoft, так и разработчиков программного обеспечения. В этом материале мы на примерах опишем, как можно увеличить быстродействие ПК с операционной системой Windows 10.
Очистка ОС Windows 10 от мусора
Очень хорошим средством для ускорения системы является ее очистка от различного файлового мусора , который мешает ей быстро работать. Очень функциональными утилитами для этой задачи являются Auslogics Boostspeed и CCleaner . В этом примере мы опишем утилиту Clean Master , которая намного проще Auslogics Boostspeed и CCleaner. Хоть Clean Master и ориентирована для начинающих пользователей ПК, но с задачей очистки системы она справляется на ура. Загрузить утилиту можно на ее официальном сайте www.cmcm.com. Установка программы сводится к нажатию одной кнопки в мастере инсталлятора. Запустив утилиту, мы попадем в ее рабочее окно, которое обладает довольно приятным интерфейсом.
Для очистки системы от мусора нужно нажать всего одну кнопку Clean Now зеленного цвета. После нажатия этой кнопки утилита покажет на графике какие файлы она почистила.
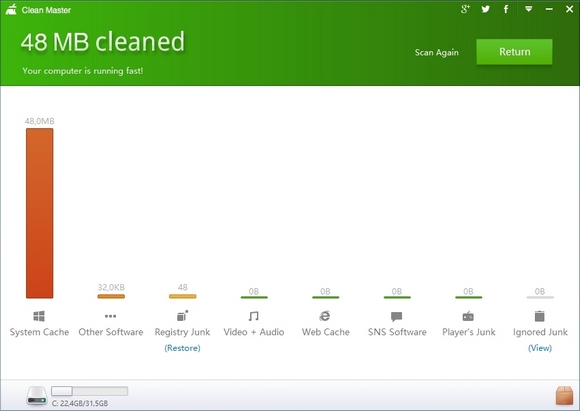
Очистив систему, таким образом, вы сможете заметно ускорить ее быстродействие .
Ускоряем работу ПК в игровых программах
Если ваш игровой компьютер или ноутбук соответствует всем современным требованиям для современных игр, то ускорять его на Windows 10 нет смысла. Но если ваш игровой компьютер или ноутбук немного устарел, то на помощь придет программа Razer Cortex. Принцип работы программы построен на убийстве неважных процессов в системе. Отключая ненужные процессы, Razer Cortex освобождает большое количество памяти и снижает нагрузку на HDD . После установки программа попросит зарегистрировать нового пользователя.

Процедура регистрации займет несколько минут. После входа в свой аккаунт попадаем в главное меню программы.

В главном окне программы видно, что она просканировала систему и нашла игру Counter-Strike Global Offensive. Если ваша игра находится в Steam или в Origin, то Razer Cortex обязательно найдет все игры, установленные в этих клиентах. Если же вы не найдете свою игру в списке, то вы сможете добавить ее вручную. Примечательной особенностью Razer Cortex является то, что ее не нужно настраивать . При запуске игры она автоматом ускорит Window 10, и тем самым повысит производительность в игре. Мы протестировали игру Counter-Strike Global Offensive в Razer Cortex. Для теста использовался компьютер с процессором AMD A6-6400K и 4 ГБ ОЗУ . Этот процессор интересен тем, что в нем есть встроенное графическое ядро AMD A6-6400K .
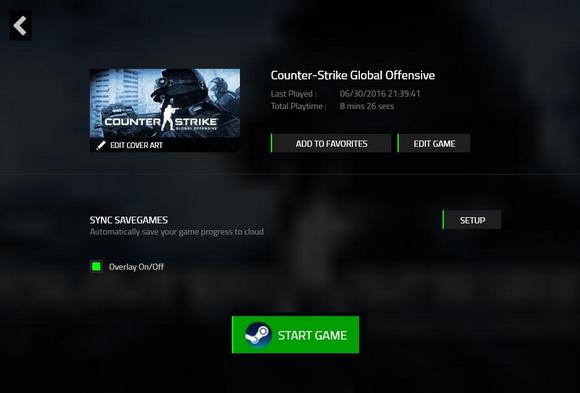
После тестирования программа показала себя с лучшей стороны. Игра Counter-Strike Global Offensive стала более отзывчивой и в ней повысился FPS. Также стоит отметить, что Razer Cortex встраивает свою панель в игру, где показывается частота кадров. Кроме снятия FPS , на панели Razer Cortex можно активировать видеозапись игрового процесса , а также сделать скриншот .
Все процессы, которые она оптимизирует, можно посмотреть на вкладке «BOOST ». Также на этой вкладке можно настроить отключение ненужных процессов вручную .
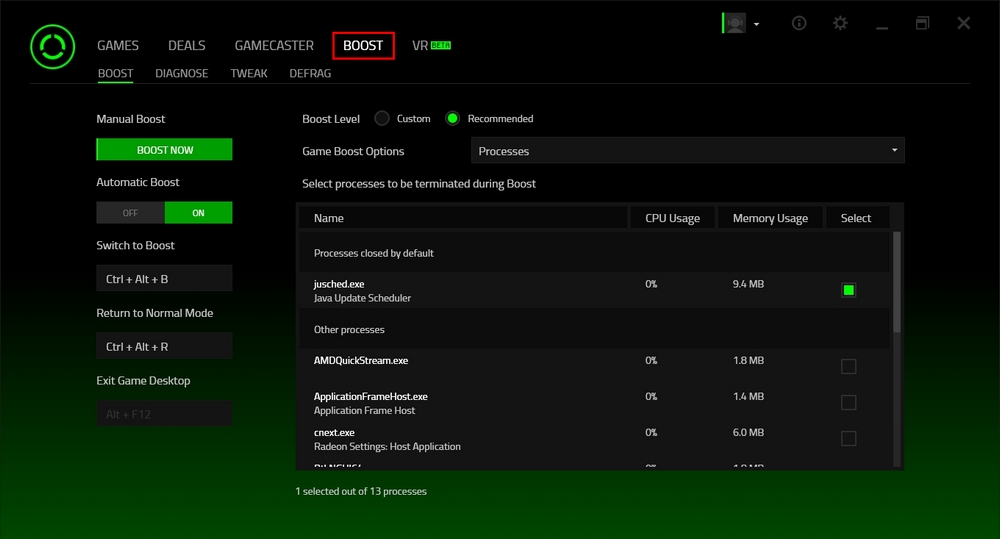
Пользоваться или не пользоваться программой Razer Cortex решать вам, но она однозначно увеличивает скорость компьютера в играх. Также стоит отметить, что Razer Cortex можно установить на Windows 10, 8 и 7. Поддержка Windows XP отсутствует.
Обновление драйверов и операционной системы
Повысить общую производительность компьютера можно путем обновления драйверов видеокарты или чипсета материнской платы . Windows 10 в большинстве случаев сама найдет драйвера для необходимых компонентов, если она подключена к интернету. Например, если видеокарта новая, то десятка может установить для нее старый драйвер. Например, новые драйвера видеокарт NVIDIA с порядковым номером 368.39 повышают производительность в таких играх как:
- Total War: WARHAMMER;
- Metal Gear Solid V: The Phantom Pain;
- Mirror’s Edge Catalyst;
- Tom Clancy’s The Division.
Кроме повышения производительности в играх, новые драйвера обеспечивают полную поддержку новых видеокарт . Версия драйвера 368.39 включает поддержку видеокарт GeForce GTX 1080 и GTX 1070 , которые построены на новой 16 нм архитектуре Pascal. Загрузить драйверы для видеокарт и других компонентов можно с официального сайта производителя.
Кроме обновления драйверов, еще можно оптимизировать производительность и стабильность ОС путем установки обновления . Для Windows 10 не нужно включать обновление, так как его загрузка стоит по умолчанию в ОС. Единственное, что нужно сделать для этой ОС - это подключить ее к интернету. Обновления ОС важны не только тем, что повышают общую стабильность системы, а еще и тем, что они способны защитить компьютер от различных угроз . Защита от сетевых угроз и потенциально опасного ПО важна, так как может защитить от поломки, сохранив тем самым работоспособную систему.
Как защита от вирусов и лечение от них помогает ускорить ОС
Если на вашем компьютере установлена Windows 10, то ваш ПК уже защищен. Помимо постоянного выпуска обновлений, которые защищают ОС в нее еще встроен брандмауэр и антивирус под названием «».

Принцип работы антивируса «» заключается в сканирование системы на наличие вредоносного ПО и его удаления . В любой ОС важно следить за тем, чтобы в нее не попал вирус. Кроме кражи данных, новые вирусы могут навредить ОС и тем самым понизить ее производительность. Сейчас существуют разновидности таких вирусов, как Cryptolocker и различные вариации троянов , которые используют вычислительною мощность ПК для добычи различной криптовалюты . Первый тип вируса снижает производительность ПК путем создания зашифрованных архивов с личными данными пользователя . Второй тип нагружает видеокарту и процессор , добывая при этом криптовалюту. Если вы заметили, что Windows 10 стала работать медленнее, то возможно она заражена. В этой ситуации вам поможет утилита для очистки ОС от вирусов .

Эта программа может произвести быстрое сканирование ОС, при котором найдет и удалит вредоносное ПО . Если вам нужна комплексная защита от вирусов, которая превосходит «», то мы советуем воспользоваться такими антивирусами:
- McAfee AntiVirus;
- Avast Pro Antivirus;
- ESET NOD32 Antivirus;
- Kaspersky Anti-Virus.
Исходя из выше сказанного, становится понятно: почему сейчас нельзя использовать старую ОС Windows ХР. Единственным вариантом, где ХР можно использовать безопасно - это ПК, неподключенный к интернету. Такой компьютер с ХР можно использовать в качестве мультимедийного центра, неподключенного к сети. Также ОС ХР можно использовать в виртуальных машинах для запуска устаревших программ.
Ускоряем десятку за счет модернизации ПК
Для начала, чтобы ускорить систему, мы посоветуем нашим читателям заменить свой старый винчестер формата HDD на твердотельный формата SDD . Осуществить замену такого жесткого диска можно, как на стационарном компьютере, так и на ноутбуке. Основным преимуществом SSD над HDD является скорость записи и чтения , которая превосходит последний в десятки раз. Кроме замены HDD на SSD, можно ускорить компьютер используя такие рекомендации по его модернизации :
- Сейчас множество игр и различных программ рекомендуют использовать намного больше оперативной памяти , чем это было раньше. Например, программа Adobe Photoshop CC рекомендуют использовать для ее правильной работы 2 ГБ оперативной памяти. Исходя из этого, мы рекомендуем для повышения производительности увеличить или заменить оперативную память на более большой объем. Производить замену ОЗУ можно не только на стационарных ПК, но и на ноутбуках.
- Если у вас на компьютере стоит современная материнская плата, то вы можете увеличить производительность ПК путем замены старого процессора на новый . Также стоит отметить, что многие процессоры от AMD и Intel позволяют добиться высокой производительности путем их разгона .
- Кроме замены процессора, советуем обратить внимание на производительность вашей видеокарты. Если она не соответствует рекомендуемым требованиям для современных игр, то именно она является слабым звеном в компьютере. Сегодня лучшими кандидатами для замены являются видеокарты от AMD и NVIDIA с новыми архитектурами Pascal и Polaris.
Если ваш ПК уже сильно устарел и его нельзя модернизировать, то единственным способом повышения производительности в Windows 10 является покупка нового ноутбука или стационарного компьютера. Также вы можете использовать на старых компьютерах ОС Lubuntu . Основным преимуществом этой операционной системы являются низкие системные требования .
Для компьютеров, где Windows XP работала быстро, но десятку нельзя установить, Lubuntu будет идеальным вариантом.
Заключение
В этой статье мы постарались раскрыть все способы, которые помогут нашим читателям ускорить компьютер или ноутбук на Windows 10. Надеемся, наша статья будет полезной и поможет вам укорить компьютер на Windows 10.
Видео по теме
Как вы могли догадаться, в этой статье мы постараемся рассказать вам о том, как ускорить работу компьютера на Windows 10. Сразу хочется сказать, что в большинстве случаев подобная статья окажется бесполезной, так как новая «десятка» и без того работает достаточно «шустро». Если же вам все еще не терпится чего-нибудь «пооптимизировать», то давайте не будем откладывать начало и приступим к делу прямо сейчас.
Перед тем, как ускорить работу Windows 10
Прежде чем говорить о том, как ускорить Windows 10, стоит сказать несколько слов о том, что предшествует ей, а именно – . Есть несколько правил, игнорирование которых значительно снизит скорость работы вашего ПК. В первую очередь сюда следует отнести соответствие компьютера системным требованиям операционной системы, а также правильность выбора дистрибутива, которая может ускорить загрузку гораздо ощутимее, чем любые другие меры.
Вряд ли вам удастся добиться хорошей производительности, если на вашем компьютере установлен одноядерный процессор и менее чем 2Гб оперативной памяти.
Более того, чтобы работа с десяткой проходила комфортно, желательно увеличить объем оперативки до 4Гб (или больше) . Если данные требования не соблюдены — оптимизировать Windows 10 под слабый компьютер практически не получится. Поскольку большую часть времени он будет занят не выполнением полезных задач, а перераспределением ресурсов – ускорить загрузку такого ПК почти невозможно.
Второй момент – выбор дистрибутива Виндовс.
Качественная работа априори возможна только в тех случаях, когда вы поставили оригинальную систему, а не воспользовались одной из так называемых «сборок» Виндовс — кустарных пакетов, представляющих собой изуродованную неучами систему, нагруженную бесполезным хламом, который можно называть не иначе как «свистелки и перделки».
Если название вашей Windows 10 включает в себя нечто в стиле «Xtreme edition» или содержит приписку «by …», то лучше сразу снести такую ОС и переустановить Виндовс с оригинальных образов MSDN или другой копии лицензионного диска (в идеале – с самого лицензионного диска). Несмотря на то, что в таком случае вам придется устанавливать дополнительное ПО (офис, браузеры и пр.) вручную, так вы сможете добиться максимального прироста производительности и ускорить загрузку ПК и самой Виндовс.
Убираем лишнее из автозагрузки
Чтобы ускорить работу Windows 10 – достаточно выбросить ненужные компоненты из автозагрузки. Дело в том, что огромное количество программ, будучи установленными, прописывают себя в специальной области системы, заставляя ее запускать их при каждом включении ПК. Вполне нормально, если так поступает системная утилита видеокарты или звуковой карты, но если в автозапуск стремится всякий хлам, то ваш компьютер будет загружаться ощутимо дольше, смачно похрустывая жестким диском при каждом включении.
Итак, чтобы выбросить лишнее из автозагрузки Windows 10 и, тем самым, ускорить компьютер, стоит сделать следующее:
- Нажмите сочетание клавиш Ctrl+Shift+Esc или же щелкните правой кнопкой мыши по панели задач и выберите «Диспетчер задач»;
- Если диспетчер запустился в свернутом виде, нажмите на кнопку «Подробнее» в левом нижнем углу окна;

- Изучите список программ, обращая особое внимание на те, которые оказывают высокое влияние на процесс загрузки;
- Чтобы отключить ненужную программу, щелкните по ней правой кнопкой и выберите «Отключить»;
- В конце «чистки» закройте окно и перезагрузите ваш ПК – результат будет виден сразу.
Если вы поняли, что отключили что-то нужное, вы всегда можете повторить процедуру заново, однако, выбрать «Включить» на ошибочно отключенном пункте. Иными словами, сломать что-либо, пользуясь данным приложением, достаточно трудно, а вот ускорить загрузку Windows – вполне.
Ускорение Windows 10: разбираемся со службами
Помимо традиционных программ, в Windows работают и так называемые «службы» — специальные сервисные приложения, обеспечивающие операционной системе дополнительные возможности. Так уж вышло, что далеко не все из них нужны для работы большинства компьютеров. В этом разделе мы рассмотрим способ отключения некоторых служб для того, чтобы ускорить загрузку, а также расскажем о том, как понять – нужны они вам или же нет.
Диспетчер печати
Данная служба Windows просто необходима в тех случаях, когда вы являетесь владельцем принтера или же просто используете диалог печати для сохранения файлов в формат XPS или PDF. Если принтером вы до сих пор не разжились, а о форматах PDF и XPS слышите в первый раз – чтобы ускорить загрузку, данную службу Виндовс можно смело отключать.
Брандмауэр Windows
Этот сервис позволяет вашему компьютеру следить за сетевой безопасностью, однако, если у вас установлен сторонний файрволл или один из современных антивирусных пакетов, оснащенных данной функцией, встроенный брандмауэр Виндовс можно выключить – это также позволит немного ускорить загрузку ОС.
Вторичный вход в систему
Если на вашем компьютере имеется несколько учетных записей, работающих одновременно, то данная служба вам необходимо, ведь именно она позволяет одновременно работать нескольким пользователям за одним ПК. Если же пользователь всего один, то для того, чтобы ускорить загрузку Windows эту службу можно отключать.
Служба загрузки изображений Windows
Чтобы ускорить загрузку Windows 10, данную службу также можно отключить, однако, если вы являетесь владельцем сканера, МФУ или цифровой камеры, то данный шаг лучше не совершать – вышеперечисленные устройства просто перестанут выполнять свои функции.
Различные сторонние службы
Многие приложения также любят добавлять свои собственные сервисы, которые могут замедлять работу ПК. Отвечая на вопрос о том, как ускорить работу компьютера на Виндовс 10, нельзя упускать и их. Как правило, их достаточно легко отличить от «оригинальных» — как правило, описание и название сторонних служб написано на английском языке. Можете самостоятельно найти среди них те, которые вам более не нужны.
Как отключить службы?
Итак, чтобы окончательно разобраться с тем, как оптимизировать работу Windows, осталось выяснить последний момент – как же все-так отключать вышеперечисленные службы. Вот простая инструкция:
- Нажмите Win+R;
- Введите: msc
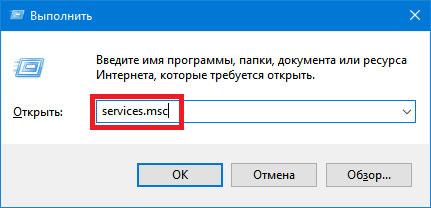
- Нажмите ОК.
- В списке, который появится у вас на экране, найдите службу, которую хотите отключить;
- Щелкните по ней правой кнопкой и выберите «Остановить»;
- Чтобы служба не запустилась при следующем включении ПК, щелкните по ней дважды – это откроет ее свойства;
- В поле «Тип запуска» выберите «Отключена» и нажмите ОК.

Оптимизируем меню «Пуск»
Если в Windows 8 одной из особенностей были «живые плитки», которые находились на отдельном экране, то в десятке его упразднили. Интерактивные плитки теперь находятся в меню «Пуск». Несмотря на то, что их количество уменьшилось и они стали более компактными, такой интерактив серьёзно отнимает ресурсы. Пользуются этими живыми плитками единицы, поэтому, если вы не видите в них необходимости - отключите.
Сделать это просто:
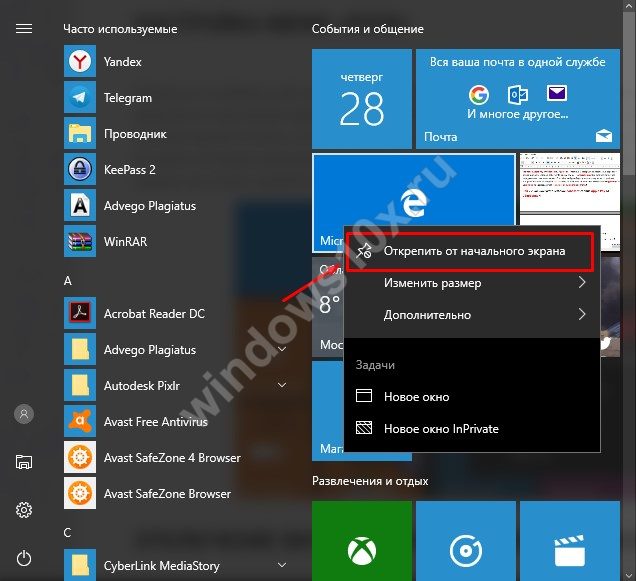
Собственно, все.
Отключить визуальные и звуковые эффекты
За красоту приходится плотить быстротой. Вся эта анимация сворачивания-разворачивания окон, отображение тени от мышки и другие многочисленные звуковые и анимационные эффекты могут тормозить работу системы. Поэтому, если вы задались целью ускорить работу пк на W indows 10, то лучше отключить подобную красоту.
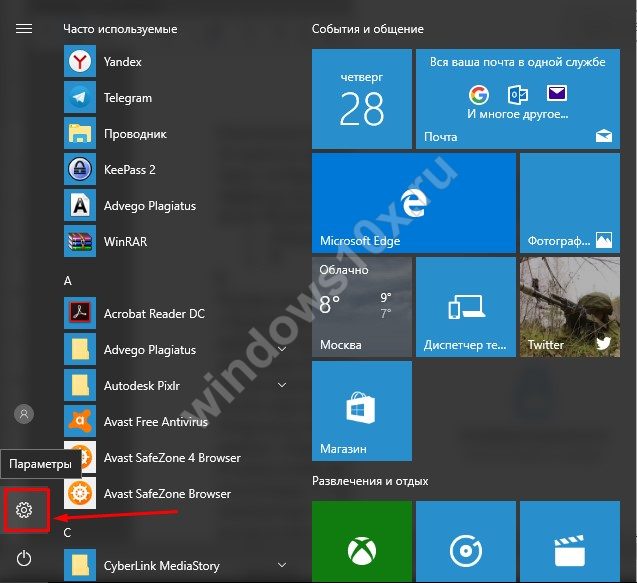
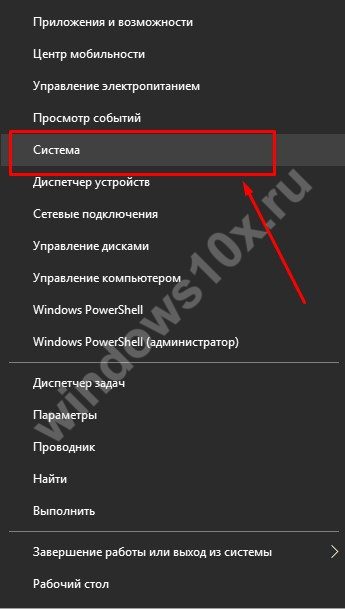
На этом все. Поверьте – вышеперечисленные способы являются наиболее эффективным методом оптимизировать работу Виндовс 10. Что же касается различных «ускоряторов», то на одно положительное действие они совершают 5 вредоносных, а также забивают собой автозагрузку.
