Как подключить беспроводные наушники к ноутбуку windows 7. Вопрос: Не подключаются bluetooth наушники к ноутбуку
Беспроводные наушники – это самое востребованная новинка технологического рынка. Вот подумайте только, как удобно слушать музыку, находясь за несколько метров от ноутбука? Или говорить по скайпу и в этот момент заниматься домашними делами? Это не только удобно, но и практично.
Наушники без соединительного шнура бывают совершенно разные. Но все они имеют подобную структуру. На одной стороне девайса размещены кнопки, регулирующие громкость звука и отвечающие за ответный звонок. На ноутбуке последняя функция не имеет важной роли, но часто наушники подключаются к телефону, и вы сможете, нажав зеленую кнопку вызова на них, совершить звонок. Единственный нюанс, можно совершить вызов только к тому абоненту, с которым общались позже всего.
С другой стороны на наушниках размещены кнопки управления музыкальными композициями. Во время прослушивания, вы можете сделать паузу, перемотать вперед или назад.
Наряду со всеми своими преимуществами, беспроводные наушники имеют недостатки. И самый главный из них – маленький заряд. Увы, но многие модели имеют встроенный аккумулятор, который хватает максимум на пять часов. Даже если вы не пользуетесь девайсом, вам все равно придется заново его заряжать перед тем, как послушать музыку.
Осталось только разобраться, как подключить к ноутбуку беспроводные наушники .
Для того чтобы корректно произвести данную процедуру, на вашем ноутбуке должен быть настроен Bluetooth. Если модуль не поддерживается заводской комплектацией, то его необходимо приобрести отдельно и настроить должным образом. Когда Блютуз будет активирован на компьютере, тоже самое придется сделать на наушниках.
Включение беспроводного соединения на наушниках находится в кнопке питания. Ее нужно зажать и удерживать до тех пор, пока индикаторы не станут мигать красным и синим цветами одновременно. Это значит, что устройство готово к работе.
Теперь найдите на панели рабочего стола в нижнем правом углу значок Bluetooth. Нажав на него правой кнопкой мыши и выбрав «Добавить устройство», вы перейдете в диалоговое окно, следуя инструкции в котором вы сможете выполнить соединение. Если система потребует пароль, то введите 0000. Это стандартный набор цифр для подобного рода устройств.
На этом процедура подключения окончена. Проверьте работоспособность, прослушав песню или поговорив по скайпу.
Чаще всего пользователи сталкиваются с ошибкой при подключении, которая связана с работой драйвера для блютуз. Нужно еще раз все перепроверить, и переустановить. Если вы покупали блютуз-адаптер и самостоятельно выполняли настройку, убедитесь, совместимы ли установочные файлы с вашей операционной системой или моделью ноутбука. Есть еще специальный софт, подогнанный под настройку беспроводных наушников. Например, программа Bluesoleil.
Любую гарнитуру с модулем Bluetooth можно применять для общения в Skype или прослушивания мультимедийный файлов без использования каких-либо проводов. С наушниками человечество знакомо уже много времени, но наушники без проводов стали появляться вокруг нас лишь десять лет назад. Многие пользователи даже не опробовали на себе беспроводную гарнитуру, но разве это не упущение? Почему бы не приобрести одну пару? Все это, конечно здорово, но новички нередко испытывают проблемы при знакомстве с техникой. Как подключить беспроводные наушники к ноутбуку? Сегодня мы подробно ответим на этот вопрос.
Bluetooth-наушники
Тенденция развития технологий не обошла и гарнитуру для прослушивания. Wireless-технологии с каждым днем только улучшаются, все глубже внедряются в человеческий быт. Весь этот рост обусловлен тем, что эксплуатация подобных устройств очень удобна. Сегодня вы можете сесть со своим лэптопом в сквер, надеть такую гарнитуру и пообщаться с другом, который живет за тысячи километров.
У опытных пользователей подключение проходит без возникновения каких-либо трудностей, поскольку все манипуляции донельзя простые. Но начинающие пользователи компьютерных технологий могут и не разобраться, если инструкция по соединению была утеряна. Как подключить беспроводные наушники к ноутбуку через bluetooth? Предлагаем вам ознакомиться с поэтапной инструкцией для ответа на этот вопрос.
Подготовка
Для того чтобы установить беспроводное соединение с компьютером, необходимо начать с подготовки:
- Сперва нужно определить наличие модуля Bluetooth в вашем ноутбуке.
- Если модуль отсутствует, то вам никто не мешает приобрести его в магазине электронной техники.
- Активируйте модуль беспроводной связи на вашем лэптопе.
Установка сопряжения
Чтобы соединить все устройства, необходимо выполнить следующие действия:
- Запустите свою гарнитуру и активируйте режим обнаружения. Для того чтобы ввести аппарат в режим поиска, можете воспользоваться руководством по использованию гаджета, поскольку для каждой модели инструкция уникальна.
- Установите интернет-соединение на ноутбуке и скачайте необходимое программное обеспечение для работы с моделью вашей Bluetooth-гарнитуры.
- После этих действий нажмите на клавишу “Пуск”, зайдите в “Устройства и принтеры”, а затем выберите вкладку “Добавление устройства” — должна появиться минимизированная иконка работающего гаджета на экране.
Активация
Если сопряжение установлено, то нужно перейти к активации наушников, для этого:
- Нажмите на иконку беспроводной гарнитуры левой кнопкой мыши.
- В пустое поле впишите специальный код активации, который вы без труда сможете найти в руководстве, что идет в комплекте с девайсом.
- Теперь нажмите правой кнопкой мыши по значку громкости, который находится в правом нижнем углу рабочего пространства.
- Откройте вкладку “Устройства воспроизведения”, найдите свой аппарат и сделайте его основным для вывода звука.
Микрофон
Если ваш прибор оснащен микрофоном, то его тоже придется активировать:
- Нажмите “Пуск” и зайдите в “Панель управления”.
- Разверните вкладку “Оборудование и звук” и найдите “Управление звуковыми устройствами”.
- Далее перейдите на вкладку “Запись” и выберите модель вашего микрофона по умолчанию.
- Настройте микрофон как вам угодно и проверьте его работу с текущими настройками.
Как подключить беспроводные наушники к ноутбуку, если в лэптопе нет блютуз-модуля? Ответ на этот вопрос вы найдете ниже.
Ноутбук без блютуз
Если производитель обделил ваш лэптоп таким модулем, или он просто вышел из строя, то вы можете просто воспользоваться специальным адаптером, который очень часто поставляют в одном комплекте с беспроводной гарнитурой. Вам нужно просто соединить этот девайс с портативным компьютером и дождаться автоматической установки драйверов, если вы, конечно, подключены к сети интернет.
Если работа устройства происходит корректно, то оно будет мигать, а на экране компьютера вы увидите характерный значок нового оборудования.
Если вы со всеми нюансами относительно того, как подключить беспроводные наушники к ноутбуку, разобрались, то взгляните на простые советы от бывалых пользователей:
- Свою гарнитуры вы всегда сможете найти в “Диспетчере устройств”. Чтобы попасть туда, нужно открыть “Мой компьютер”, нажать правую кнопку мыши по пустому пространству и зайти в “Диспетчер устройств”.
- Если установка драйверов не происходит автоматически, то зайдите на сайт разработчика и установить соответствующее ПО (программное обеспечение) под свою операционную систему.
- Защитите свою беспроводную связь паролем, поскольку третьи лица в этом сопряжении будут ощутимо влиять на качество связи.
Теперь вы знаете, как можно начать пользоваться современными беспроводными наушниками. Не отказывайте себе в этом удовольствии!
Как пользоваться Блютуз наушниками, чтобы они прослужили много лет и как правильно заряжать беспроводные наушники, постараемся ответить!
Позволяет людям использовать привычные устройства без проводов. Начиная от простых наушников и заканчивая более сложными девайсами (например, системы видеонаблюдения) – везде применяется беспроводная передача данных.
Простые правила использования
Начнем с подключения гарнитуры к смартфону. К телефону или планшету подсоединить гарнитуру проще всего, поскольку вам не потребуется дополнительный адаптер. К стационарному компьютеру же вам придется докупать Bluetooth адаптер и подключать его в USB порт. В случае с телефоном или планшетом (а также ноутбуком с предусмотренным встроенным модулем) необходимо сделать следующее:
- включите гарнитуру;
- откройте настройки девайса и включите Bluetooth;
- в списке доступных устройств найдите название вашей беспроводной гарнитуры и кликните по ней;
- при необходимости введите пароль. Название и пароль обычно можно найти в инструкции к устройству.

Готово! Теперь вы можете пользоваться до тех пор, пока на них не закончится зарядка. Помните, что обычно дальность приема сигнала ограничена, поэтому ознакомьтесь со всеми параметрами перед покупкой аксессуара для прослушивания музыки. Обычно радиуса действия хватает, чтобы спокойно перемещаться по квартире и не обременять себя проводами.
Как заряжать беспроводные блютуз наушники?
Поскольку аккумуляторы в данных устройствах не отличаются высокой емкостью в силу низкого энергопотребления, на зарядку уйдет всего 2-3 часа (максимум). В инструкции или на коробке вы сможете найти примерное время. Желательно постоянно заряжать девайс на все 100%, чтобы не испортить встроенный аккумулятор. Негативным последствием может быть быстрая разрядка гарнитуры по истечению времени. Используйте оригинальный провод из комплекта. Не стоит подзаряжать аксессуар до полной разрядки. Крайне не рекомендуется пользоваться девайсом во время подзарядки. Лучше подождать несколько часов, но продлить жизнь своему аксессуару.
Теперь вы знаете, как правильно зарядить беспроводные блютуз наушники. Полный заряд можно определить по соответствующему цвету индикатора на корпусе устройства.
Bluetooth-гарнитура применяется для разговоров по скайпу через ноутбук или прослушивания музыки, используя беспроводную связь. Порядок подключения к портативному устройству несложный, операцию может выполнить любой пользователь.
Проверьте наличие встроенного Bluetooth-модуля в ноутбук. Это позволит не использовать порты портативного устройства для подсоединения адаптера, их и так мало. Определите, как включается Bluetooth на вашем изделии. Сведения приведены в руководстве по эксплуатации ноутбука. Включите модуль. Включите гарнитуру, запустите в режиме обнаружения. Метод перевода устройства в такое состояние приведен в руководстве по эксплуатации гарнитуры, для каждого изделия он индивидуален. Подсоединитесь к интернету и скачайте программное обеспечение для работы с конкретной гарнитурой. Установите программу и перезагрузите ноутбук. Откройте «Пуск», затем «Устройства и принтеры», нажмите «Добавление устройства». Появится иконка работающей гарнитуры на экране.
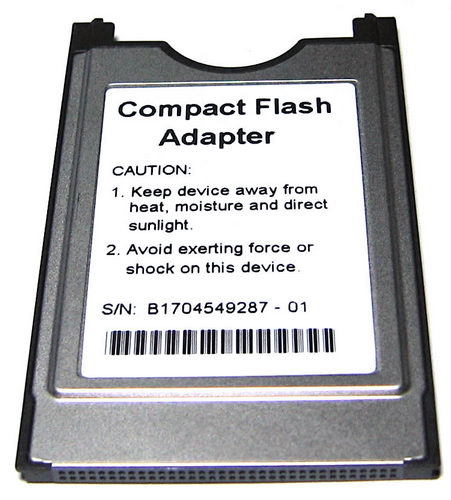



Во время работы с Bluetooth-гарнитурой необходимо контролировать, чтобы к ноутбуку не цеплялись чужие устройства. Это ухудшает качество связи.
Программа для подключения компьютера к беспроводным сетям Bluetooth.
Внимание! Во избежание негативных отзывов, прочитайте это предупреждение!
1.
Представленная здесь программа работает не на всех компьютерах
.
2.
Чтобы на компьютере работал Bluetooth, Вам однозначно нужен Bluetooth-адаптер
(штучка, похожая на флешку, обычно из голубого полупрозрачного пластика, иногда она бывает уже встроена в ноутбук и её нужно включить - посмотрите в инструкции к ноутбуку). Без адаптера программа Widcomm никак не сможет работать.
3.
Если у Вас ещё нет Bluetooth-адаптера, и Вам всё равно придётся его покупать, покупайте модель, к которой прилагается диск с драйверами
(она будет стоить подороже рублей на 100).
4.
Если Вы купили вышеуказанный адаптер с драйверами, то, скорее всего там будет и программа для работы с Bluetooth
, и программа Widcomm Вам даже не понадобится.
5.
Если Вы не проверили наличие адаптера - не ругайтесь в комментах, ок?
Надоели провода? Хочется работать на компьютере, лежа на диване? В комнате нет места для принтера, и он стоит за стенкой? А может надо просто перекинуть пару свежих музыкальных треков в телефон?
Со всем этим легко справится Bluetooth! Если Вы оснастите свой ПК модулем беспроводной связи, то сможете подключать к нему любые устройства, которые работают на тех же частотах (от 2,4 до 2,4835 ГГц) и находятся в зоне 1 — 100 метров от компьютера.
На сегодняшний день существует уже четыре (четвертая версия в данный момент находится на стадии тестирования) основные версии Bluetooth. Друг от друга их отличает только уровень энергопотребления, количество частотных каналов и скорость передачи данных.
Самым распространенным стандартом на данный момент является Bluetooth 2.0. Модули данного типа используются в большинстве мобильных телефонов, беспроводных манипуляционных устройств, аудиогарнитур и т.д., и позволяют обмениваться информацией со средней реальной скоростью до 1 мегабита в секунду.
Но для сопряжения внешних устройств с компьютером одного лишь адаптера мало — нужно еще ответствующее программное обеспечение для управления подключениями. Обычно такое ПО поставляется в комплекте с покупаемым Bluetooth-адаптером, но зачастую оно распространяется на условиях временной лицензией, либо демо-версии. Однако оказывается и в этой области существуют бесплатные решения.
Одним из них является комплекс от компании Widcomm. В него входит комплект драйверов, обеспечивающих взаимодействие с различными типами устройств, а также программная оболочка для удобного пользовательского управления, построенная на основе Проводника Windows. Сравним предложение Widcomm с другим популярным платным решением Bluesoleil:
Сравнение программы Widcomm с платным аналогом Bluesoleil
Несмотря на менее красиво оформленный интерфейс, Widcomm практически ни в чем не уступает платному аналогу, а зачастую имеет даже лучшую совместимость с адаптерами разных производителей! За счет чего это происходит? Дело в том, что Widcomm подбирает самый оптимальный пакет драйверов именно для Вашего устройства еще до начала инсталляции!
Установка Widcomm
Лучше всего воспользоваться он-лайн инсталлятором, который предоставлен для публичного скачивания на официальном сайте. Скачайте и запустите загрузчик Bluetooth, предварительно подключив к компьютеру Ваш адаптер.
Первое окошко, которое Вы увидите — лицензионное соглашение, которое надо «прочитать» и «подтвердить» (естественно мы сразу же жмем кнопку «Accept» ;)). После «принятия» условий лицензии появится следующее окно:
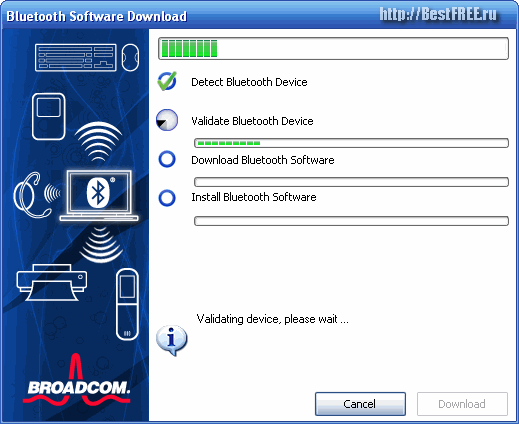
Здесь Вы можете видеть все процессы, выполняемые инсталлятором. Сначала он обнаруживает подключенные к нему Bluetooth-устройства и производит их валидацию, то есть, грубо говоря, проверяет на совместимость с драйверами Widcomm. Если валидация прошла успешно, то начнётся процесс загрузки программного обеспечения, а по его окончании стартует наконец-то и процесс инсталляции.
При скорости подключения в 1 Мбит/с вся процедура заняла у меня около 20 минут (и это еще, если учесть, что мое устройство прошло валидацию только со второго раза:)). После завершения установки потребуется перезагрузить компьютер, нажав кнопку «Reboot» в финальном диалоге.
После перезагрузки ПК на рабочем столе Вы увидите ярлык «Bluetooth-окружение», а в системном трее обнаружите значок с эмблемой блютуза:

Настройка Widcomm
Кликнув по нему правой кнопкой мыши, мы откроем меню настроек программного обеспечения Widcomm. Для начала предлагаю определиться с кое-какими настройками. Для этого выберем пункт «Панель настройки Bluetooth»:
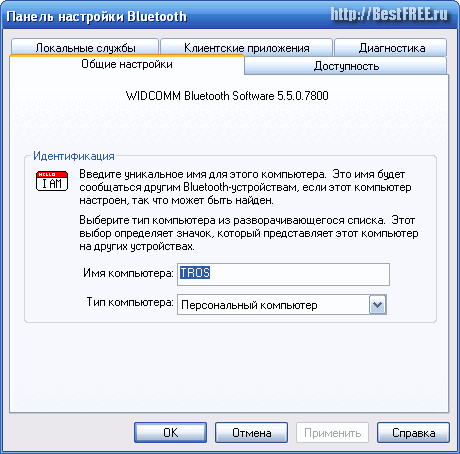
В заглавном окне «Общие настройки» можно задать имя, под которым наше устройство будет фигурировать при сопряжении с внешними девайсами. Но больше всего нас интересуют разделы «Локальные службы» и «Клиентские приложения». Здесь мы можем настроить политики безопасности для каждого типа соединения, а также создать новые порты для подключения устройств типа принтеров и т.д.
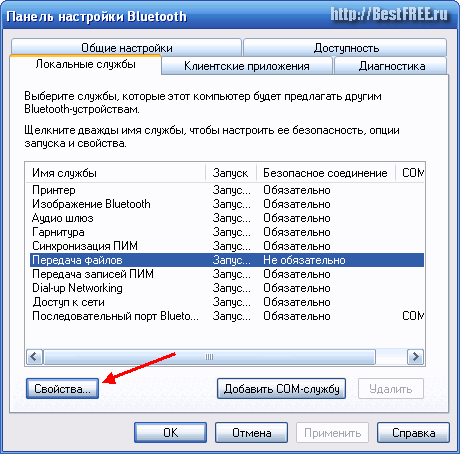
Для изменения параметров соединения выберем нужный пункт и кликнем кнопку «Свойства» в левом нижнем углу.
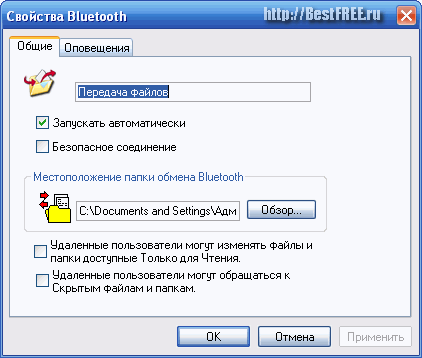
Теперь мы можем установить тип соединения, автозапуск выбранной службы, а также указать кое-какие дополнительные параметры.
Итак, с настройками закончили, теперь перейдем к непосредственному подключению к компьютеру внешних устройств. Для примера рассмотрим сопряжение ПК с мобильным телефоном.
Подключение устройств к компьютеру через Bluetooth
Widcomm предоставляет два способа подключения устройств: быстрое и обычное. Если Вам требуется подключить определенный девайс лишь единожды (для передачи файла, визитки, звука…), проще всего выбрать в меню «Быстрое подключение» нужное действие и нажать кнопку «Найти устройства» (предварительно активировав Bluetooth на нем).
После обнаружения Вас попросят ввести пин-код для авторизации соединения. Придумываем произвольную комбинацию цифр (можно даже просто «1»:)) и вводим ее на устройстве и в открывшемся окне (если на устройстве, которое Вы подключаете нет цифровой клавиатуры (например, принтер), то стоит посмотреть код Bluetooth-сопряжения в инструкции).

При успешном соединении Вы получите доступ к нужной функции.
Если же Вы планируете подключать устройство к ПК неоднократно, то проще всего создать для него стандартное соединение. Для этого в меню выбираем пункт «Подключить устройство Bluetooth» — запустится специальный мастер. На первом этапе он, как и в случае с быстрым подключением, просканирует доступные устройства и выдаст нам их список:
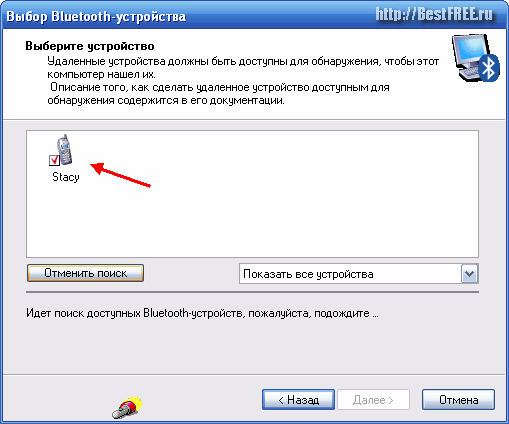
Выбираем нужное и дважды кликнув на нем перейдем в окно выбора доступных служб:

В нашем примере мы можем настроить сопряжение с телефоном в виде серийного COM-порта, аудиошлюза, а также FTP и OPP сервера. Для передачи файлов лучше всего подойдет вариант с FTP-сервером. Отмечаем его и жмем «Далее».
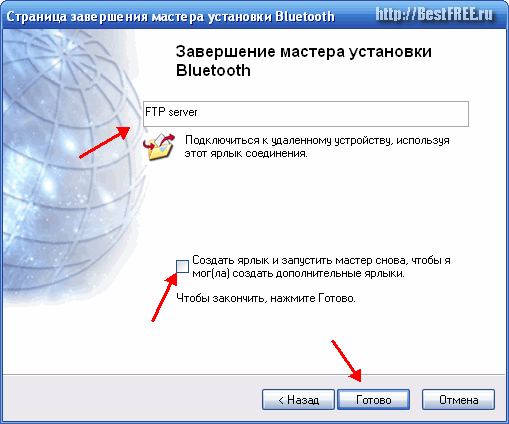
В открывшемся окне можно задать имя подключения, после чего завершить создание ярлыка соединения, нажав кнопку «Готово».
Смотрим, что у нас получилось. Для этого откроем «Bluetooth-окружение», которое является пользовательским интерфейсом для взаимодействия с подключенными устройствами, и увидим там созданный только что ярлык.
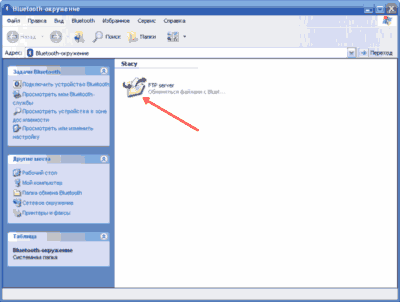
Для подключения нам теперь достаточно дважды кликнуть по созданному значку. Если на сопрягаемом устройстве активизирована опция безопасного соединения, то придется ввести соответствующий пин-код (см. выше).
И вот наконец-то все готово! Мы получаем список файлов с телефона. Теперь можно копировать их на компьютер, переименовывать, просматривать и т.д.
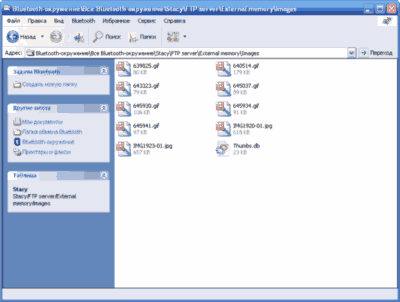
Выводы
Благодаря тому, что Bluetooth имеет целый ряд частотных каналов, мы имеем возможность одновременно подключать к одному компьютеру несколько устройств.
Например, можно одновременно печатать фотографии на принтере, слушать музыку лежа на диване с беспроводной клавиатурой и просматривая последние новости в Интернете. А можем даже наладить беспроводную локальную сеть с доступом ко Всемирной паутине!
Видеоинструкция по работе с ПО для блютуза на компьютере Widcomm:
подпишитесь на новые видеоуроки!
