Уменьшение значков на рабочем столе. Изменение размера и шрифта значков рабочего стола Windows.
Комфортно оборудованное рабочее место – залог продуктивной и приятной работы. Данное требование относится не только к окружающим предметам, но и к рабочему столу вашего компьютера или ноутбука.
Пиктограммы на рабочем столе – ярлыки всевозможных программ и приложений, которыми человек чаще или реже пользуется. Если размер данных значков не устраивает – иконки кажутся большими – ухудшается их восприятие, что в свою очередь отрицательно сказывается на всем рабочем процессе. Значит, необходимо их уменьшить.
Как уменьшить значки на рабочем столе – комфорт пользователя превыше всего
В каких случаях может возникнуть необходимость уменьшения пиктограмм на рабочем столе?
- Одним из главных преимуществ ярлыков небольшого размера является их компактное размещение на рабочем столе, поэтому вы сможете расположить большее количество иконок.
- Кроме того, маленькие ярлыки многие пользователи находят визуально более привлекательными.
- Но главная причина – желание вернуть привычный размер значков, который изменился вследствие тех или иных манипуляций с техникой.
Как уменьшить значки на рабочем столе
Приведем несколько методов, каждый из которых поможет сделать ваши ярлыки желаемого размера.
Величина иконок и разрешение монитора
Изменение разрешения экрана нередко влечет за собой также изменение величины пиктограмм, которые на нем расположены. Кроме того, ярлыки могут стать более крупными и при поражении техники вирусами. Если полученный результат вас не устраивает – исправьте его.
- Рекомендуется начать с полной проверки вашего устройства на наличие вредоносных скриптов. (Данный этап можно пропустить, если вы наверняка знаете, что вероятность заражения отсутствует).
- Наведите курсор мыши на свободное место рабочего стола.
- Кликните по нему правой клавишей мыши.
- В выпадающем списке выберите пункт «Разрешение экрана».
- Появится окошко, в котором в поле «Разрешение» установите данные с пометкой «рекомендуется».
- Нажмите клавишу «Применить», а далее «Ок».
Либо пройдите путь «Пуск» – «Панель управления» – «Экран» – «Настройка разрешения экрана». Если в перечне вы не увидите необходимого разрешения – обновите (или установите) соответствующие своей версии Windows драйвера видеокарты.
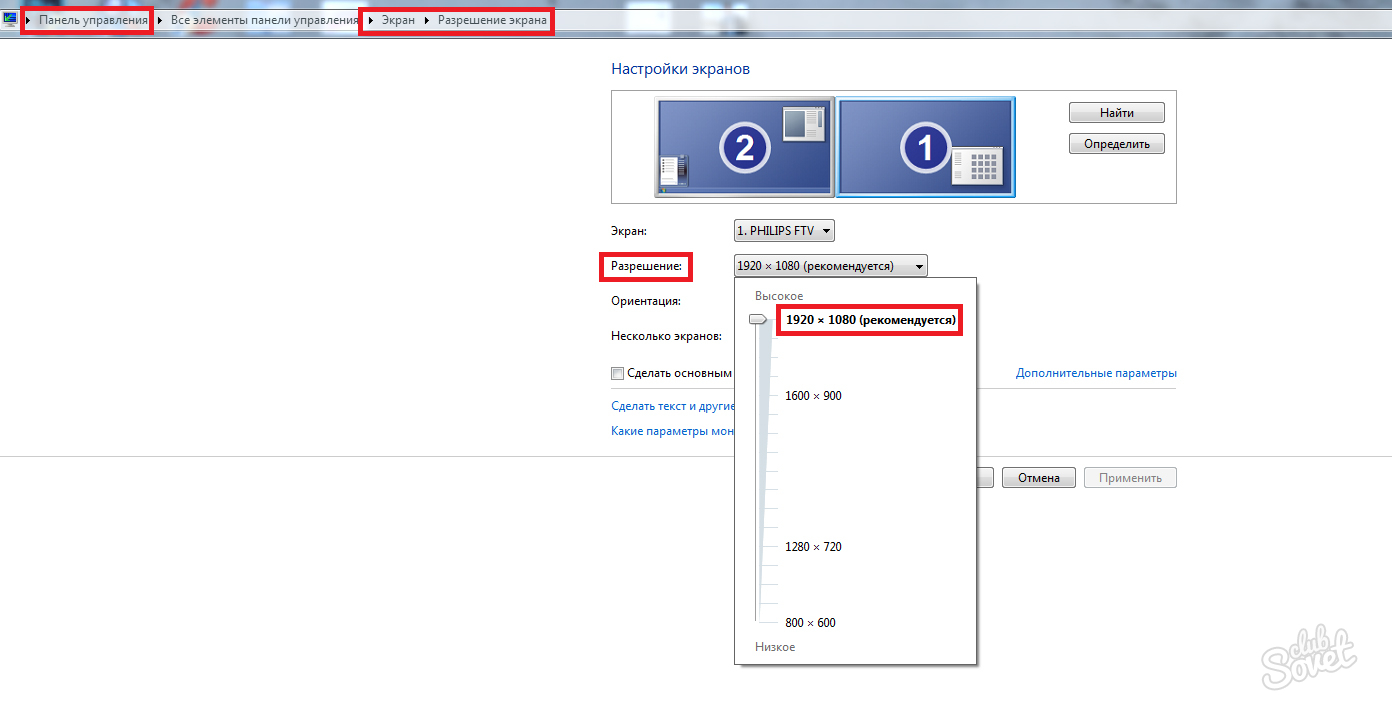
Стандартный размер пиктограмм
- В любом свободном месте рабочего стола кликаете правой клавишей мыши.
- Перед вами появится список, в котором выбираете пункт «Вид». Кликаете по нему левой кнопкой мыши.
- В выпадающем перечне вы увидите предложение установить один из 3-х размеров пиктограмм – «Крупные значки», «Мелкие значки» и «Обычные значки».
- Рекомендуется установить «Обычные значки».
- Если их размер покажется вам большим, проделайте аналогичные действия и установите «Мелкие значки».
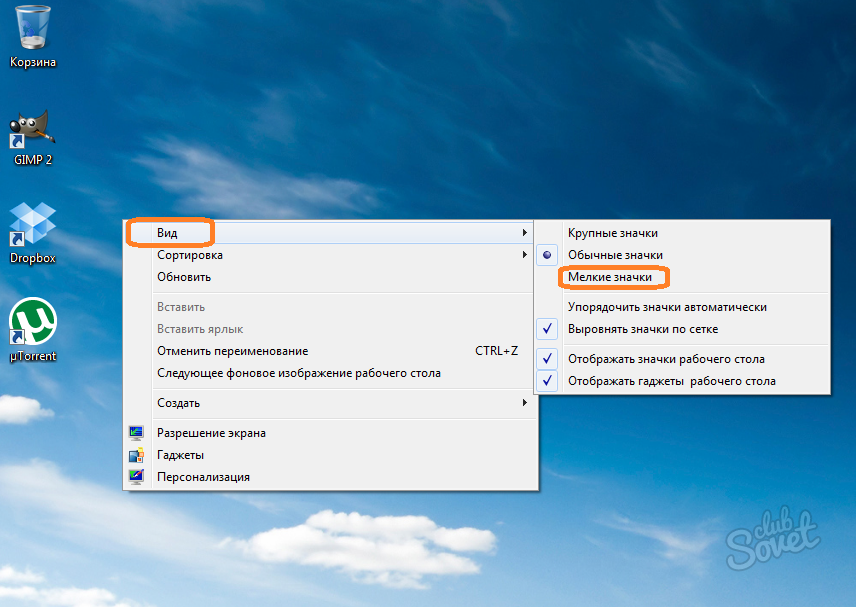
Ручная настройка размера пиктограмм
Если приведенные методы не увенчались успехом или вас не устраивает результат – используйте следующий метод настройки.
- Установите курсор в незанятой части рабочего стола.
- Кликните 1 раз левой клавишей мыши.
- Зажмите клавишу «Ctrl» на клавиатуре и прокручивайте колесико мыши.
- Вы увидите, как меняется размер значков (как в сторону уменьшения – при прокручивании назад, так и увеличения – при прокручивании вперед).
- Останавливаетесь на необходимом варианте.

Используйте меню «Пуск»
- Кликаете меню «Пуск».
- Нажатием правой кнопки на его поле выбираете «Свойства».
- Появится окошко с тремя вкладками. Выбираете вкладку «Панель задач».
- В приведенном перечне отмечаете «галочкой» пункт «Использовать маленькие значки».
- Далее кликаете клавишу «Применить» и кнопку «Ок».
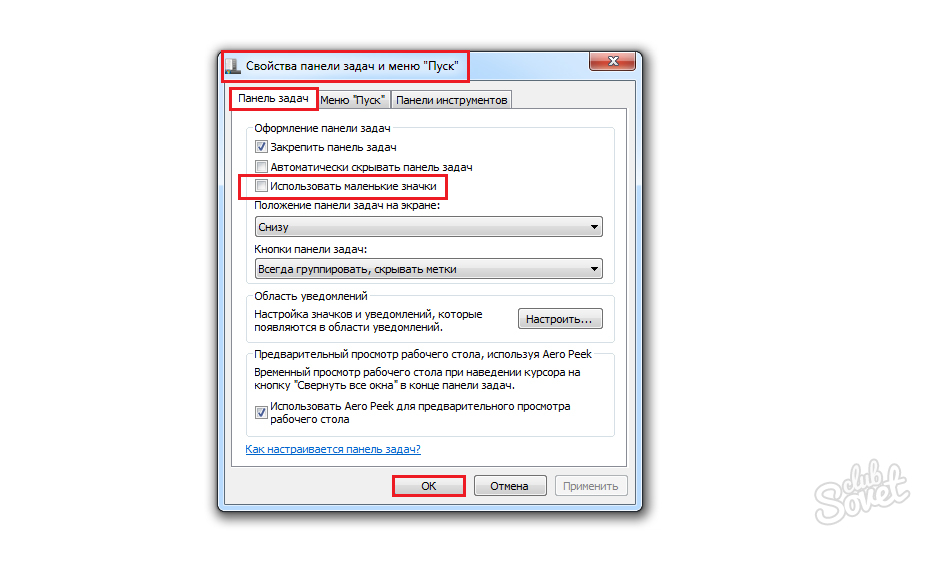
Точная настройка параметров
- Пройдите путь «Пуск» – «Панель управления» – «Экран».
- В нижней части левой панели выбираете «Персонализация».
- В появившемся окне кликаете «Цвет окна».
- В новом окошке выбираете «Дополнительные параметры оформления».
- Перед вами появится таблица, в которой вы и устанавливаете необходимый размер иконок (числовое значение указываете напротив элемента «Значок»), а также при желании корректируете стиль и размер шрифта.
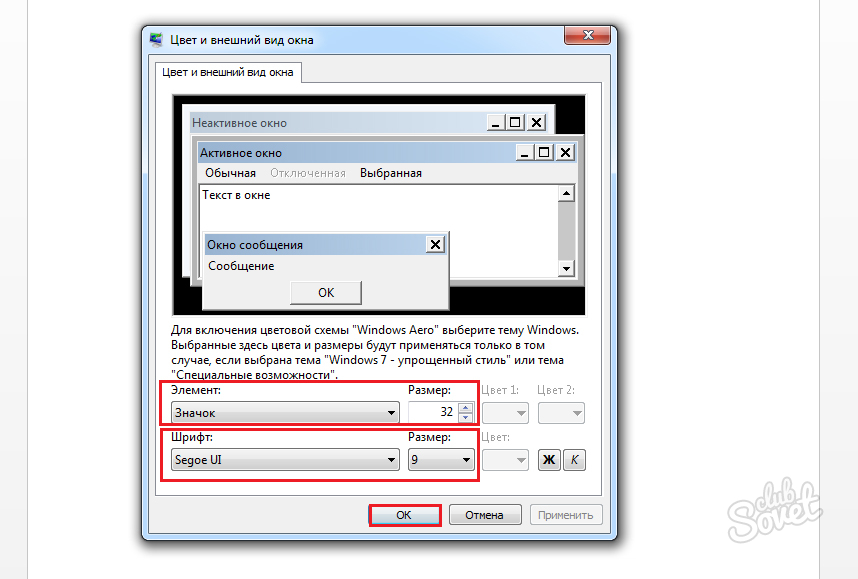
Как видите, способов уменьшить размер иконок на рабочем столе достаточно много. Выбирайте наиболее удобный и настраивайте технику с учетом ваших индивидуальных потребностей.
Как уменьшить ярлыки рабочего стола?

Операционная система Windows имеет массу полезных функций, которые могут значительно упростить ее повседневное использование. Но далеко не все пользователи знают о них. К примеру, мало кто проинформирован, а также другие элементы интерфейса. Данная функция будет очень полезна тем, кто любит хранить все свои документы и программы перед глазами, особенно если монитор у компьютера достаточно небольшой.
При меньшем размере на рабочий стол влезет больше ярлыков и иконок, что позволяет не беспокоиться о наличии свободного места.
Существует несколько способов, позволяющих изменять размеры различных элементов интерфейса в ОС Windows. Наиболее простыми являются изменение разрешения монитора и быстрое масштабирование при помощи скролла.
Как уменьшить размер ярлыка на рабочем столе?
Для того чтобы уменьшить ярлыки рабочего стола, вы можете выполнить следующие действия:
Уменьшение через контекстное меню:
- Нажмите правой кнопкой мыши на пустом месте рабочего стола;
- В появившемся контекстном меню кликните по пункту «Вид»;
- Для уменьшения размера ярлыков до минимального фиксированного параметра выберите «Мелкие значки»;
Уменьшение с использование скролла:
Для начала сверните окна всех активных приложений;
- Кликните левой кнопкой мыши по пустому месту на рабочем столе;
- Зажмите кнопку CTRL и удерживая ее прокрутите вниз колесико на мыши (или проведите вниз по правой грани тачпада на ноутбуке);
- Данным способом значки можно уменьшить или увеличить до произвольных размеров;
Изменение разрешения дисплея:
- Нажмите правую кнопку мыши на рабочем столе и в появившемся контекстном меню кликните на «Разрешение экрана»;
- В поле «Разрешение» выберите из выпадающего списка самый большой формат, поддерживаемый вашим монитором;
- Нажмите кнопку «ОК» для сохранения параметров;
Изменение размера значков через раздел «Экран»:
- Нажмите правой кнопкой мыши на рабочем столе и выберите раздел «Персонализация»;
- Нажмите на ссылку «Экран»;
- В появившемся окне, если ваш монитор поддерживает данную функцию, будет отображен ползунок, сдвигая который, вы сможете изменить масштаб элементов интерфейса ОС;
- После внесения корректировок сохраните новые настройки, нажав «Применить».
Можно изменить. Наверняка большинство юзеров также слышало о том, что иконки десктопа тоже могут менять свой размер: их можно при необходимости увеличить или сделать меньше. Причём некоторые часто сталкиваются с этим напрямую: неосторожное движение пальцами по тачпаду на ноутбуке , и ярлыки и шрифт на рабочем столе вдруг резко выросли или стали меньше. А сделать всё обратно при помощи тех же манипуляций с мышью не получается. Пора уже положить конец этому незнанию.
Увеличить ярлыки на рабочем столе, их шрифт и размер можно разными способами. Один из них, доступный на некоторых моделях ноутбуков на Виндовс 8 и 10, пользователи уже неудачно опробовали. Переходим к другим.
С помощью того же инструмента
Мышка, вот только не встроенная, всё же может послужить во благо. Удерживаем клавишу CTRL и крутим колёсико: значки становятся меньше или наоборот больше. Сделать это просто, и способ не требует копания в различных настройках. Подойдёт как раз тем, кому удалось случайно увеличить или уменьшить иконки рабочего стола.
Контекстное меню
Метод для ленивых. Достаточно щёлкнуть правой кнопкой мыши и выбрать вкладку «Вид» в контекстном меню , чтобы изменить значки. Правда, на выбор тут всего три варианта: мелкие, средние, крупные. В то время как при помощи колеса можно было подогнать иконки под идеальную для себя величину.
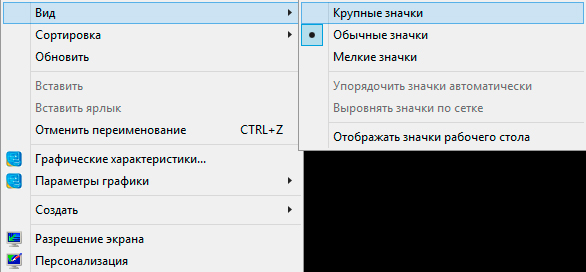
Тут же, кстати, ещё несколько удобных функций. Вкладка «Вид» позволит быстро упорядочить значки, чтобы они не шли в разброс по всему рабочему столу, причём есть несколько вариантов сортировки на выбор. Кроме того, ярлыки можно вовсе убрать (не удалить!) - тогда не придётся менять их размер. А заодно здорово напугаете неопытного пользователя.
Способ для Windows 7
Отличное решение было применено для седьмой Винды, которое во многом упростило подгон значков десктопа под идеальный вид. Кликаем ПКМ по свободному месту на рабочем столе и выбираем самую нижнюю графу - «Персонализация». В открывшемся окне можно изменить шрифт иконок, увеличить или уменьшить их, а также выбрать ещё ряд пользовательских настроек по преображению рабочего стола. К сожалению, в Windows 10 мы можем менять через «Персонализацию» темы, обои и что-то ещё, но вот на значки там повлиять очень трудно.
Windows 10
На десятой Виндовс , как ни бейся, не удастся через те же настройки увеличить или уменьшить размер значков. Это, несомненно, можно считать минусом новой системы. Здесь есть другая специальная вкладка в контекстном меню, которая позволяет влиять на ярлычки. Называется она «Параметры экрана». Там можно, двигая ползунок, изменить ярлыки и всё остальное вместе с ними на рабочем столе. Во всяком случае, для Windows 10 подойдут предыдущие методы.
Текст
Шрифт конечно тоже меняется вместе с ярлычками на десктопе, однако, наверное, многие хотели видеть с ним совсем другие метаморфозы или хотя бы делать текст меньше или больше вне зависимости от ярлыков.
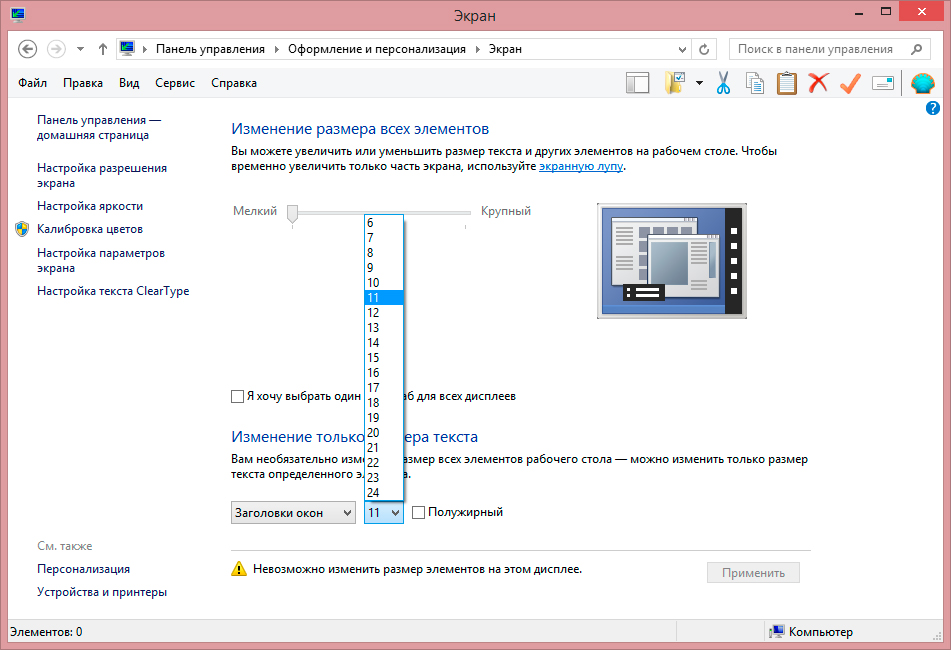
На Виндовс 7 со шрифтами можно сделать всё через ту же персонализацию. На Windows 10 сам шрифт не получится сменить, есть возможность лишь уменьшить/увеличить размер.
- Открываем окно «Оформления и персонализация».
- Выбираем раздел «Экран».
- В пункте «Изменение только размера текста» можно выставить полужирный для любого выбранного текста: заголовки окон, значки, подсказки и т. п. - а также поменять кегль.
Как видите, есть сразу несколько методов уменьшить или увеличить размер ярлычков, а также их шрифт. Выберете тот, который позволит сделать необходимые изменения.
Изменить размер значков на рабочем столе в windows потребуется не многим пользователям данной системы, но все же для людей с плохим зрением эта настройка будет полезна. Так же счастливым обладателям FullHD мониторов с большой диагональю, при рекомендованном производителем высоком разрешении экрана, тоже будет удобно увеличить значки рабочего стола.
Ну раз вы читаете данный материал, то уж точно знаете для чего вам это нужно. Моя задача только показать, как осуществить вашу задумку. В данной статье мы научимся увеличивать и уменьшать размер значков на рабочем столе несколькими способами. В принципе описанные методы подойдут ко всем операционным системам семейства windows, но могут незначительно отличатся. Поэтому, приведу во всех актуальных на данный момент операционных системах windows 7, 8, 10 и конечно же XP.
Как изменить размер значков на рабочем столе в windows 10
Честно говоря, искав способ увеличить или уменьшить размер значков в windows 10, путем внесения изменений в параметры системы у меня не нашлось. Но самый простой и можно сказать стандартный способ, изменить размеры иконок на рабочем столе в windows 10 работает как часы. Нужно просто зажать клавишу Ctrl и двигать колесико мышки, вверх для увеличения, вниз для уменьшения значков на рабочем столе. Данный способ подходит так же для windows 7 и 8. В XP к сожалению он не работает.
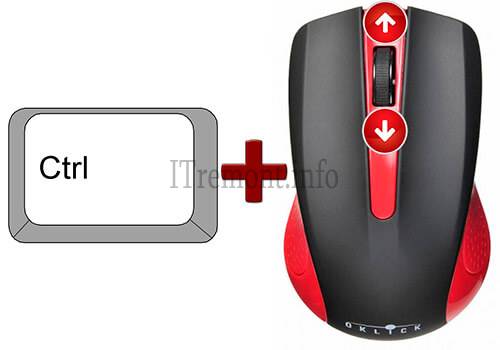
Еще один способ работающий во всех операционных системах кроме windows XP, это изменение размера через контекстное меню. Для этого кликаем правой кнопкой мыши на рабочем столе, переходим в пункт вид, где выбираем один из трех вариантов размера значков: крупный, обычный или мелкий.
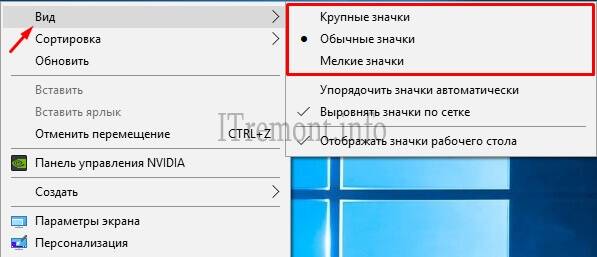
Как изменить размер значков на рабочем столе в windows 7
Методы описаные выше, для увеличения и уменьшения размера значков на рабочем столе, подходят и для данной системы, но тут есть и индивидуальный способ, который вы тоже должны знать. Первый делом нужно перейти в настройки персонализации, кликнув правой кнопкой мыши на рабочем столе и выбрав соответствующий пункт.

В открывшемся окне, нас интересует вкладка цвет окна , нажимаем на нее.
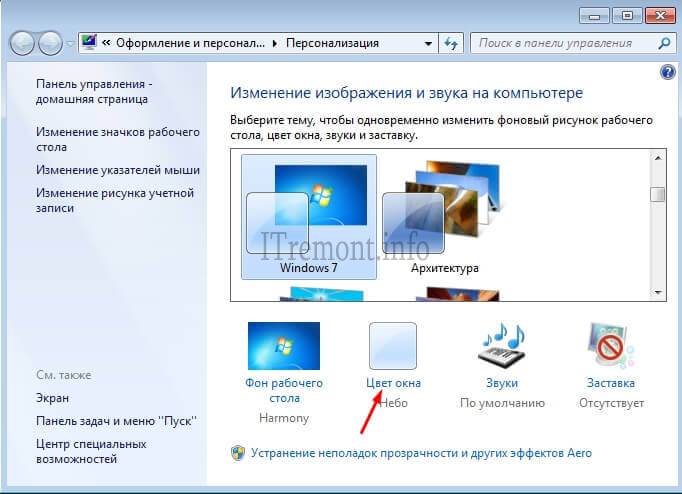
В выпадающем списке пункта "элемент " выбираем "значок " и изменяем размер в соответствующем окошке.
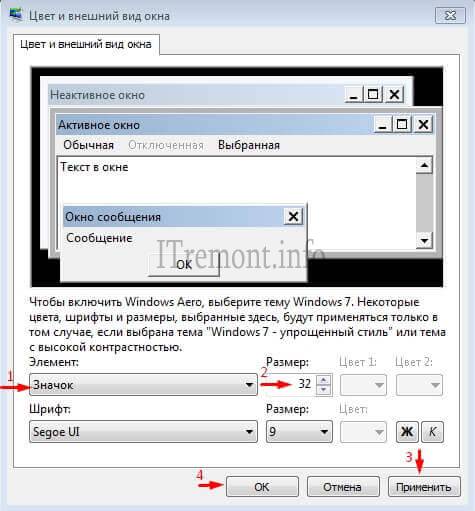
Как изменить размер значков на рабочем столе в windows 8
Описанный способ тоже является индивидуальным для данной системы. Тем же образом переходим в настройки персонализации, где нас интересует пункт уже не "цвет окна ", а "экран " переходим туда.
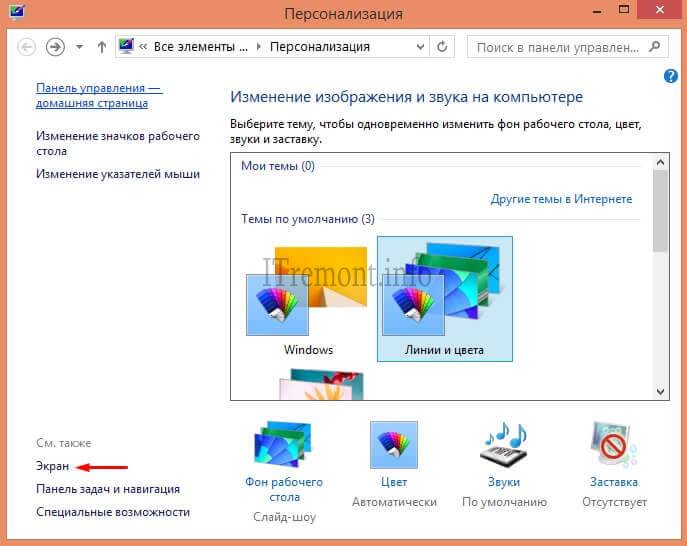
В нижней части открывшегося окна, находим выпадающий список, где выбираем значение "значки " и изменяем размер в соответствующем окне. Но как видно на скриншоте ниже, с изменением размера значков рабочего стола могут возникнуть проблемы, об этом сообщает нам система в сообщении о невозможности изменить размер элементов на этом дисплее . Это связанно с установленным разрешением вашего экрана (может зависит от размера монитора), если оно не удовлетворяет требованию, то данный способ к сожалению не подойдет. Вы можете поиграться с изменением разрешения экрана вашего монитора, может в каком-то из вариантов будет допущено внести изменения в размер иконок находящихся на рабочем столе. Но не расстраиваетесь, т.к способ описанный вначале статьи работает всегда.
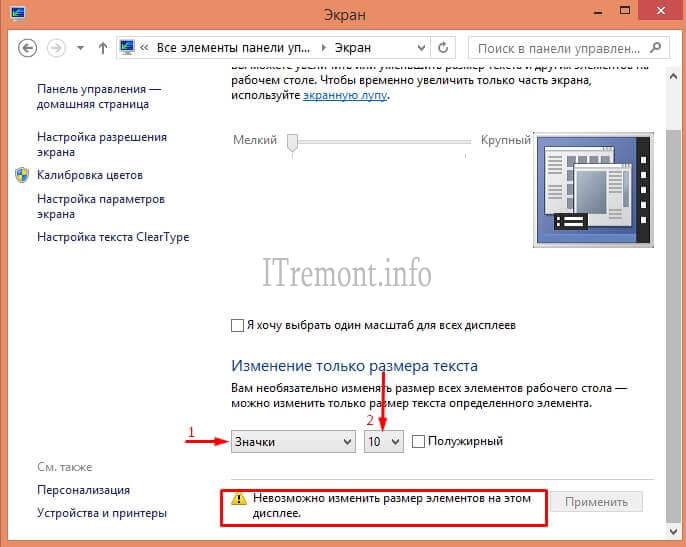
Как изменить размер значков на рабочем столе в windows XP
Все описанные выше варианты изменить размеры значков на рабочем столе, в windows xp не работают, но в данной системе есть свой вариант. Для этого переходим в контекстное меню, кликнув на рабочем столе правой кнопкой мыши, где выбираем пункт "свойство ".


В выпадающем списке пункта "элемент ", выбираем тип "значок" и выставляем нужный размер иконок рабочего стола.

Дополнительный способ изменить размер значков на рабочем столе
Дополнительный способ изменить размер значков рабочего стола, подходит только для windows 8 и 10. Это тоже комбинация клавишь, но теперь без участия компьтерной мыши.
- Ctrl+Alt+(-) - для уменьшения значков рабочего стола.
- Ctrl+Alt+(+) - для увеличения значков рабочего стола.
Кстати похоже на математическую формулу:)
На этом все!

О ставляйте своё мнение о данной статье, ну и конечно же задавайте свои вопросы, если у вас что-то вдруг пошло не так.
Спасибо за внимание!
Вы можете изменить размер значков на рабочем столе в XP, windows 7 или 8 сделав несколько простых кликов.
Еще лучший вариант заключается в использовании колесика прокрутки, конечно, если вы пользуетесь мышкой, а не тачпадом ноутбука.
В целом есть несколько способов, чтобы изменить размер значков на экране. Давайте начнем это делать быстро и просто.
Ниже представлено эффективное руководство о том, как уменьшить на экране значки рабочего стола в Windows 7, 8 и XP.
Уменьшение значков на рабочем столе в Windows 7 и Windows 8
Щелкните правой кнопкой мыши на рабочем столе — откроется контекстного меню или список опций.
Подведите курсор к строке вид, и выберите требуемый параметр: большие значки, средние или мелкие.
Регулировка размера значков с помощью прокрутки колесика мыши Windows 7 и Windows 8
Вы можете увеличивать и уменьшать масштаб ярлыков на экране, используя колесико прокрутки.
Удерживая клавишу Ctrl, прокрутите колесо вверх или вниз колесо, чтобы изменить размер значков на мониторе.
Только перед этим обязательно сделайте клик на пустом месте рабочего стола левой кл. мыши.
Как уменьшить значки на рабочем столе в XP
Все большее число пользователей переходит на новые операционные системы.
Тем более, что Microsoft больше не поддерживает устаревшие продукты, одним из которых является Windows XP, но если вы до сих пор пользуетесь ею, то читайте далее.
Для уменьшения значков на XP нажмите ПКМ (правая кнопка мыши) на рабочем столе и перейдите в — «свойства».
Потом перейдите на вкладку – «внешний вид». Выберите – «дополнительно» и измените настройки, точнее отрегулируйте размер значков с вашими предпочтениями.
Как уменьшить размер значков на рабочем столе — несколько советов
Постарайтесь контролировать количество иконок — это влияет на производительность системы.
Порядок на мониторе оказывает положительное влияние на время выполнения задач и обеспечивает положительное мнение о владельце компьютера или ноутбука.
Ярлыки предназначены для быстрого запуска файлов, и чтобы иметь представление о содержании программ, которые используются.
