Как очистить загрузочный диск на макбуке. Как очистить и ускорить Мак с OS X Маверикс
Привет, Маководы! Была такая шутка в мой компьютерной молодости — при выборе диска, я предлагал брать диск побольше (в то время 500 Гб диск был уже доступен), для замены родного, который часто был в пределах 100 — 200 Гб. На меня так смотрели и не понимали зачем такой «большой» объем. А тут как раз у всех стал появляться интернет, куча контента, сохранение фильмов и музыки на компьютер… И было понятно — чем диск больше, тем лучше — через полгода или год и диск будет забит битком 🙂 Сейчас всё изменилось: быстрый интернет и различные сервисы для дистрибуции контента — фильмы онлайн, музыкальные стриминговые сервисы, как Apple Music… Но даже сейчас, с учетом всего этого, не потерял своей актуальности вопрос — «как освободить место на Mac?» И сейчас я вам расскажу, куда смотреть и что удалять!
Кому надо иметь много места на Mac
Сегодня все чаще и чаще можно встретить Mac с установленным SSD — MacBook Air, Retina и просто MacBook. Так же я люблю установить шустрый SSD (твердотельный диск) во все, что движется в Mac, и зачастую, объем такого диска варьируется от 120 до 250 Гб, что может оказаться мало… Весьма актуален вопрос со свободным местом в Mac у владельцев диска на 120 Гб — система с программами занимает 20 — 30 Гб + 10 — 20 Гб лучше оставлять для стабильной работы SSD и в итоге для фильмов, музыки и документов остается 70 — 90 Гб. Согласитесь, это не так то и много, и вы точно найдете чем их заполнить 🙂 А свободное место закончится в самый неподходящий момент, когда вам срочно надо записать какой-то фильм в дорогу или создать резервную копию iPhone… Сейчас я постараюсь немного рассказать о тонкостях работы SSD, и если вам это не интересно, смело пропускайте следующую главу 🙂
Тонкости работы SSD и сколько оставлять свободного места на SSD
SSD очень похож на флешку которыми мы все пользуемся каждый день, только начинка чутка покруче. Внутри, кроме самих микросхем памяти есть еще много чего интересного, но самое важное — контроллер, и от того, какой он и как он работает, зависит максимальная скорость диска, срок службы и так далее… Данные на диск записываются в ячейки памяти, а контроллер знает куда что записывать и где есть свободное место. Когда вы производите процедуру чтение -изменение — запись, контроллер начинает судорожно перемещать блоки данных проверять «изношенность» ячеек памяти и прочие процедуры. Чем больше свободного места на диске, тем проще и быстрее происходит эта процедура, но как только свободное место на диске приближается к нулю, скорость все ниже и ниже… Это можно сравнить с процедурой дефрагментации на обычных дисках, те, которые с крутящимися пластинами. В итоге, когда на 120-ти Гб SSD остается 1 — 5 Гб, скорость падает настолько, что скорость запуска программ схожа на пытку!
Теперь поговорим об оптимальном свободном пространстве на SSD . По личному опыту и по статьям в сети, выявился объем — 10 — 20 % (процентов!) от общего объема накопителя! Именно процентов, а не просто 10-20 Гб, так как именно от % свободного места будет зависеть работа контроллера, как много у него будет места для маневров — перераспределения данных для оптимального «износа» чипов памяти. Увы, но ячейки памяти не могут быть записаны и очищены бесконечное количество раз, но статистика в среднем такая, что при записи в день нескольких гигабайт, ваш диск прослужит не менее 5 лет! Но это не значит, что он реально столько проработает, если вы оставите на нем свободных 1 — 2 % и будете постоянно с ним работать… В любом случае, через 5 лет, вам захочется поменять свой диск, хотя бы потому, что цены на SSD все время ползут вниз (если бы не снижение курса рубля) и от года к году диски становятся все более и более доступны!
Кстати, раз уж мы про тонкости SSD говорим, то не могу не заметить одну ОЧЕНЬ ВАЖНУЮ ВЕЩЬ — восстановить данные с SSD очень трудно и дорого! А знаете почему? А все потому, что контроллер очень умный и при каждом удобном случае производит реструктуризацию данных. На обычных дисках, когда вы удаляете файл, сами данные не исчезают, диск просто помечает пустое место, как освободившееся, и продолжает запись следующих файлов в другие ячейки. Именно потому, когда вы удалили какой-то важный файл, его еще можно восстановить через специальные программы или сервис. Главное — как можно быстрее выключить компьютер или отключить диск, на котором исчезли данные и звонить в сервис. Кстати, 🙂
А вот на SSD, когда вы что-то удаляете, контроллер в течении нескольких минут (от 3 до 30 минут) может переназначить освободившиеся блоки, тем самым окончательно удалив данные. И для восстановления данных с SSD нужно отключить диск, и нести его в , в котором диск разберут, вытащат плату с чипами, отпаяют чипы (если это будет возможно), и уже непосредственно с них считают всю информацию. Диск посте такой процедуры, скорее всего, отправится на помойку… Так что крайне необходимо!!!
Итак, мы вкратце разобрали тонкости SSD и теперь можно приступать к расчистке места на диске!
Как освободить место на Mac
Для очистки диска на Mac можно использовать 2 способа — заходим в Finder, выбираем нужную папку — Изображения, Музыка, Документы и так далее и смотрим свойства папки: сколько места занимает та или иная папки ту и начинаем чистить от хлама. Способ хороший, но только для мастера, который точно знает в какие папки надо смотреть в первую очередь, что бы не поломать систему и убрать действительно ненужные папки и файлы! Лично я сразу лезу в резервные копии iPhone/iPad, системную библиотеку и кэш. Но это я — я понимаю что можно удалить с Mac, что бы освободить место и не убить систему! В сложных случаях я запускаю прекрасную программу . И не обращайте внимания, что про граммы платная, так как её бесплатного функционала нам более чем достаточно!
Скачиваем программу, запускаем, и видим вот такое окно (при втором и более запусков, надо подождать, пока строчка отсчета не исчезнет, а после нажать на Тест-драйв):
В первом окне видно все диски, как системный, так и все флешки и образы, подключенные к Mac. Нам нужен именно тот диск, возле которого написано «загрузочный диск», хотя можно просканировать и внешний диск. Жмакаем на кнопку сканировать и ждем окончания процесса: в зависимости от типа диска (жесткий диск или твердотельный) и объема, программа будет сканировать диск от нескольких секунд, до нескольких минут. И после скана, появится окно с диаграммой, которая у каждого будет своя, но похожая на это:
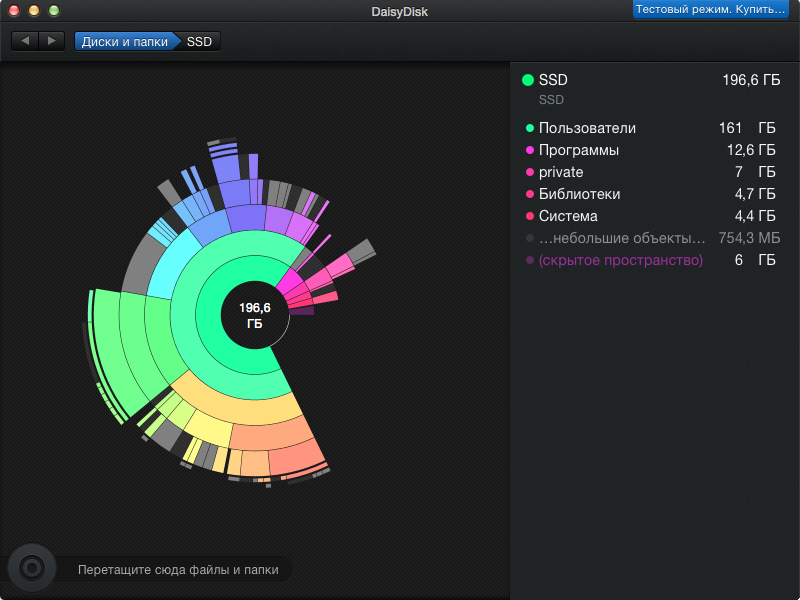
Вот красивая диаграмма, на которой отображаются все крупные объекты — папки и файлы на выбранном диске. Учтите сразу, что не всё можно трогать своими шаловливыми ручками, а кое-что будет даже недоступно, но обо всем по-порядку. Если у вас так же как и у меня есть «(скрытое пространство)» в самой нижней части списка, то это локальная резервная копия диска: от неё можно избавиться только посредством подключения внешнего диска и . В большинстве случаев это решает проблему, а если нет, то и нет смысла заморачиваться (когда на диске кончается место, операционная система очищает это пространство)!
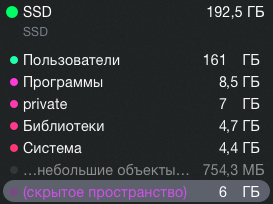
Выше могут быть, как у меня, папки Система и Библиотеки — СУПЕР СТРАШНЫЕ ПАПКИ, В КОТОРЫЕ НЕ СТОИТ ЛЕЗТЬ, НЕ ИМЕЯ РЕЗЕРВНОЙ КОПИИ !!! В них лежат важнейшие файлы для адекватной работы операционной системы OS X ! В эти прекрасные папки могут лезть только профессионалы, четко понимающие, что там есть и за что это отвечает.
Далее идет папка private — в неё так же стоит заходить, если вы не знаете что там лежит и что со всем этими делом делать. Я удалял оттуда кое-что и меня ждал сюрприз 🙂 Даже преподаватели по системному администрированию в Москве не сразу сказали что там и как это работает. Кроч, не лезем туда то же!
Очистка папки Программы
А вот дальше уже идет то, куда мы можем зайти и что-то поудалять — Программы и Пользователи. У 90 % моих читателей папка Пользователи будет занимать самую верхнюю строчку. Внутри папки Программы нас ждёт приблизительно такая картинка:

Кстати, что бы сразу увидеть в Finder объект, который вы хотите удалить или просмотреть, достаточно удерживая клавишу Command (CMD) кликнуть левой кнопкой мыши по объекту на диаграмме или в левой колонке.
Тут что вам хочется, можно удалять, кроме системных программ, типа iChat, Quick Time и т.п. Их удалить не получится — OS X скажет, что это невозможно сделать, так как это системные файлы. А вот найти у себя какие-то редко используемые или ненужные программы можно будет легко! Тут я всегда удаляю хлам из пакета iLife — GarageBand , iWeb и iDVD , конечно если вы ими совсем не пользуетесь. Иногда в помойку уходит и iMovie , но это нечасто. iPhoto почти всегда остается на Mac 🙂 Так же много места может занимать установочный пакет новой OS X (Установщик OS X Yosemite , к примеру), и если у вас нет в планах устанавливать её, то то же можно смело кидать в корзину, благо скачать его снова на Mac будет несложно!
Очистка папки Пользователи

На данном этапе у вас будет возможность оценить свои файлы с высоты птичего полета — как много у вас данных в загрузках, сколько музыки и фильмов, а так же заглянуть в библиотеки. Естественно, что я не могу вам дать советов что вам нужно в фотографиях, музыке или документах — это ваши личные файлы и только вы понимаете их ценность. Я хочу показать те несколько папок, которые чаще всего бывают не очень нужны, но в то же время в них есть что поудалять!
Музыка -> iTunes -> iTunes Media -> Mobile Applications — тут могут лежать программы из iPhone и iPad, которые вы скачивали из App Store. На самом деле, хранить их на Mac нет никакого смысла, так как их всегда можно скачать магазина в любой момент! Порой эта папка может занимать очень много места и в моем случае её объем был около 15 Гб!
Так же можно осмотреть свою медиатеку на предмет больших альбомов, и заново оценить их значимость для вас. Что-то вы уже не хотите слушать, а что-то надоело — не стоит захламлять диск этими композициями. Кстати, там же нужно обратить внимание на 2 папки: Музыка -> iTunes -> iTunes Media -> Home Video и там же Movies — в них могут лежать ваши фильмы, купленные в iTMS и фильмы: которые вы добавили в iTunes. Не исключено, что они вам уже не нужны, а фильмы из магазина так вообще нет смысла просто держать в медиатеке!
Немаловажно понимать, где именно у вас хранится музыка — в медиатеке iTunes или просто разложена по папкам. У меня, к примеру, вся музыка попадает в медиатеку и после этого, я все исходные файлы удаляю. Хотя бывают случаи, когда в самой медиатеке нет никаких треков, а музыкальные файлы разбросаны по всему Mac. Зайдите в iTunes -> Настройки -> Дополнения и посмотрите, какие галочки у вас стоят:
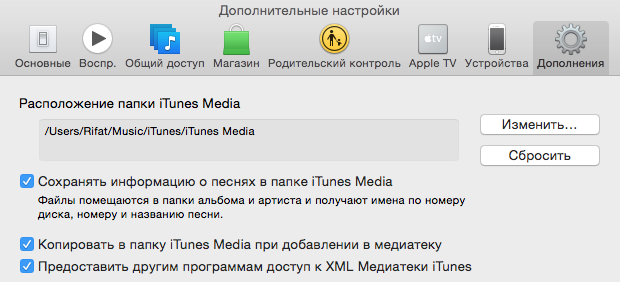
Если как у меня — все галочки стоят, то песни, которые вы скачиваете из интернета и потом закидываете в iTunes, хранятся и в медиатеке, и в исходной загруженной папке! В таком случае можно смело удалять исходные файлы и оставлять только в iTunes.
Если с медиатекой разобрались, то можем смело топать в сторону резервных копий iPhone в iTunes. Для этого можно или зайти в Библиотеки, что я не особо рекомендую без понимания что делать, или зайти в iTunes и удалить через него. Давайте именно вторым способом очистим место. Для этого надо зайти в iTunes -> Настройки и в появившемся окне сверху нажать на Устройства:
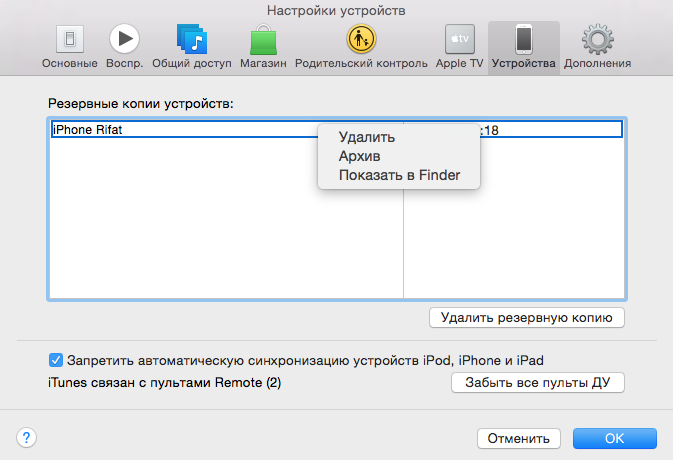
Если вашему Mac уже немало лет и в вашей семье много телефонов и планшетов, то вас может ждать сюрприз 🙂 Лично у меня копий там почти не бывает (а если и бывают, то свежие), а вот у некоторых я видел более 10-ка различных устройств с весьма древними копиями (вплоть до 2010 года…)! Какие-то копии могут принадлежать вашему гаджету, а другие могут быть вашей жены, подруги или коллеги — вам они зачем?! Смело выбирайте неактуальные копии и жмите снизу на Удалить резервную копию, а затем на кнопку ОК. Если нажать на Отменить, то копии останутся на компьютере! Или можно сделать чуть по-другому — нажать правой кнопкой мыши по устройству, выбрать пункт Показать в Finder и уже оттуда удалить папку с копией.
Разница в том, что при удалении через iTunes, вы не видите самого процесса, и если копия очень большая (более 10-20 Гб), то во время удаления Mac будет подтормаживать, а вы не будете видеть самого процесса и времени его окончания. А если вы удалите копию прямо из Finder, то вы будете наблюдать прогресс удаления копии 🙂
Для обладателей Mac с твердотельным диском, так же не плохим подспорьем будет . Подобный трюк поможет убить 2-х зайцев — иметь резервные копии от iPhone/iPad, а так же не забивать ими свой встроенный в ноутбук диск!
Кроме медиатеки iTunes, можно заглянуть в медиатеки Фото или iPhoto . Посмотрите на ваши фотографии, и возможно вы найдете массу ненужных. Лично у меня в Фото/iPhoto попадали все фотографии из iPhone (через фотопоток), а я часто снимаю что-то в качестве напоминалки, и ценность кадра исчезает почти сразу после съемки, но эти фотографии все равно попали в медиатеку. Фотографии на iPhone получаются очень качественными, но обратная сторона качества — вес кадра! Удалив сотню ненужных снимков вы сэкономить порядка 200 — 500 Мб. Но следует не только удалять сами фотографии из медиатеки, но и очищать корзину в программе iPhoto и удалять «недавно удаленные кадры» в Фото.
И если фотография занимает пару мегабайт, то короткое 10-ти секундное видео на iPhone 5 (к примеру) занимает уже 20 Мб, не говоря уже о том, что видео на более новые модели занимают куда больше места! И если вы, все это не задумываясь, сохраняете в медиатеку или в отдельную папку, то стоит в них наведаться и проверить их объем. Вполне может оказаться, что некоторые видеоролики были сняты случайно, или уже потеряли свою актуальность 🙂
Кстати, кроме очистки медиатек, можно так же их 🙂
Кроме всего вышеперечисленного, я так же рекомендую осмотреть папку Загрузки ! Самая нужная и самая вредная папка одновременно — все, что вы скачиваете из интернета, чаще всего попадает именно туда, но далеко не всегда, скаченные файлы переползают по другим местам — музыка в музыку, фильмы в фильмы и т.п… Я очень часто вижу, как папка Загрузки занимает чуть ли не больше всего места, и только из-за того, что файлы оттуда никогда не подвергаются ревизии и очистке. Загляните туда и пристально посмотрите на содержимое! Кстати, у меня у самого, эта папка самая большая, но лишь потому, что там я храню много чего полезного (прошивки iOS, обновления для Mac и т.п.) и внутри папки Загрузки у меня четкая структура.
Ну вроде бы и все. Так, навскидку, я удаляю с некоторых маков по 20 Гб данных, которые не особо-то и нужны на компьютере. Надеюсь, что и вы сможете очистить свой Mac от ненужных файлов 🙂
Я давно хотел написать о программах по очистке Mac OS X от мусора, а именно:
- кеш и логи приложений,
- данные браузера,
- корзина,
- папка загрузок и тд.
Так как в ручную все это хозяйство почистить достаточно проблематично, люди придумали специальные приложения – Cleaaner’ы:-) И именно сейчас мы рассмотрим несколько таких бесплатных приложений по очистке Mac OS X от всего этого мусора.
Все рассматриваемые в обзоре программы находятся в магазине приложений App Store.
Приступим, первая программа — SimpleCleaner.
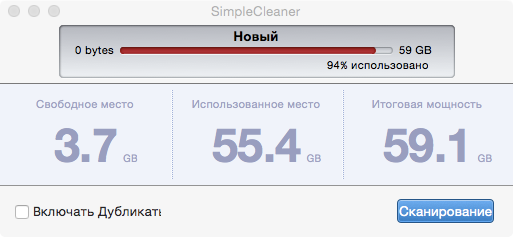
Супер компактное и супер быстрое приложение:-). Позволяет почистить:
- Кеш приложений
- Логи приложений
- Данные браузера
- Корзину
- Загрузки
- Загрузки писем
- Большие файлы (размер которых более 100 Мегабайт)
Работает приложение следующим образом. Нажимаем кнопку Сканирование и ждем. Через несколько мгновений программа сообщит результаты и позволит сделать выбор пунктов для очистки.

Следующая программа – это AVG Cleaner. Программа позиционируется как быстрое средство очистки дисков в Mac OS X. Посмотрим:-)
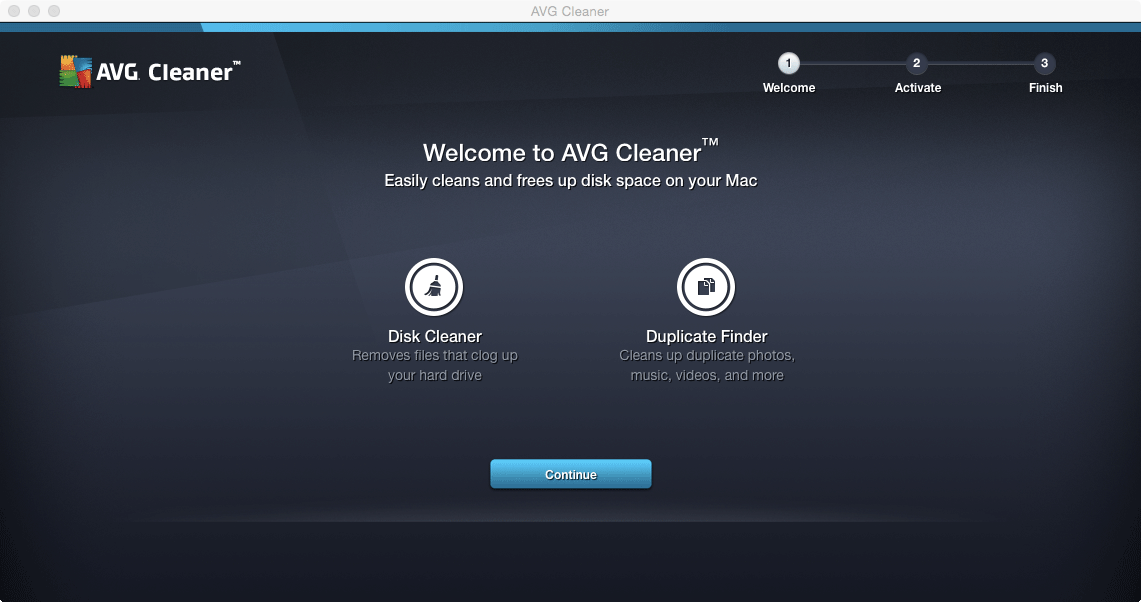
При первом запуске нас просят зарегистрировать AVG-аккаунт либо залогиниться с уже полученными ранее регистрационными данными. Так же можно использовать магию и пропустить эту процедуру, нажав кнопку Skip for now :-)
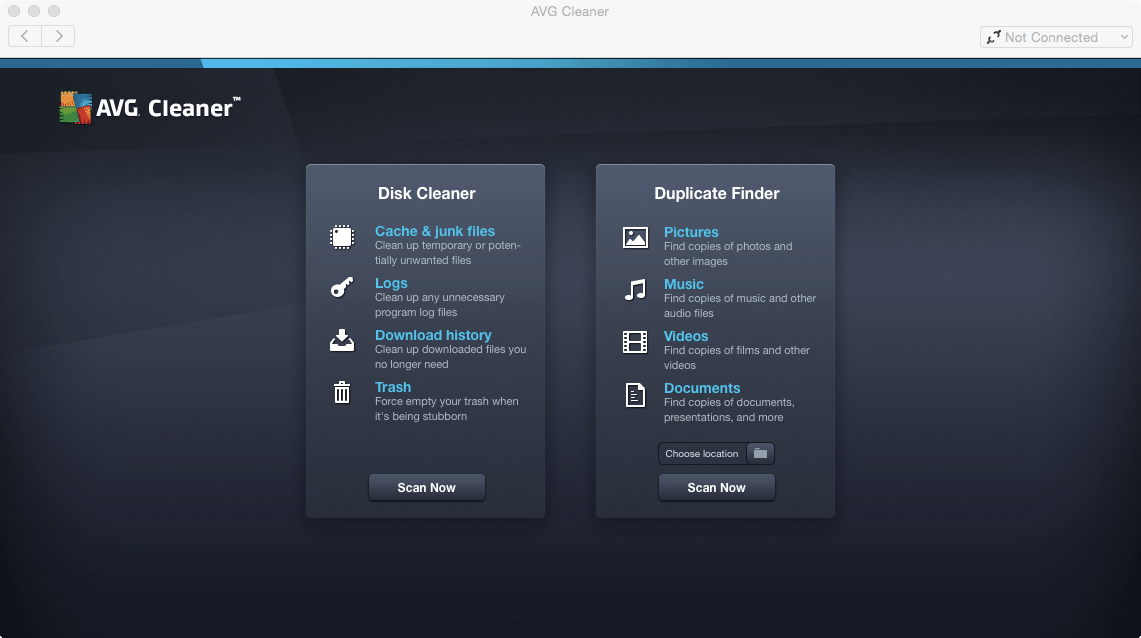
Интересная особенность этой программы – по мимо очистки диска от мусора, она может еще поискать дубликаты изображений, музыки, видео и документов на нашем диске. Это круто! Но сейчас мы все же хотим почистить диск и нажимаем кнопку Scan Now на плашке Disk Cleaner . В следующем окне программа просит выбрать нашу домашнюю папку, выбираем и соглашаемся. Результат сканирования так же быстро появляется на экране, только абсолютно не информативно. Для просмотра подробных данных необходим еще один клик по кнопке View & Clean .
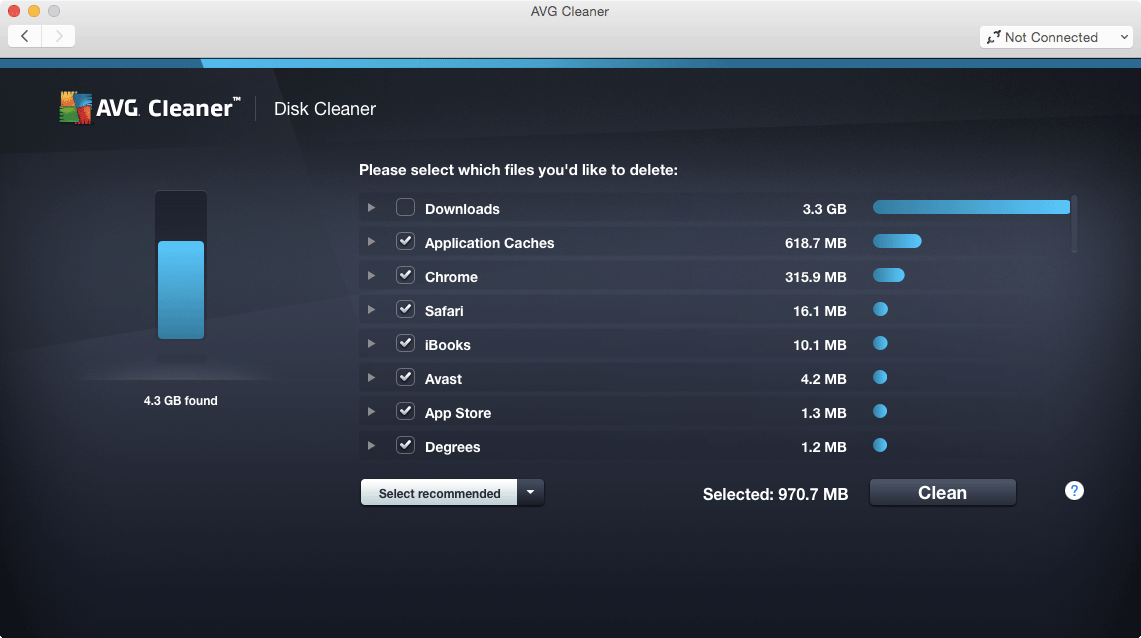 Отчет выглядит очень детально, в отличии от предыдущей SimpleCleaner
. Ну а далее все как и в первом случае – выбираем галочками нужные пункты и жмем кнопку Clean
. После завершения очистки программа напишет Cleaning successfully finished
.
Отчет выглядит очень детально, в отличии от предыдущей SimpleCleaner
. Ну а далее все как и в первом случае – выбираем галочками нужные пункты и жмем кнопку Clean
. После завершения очистки программа напишет Cleaning successfully finished
.
Если ваш Mac работает медленно или не так, как хотелось бы, не стоит идти в магазин и покупать сверхдорогие новенькие комплектующие вроде быстрой оперативной памяти или шустрых SSD-винчестеров. Возможно, хватит «генеральной профилактической уборки». Вот несколько простых советов, которые могут позаботиться о вашем компьютере. Однако, прежде чем переходить к решительным действиям, стоит сделать резервную копию вашей системы или, по крайней мере, жизненно-необходимых документов, а также конфиденциальных файлов. В любом случае, хуже от этого не будет.
Содержит множество различных настроек и временных элементов, как на программном, так и аппаратном уровне, которые могут влиять на работу системы вцелом и отдельных приложений. На аппаратном уровне есть настройки PRAM и SMC/PMU, данные загрузочного тома и структура таблицы разделов. С точки зрения ПО, существуют системные и пользовательские кеши, а также права доступа к файлам.
Начинаем
Для начала можно скачать одно из и обслуживания Mac OS X. Обязательно убедитесь, что оно совместимо с вашей системой, так как некоторые разработчики создают несколько вариантов своих продуктов для разных версий ОС. Вот список наиболее популярных программ:
- и так далее.
После инсталляции приложения можно приступать к профилактике системы.
Загрузочный том
Думаю, и так понятно, что начинать требуется с «железа», поэтому первым делом запускаем систему с восстановительного диска или альтернативного загрузочного тома (например, клонированный раздел, установочный DVD из комплекта или подключение к другому Mac’у через кабель FireWire).
Если вы используете установочный DVD, то после выбора родного языка запустите Дисковую утилиту из меню Утилиты. Выполните проверку диска (verification) и, если необходимо, его восстановление (repair). Восстановление прав доступа для файлов (fix permissions) оставьте на потом.
Стоит отметить, что возможностей Дисковой утилиты с головой хватит для большинства целей, но вы можете воспользоваться загрузочными дисками сторонних производителей (например, Drive Genius, Disk Tools Pro, DiskWarrior или Tech Tool Pro), если располагаете таковыми. Они способны проверять структуру тома, таблицу разделов, поверхность диска, а также проводить другие более сложные тесты.
Сброс SMC/PMU
После проверки жесткого диска, можно сбросить (System Management Controller) или (Power Management Unit). На самом деле, это необязательный шаг, который необходим только в случае проблем с охлаждением корпуса, спящим режимом, невозможностью включения от батареи и других связанных с питанием ошибок.
Для разных Mac’ов процесс сброса SMC/PMU немного отличается, поэтому ознакомьтесь со специальными статьями из базы знаний Apple, в которых описаны симптомы и последовательность действий (все статьи на английском):
Сброс PRAM
После сброса SMC/PMU можно сбросить PRAM при помощи нажатия клавиш Command+Option+P+R. Система будет перезагружаться до тех пор, пока вы не отпустите эти кнопки. Нескольких перезагрузок будет достаточно, после чего разрешите компьютеру загрузить нормально.
Загрузка в безопасном режиме
Загрузитесь в безопасном режиме - для этого следует использовать клавишу Shift. В этом случае, Mac OS X стартует с минимальными помехами со стороны «неважных» расширений ядра и системных служб.
Также будут запущены несколько системных процедур обслуживания, а жесткий диск снова проверится на наличие ошибок, хотя если загрузиться с другого с другого тома, эффективность процедуры увеличится.
Восстановление прав
Вот и настало время провести восстановление прав с помощью Дисковой утилиты. Не запускайте этот процесс из другой ОС (или установочного DVD), потому что база разрешений может быть прочитана неправильно.
Многие утилиты для профилактики Mac OS X имеют похожую возможность, но результат их работы будет тот же.
Запускаем приложение для очистки системы
Предпоследним пунктом в «генеральной уборке» вашего Mac должна стать очистка системы. В зависимости от приложения, сценарии могут меняться. К примеру, в утилите Onyx можно выполнить такие действия:
- Очистить всевозможные системные кеши, в том числе, ядра, загрузочный, шрифтовый и прочие.
- Удалить все связанные с пользователем кеши.
- Запустить ежедневные, еженедельные и ежемесячные скрипты.
В дополнение к этим задачам, можно удалить индексы , ненужные аудио и медиа компоненты, и так далее.
Перезагрузка
Последним пунктом должна стать перезагрузка. И не одна, а целых две, так как первый запуск системы может занять длительное время. Зато в следующий раз компьютер должен включиться нормально.
И в заключение я хотел бы добавить вот что: не стоит выполнять все вышеописанные советы при первой возможности - достаточно повторять их с разумной периодичностью.
Запас гигабайтов под любимые музыку и фото никогда не бывает лишним. Это особенно знают все те, кто уже успел поменять классические накопители своих MacBook на очень быстрые, но маленькие по объёму SSD, либо только обзавёлся новеньким MacBook.
Как бы там ни было, привычку разводить файловый бардак на SSD-дисках приходится контролировать. Хотя бы потому, что при заполнении более чем на 80% его производительность начинает падать. Обычные жесткие диски лишены такой особенности, но и скорость их в несколько раз ниже.
Впрочем, любой накопитель вне зависимости от скорости и объема нуждается в чистке, которая не только избавит вас от лишнего хлама, но и будет поддерживать скорость компьютера на уровне «только из коробки». И один из лучших помощников в этом деле - удивительная утилита CleanMyMac (скачать).
CleanMyMac ❤️ Setapp
Забегая на перед скажу, что CleanMyMac можно попробовать бесплатно в пакете Setapp . В нем есть полнофункциональная версия CleanMyMac, которая проработает 30 дней. А вот демо-версия с официального сайта позволяет только сканировать, но не удалять мусор.
CleanMyMac и ещё 70 приложений есть в пакете Setapp. Первые 30 все бесплатно
Единственный нюанс - при регистрации придётся ввести реквизиты банковской карты. По истечении 30 дней с неё спишут 10$ за второй месяц использования Setapp. Чтобы этого не произошло - удалите свою карту из аккаунта в течении первого месяца. Но советую все же присмотреться к этому сервису, возможно вы найдёте не одну причины продолжить пользоваться Setapp.
В чем отличие CleanMyMac 3 от CleanMyMac 2?
Сразу скажу - обновление основательное. В CleanMyMac появилась уникальная возможность очистки iTunes от мусора, а Почты от старых вложений. Но лично мне понравилась очистка следов интернет активности в один клик, что надёжно бережёт вас от любого рода компроматов (!). Об этих и других новых функциях я сейчас и расскажу. А пока вы читаете этот обзор, можете смело скачать CleanMyMac и поставить Mac на проверку и оптимизацию.
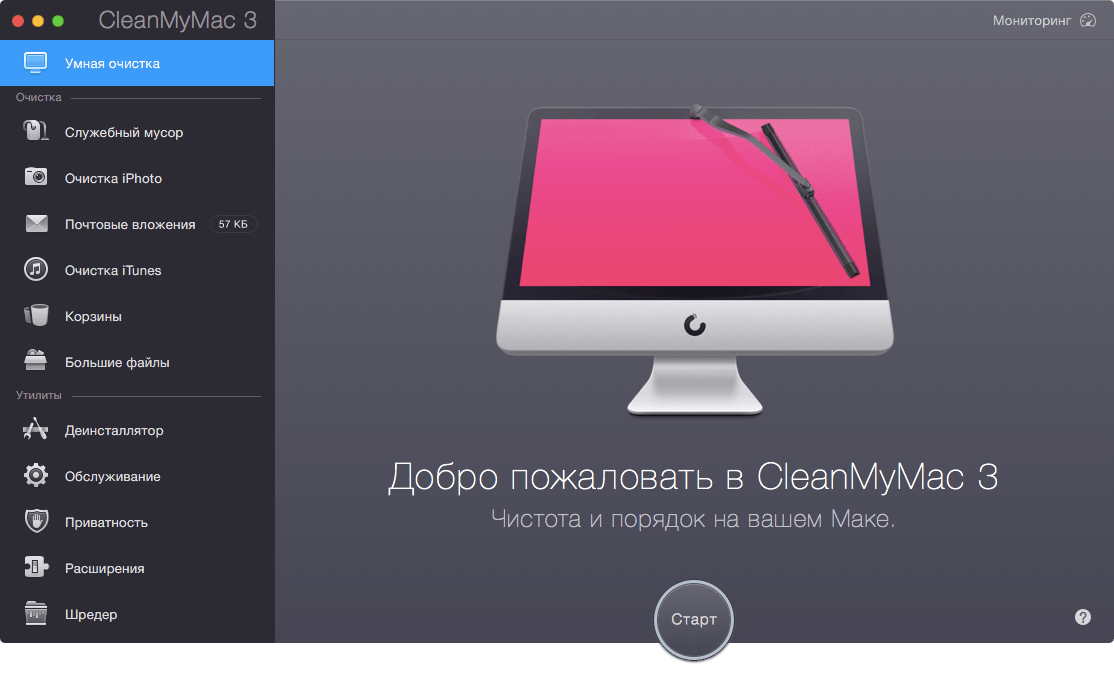
Интерфейс
Структура интерфейса CleanMyMac 3 полностью идентичная предыдущей версии, так что привыкать к новой программе не придется. Но вот сам интерфейс полностью обновлён: стал плоским и современным в духе OS X Yosemite. Субъективно с ним стало гораздо приятнее работать, так как шрифт и элементы управления стали контрастнее и лучше различимы.
В CleanMyMac 3 также много анимации, больших красивых изображений, различных подсказок и разъяснений. К слову, подсказки тоже стали чуть информативнее. Программа доступным языком объясняет что и как она будет чистить на каждом этапе .
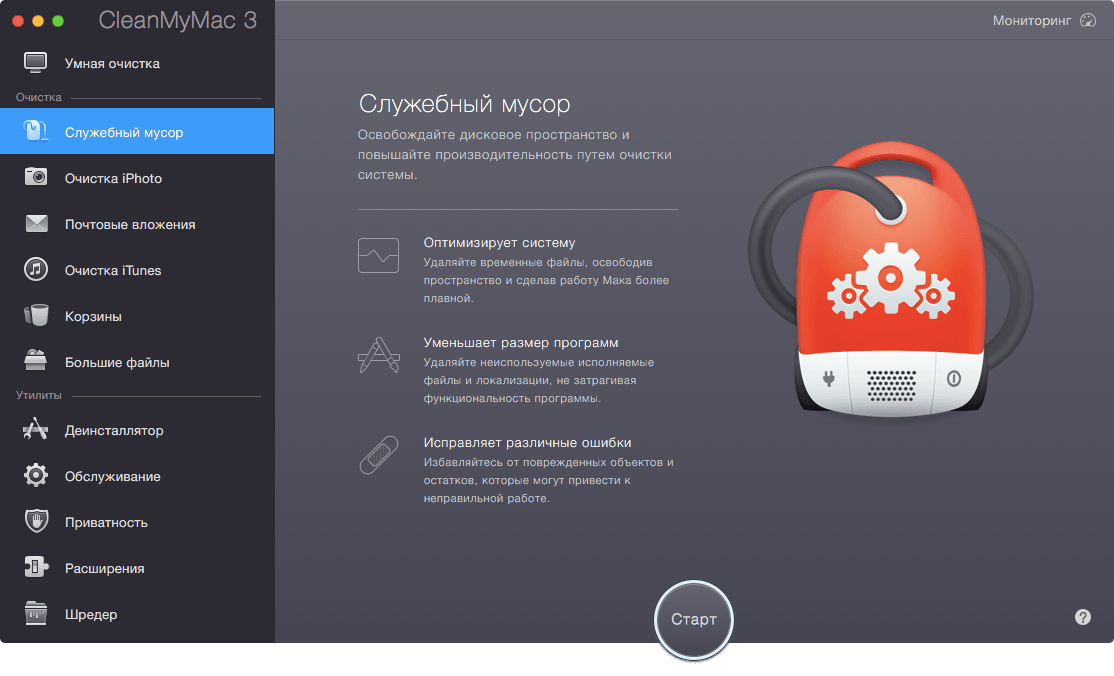 Разработчики приложили максимум усилий, чтобы программой могла пользоваться любая блондинка или домохозяйка. CleanMyMac 3 при всей своей мощи производит впечатление простого инструмента, с ней разберется и новичок.
Разработчики приложили максимум усилий, чтобы программой могла пользоваться любая блондинка или домохозяйка. CleanMyMac 3 при всей своей мощи производит впечатление простого инструмента, с ней разберется и новичок.
Но если вы все же хотите контролировать процесс удаления мусора самостоятельно, то большинство из модулей дадут вам такую возможность. Давайте рассмотрим каждый из них в отдельности.
1. Умная очистка Mac
Это основной модуль очистки, который запускается нажатием всего одной кнопки. По сути, он запускает все остальные модули из списка ниже, но предлагает избавится только от тех файлов, чьё удаление абсолютно безопасно.

Ваша личная информация, документы и любые файлы, ассоциированные с приложениями, всегда остаются в сохранности. Ведь CleanMyMac работает исключительно с системным мусором, для чего использует собственную базу правил того, что можно удалять, а что нет. Эта база наполняется уже 7 лет, что дает 100%-ю гарантию безопасности ваших данных.
Но если вы хотите провести более тонкую «уборку», то тогда вам следует пройтись по результатам работы каждого модуля в отдельности.
2. Служебный мусор
Сюда входят разные кэши, логи, локализации приложений на экзотические языки, программный мусор, остатки от ранее удаленных программ и т.п. Вся информация наглядна, что очень удобно.
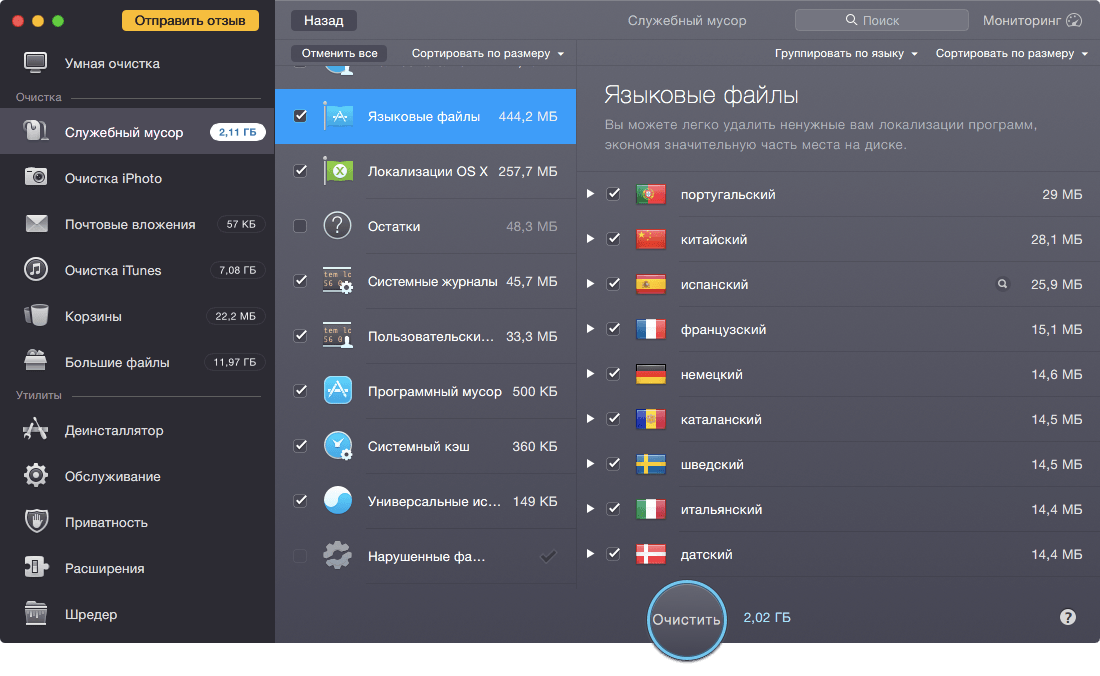
Даже в моей чистой системе этот модуль умудрился дополнительно освободить 300 МБ, так как, в отличие от предыдущей версии, умеет не только удалять локализации установленных приложений, но и самой OS X. Не знаю как вам, но Китайский, Тайский, Вьетнамский и т.п. интерфейсы Mac я не использую, поэтому оставил лишь Русский и Английский.
3. Очистка Photos и iPhoto
Один из способов укоротить медиатеку iPhoto - избавится от дубликатов, которые редактор плодит при редактировании фотографий (оригиналы всегда сохраняются). Например, даже после «поворота» фотографии будет сохранен исходный снимок, что съедает массу места. Только таких фотографий мне удалось удалить на 6 Гб (!).
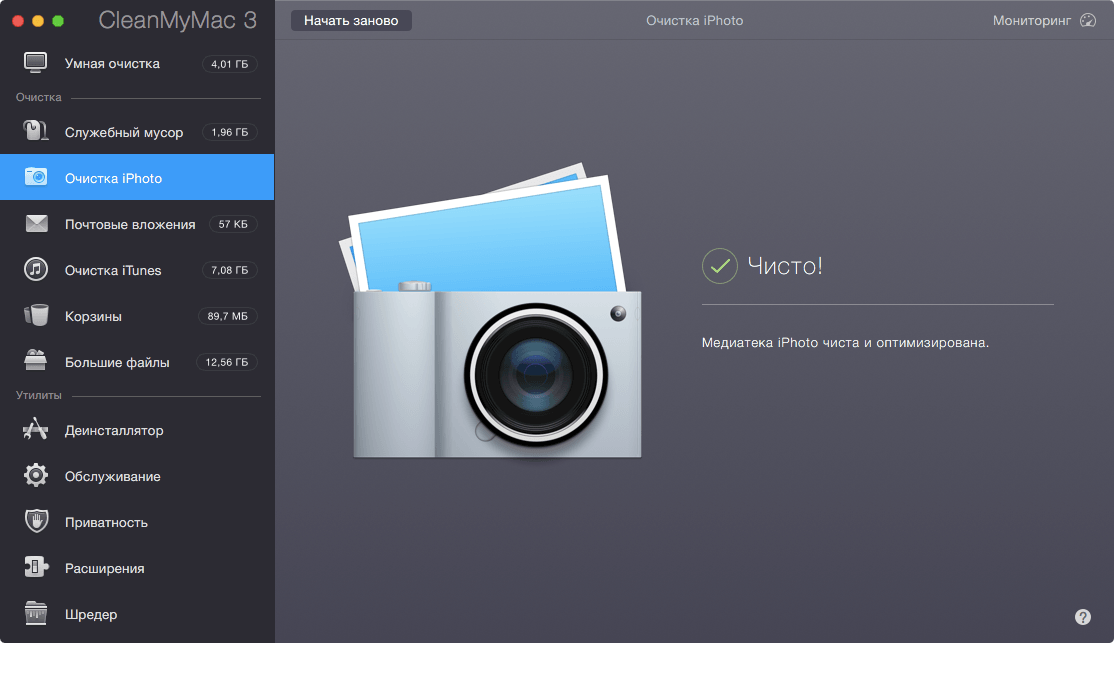
CleanMyMac 3 также отлично работает с новеньким приложением Photos, которое вот-вот придет на смену iPhoto (пока доступно только для бета-тестеров).
4. Почтовые вложения (NEW)
Совершенно новый модуль, который обрадует всех любителей официального почтового клиента Mail.app. Его задача - находить и удалять все вложения из писем вашего локального архива. Это может быть музыка, фотографии, документы, фильмы, архивы и т.п.
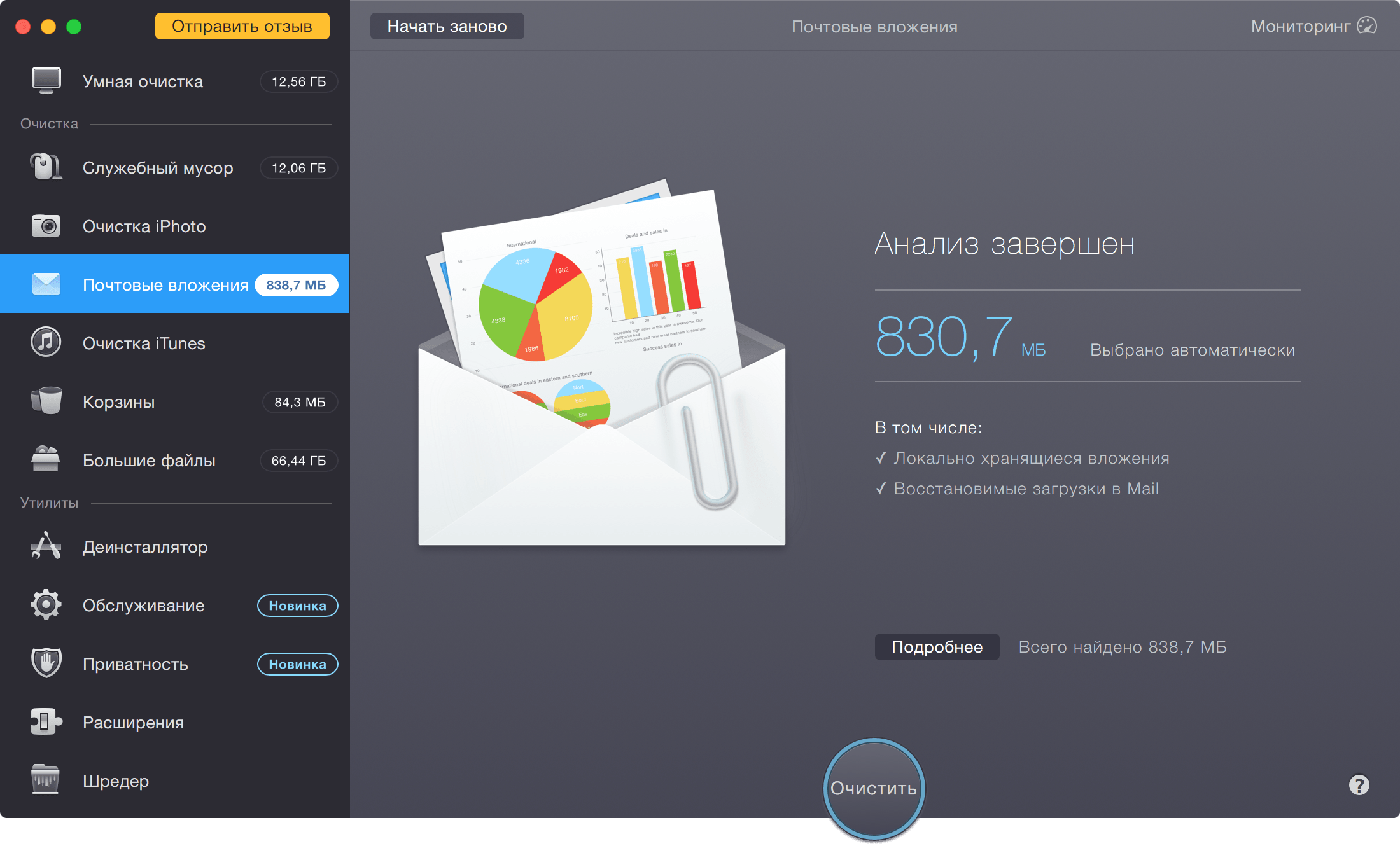
За сохранность этой информации переживать тоже не стоит. Все эти файлы по-прежнему доступны на почтовом сервере и по первому требованию (при повторном открытии письма) будут снова загружены к вам на компьютер.
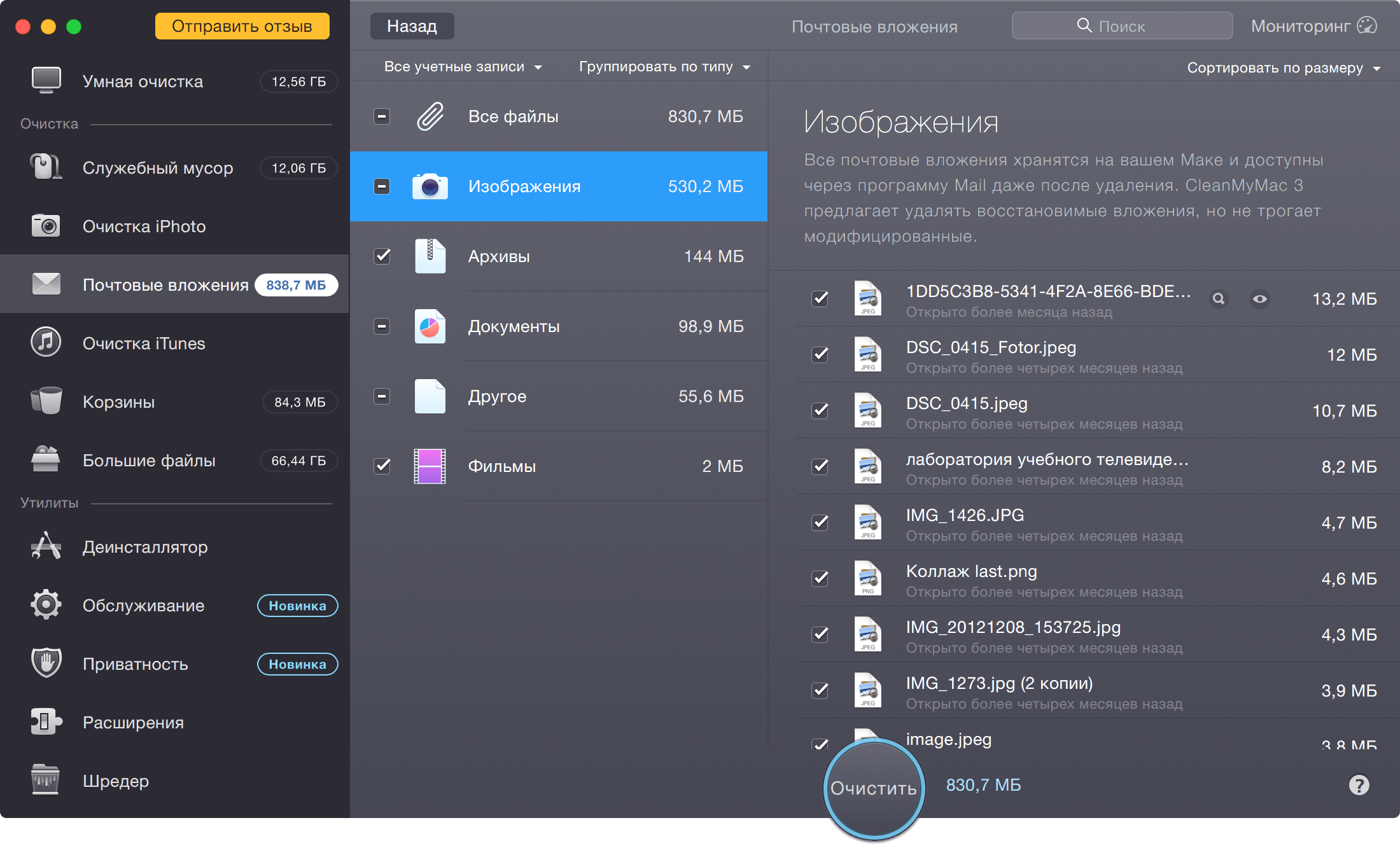
5. Очистка iTunes (NEW)
Если раньше CleanMyMac мог только искать и удалять загруженные обновления iOS, то теперь способен удалять:
- неполные загрузки приложений (когда вы начали что-то качать через iTunes и не закончили);
- резервные копии (тут можно обнаружить резервные копии устройств, которых уже нет в наличии);
- приложения для iPhone и iPad, копии которых хранятся на компьютере.
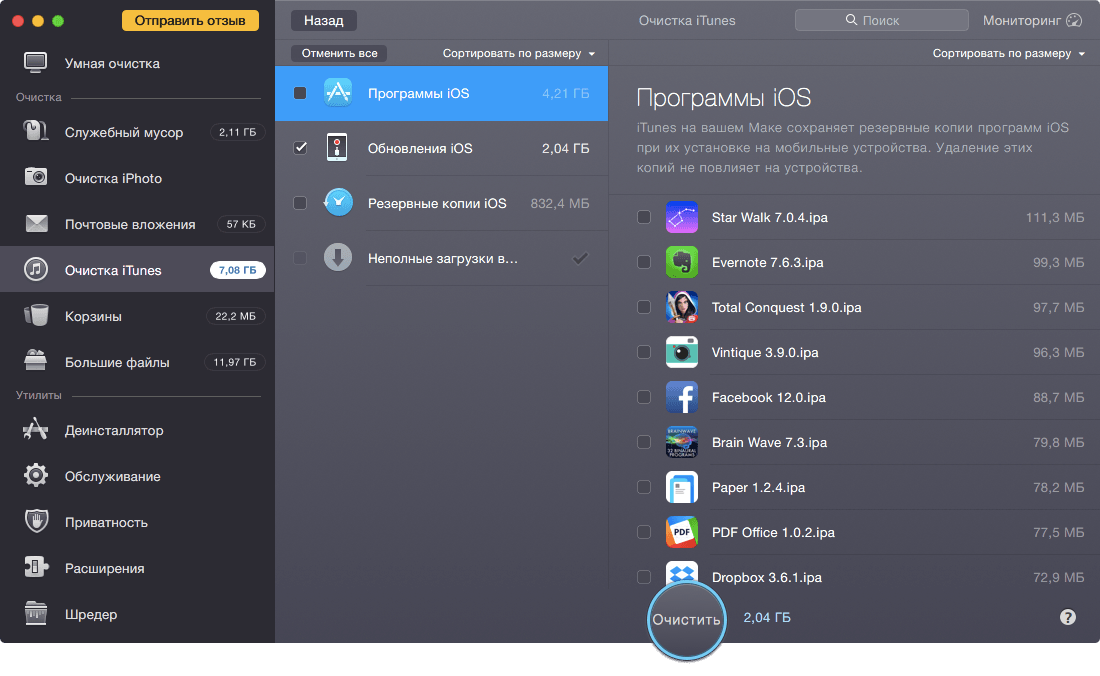
Последней функции лично мне раньше очень не хватало. iTunes любит хранить все приложения с iPhone и iPad локально и соответствующая папка быстро раздувается. Если вы любите пробовать новые игры, то скорее всего ваша папка приложений занимает гигабайты. CleanMyMac 3 может очистить все одним махом, либо точечно удалить игры и приложения, которые вы давно не используете.
6. Очистка Корзин Mac
Этот модуль CleanMyMac 3 очищает Корзины на всех внутренних и внешних накопителях Mac, включая корзину iPhoto и Photos (да-да, все удалённые вами фотографии и ролики попадают во внутреннюю корзину и размер медиатеки не уменьшается).

7. Большие файлы
Как очистить Mac от больших файлов? C этим справится соответствующий модуль очистки. Он позволяет удалить большие папки и файлы, которые вы не использовали долгое время (фильмы, dmg-образы, архивы, фильмы и т.п.). Искать можно на разных накопителях и даже папках.
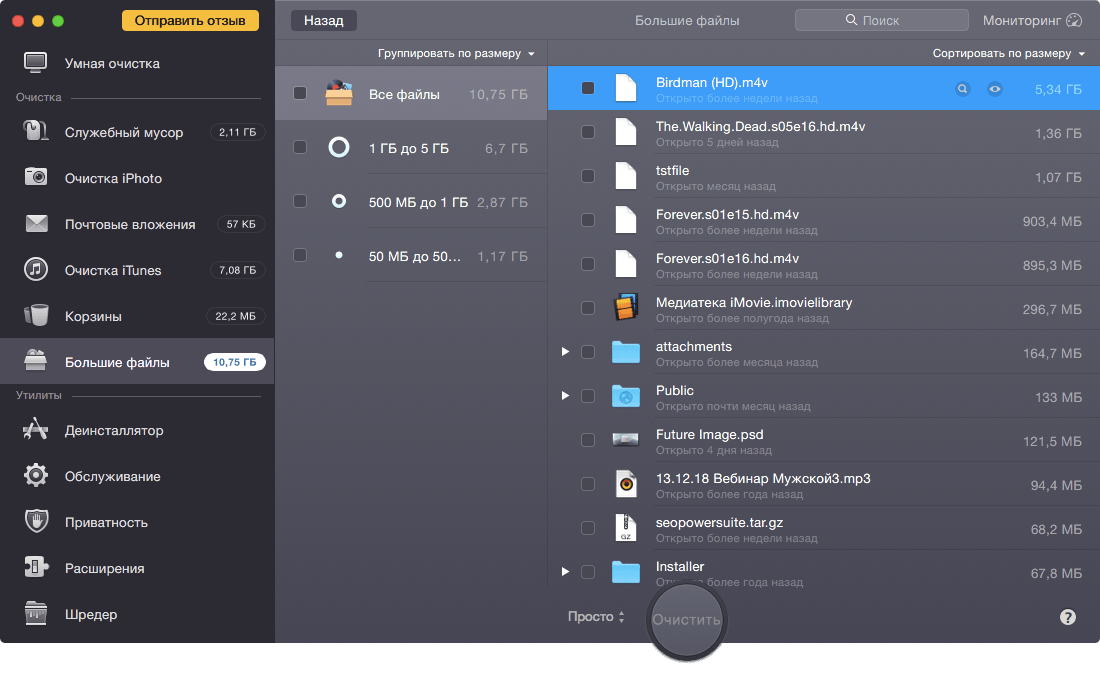
8. Деинсталятор
Модуль предназначен для полного удаления других программ с вашего Mac. То есть он удаляет не только тело приложения, но и все хвосты его прибывания в системе. Он также автоматически запускается, если вы «бросите» любую программу в корзину.

9. Обслуживание (NEW)
Это совершенно новый модуль в CleanMyMac 3, который позволяет улучшить поиск, устранить ошибки других программ и в целом улучшить производительность OS X. В этом модуле собраны семь задач:
- Выполнить сценарии обслуживания - запуск стандартных сценариев OS X, которые обновляют системные журналы, удаляют временные объекты и т.п. По хорошему, ваш Mac самостоятельно должен их запускать каждую ночь. Но, как показывает практика, ночью компьютер у многих отключен;
- Обнулить кэш DNS - система OS X хранит локальный кэш разрешенных запросов DNS на срок, определенный сервером DNS. Иногда нужно обнулить его не дожидаясь этого срока (если невозможно открыть некоторые сайты, медленно работает сеть и т.п.);
- Ускорить Mail - эта функция перестраивает базу Mail.app, что позволяет работать и искать информацию в ней быстрее;
- Пересоздать базы данных служб запуска - это модуль вернет все привязки файлов к стандартны приложениям, исправит «пропавшие» иконки и картинки;
- Переиндексировать Spotlight - как и в случае с Mail.app поиск по системе станет работать быстрее;
- Исправить права доступа - проверка прав доступа к файлам и папкам для обеспечения правильной работы программы;
- Проверить загрузочный диск - проверка файловой системы системного диска для сохранности целостности файлов. При наличии проблем CleanMyMac 3 подскажет как исправить диск через режим восстановления.

10. Приватность (NEW)
Отличная функция в тех случаях, когда надо удалить историю работы с Mac за определенный период. Тут можно очистить куки, историю просмотров страниц, историю загрузок всех установленных браузеров. Удалить историю о всех открытых файлах в любом из приложений, подчистить активность в Skype.
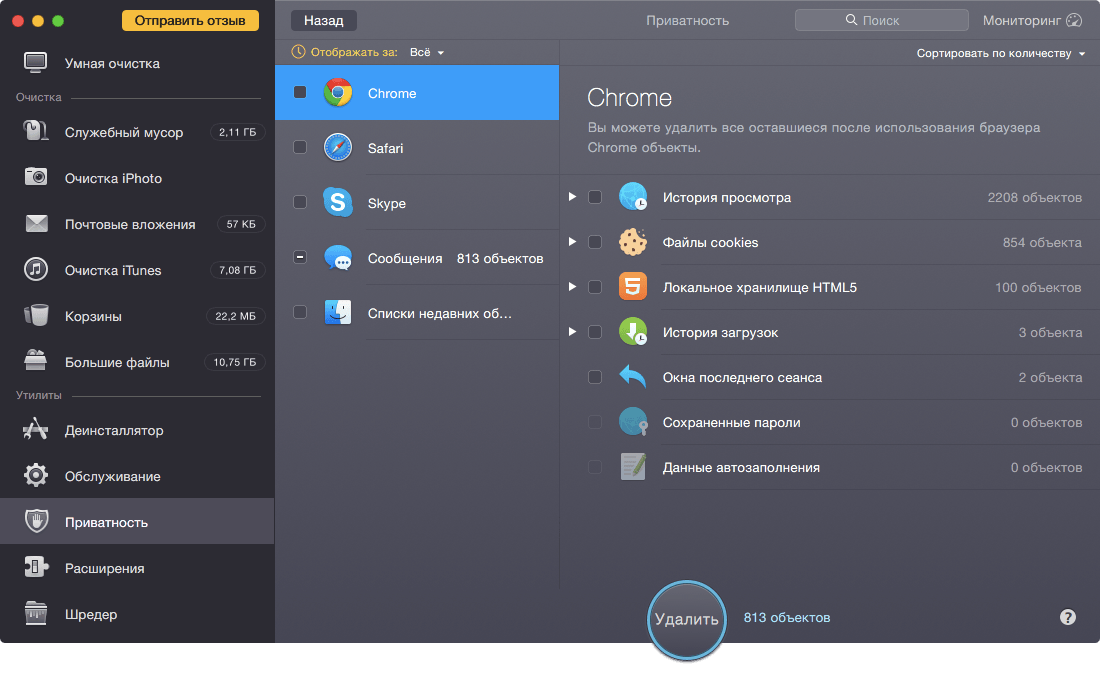
И самое интересное - удалить вложения и переписку из чата Сообщений, которые порой занимают просто тучу места.
11. Расширения
Это отличный модуль, который отображает расширения для всех установленных приложений. Тут вам виджеты, автозагрузка, iTunes-, Safari-, Mail-плагины и т.п.
В составе модуля CleanMyMac 3 появилась вкладка под названием «Агенты запуска», которая дополнительно нашла на моем Mac «хвосты» от давно удаленных приложений.

Еще появилась новая вкладка Службы, которая поможет почистить соответствующий пункт меню, вызываемый правкой кнопкой мыши.
12. Шреддер (Erase)
Последний модуль очистки - шреддер, - безопасное удаление файлов без возможности восстановления. Особенно актуально для внешних накопителей, когда надо что-то полностью удалить с USB-диска или флэшки.
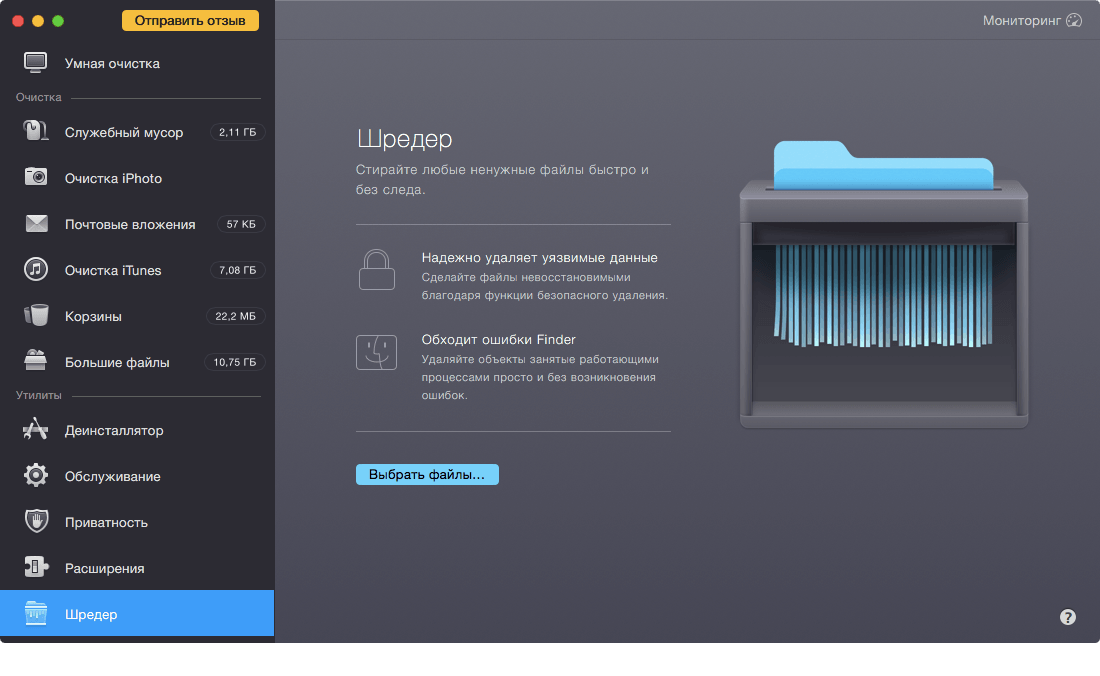
Мониторинг (NEW)
Это новое окно в CleanMyMac 3, где собраны основные сведения о системе: модель компьютера, количество свободной памяти и ОЗУ, уровень заряда батареи и нагрузка на процессор. Вызвать его можно нажав на кнопку в правом верхнем углу.
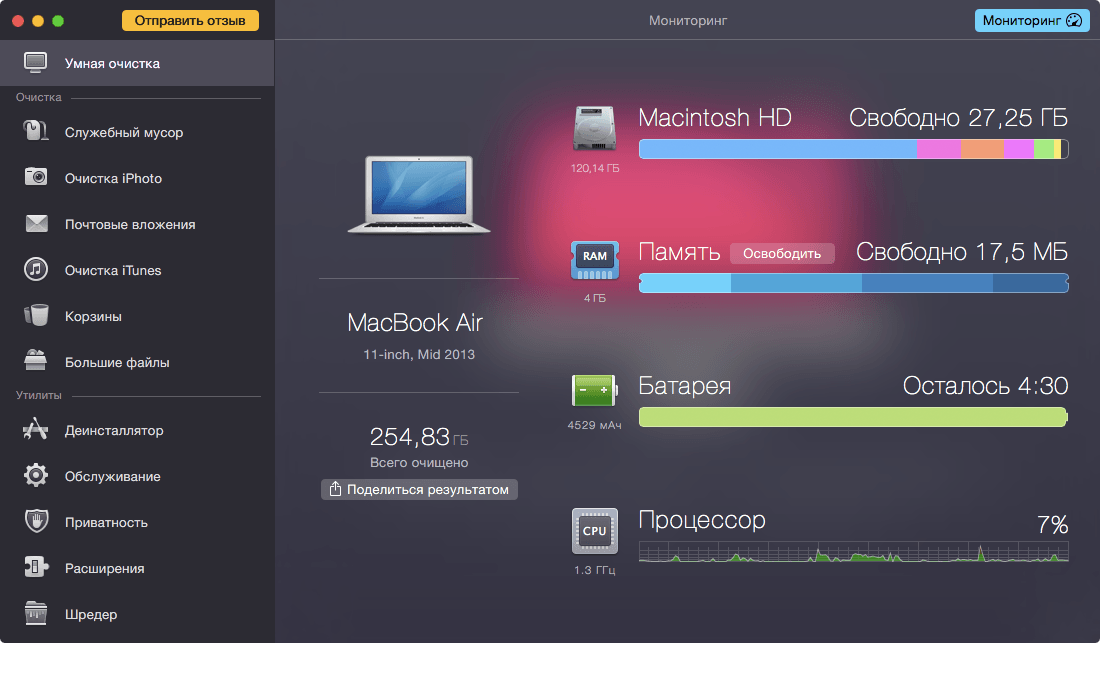
Эти же данные плюс размер корзины Mac можно посмотреть в маленьком окошке из менюбар. Окно доступно даже тогда, когда CleanMyMac 3 не запущен.
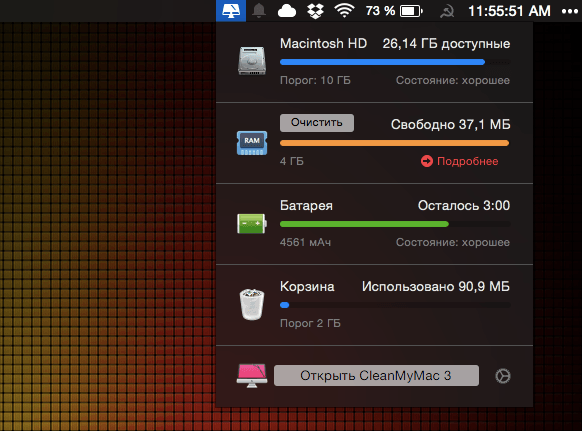
Здоровье системы (NEW)
Этот новый модуль также как и мониторинг всегда работает в фоне и сообщит вам если:
- Память компьютера заканчивается
- SSD или HDD скоро может выйти из строя
- Батарея требует замены
- Накопитель перегревается
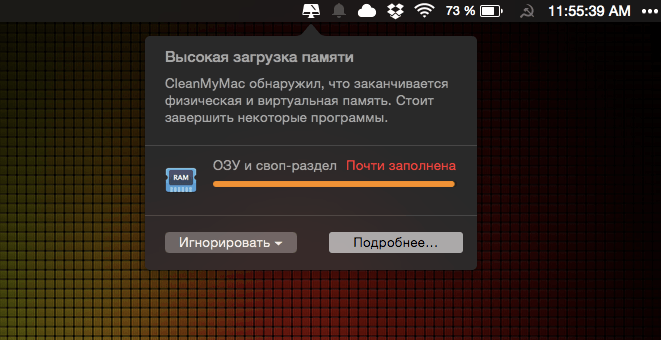
Все эти уведомления помогут вам предотвратить надвигающиеся проблемы с диском. Осведомлен - значит предупреждён.
В итоге
Новому CleanMyMac 3 удалось очистить мой Mac от 16 Гб мусорных файлов. Для сравнения, CleanMyMac 2 предложил удалить около 10 Гб. Разница в качестве очистки очевидна. Я уже не говорю про новые плюшки глубокой очистки.
Самое приятно, что CleanMyMac обладает отличным автоматическим режимом, который чистит всего одной кнопкой. Это по-прежнему лучшее решение для поддержания вашего Mac в тонусе. Так что смело качайте CleanMyMac 3 и самостоятельно проверить эффективность его очистки. Кстати, если у вас уже есть предыдущая версия CleanMyMac, то обновление обойдётся вам на 50% дешевле.
Читая многие рекомендации по настройке браузера, пользователь операционной системы MAC OS X встречается с фразой «очистить кэш». Но не все пользователи знают, как это делать. Специального для таких людей мы подготовили этот обзор. Рекомендуется хотя бы раз в месяц выделить полминуты, чтобы почистить кэш, а также, чтобы удалить историю. В этом обзоре мы расскажем не только, как почистить cash-память браузера, но и как удалить эти файлы в определенной программе.
Очищаем браузер

Итак, мы приведем в пример кэш стандартного браузера операционной системы MAC OS X – Safari. Но чтобы удалить историю или кэш в других браузерах, вам нужно сделать точно такие же манипуляции:
- Итак, выбираем пункт меню. Для этого вам потребуется щелкнуть мышкой по значку с шестеренкой. Там выбираем пункт «сбросить Safari» (в случае, если у вас английская версия, там будет Reset Safari.
- Проверьте, стоят ли в окне флажки на следующих надписях: Очистить кэш (Empty the cache) и удалить все cookie-файлы (Remove all cookies). Рекомендуется чистить и эти самые cookie, потому что они не несут никакой пользы для вас, но места занимают достаточно.
- Нажимаем клавишу Reset: все готово, теперь вам осталось перезагрузить браузер.
Если вы хотите почистить не только кэш, но и историю (адреса сайтов, на которые вы переходили в течении определённого времени), то вам нужно будет поставить в «сбросить Safari» ещё и флажок на строчку «удалить историю» (delete history). Как видите, все оказалось максимально просто. А что можно сделать с программными cookie?
Программный cash

Многие приложения операционной системы OS X, для получения более быстрой работы на вашем макбуке от Apple, сохраняют некоторую программную операцию на локальном жестком диске. Из-за разных причин, эти сохраненные данные могут получить повреждения на программном уровне, а это, в свою очередь, может значительно замедлить работу вашего макбука. Также есть вероятность, что приложения, чьи кэш данные были повреждены, вообще откажутся запускаться.
Чтобы этого не случилось, примерно также, как и в браузере, вам нужно очистить программный кэш. Очистить довольно просто. Можно очистить кэш или историю как с помощью стандартного функционала операционной системы iOS, так и при помощи сторонних программ. В этой инструкции мы расскажем, как очистить программный cash при помощи стандартной панели команд.
Если у вас тормозит какая-то программа или она вообще отказывается запускаться, то предлагаем вам ознакомиться с нашей инструкцией. Возможно, дело даже в не памяти кэш и нужно будет удалить приложение, а затем переустановить его. Но для начала попробуйте очистить. Данные приложений не пострадают из-за очистки базы, ведь каждая программа в автоматическом режиме создает новую cash-базу в вашем макбуке.
Пошаговая инструкция
Чтобы удалить эти данные, вам понадобиться выполнить всего два шага, начнем:
- Первый шаг. Нам нужно завершить для начала все активированные приложения – для этого нажимаем сочетание клавиш Command+Q. После этого нужно запустить окно Finder – нажимаем комбинацию Shift+Command+G. Когда окно появилось, находим и переходим в каталог Libary/Cahes. Следует выделить все папки файлы, которые находятся в этом каталоге, а затем нажать Command+A и переместить все в Корзину. Возможно система запросит пароль, вводим и продолжаем.
- Шаг второй. Снова нажимаем комбинацию Shift+Command+G, после этого переходим уже в папку Library/Caches, а не в каталог Проделываем то же самое – удаляем все папки и файлы, которые находятся по этому пути. Все готово, осталось теперь только выполнить перезагрузку макбука. Предупреждаем, что операционная система после этих манипуляций будет грузиться дольше обычного – это будет только при первой загрузке после того, как вам удалось удалить cash-данные.
