Chrome에서 탭을 만드는 방법
많은 초보 사용자가 Chrome에서 탭을 만드는 방법과 설정 방법을 궁금해합니다. 그래도 할거야! 결국 이것은 웹 서핑을 할 때 브라우저에서 가장 자주 수행되는 작업 중 하나입니다. 이 가이드는 Chrome에서 다양한 방법으로 새 탭을 만드는 방법과 해당 설정에 대해 알려줍니다.
새 탭을 여는 방법?
열린 탭의 오른쪽에 있는 미니 패널을 클릭합니다. 또는 키보드 단축키 "Ctrl + T"를 누르십시오.
생성된 탭을 제거하기로 결정한 경우 필드에서 "십자" 아이콘을 클릭하거나 "Ctrl + W"를 누릅니다.
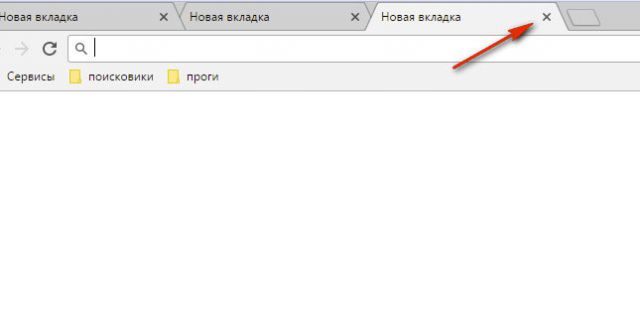

이 경우 다른 페이지가 나타나지만 현재 페이지는 닫히지 않습니다.
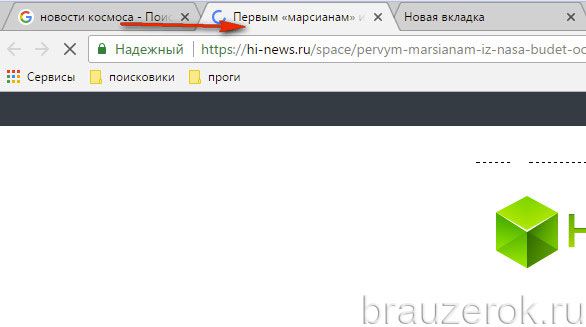
때때로 일부 Google 서비스로 탭을 만들어야 합니다. 이 문제는 다음과 같이 해결됩니다.
탭 서비스가 있는 패널을 클릭합니다.
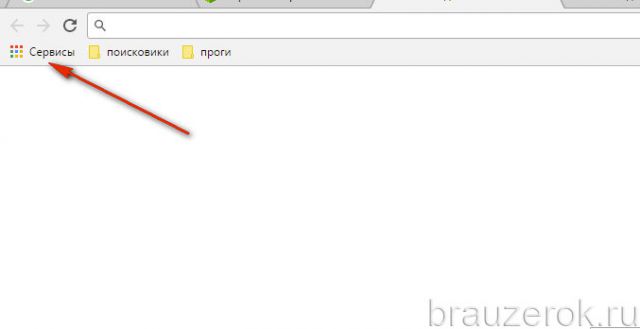
필요한 아이콘(상점, 우체국, 비디오 호스팅…)을 클릭합니다.
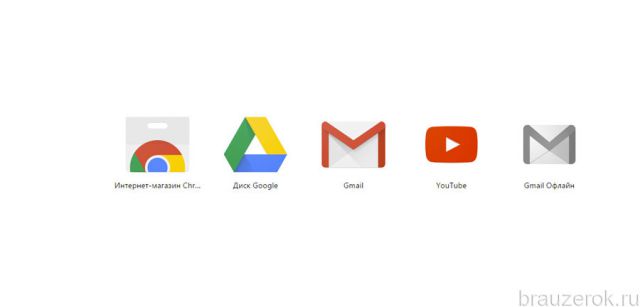
또는 빈 탭에서 '차단 메뉴' 버튼을 클릭하면 인기 있는 Google 서비스 바로가기가 있는 패널이 사라집니다.
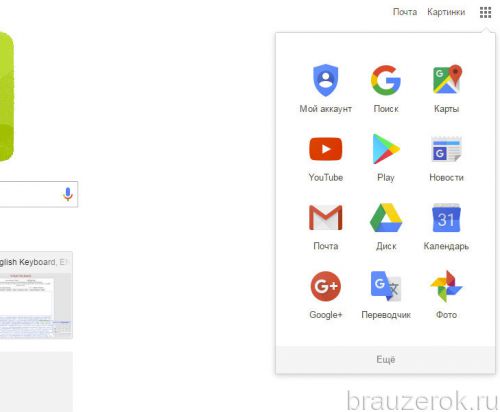
새 창에서 탭을 시작하려면 "새 창 ..." 및 "... 시크릿 모드에서"(비공개 브라우징 사이트의 경우) 메뉴 옵션을 사용하십시오.
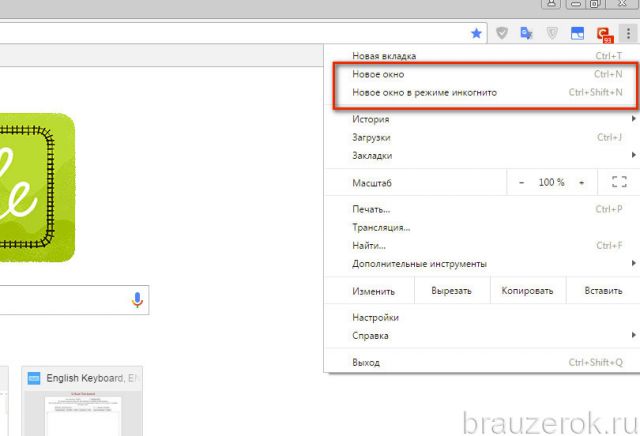
브라우저에 시각적 책갈피를 설치하는 추가 기능을 사용하여 즐겨찾는 사이트에서 탭을 즉시 열 수 있습니다. 예를 들어, .
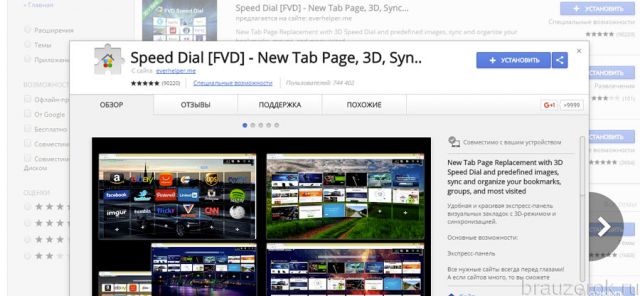
그것은 아름다운 3D 인터페이스를 갖추고 있으며 관심있는 웹 리소스의 미리보기를 만들 수 있습니다.
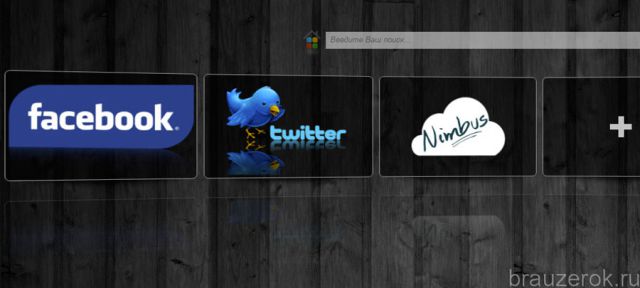
탭 크기를 조정하는 방법은 무엇입니까?
안타깝게도 Chrome의 URL 아래에 있는 패널 필드의 길이를 변경하는 명시적인 옵션이 없습니다. 그러나 반면에 열려 있는 페이지를 확대/축소할 수 있습니다. 확대/축소는 두 가지 방법으로 수행됩니다.
1. CTRL을 누른 상태에서 마우스 휠을 돌립니다. 뒤로 - 크기를 줄입니다.
2. 주소 표시줄 맨 오른쪽에 있는 "렌즈" 버튼을 클릭하고 마우스 클릭으로 필요한 배율을 설정합니다. 크기 조정을 재설정하려면 기본 배율 버튼을 클릭합니다.
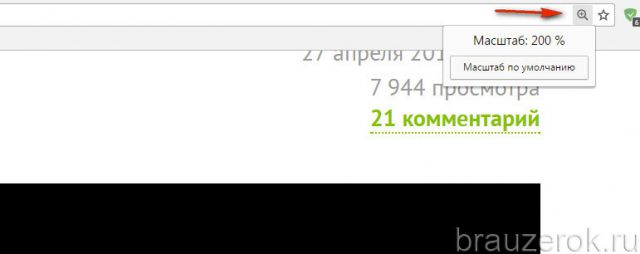
탭을 설정하는 방법?
설정 메뉴를 열려면 패널을 마우스 오른쪽 버튼으로 클릭합니다.
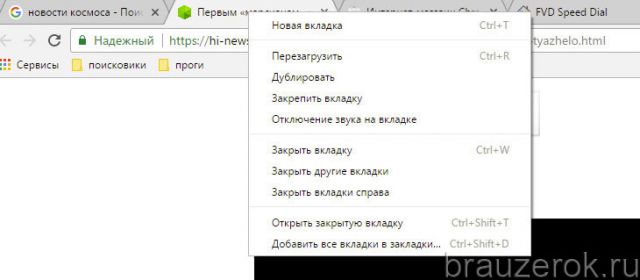
필요한 명령을 선택합니다.
- "복제" - 새 탭에서 현재 페이지의 복사본을 만듭니다.
- «수정...» - 패널의 링크를 수정합니다(이후 실행 시 자동으로 열림).
- "음소거 ..." - 웹 페이지에서 재생되는 오디오가 음소거됩니다.
Chrome 탭으로 작업하고 웹을 편안하게 사용하세요!
