Excel에서 행을 추가하는 방법
요즘 엑셀을 사용하시는 분들이 많습니다. 그러나 모든 사람이 테이블에 행을 추가하는 방법을 아는 것은 아닙니다. 한편으로 이는 매우 간단한 조치처럼 보일 수 있습니다. 그러나 반면에 여기에는 많은 함정이 있습니다. 다양한 사례를 살펴보겠습니다.
첫 번째 단계는 Excel에서 일종의 테이블을 만드는 것입니다. 이렇게 하려면 다음 단계를 수행해야 합니다.
- 아무 지역이나 선택하세요. 시트의 임의 지점을 마우스 왼쪽 버튼으로 클릭하고 손가락을 떼지 않은 채 오른쪽 아래로 드래그합니다.
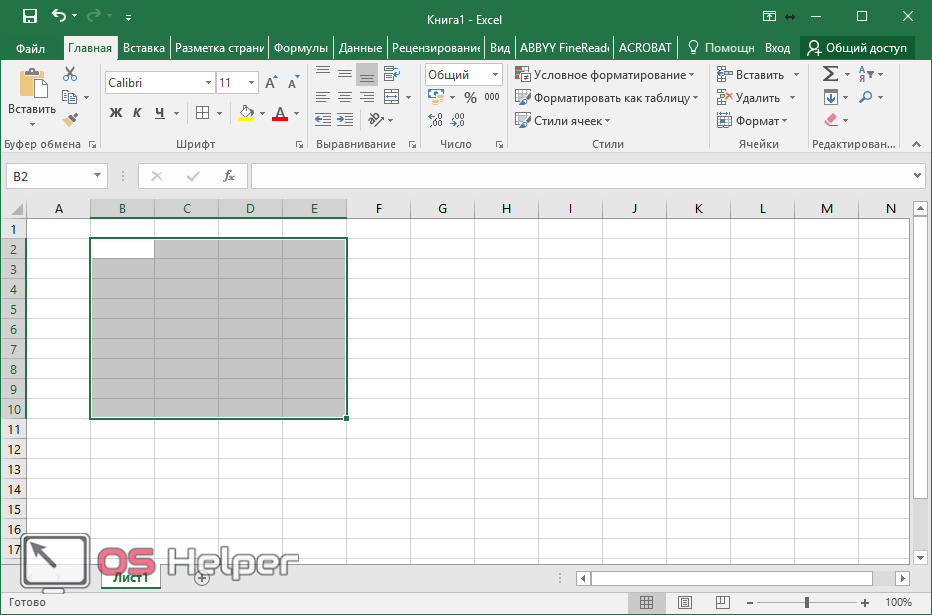
- "테두리" 아이콘에서 "홈" 탭을 클릭합니다. 그런 다음 드롭다운 메뉴에서 “모든 테두리”를 선택합니다.
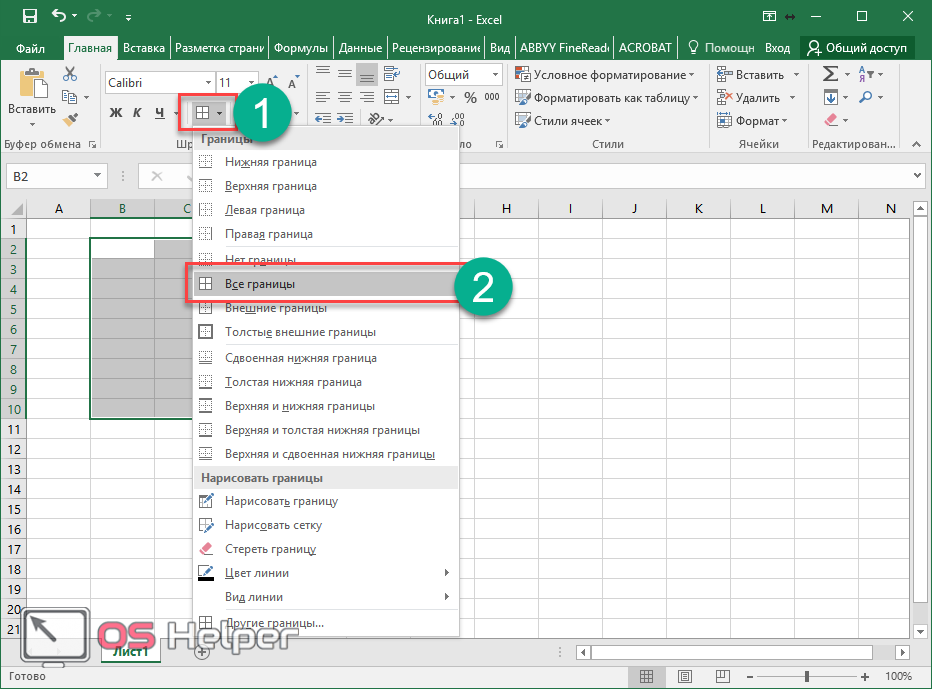
- 결과적으로 작은 테이블이 생깁니다. 기성 템플릿을 사용할 수도 있습니다.
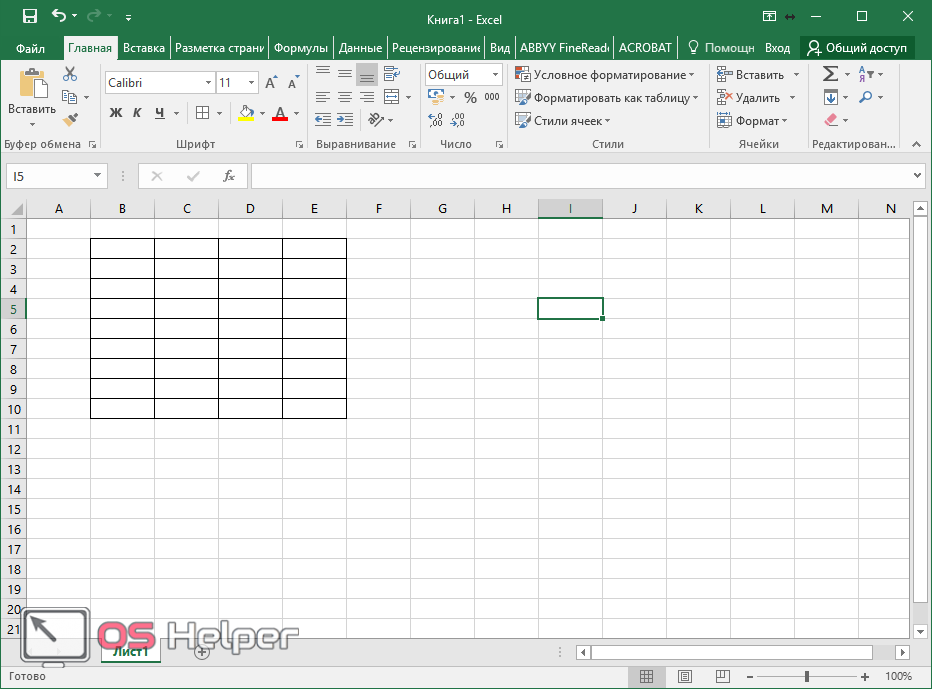
- 원하는 값으로 채우세요.
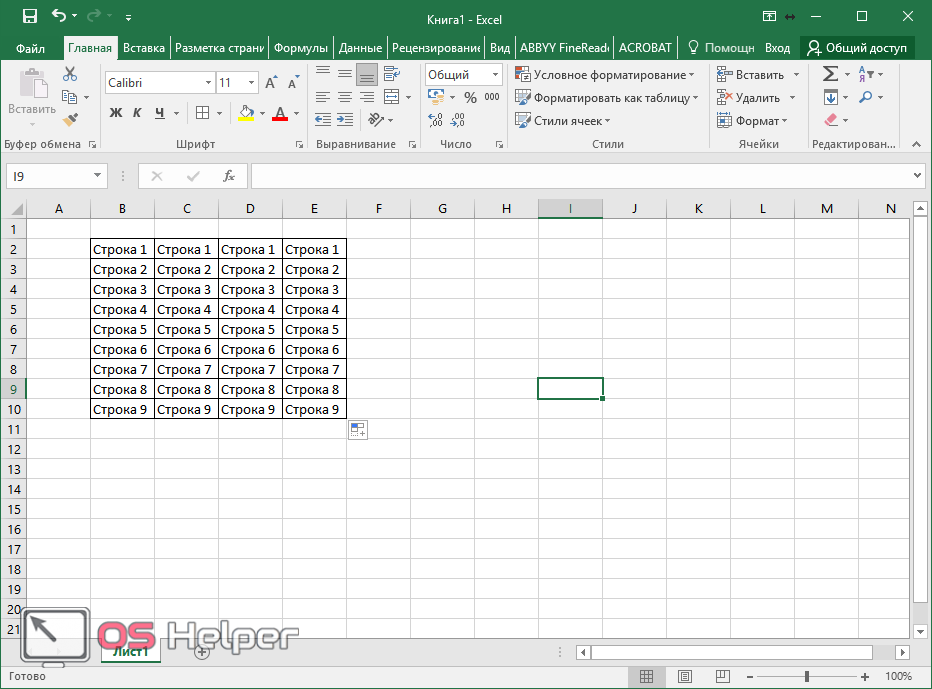
작성의 추가 단계를 명확하게 하기 위해 디지털 값이 사용되었습니다.
상황에 맞는 메뉴 사용
행을 삽입하려면 다음을 수행해야 합니다.
- 커서를 아무데나 이동하세요. 마우스 오른쪽 버튼을 클릭하세요.
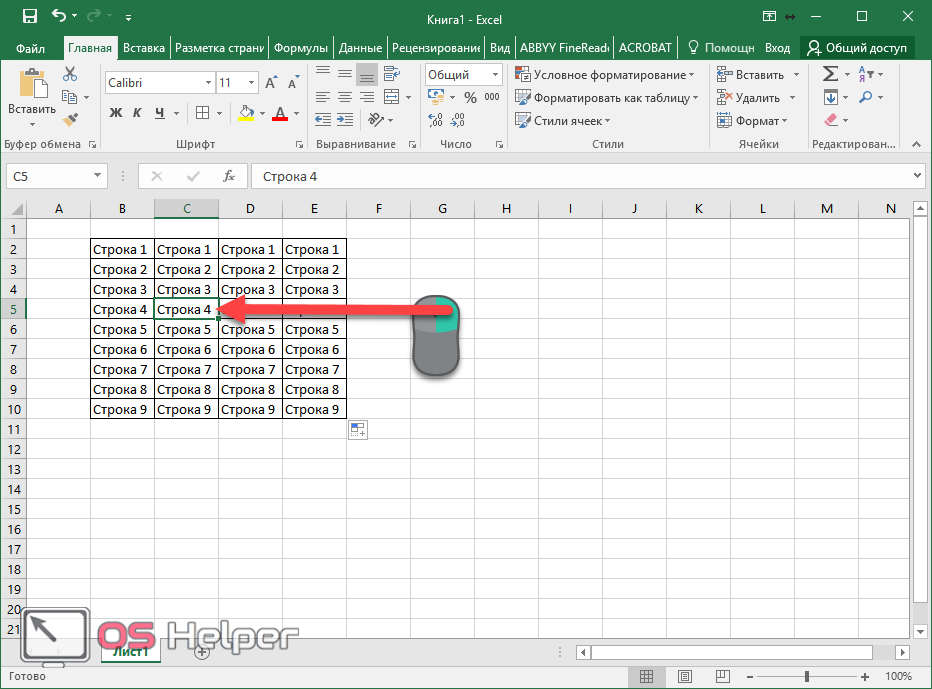
- 나타나는 메뉴에서 "삽입..." 항목을 클릭합니다.
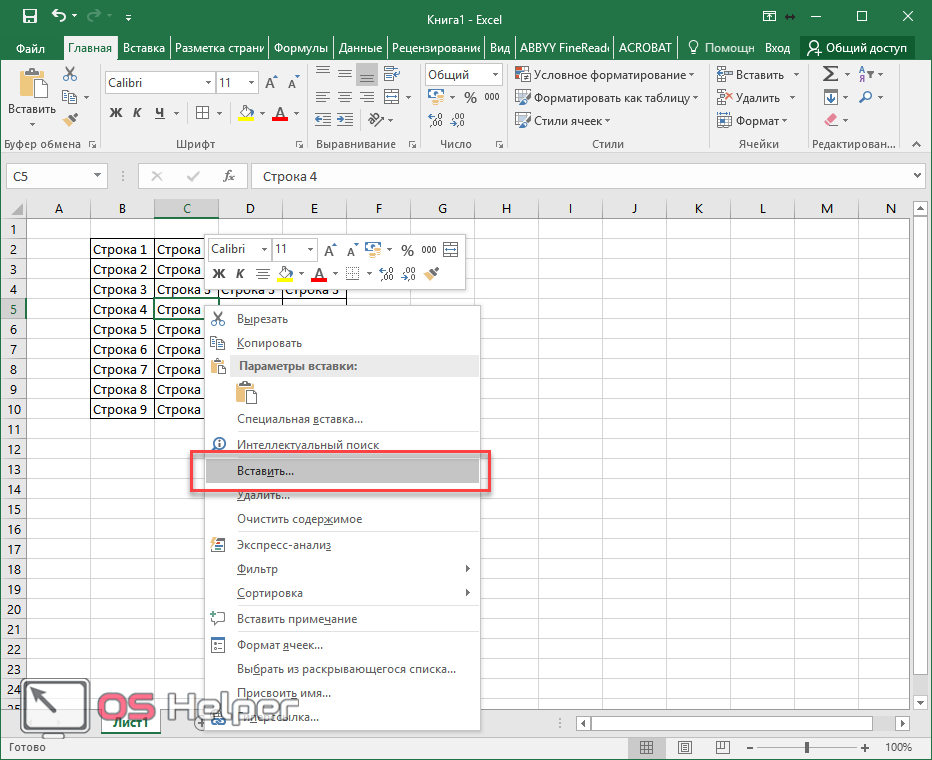
- 결과적으로 다음과 같은 몇 가지 옵션이 표시됩니다.
- 오른쪽으로 이동된 셀;
- 하향 이동으로;
- 끈;
- 열.
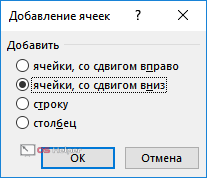
- 세 번째 항목을 선택한 후 “확인” 버튼을 클릭하세요.
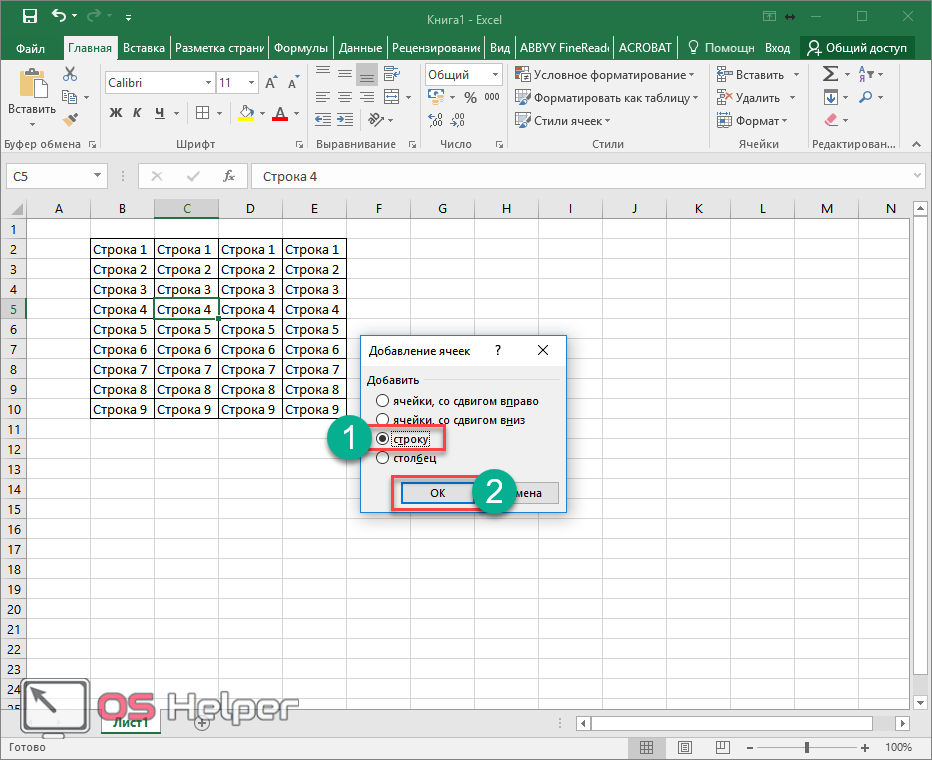
- 덕분에 새로운 빈 가로 행이 생깁니다.
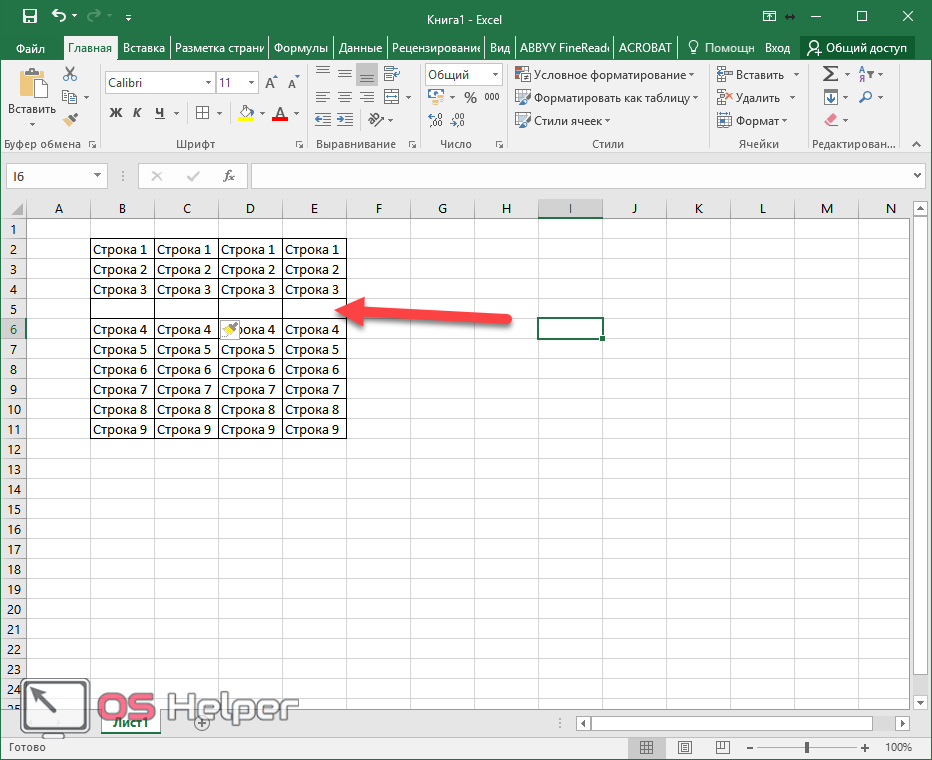
그러나 테이블의 전체 너비에 걸쳐 있지 않은 새 행이 필요한 경우 어떻게 해야 합니까? 이 경우에는 상황이 조금 더 복잡해집니다.
- 하나의 셀을 선택하고 정확히 동일한 메뉴를 다시 불러옵니다. 이번에는 두 번째 항목을 선택합니다. "확인"버튼으로 작업을 완료합니다.
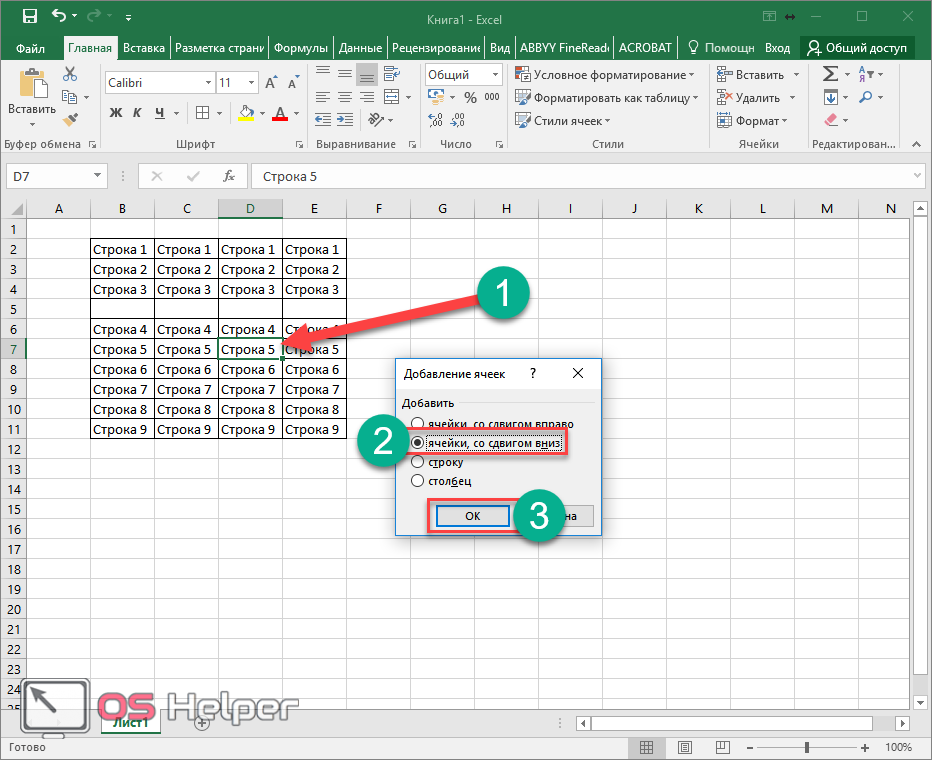
- 그러면 빈 공간이 생깁니다. 즉, 컨텍스트 메뉴를 호출하기 전 위치에 정확하게 행과 열 사이에 새 셀이 삽입됩니다.
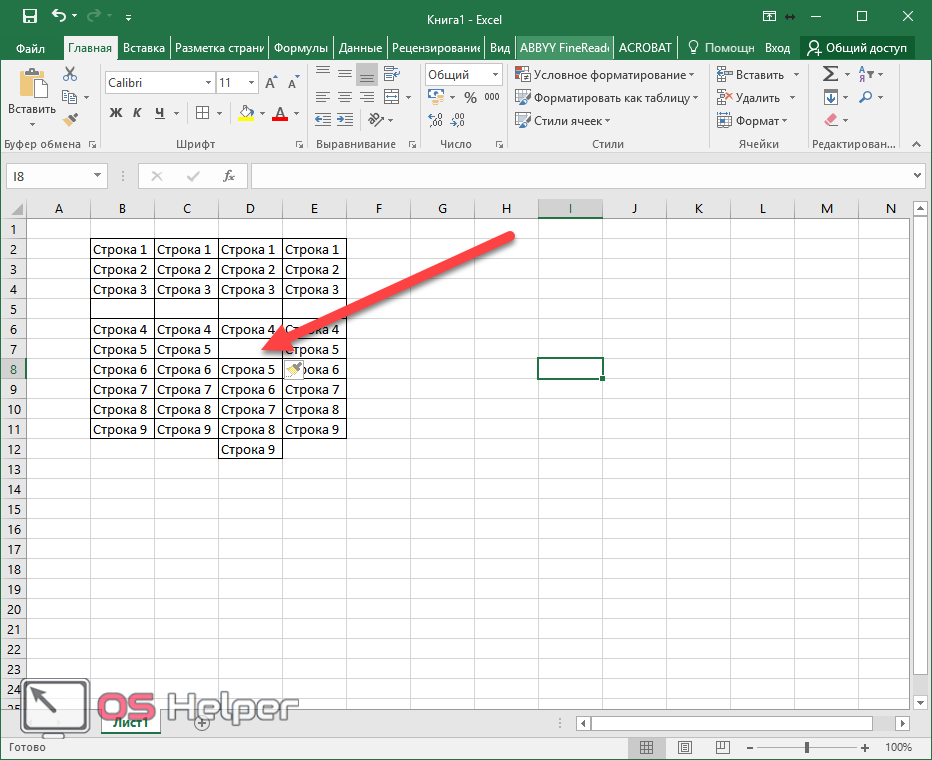
빈 요소를 하나가 아닌 두 개 이상 삽입하려면 동일한 수를 할당해야 합니다.
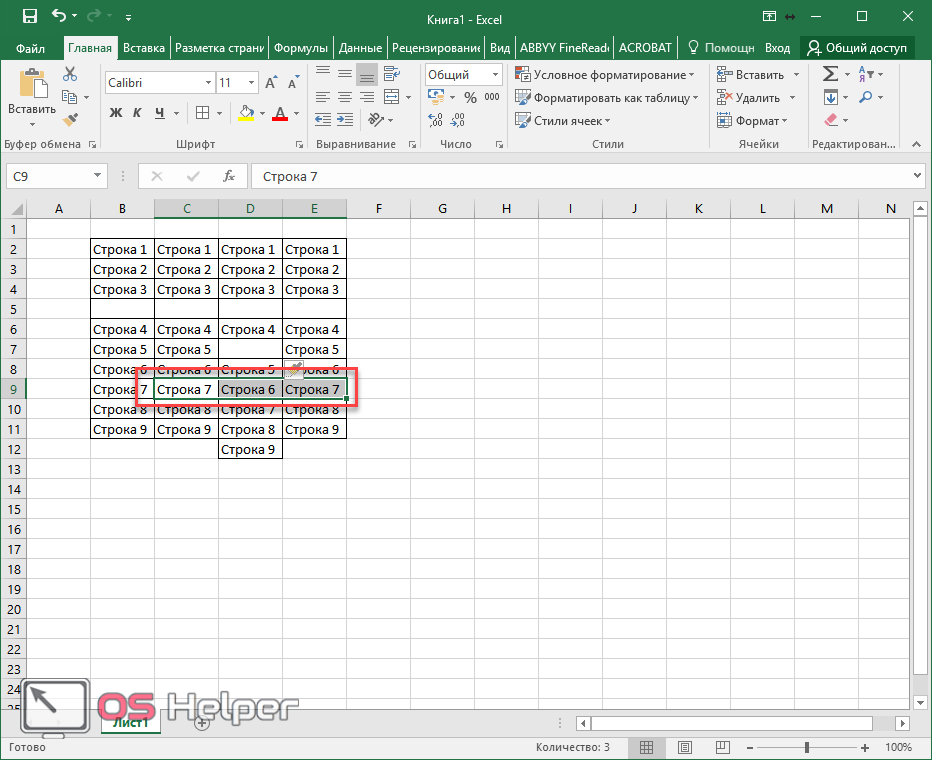
- 위에서 설명한 단계를 반복하여 셀을 추가합니다. 이렇게 하면 3개의 요소가 있는 행이 추가됩니다. 이것은 메뉴를 호출하기 전 처음에 할당된 양입니다.
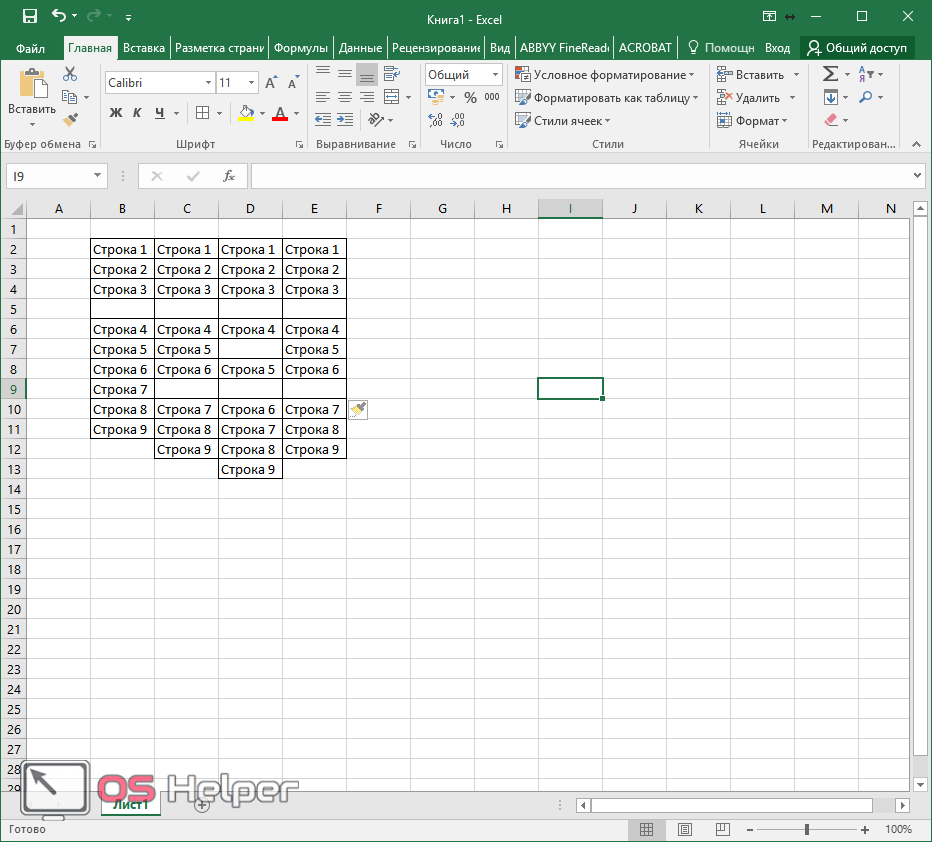
정확히 "행"을 삽입할 때 어느 열에 있는지는 중요하지 않습니다. 시트의 전체 너비에 걸쳐 새로운 가로 행이 추가됩니다. 다른 테이블도 영향을 받을 수 있습니다!
여러 테이블 작업
그 중 2개가 있다고 상상해 봅시다.
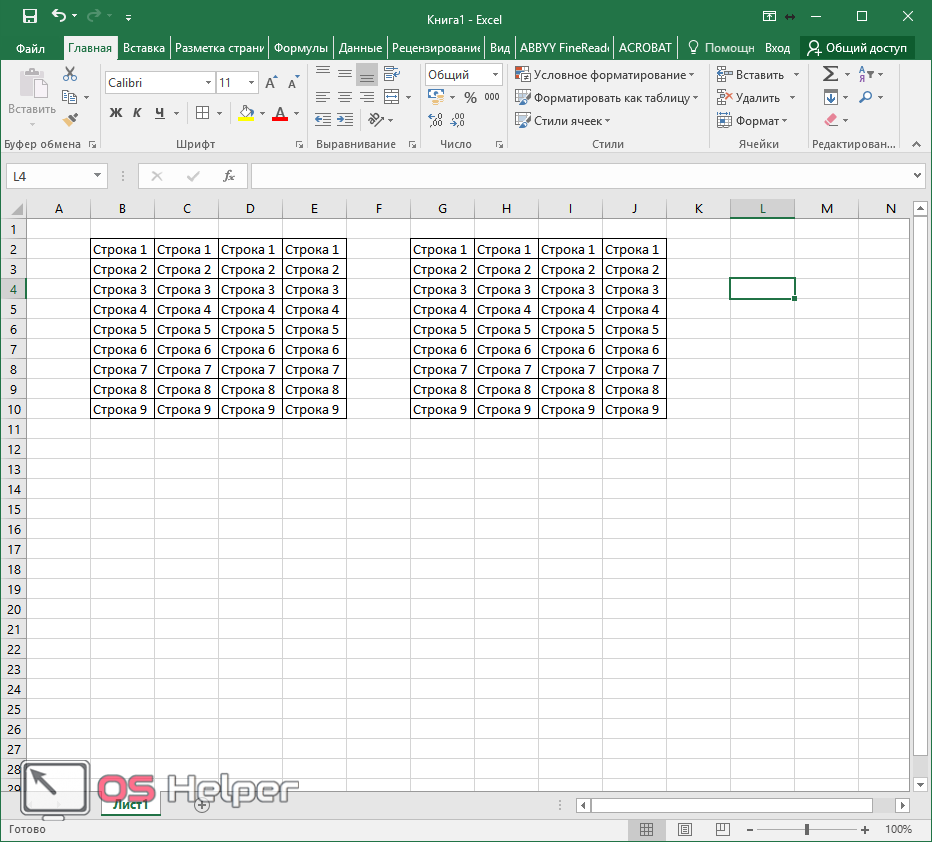
위에서 언급한 것처럼, 전체 행을 삽입하면 인접한 테이블에도 간격이 나타나므로 그 모양이 혼란스러워집니다.
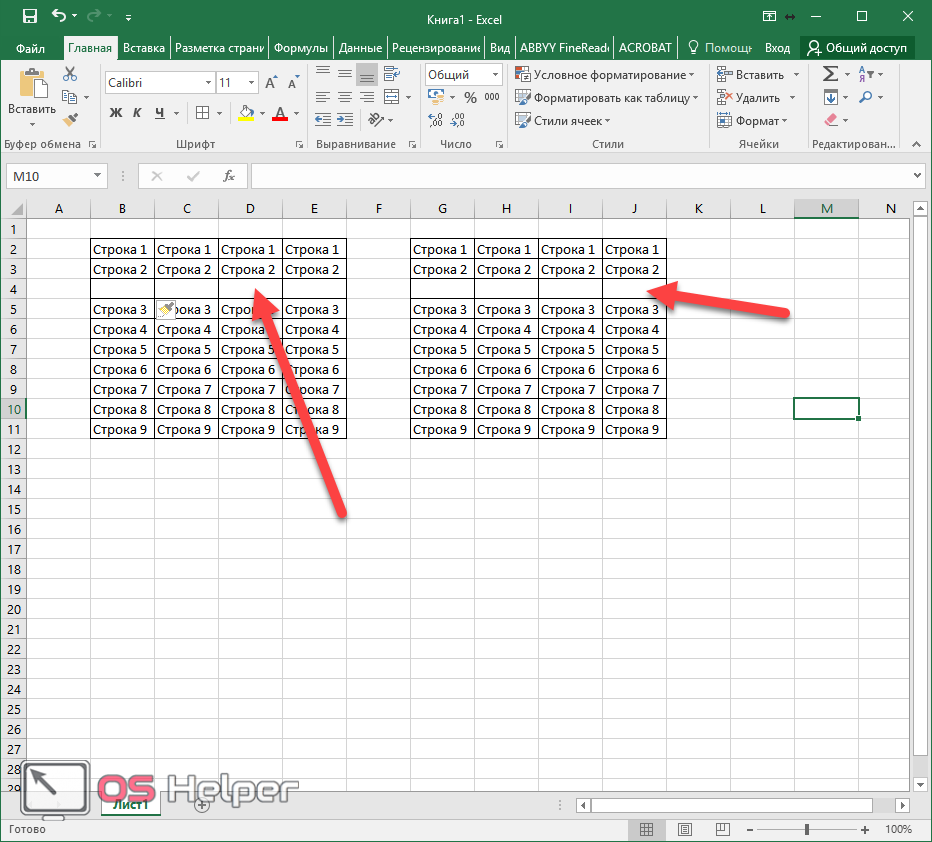
결과는 다음과 같습니다.
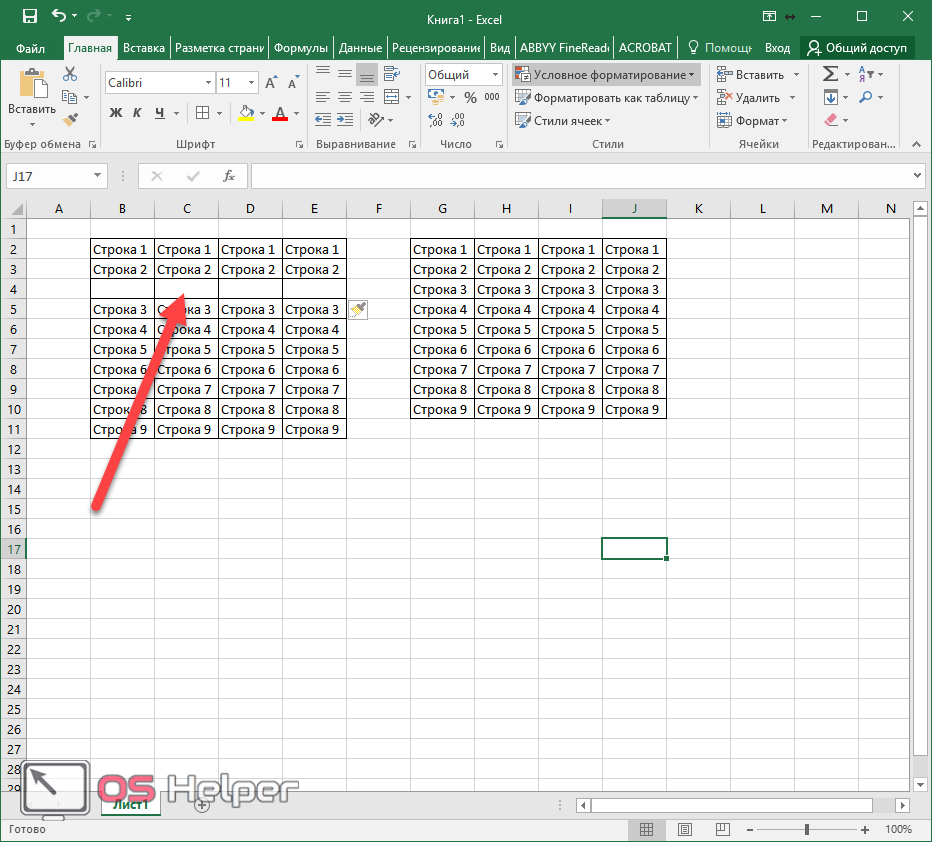
오른쪽의 모든 것은 정확히 동일하게 유지되었습니다.
도구 모음을 통해
다른 메뉴를 통해서도 동일한 효과를 얻을 수 있습니다. 이렇게 하려면 다음을 수행해야 합니다.
- "홈"탭으로 이동하여 "삽입"버튼을 클릭하십시오.
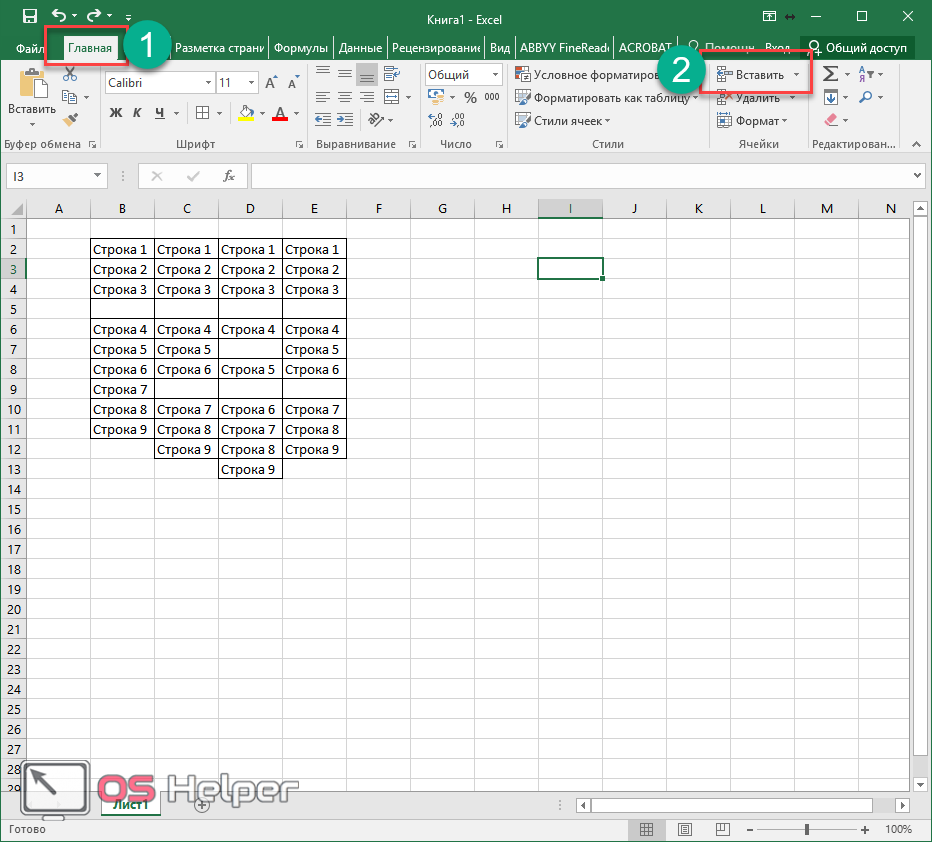
- 결과적으로 다음 메뉴가 나타납니다.
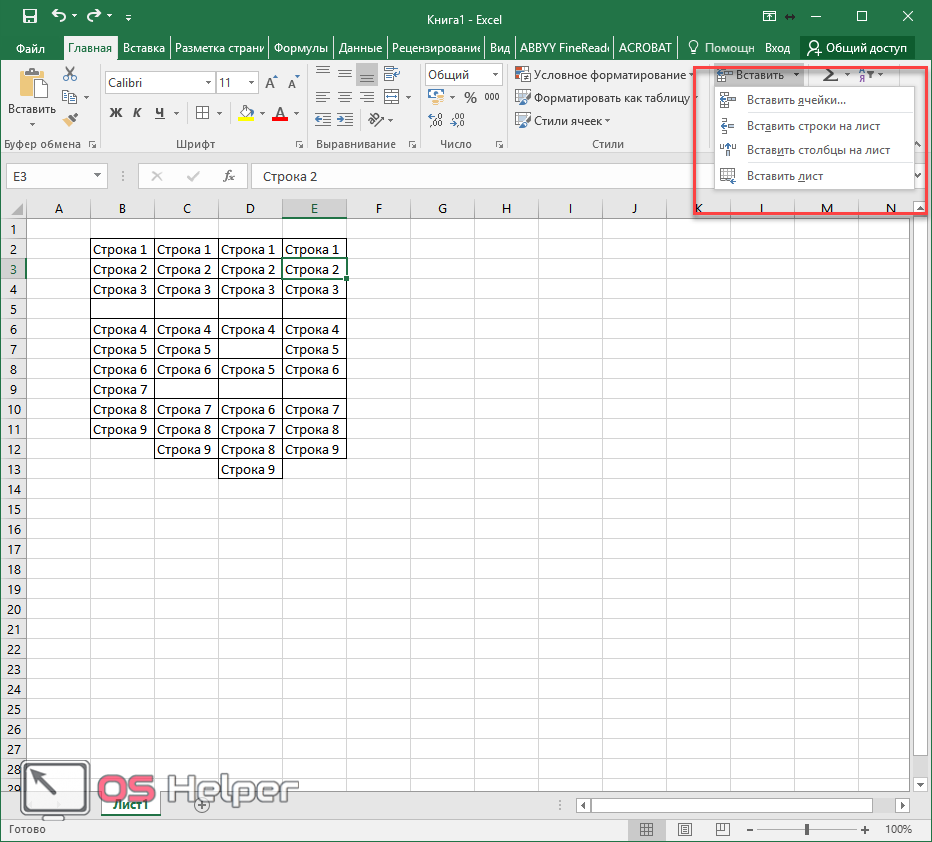
- 줄을 삽입하려면 해당 항목을 클릭하세요.
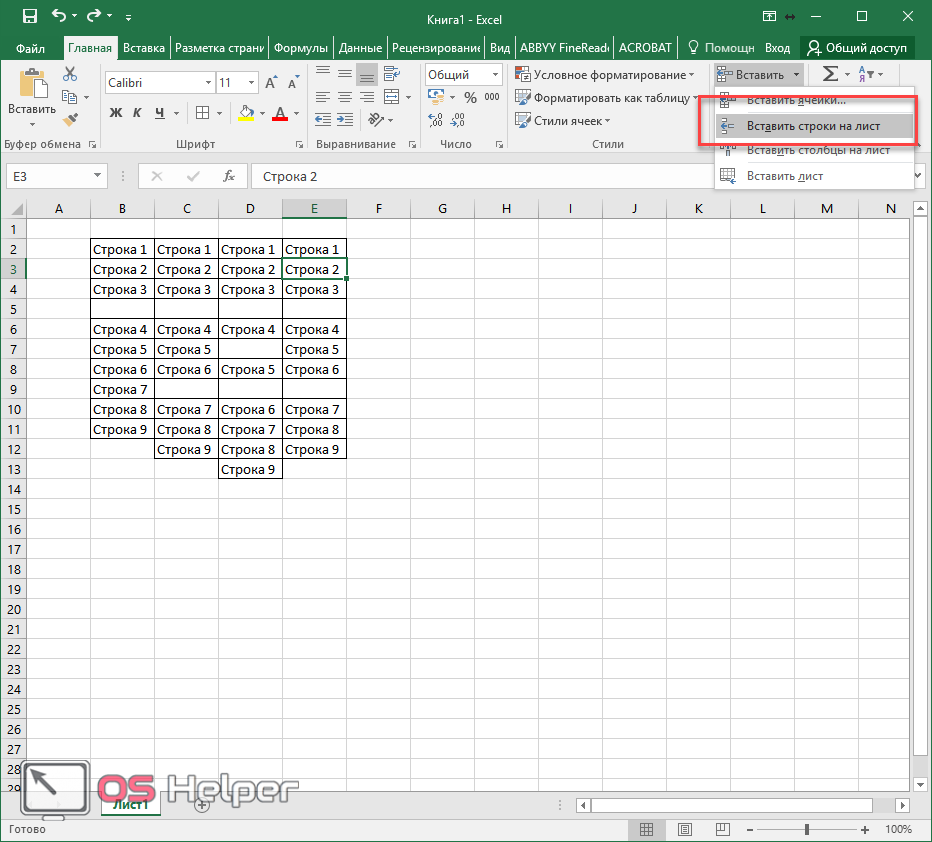
- 그 직후에 다른 행이 추가되고 다른 모든 항목은 맨 아래에 표시됩니다.
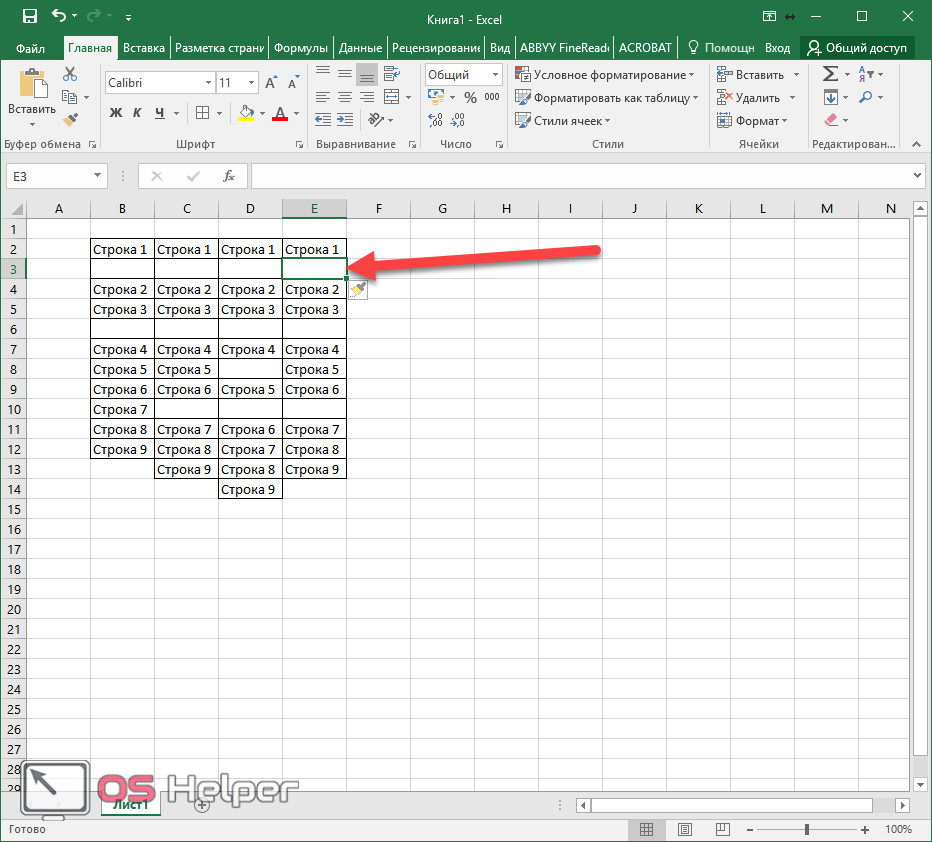
이 방법은 더 적은 작업을 수행해야 하기 때문에 더 편리합니다.
- 이제 “셀 삽입” 옵션을 클릭해 보세요.
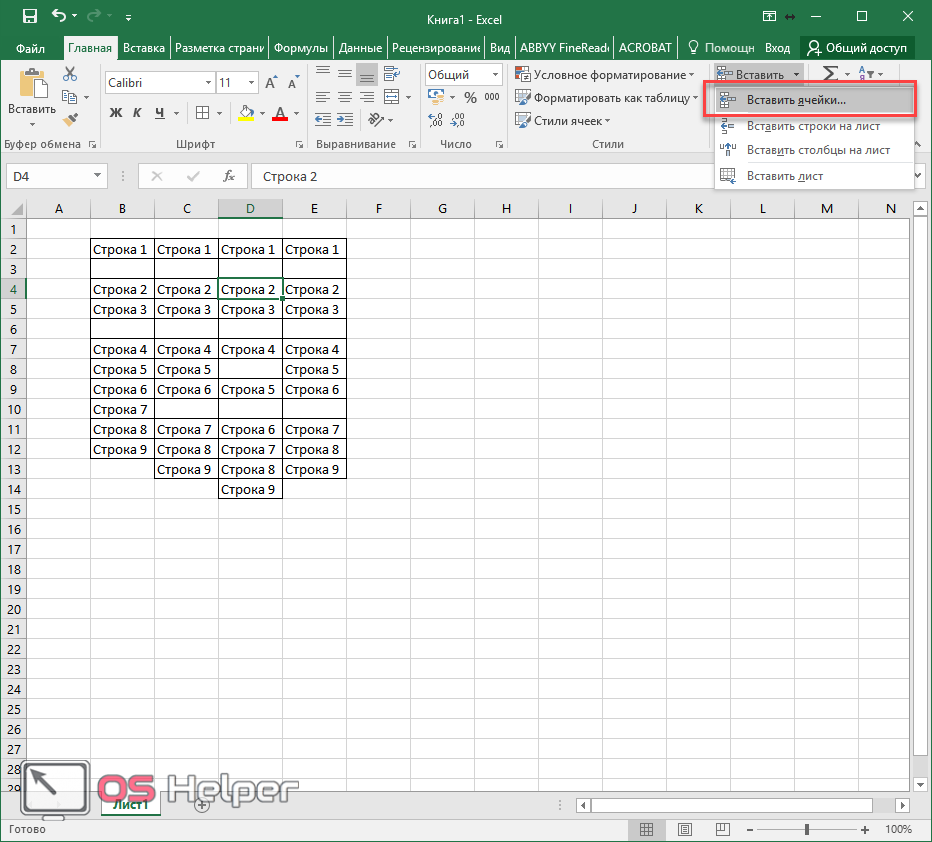
- 상황에 맞는 메뉴를 통해 나타난 것과 똑같은 옵션이 표시됩니다.
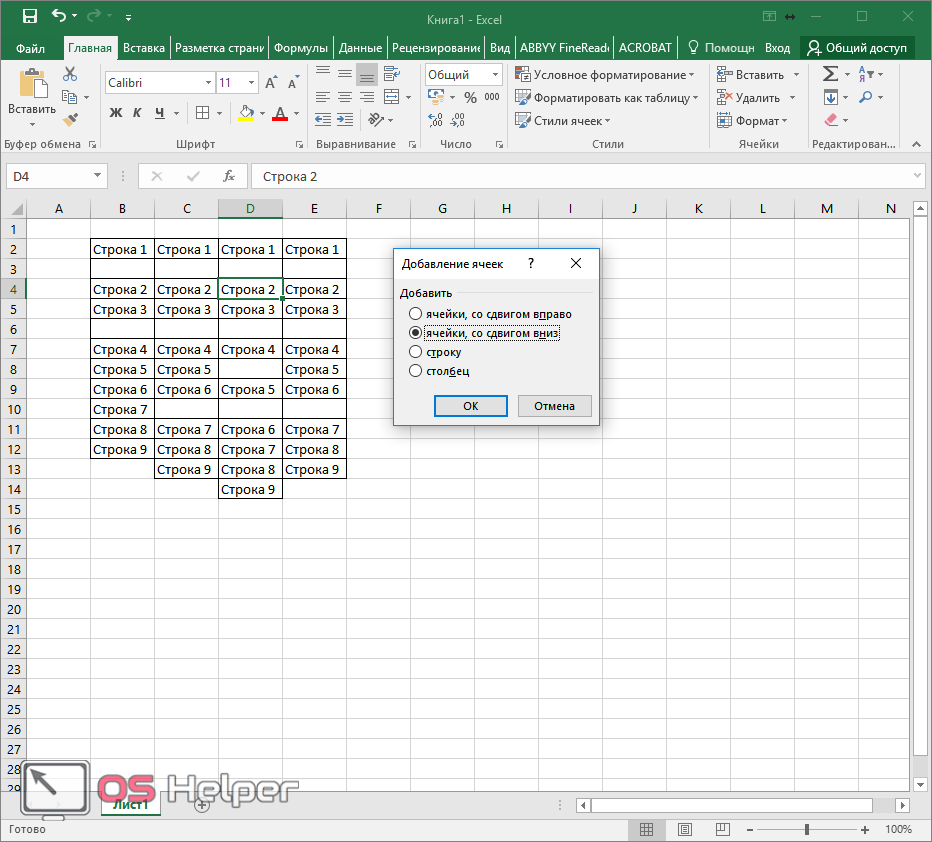
Ctrl + Shift += 단축키를 사용하여 이 메뉴를 호출할 수 있습니다. 상단 패널을 통해 작업하면 Excel에서 이를 알려줍니다.
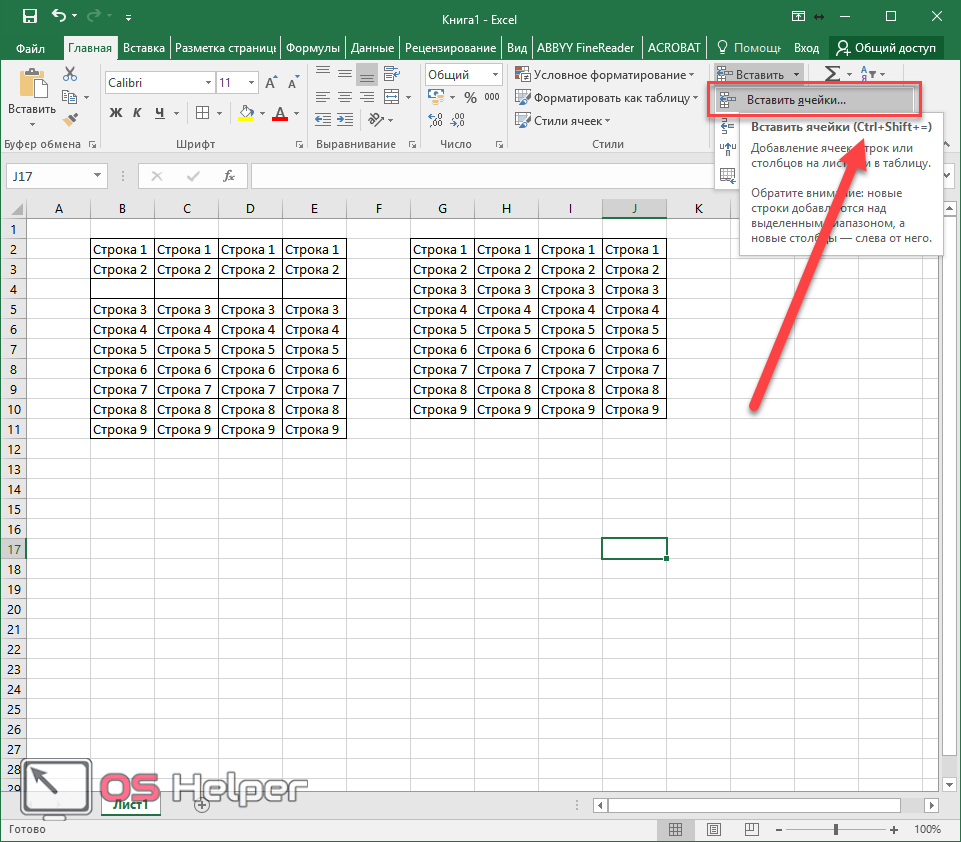
메뉴 없이 추가
여러 셀을 선택하고 모서리 위로 마우스를 가져가면 모양이 변경되는 것을 확인할 수 있습니다.
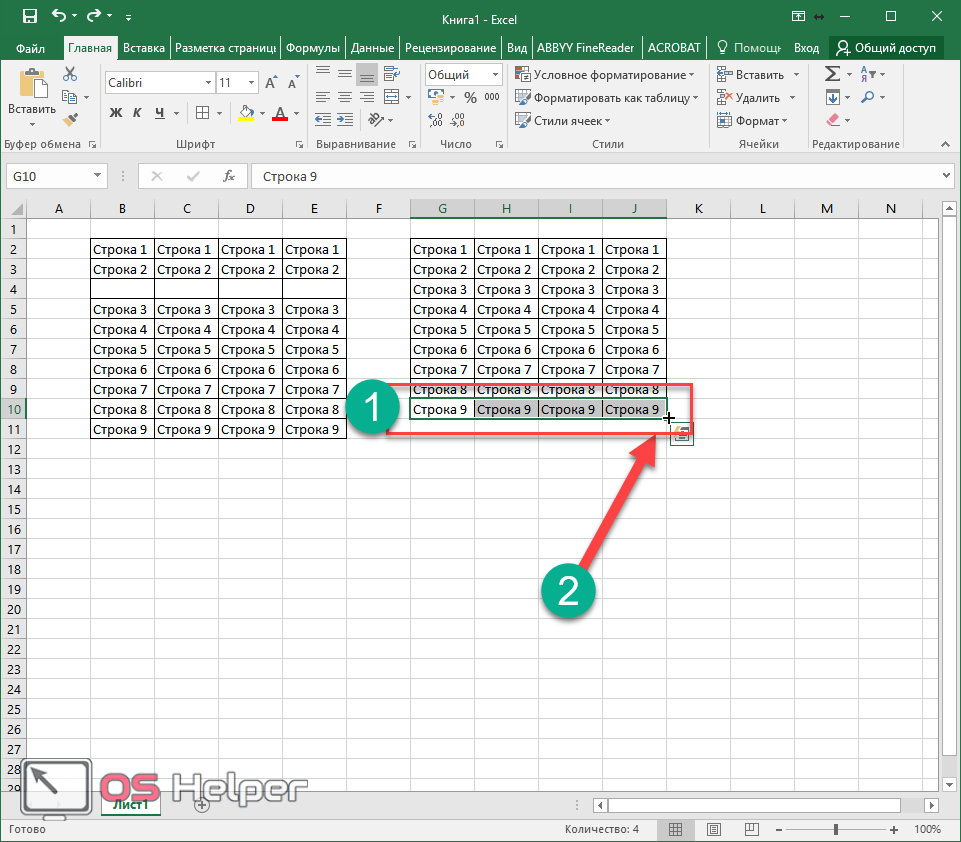
마우스 왼쪽 버튼을 클릭하고 아래로 드래그하면 다음과 같이 표시됩니다.
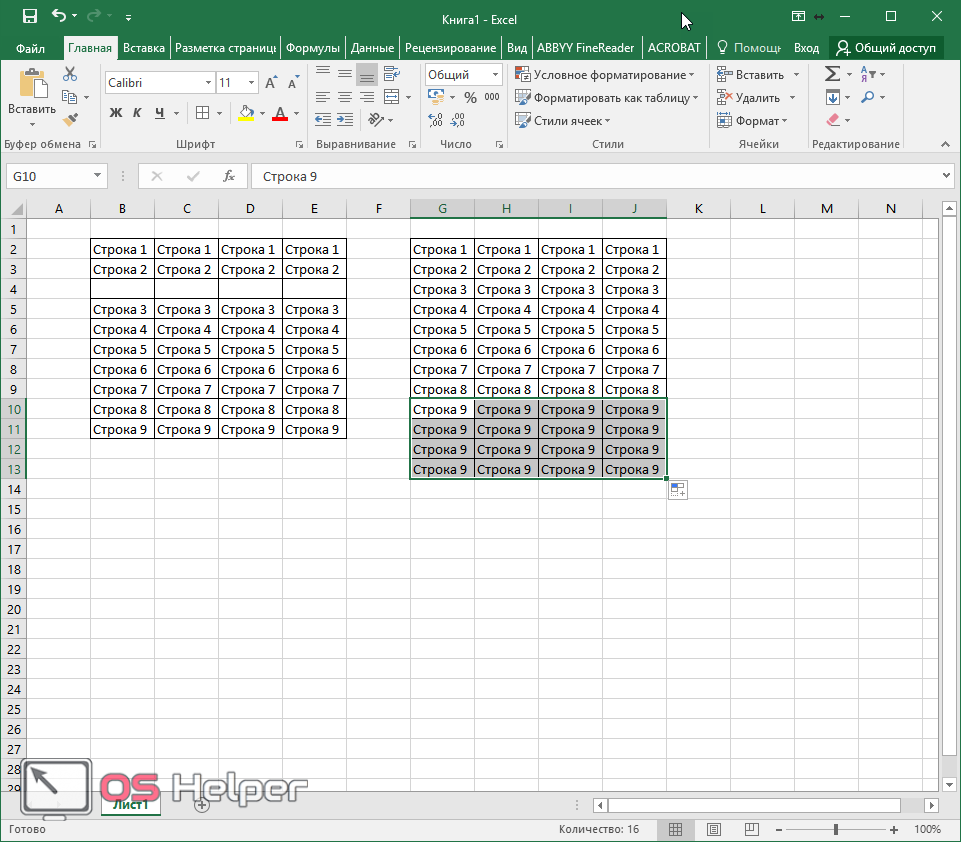
마지막 행이 복제됩니다. 비어 있으면 동일한 수평 요소를 여러 개 더 얻게 됩니다.
또한 표 뒤에 텍스트를 쓰면 이 요소가 자동으로 상위 셀의 디자인을 복사한다는 사실에 주목할 가치가 있습니다.
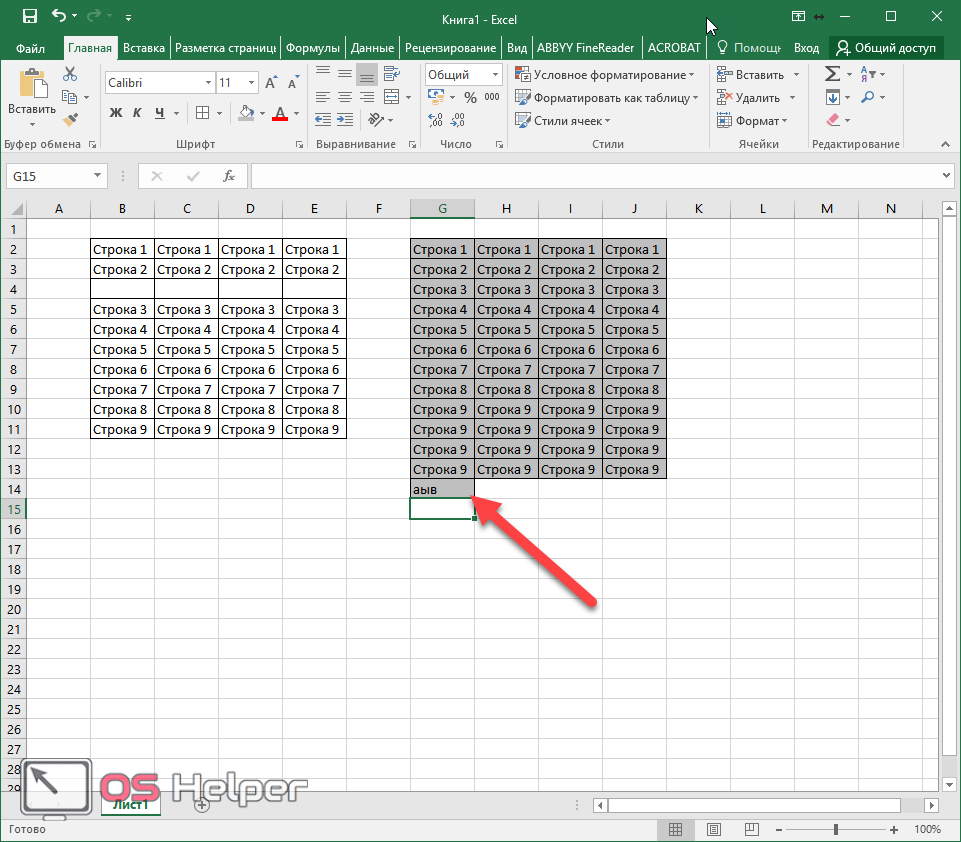
결론
위에서 설명한 간단한 단계 덕분에 새 줄을 삽입할 수 있습니다.
- 처음에는;
- 중간에;
- 테이블 끝(맨 아래)에 있습니다.
이러한 방법은 Excel 2007 이상에 적합합니다.
비디오 교육
아래는 추가 댓글을 보여주는 동영상입니다. 궁금하신 분들의 관심이 될 것입니다.
