숨겨진 파티션에서 ASUS 시스템 복구. 랩톱에서 Windows 자동 설치 작업 Windows 자동 복구 시스템
랩톱 구매 당시의 상태에 대한 프로그램 및 드라이버가 포함 된 Windows 자동 복구 시스템 작동에 대한 자세한 프레젠테이션 이 기사의 주요 부분은 하드 드라이브의 숨겨진 파티션을 다룹니다.
다음 사항이 설명됩니다.
- 프로그램 및 드라이버가 포함 된 자동 시스템 복구 메커니즘
- 숨겨진 섹션의 이미지 생성 및 제거;
- 숨겨진 파티션과 자동 복구 시스템을 복구합니다.
1. Windows 자동 복구 시스템
아마도 랩톱으로 작업 할 때 하드 디스크에 알 수없는 파티션이 있고 랩톱이있는 상자에 디스크가있는 일부 복구 디스크를 구울 것을 제안하는 시스템의 제안을 반복적으로 겪었습니다. 이 모든 것은이 기사에서 논의 될 것이다.
바이러스 또는 특정 파일 유형에 따라 수동으로 문제를 해결하지 못할 수 있습니다. 모두 닫기 열린 프로그램... 시작 메뉴를 열고 도움말 및 지원을 선택하십시오. 외부 장치로 전송하지 않은 데이터는 손실됩니다. ... Ty Arthur는 Great Falls Technology College에 다니면서 컴퓨터 과학과 독창적 인 글쓰기를 공부하면서 다양한 온라인 소스에 대한 기술 및 엔터테인먼트 기사를 작성했습니다.
종종이 섹션은 시스템 정보 아래 숨겨져 보이지 않습니다. 랩탑을 끄고 모든 네트워크 케이블, 외부 모니터 및 기타 장치를 분리하십시오. 키보드, 마우스 및 전원 코드를 그대로 두십시오. 전원을 켜고 시작 화면을 엽니 다. 프롬프트가 표시되면 관리자 비밀번호를 입력하십시오. 복구 프로세스가 시작되어 랩톱의 원래 소프트웨어를 포맷하고 다시 설치합니다.
몇 년 전, 거의 모든 랩탑에는 시스템 복구 디스크가 제공되었습니다. 구매 당시의 상태로 Windows를 복원하려면 해당 디스크로 부팅하고 노트북 화면의 지침을 따라야합니다. 작업 창 모든 프로그램 및 드라이버와 함께. 모든 것이 간단하고 간단합니다.
데스크탑을 닫고 모든 네트워크 케이블 및 기타 외부 장치를 분리하십시오. 키보드, 마우스 및 모니터 케이블을 연결된 상태로 둡니다. 컴퓨터가 다시 시작되면 "시스템 복원"을 선택하십시오. 컴퓨터는 모든 원본 소프트웨어를 포맷하고 다시 설치하여 데스크탑을 작업 조건... 화면의 지시 사항에 따라 설치 프로세스를 완료하십시오.
시스템 설치를 완료 한 후 모든 외부 장치를 연결할 수 있습니다. 원하는 안티 바이러스 보호를 다시 설치하여 시스템에서 원치 않는 맬웨어를 제거하십시오. 시스템 복원 닫기는 몇 시간이 걸릴 수 있으며 프로세스 전체에서 컴퓨터가 여러 번 다시 시작됩니다. 그녀의 기사는 다양한 사이트에 게재되었습니다. 윌리엄스는 작문 경력을 시작하기 전에 경영학 석사 학위를 수료했습니다.
에 이 순간 점점 더 많은 제조업체들이 그러한 디스크로 랩톱을 완성하지 못합니다. 사용자가 직접 작성한다고 가정합니다. 다시 말해, 랩톱을 구입 한 후 고객은 사전 설치된 특별 프로그램을 시작하고이를 사용하여 랩톱을 처음 켰을 때의 상태로 시스템을 복원하기 위해 디스크를 굽습니다.
숨겨진 파티션 복구
숨겨진 섹션은 다른 사람이 개인 또는 중요한 파일에 액세스하지 못하게하려는 사용자가 만들 수도 있습니다. 디스크 관리 창의 상단 창에서 볼륨 목록을보십시오. 드라이브 문자가없는 목록에서 볼륨을 식별하십시오. 또한 대부분의 주요 컴퓨터 브랜드에는 숨겨진 복구 파티션이 있습니다. 이 숨겨진 파티션은 아래쪽 창에서 디스크 0의 그래픽 표현에서 첫 번째 기본 파티션으로 나타납니다.
드라이브 문자가없는 다른 볼륨은 사용자가 만든 숨겨진 파티션입니다. 정확히 무엇을하고 있는지 알지 못하는 경우 디스크 관리 중에 파티션을 삭제하거나 다른 변경을하지 마십시오. 잘못된 파티션을 삭제하면 컴퓨터 작동이 중지되고 모든 프로그램과 파일이 손실 될 수 있습니다. Alan Schember는 텍사스와 루이지애나에서 지역 신문을 쓰기 시작했습니다. 그의 전문 경력에는 컴퓨터 기술, 정보 편집자 및 소득세 컴파일러와 같은 직업이 포함됩니다.
어려운 것이있는 것 같습니다. 디스크가 있으므로 원하는대로 시스템을 복원하십시오. 그러나 작은 문제가 발생합니다. 디스크가 없거나 손실 된 경우 어떻게해야합니까? 그리고 여기 하드 드라이브의 숨겨진 파티션이 구출됩니다.
거의 모든 랩톱 제조업체에는 자체 시스템 복구 기술이 있습니다. 그들의 이름이 다릅니다. Acer는 eRecovery, Asus는 AI Recovery 등이라고 부릅니다. 그러나 본질적으로 그들은 같은 방식으로 작동합니다. 모든 프로그램과 드라이버를 사용하여 시스템을 "있는 그대로"상태로 복원하려면 BIOS 부팅 중에 특정 버튼이나 키 조합을 눌러야합니다. Acer 랩톱의 경우 Alt + F10, ASUS-F9, Dell-Ctrl + F11, Fujitsu Siemens-F8, HP-F11, MSI-F11, Packard Bell-F10, Rover-Alt, Sony-F10, Toshiba-F8입니다. 이 복구의 작동 방식을 자세히 살펴 보겠습니다.
Samber는 현재 비즈니스 및 기술에 대해 전임으로 글을 쓰고 있습니다. 중요한 비즈니스 관련 데이터가 디스크에 저장되어 있으면 복원하기 전에 랩톱을 백업하십시오. "컴퓨터 복구"를 선택한 다음 "시스템 복구 옵션"이 나타날 때까지 화면의 지시를 따르십시오. 센트럴 플로리다 대학교에서 컴퓨터 과학을 전공했습니다. 이 복구 섹션에는 장치에 문제가 있거나 복구 디스크 세트를 만드는 경우 컴퓨터를 공장 출하 상태로 복원하는 데 필요한 정보가 포함되어 있습니다.
중요 사항:이러한 기술의 대안으로 Acronis 트루 이미지... 문제가 훨씬 적으며 필요에 따라 사용자 정의 된 프로그램과 사용자 정의 된 시스템으로 새 드라이버로 시스템을 복원 할 수도 있습니다. 이 모든 것을 구현하는 방법은이 기사에서 설명합니다.
랩탑 하드 드라이브에는 하나의 숨겨진 파티션이 있습니다. 크기는 몇 기가 바이트입니다. 이 섹션에는 드라이버가있는 운영 체제의 압축 사본이 포함되어 있습니다. 또한 운영 체제의 사본을 시스템 파티션에 직접 압축 해제하는 프로그램도 포함되어 있습니다. 이 섹션은 숨겨져 있습니다. 이는 특수 유형을 지정하여 달성됩니다. 즉, 시스템에서 볼 수는 있지만 표시하지는 않습니다. 컴퓨터.
또는 자체 디스크 관리 프로그램을 사용하여 숨겨진 파티션이 여전히 존재하고 지워지지 않도록 할 수 있습니다. "Storage"메뉴에서 "Disk Management"를 선택하십시오. 컴퓨터에서 감지 된 드라이브 목록이 컴퓨터 관리 창의 가운데에 표시됩니다.
Tyson Cliffton은 Cliffton이 Southern Illinois University-Edwardsville에서 Mass Communication 과학 학사 학위를 취득하고 Springfield의 Illinois University에서 Communication MA를 취득한 이후 전문적으로 저술했습니다. 그는 Webster University에서 경영 및 경영학 석사 학위를 가르치고 있습니다.
특정 버튼이나 키 조합을 누르면 Windows 자체가로드되지 않고 시스템 복사본을 시스템 파티션으로 압축 해제하는 프로그램이 실행됩니다. 노트북 화면에 다양한 복구 옵션이있는 메뉴가 나타납니다. 사용자는 원하는 것을 선택하고 복구를 시작합니다. 설치하기 전에 해당 프로그램은 일반적으로 시스템 파티션의 내용을 삭제하십시오 (드라이브 C : \\ 보통) 거기에 시스템의 사본을 작성하십시오. 이것은 고려할 가치가 있습니다.
섹션을 숨기거나 표시하는 방법을 찾고 있다면 따라 작업을 완료하는 쉬운 방법을 찾으십시오. 저장된 데이터를 사용해야 할 때 숨겨진 섹션을 표시하는 방법을 잊어 버리셨습니까? 사용자가 숨겨진 파일에 저장된 파일 또는 데이터를 사용해야하는 경우 섹션을 찾아 표시해야합니다. 무료 및 간단한 방법 섹션을 숨기거나 표시합니다. 아래 제안 된 방법에 따라 숨겨진 섹션을 찾거나 지금 쉽게 섹션을 숨기십시오.
무료 섹션 관리자 소프트웨어로 섹션 숨기기
디스크 관리 기능이있는 파티션을 숨 깁니다. 이 방법은 매우 간단하지만 섹션을 숨길 때 매우주의해야합니다. 또는 잘못된 작업으로 인해 실수로 파티션이 삭제 될 수 있습니다. 드라이브 문자가없는 디스크 관리로 파티션을 표시하지 마십시오.
위에서 Windows 복구 시스템이 작동하려면 숨겨진 파티션이 필요하다는 결론을 내릴 수 있습니다. 원래 MBR (부팅 레코드)도 필요합니다. 그것이 없으면 숨겨진 파티션에서로드하는 것은 간단하지 않습니다.
MBR 또는 마스터 부트 레코드는 하드 드라이브의 첫 512 바이트입니다. 일반적으로 제로 섹터에 배치됩니다. 이 512 바이트에는 운영 체제로드를 직접 시작하는 프로그램과 파티션 테이블이 포함되어 있습니다. 하드 드라이브의 위치와 위치에 대한 정보가 들어 있습니다. 4 개의 항목 만 포함 할 수 있습니다. 따라서 하드 드라이브의 4 개의 주 파티션 또는 3 개의 주 파티션과 많은 논리 파티션에 대한 제한이 있습니다.
그런 다음 이전에 숨겨진 섹션의 데이터를 계속해서 다시 읽을 수 있습니다. 시스템 예약 파티션을 실수로 삭제하면 컴퓨터에서 부팅 문제 나 시스템 업데이트 문제가 발생할 수 있습니다. 부팅 디스크를 사용하여 시스템을 재부팅하고 시스템 파티션 백업 문제를 해결하십시오. 시스템 예약 파티션이 삭제되어 시스템을 부팅하지 못하면 응급 부팅 디스크가 도움이 될 수 있습니다. 그러나 실수하기 전에 디스크를 만들어야합니다.
파티션 관리자 소프트웨어를 사용하여 삭제 된 시스템 파티션을 복구
시스템 부팅 디스크를 사용하는 방법은 무엇입니까? 부팅 가능한 디스크를 사용하면 시스템을 재부팅하고 컴퓨터를 부팅하도록 선택할 수 있습니다 부팅 디스크... 삭제 된 시스템 예약 파티션이 다시 나타납니다. 그리고 모든 것이 잘 될 것입니다. 이것이 불가능하다고 생각할 수도 있습니다. 사실 실수로 삭제 한 시스템을 방해하지 않고 시스템의 백업 파티션을 복원 할 수 있습니다.
Windows 또는 다른 OS를 설치할 때 원본 MBR이 지워지고 Windows 또는 다른 OS의 MBR이 그 위치를 대신한다는 점도 주목할 가치가 있습니다. 이 경우 복구 시스템이 작동하지 않습니다. 작동하려면 원래 MBR을 복원해야합니다. 모든 랩톱 제조업체마다 종종 동일합니다. MBR의 백업 사본을 작성하고 복원하는 방법은이 기사에서 설명합니다. 디스크에서 복구하기 위해 숨겨진 파티션과 MBR이 필요하지 않습니다. 하드 드라이브에서 복구하는 경우와 마찬가지로 디스크에서 복구 할 때 하드 드라이브 파티션의 구조가 중요합니다. 즉, 하드 드라이브에 2 개의 파티션이 있고 지금 3 개가있는 경우 복구에 문제가있을 수 있습니다.
또한 삭제 된 시스템 백업 파티션을 복구합니다. 무료로 다운로드하고 아래 단계에 따라 시스템 백업 파티션을 지금 복원하십시오. 그러나이 모드에서 모든 파티션을 복구 할 수있는 것은 아닙니다. 따라서 손실 된 파티션을 수동 모드로 복원하는 것이 좋습니다.
하드 드라이브에서 파티션 생성
삭제 된 시스템 예약 파티션을 찾으려면 전체 모드를 사용하는 것이 좋습니다. 잃어버린 섹션을 찾지 못하면 전체 검색 방법을 사용하여 다시 시도하십시오. 그런 다음 시스템 예약 파티션의 파일을 확인하여 파일이 아직 있는지 확인할 수 있습니다.
중요 사항:실수로 숨겨진 파티션을 지우고 시스템 복구 디스크가없는 경우 화 내지 마십시오. Windows 설치 방법은 다음 자료에 설명되어 있습니다. 시스템을 설치할 때 다음을 입력하십시오 일련 번호 랩탑 바닥에있는 종이 한 장에서 프로그램과 드라이버를 설치하고 필요한 모든 프로그램과 함께 라이센스가 부여 된 OS를 얻습니다. 당연히 설치중인 Windows 버전은 랩톱 바닥에있는 종이에있는 Windows 버전과 일치해야합니다. 그렇지 않으면 키가 작동하지 않습니다.
에서 다음 명령을 실행하십시오. 명령 줄... 명령 행에 아래 명령을 입력하십시오. 이 단계를 모두 시도한 경우 다시 설치해야 할 수도 있습니다. 기존 시스템... 새 시스템을 다시 설치하면 복구 된 시스템 파티션이 복원되고 전체 컴퓨터가 다시 올바르게 시작됩니다.
숨겨진 파티션 백업 및 삭제
사용자로서 데이터를 별도의 논리 드라이브에 유지하거나 두 번째 운영 체제를 설치하려는 경우 재 할당을 피할 수 없습니다. 실제로 아무 문제도 없어야합니다. 디스크 관리를 실행하고 깔끔하게 재 포장하면됩니다. 그러나 현재 행사에서 볼 수 있듯이 눈을 수 있습니다.
일반적으로 숨겨진 섹션을 찾아 냈습니다. 그러나 숨겨진 파티션에 하드 드라이브에 몇 기가 바이트의 공간을 제공하지 않으려면 어떻게해야합니까? 대답은 간단합니다. 복사하여 디스크 나 다른 컴퓨터에 구워야합니다. 이를 수행하는 방법은이 기사에서 설명합니다. 또한 복원 방법도 알려줍니다.
몇 단계 만 거치면 변경 가능!
시스템 복구 디스크 나 복구 디스크를 먼저 만들지 않고 파티션 된 시스템을 파괴 한 경우 다른 것은 없습니다. 또한이 섹션은 표시되지 않습니다. 두 파티션 모두 탐색기 창에 논리 드라이브로 나타납니다. 또는 추가 기본 파티션에 추가 운영 체제를 설치하려고합니다.
대부분의 경우 디스크 관리는 압축에 큰 값을 허용하지 않지만 대신 어딘가에 선을 그립니다. 여기에 언급 된 조치를 해결책으로 시도 할 수 있습니다. 또는 마크 업 도구에 즉시 액세스 할 수 있습니다. 그런 다음 분리되지 않은 영역을 마우스 오른쪽 버튼으로 클릭하고 " 새로운 볼륨»컨텍스트 메뉴에서.
2. 숨겨진 파티션의 백업 복사본 생성 및 삭제
숨겨진 파티션의 백업 사본 작성 프로세스에 대한 설명을 진행하기 전에 왜 그것이 필요한지 알아 내야합니다. 숨겨진 파티션의 백업을 사용하면 다양한 운영 체제를 설치하여 파티션을 다양하게 조작 한 후에도 구매시 상태로 시스템을 항상 복원 할 수 있습니다. 복구 프로세스 자체는 나중에 설명하지만 이제 백업 작성으로 넘어 갑시다.
마법사는 여러 대화 상자에서 새 파티션 또는 볼륨을 작성하는 단계를 안내합니다. 마법사에서 논리 디스크의 크기와 형식을 지정하십시오. 이를 통해 공유 공간에 여러 논리 드라이브를 구성 할 수 있습니다. 대부분의 사용자는 숨겨진 섹션의 문제에 대한 답변이나 해결책을 찾기가 매우 어렵습니다. 숨겨진 파티션이 일부 잘못된 소프트웨어에 의해 삭제되거나 공격을 받고 해당 파티션에 저장된 모든 데이터가 사라진 경우 숨겨진 파티션에 데이터를 저장하려면 어떻게해야합니까?
숨겨진 파티션을 복구하기위한 권장 솔루션
하지만 난 필요해 효과적인 방법숨겨진 파티션을 즉시 복구하여 파티션의 중요한 데이터를 복구 할 수 있습니다. 그러나 일부 사용자는 중요한 데이터를 저장하기 위해 예약 된 파티션으로 사용합니다. 숨겨진 파티션에서 데이터 손실이 발생하면 여러 파티션이 발생할 수 있습니다 시스템 오류 심지어 컴퓨터 오류.
숨겨진 파티션의 백업 복사본을 만들려면 다음 유틸리티가 필요합니다.
- Acronis True Image 2009;
필요 정식 버전 이러한 유틸리티. 그들은 지불되기 때문에 나는 그들에게 링크를주지 않습니다. 당신은 그들을 구입할 수 있지만, 언제나처럼 :) 그들은 싸다 (약 $ 15-20)
2.1 숨겨진 파티션의 백업 (이미지) 생성
그래서. 설치 및 실행 Acronis 트루 이미지 2009... 프로그램의 메인 창에서 항목을 선택하십시오 지원:
복구 소프트웨어를 사용하여 숨겨진 파티션의 데이터를 복구하는 방법은 무엇입니까?
이 끔찍한 일이 당신에게 일어날 경우 어떻게 할 것입니까? 일부 사용자는 운영 체제 재설치를 고려할 것입니다. 그러나 이런 식으로 숨겨진 파티션에 데이터를 저장하는 사용자의 문제는 해결되지 않습니다. 이 소프트웨어를 관리하는 방법을 배웁니다.
데이터가 손실 된 디스크의 위치를 \u200b\u200b선택하고 "스캔"을 클릭하십시오. 완료되면 더 많은 파일을 찾기 위해 정밀 검사를 자동으로 시작합니다. 빠른 검사 결과에서 원하는 파일을 찾으면 정밀 검사를 중지하여 시간을 절약 할 수 있습니다.
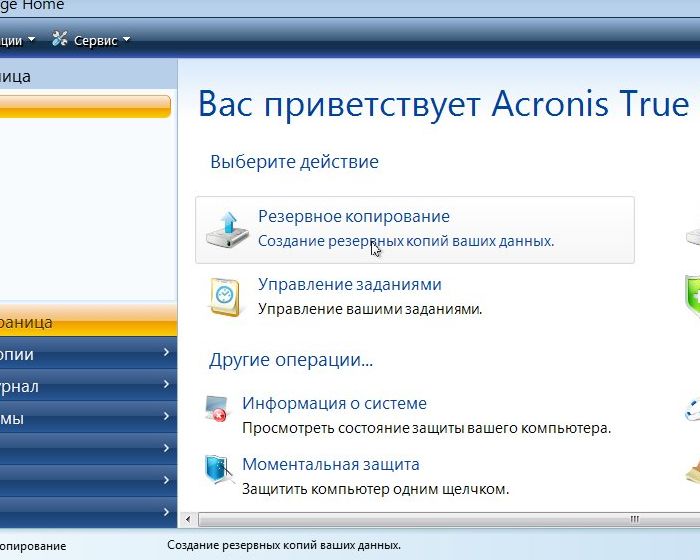
아이템을 선택하세요 내 컴퓨터:
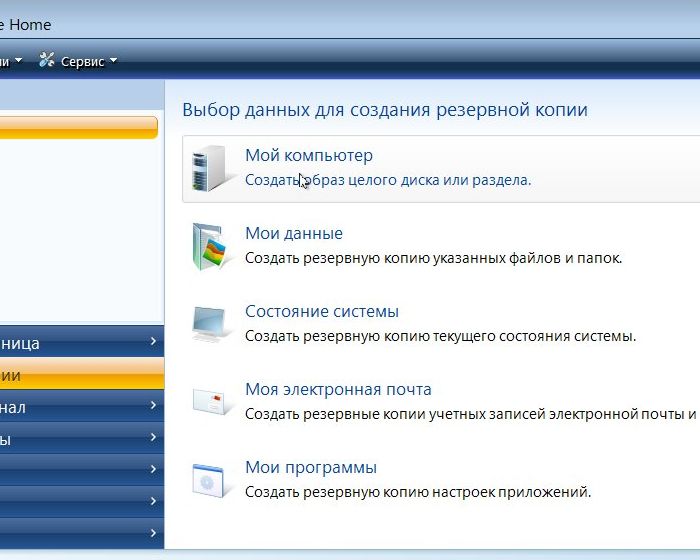
목록에서 선택 숨겨진 섹션 만... 일반적으로 문자가 할당되어 있지 않습니다 (숨겨져 있음).
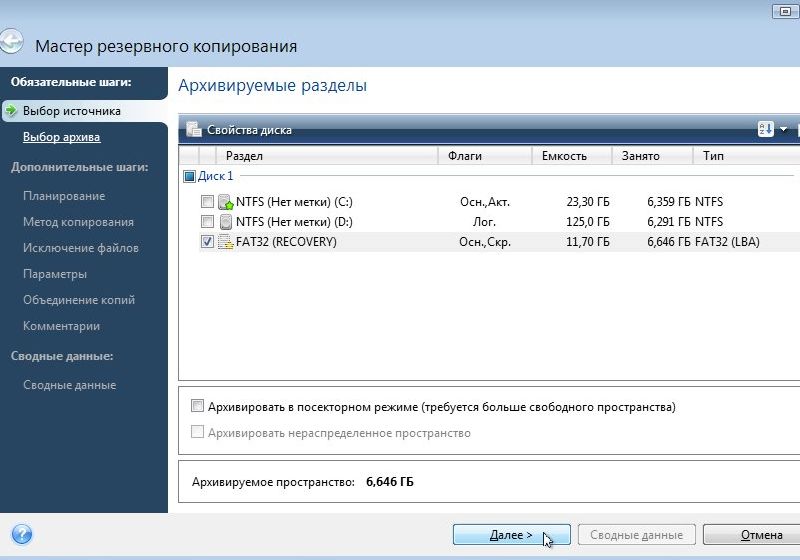
또한 종이에 크기를 기록해야합니다. 복구하는 동안 유용합니다. 푸시 더욱이... 버튼을 클릭하십시오 개요 숨겨진 섹션의 이미지를 저장할 위치와 이름을 내용과 함께 보관하십시오.
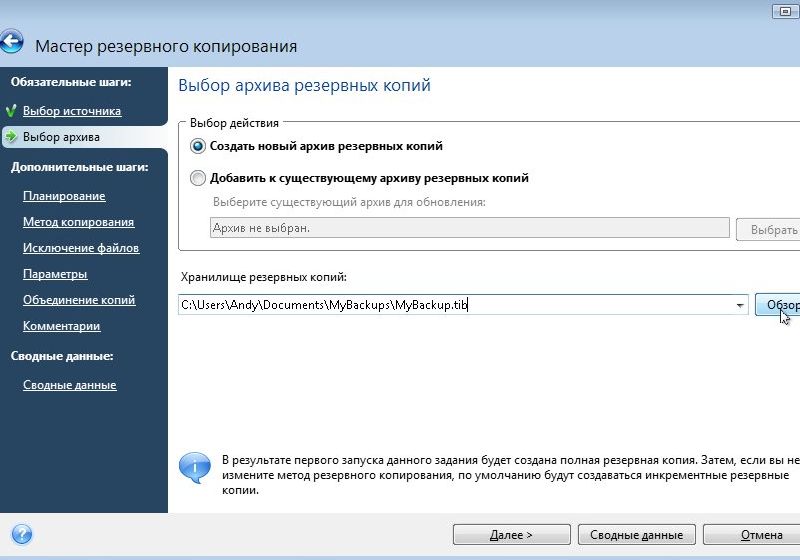
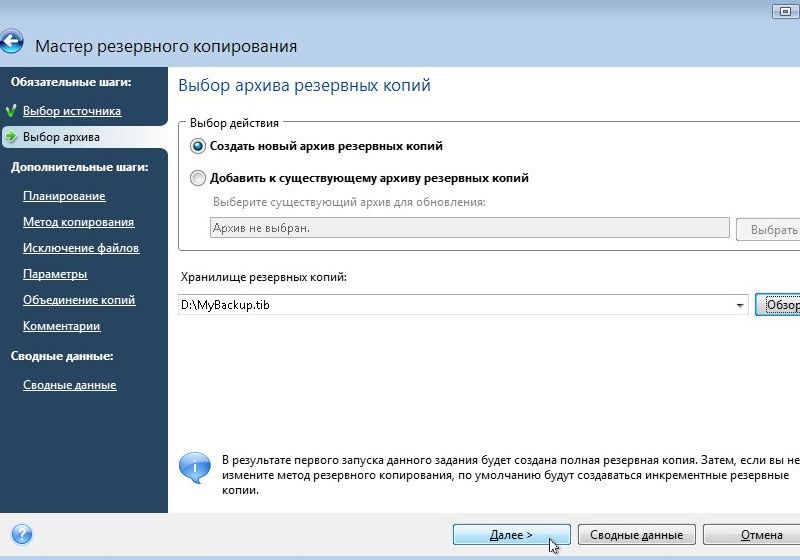
방법으로 사본 예약 고르다 완전한:
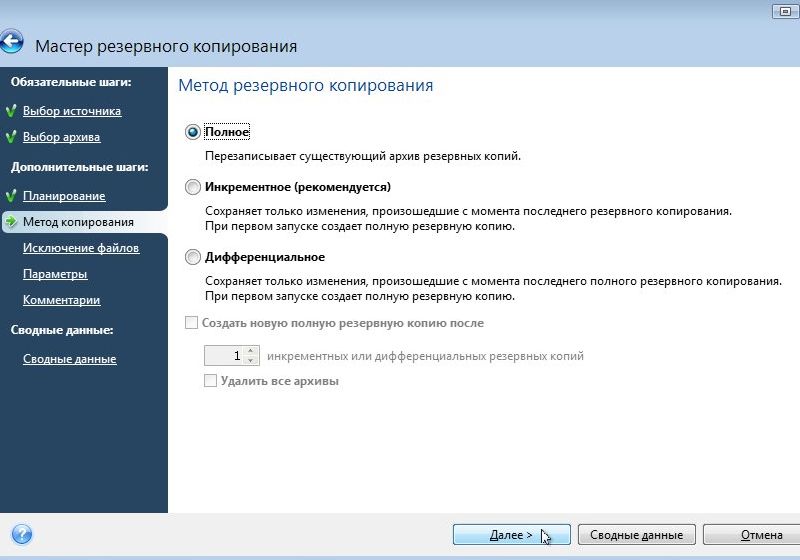
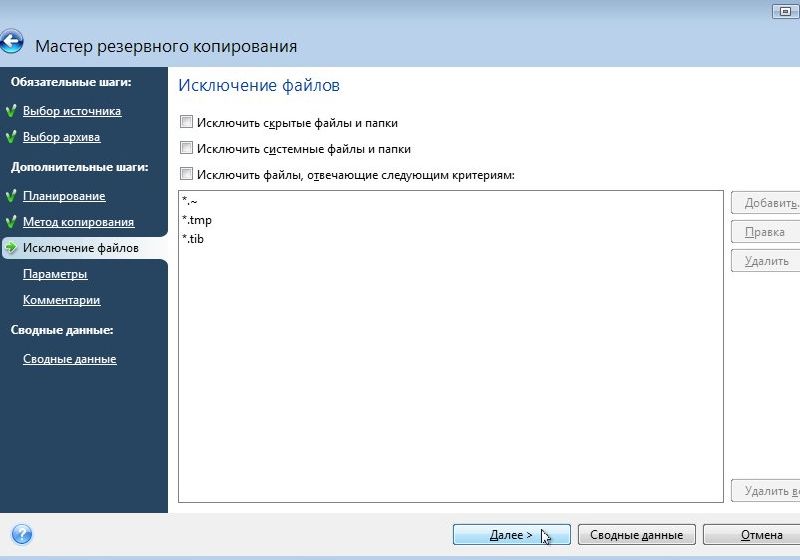
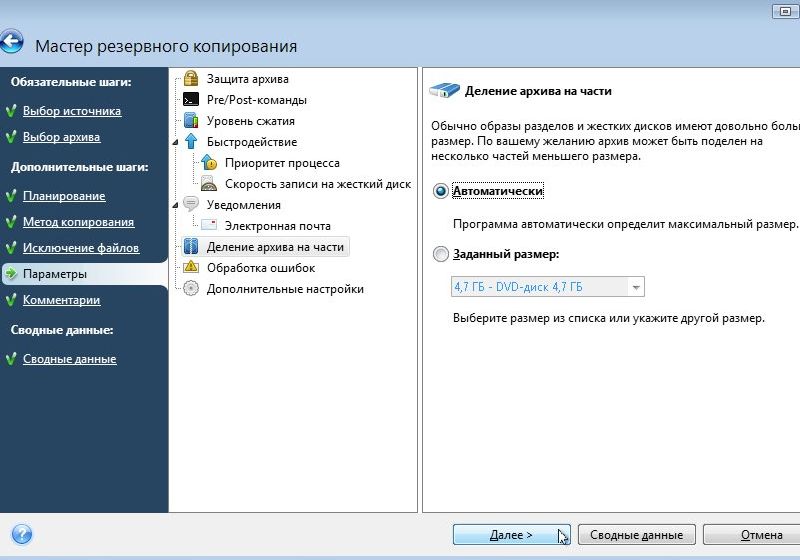
이 탭에서 지정할 수 있습니다 추가 세팅암호화, 이미지를 디스크에 쓰기위한 부분으로 분할, 압축 설정, 녹화 속도 등이 포함됩니다. 아무것도 변경할 필요가 없습니다. 기본 설정이 적합합니다. 푸시 더욱이:
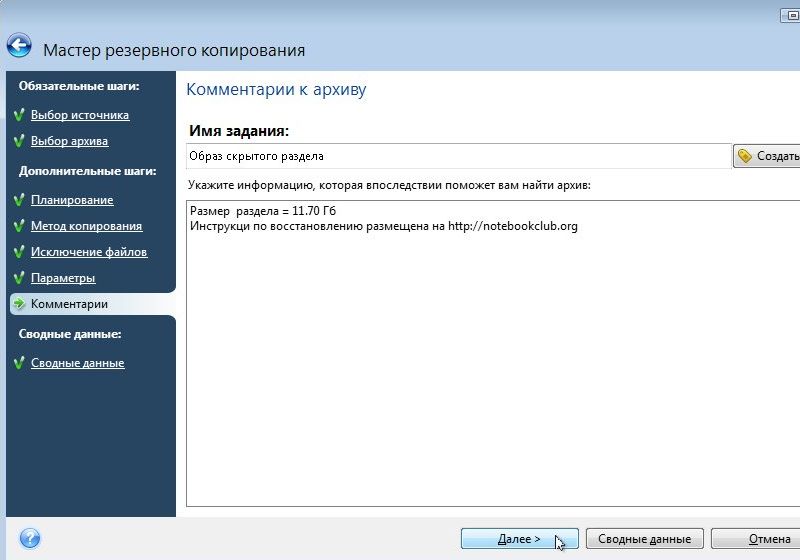
주석에 숨겨진 섹션의 크기를 표시하는 것이 가장 좋습니다. 이것은 회복에 도움이 될 것입니다. 크기가 다를 수 있습니다. 맹목적으로 스크린 샷에서 다시 쓰지 마십시오. 더욱이:
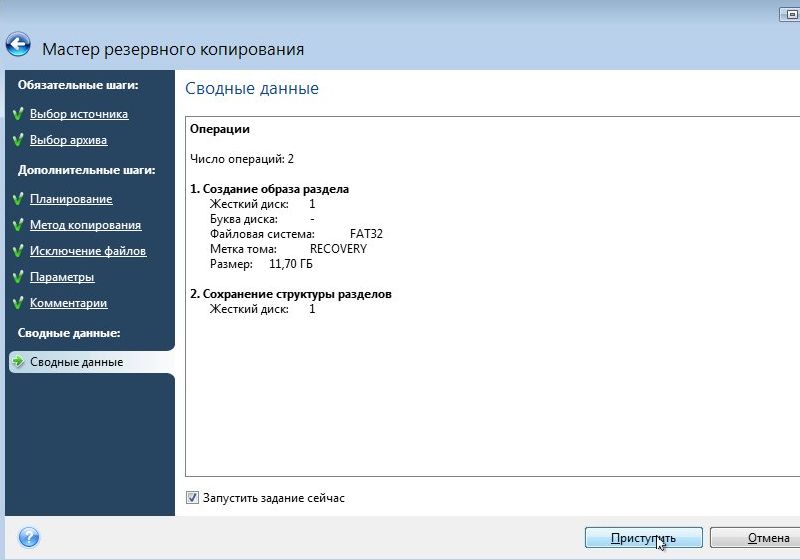
이미지 생성 과정을 시작하려면 발하다
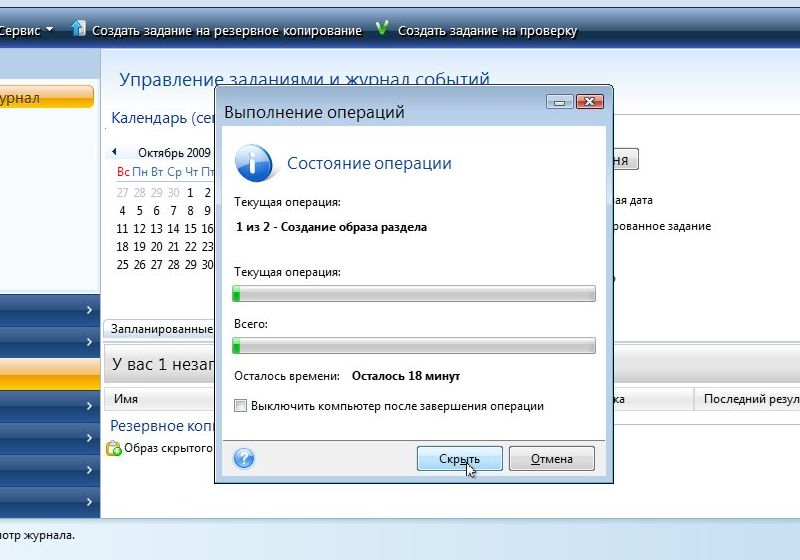
몇 십 분 후에 프로세스가 종료됩니다.
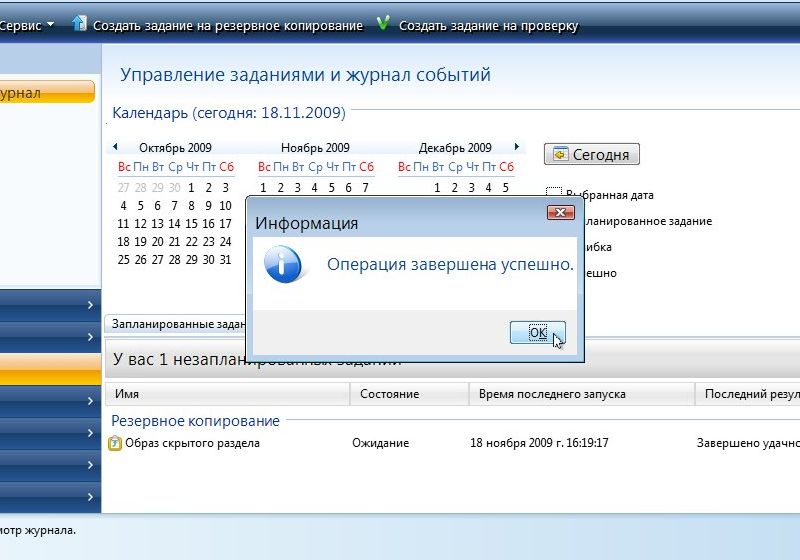
중요 사항:숨겨진 섹션이 하나가 아니라 두 개인 경우 두 번째 숨겨진 섹션에 대해 위의 작업을 반복해야합니다.
숨겨진 파티션이있는 이미지를 디스크 나 다른 컴퓨터에 굽어 안전하게 보관하는 것이 좋습니다. 숨겨진 파티션의 이미지 Acronis 트루 이미지MBR도 포함합니다. 안정성을 위해 다음 지침에 따라 Comodo Backup 유틸리티를 사용하여 MBR을 다시 복사 할 수 있습니다. 이 조치는 불필요하지 않습니다.
이제 숨겨진 파티션 삭제를 시작할 수 있습니다.
2.2 숨겨진 파티션 제거
숨겨진 파티션을 제거하려면 유틸리티를 설치하고 실행하십시오. 우리가 고른다:

숨겨진 섹션을 마우스 오른쪽 버튼으로 클릭하고 메뉴에서 선택 지우다:
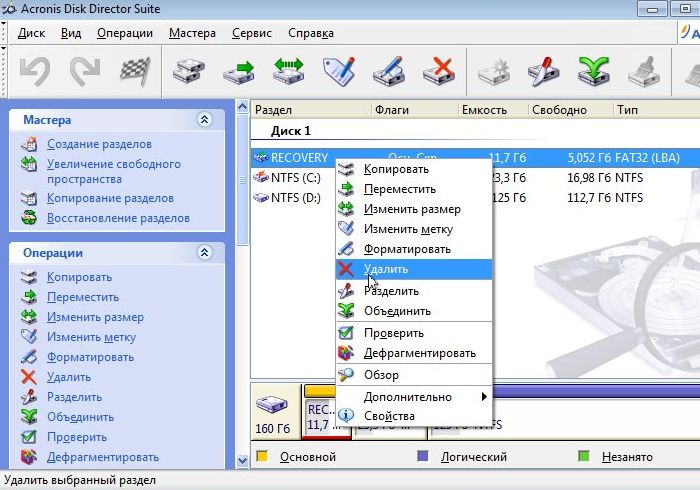
섹션 삭제를 확인하고 클릭 확인:

이제 디스크 크기를 늘립니다 에서:\\:
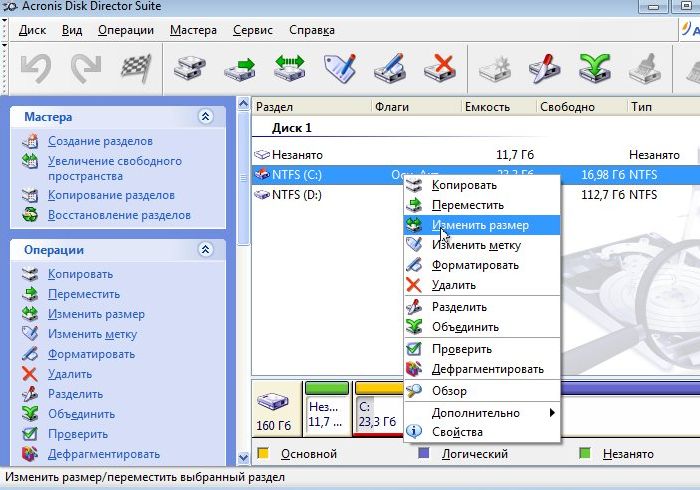
우리는 그것을 확장합니다. 분야에서 빈 공간 전후 0이 있어야합니다.
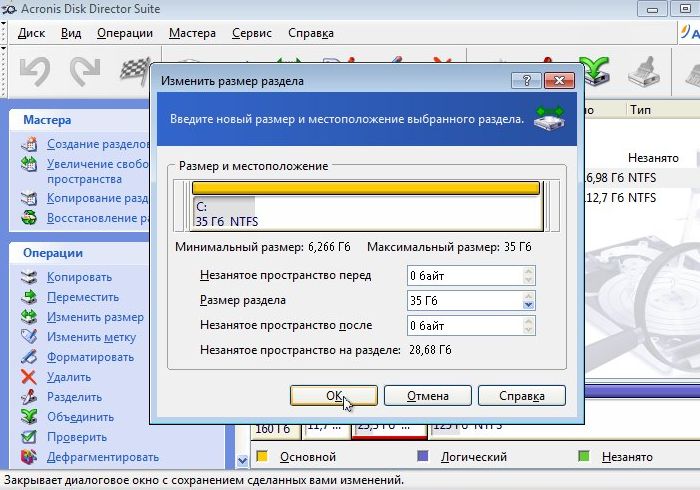
푸시 확인그런 다음 확인란 아이콘으로 이동하십시오.
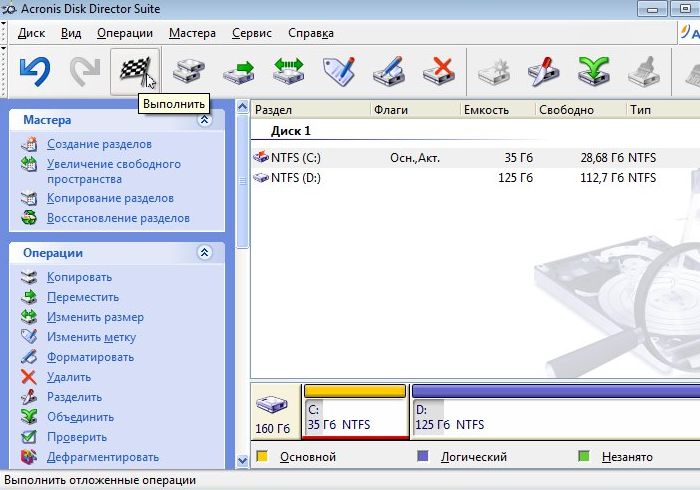
프로세스를 시작하려면를 클릭하십시오 발하다:
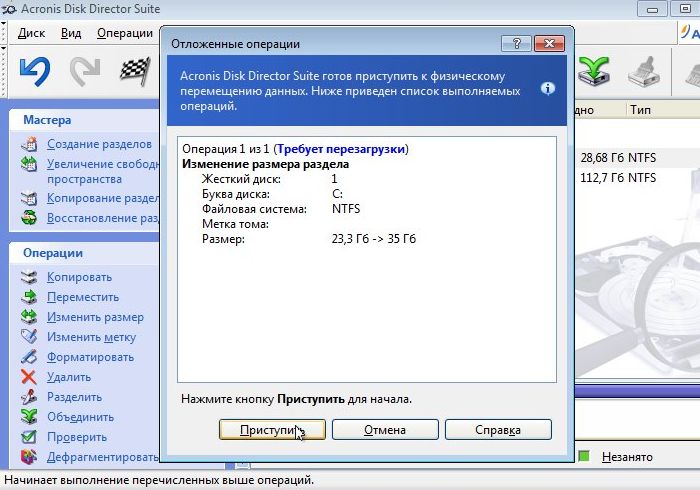
랩톱이 부팅되면 파티션이 변경됩니다. 다음과 같이 보입니다 :
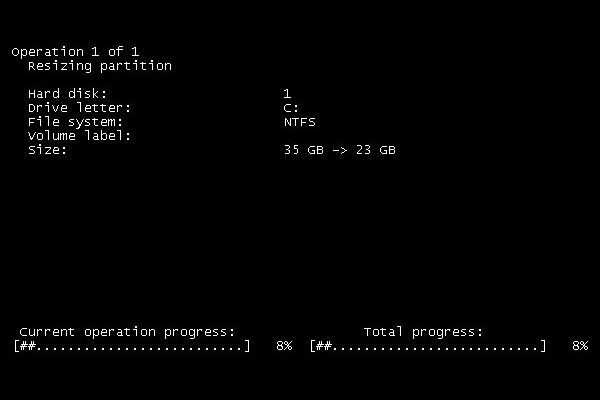
이 프로세스는 30 분에서 1 시간이 걸릴 수 있습니다. 노트북을 끄지 마십시오.
그게 다야. 이제 하드 드라이브의 파티션은 다음과 같습니다 :
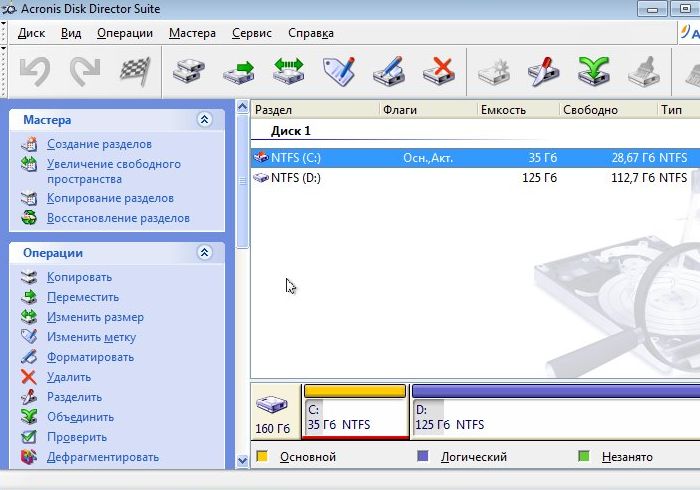
이제 숨겨진 섹션을 복원하는 과정을 살펴 보겠습니다.
3. 숨겨진 파티션 복구
숨겨진 파티션 복원은 크게 두 단계로 나눌 수 있습니다. 숨겨진 파티션을위한 여유 공간을 만들고 파티션의 내용을 직접 복원합니다.
3.1 하드 드라이브에서 파티션 생성
하드 드라이브에 파티션을 만들려면 유틸리티를 설치하고 실행하십시오. 우리가 고른다:

일반적으로 숨겨진 파티션은 디스크의 시작 부분에 배치되지만 끝 부분에 배치되는 시간이 있습니다. 숨겨진 파티션이 디스크의 시작 부분에있는 첫 번째 경우를 고려하십시오.
중요 사항:...에 대한 올바른 일 복구 시스템에는 종종 동일한 디스크 구조가 필요합니다. 즉, 처음에 2 개의 파티션이있는 경우 정상적인 파티션 복구를 위해 2 개의 파티션이 있어야합니다. 파티션 유형도 동일해야합니다.
숨겨진 섹션을위한 공간을 C : \\ 섹션에서 가져옵니다. 이렇게하려면 숨겨진 파티션에 필요한 것보다 더 많은 여유 공간이 있어야합니다. C : \\ 드라이브가 가득 찬 경우 다른 파티션을 줄이고 C : \\ 드라이브를 "이동"하여 드라이브 시작 부분에 숨겨진 파티션을위한 공간이 생길 수 있습니다.
C : \\ 드라이브를 선택하고 버튼을 클릭하십시오 크기 조정:
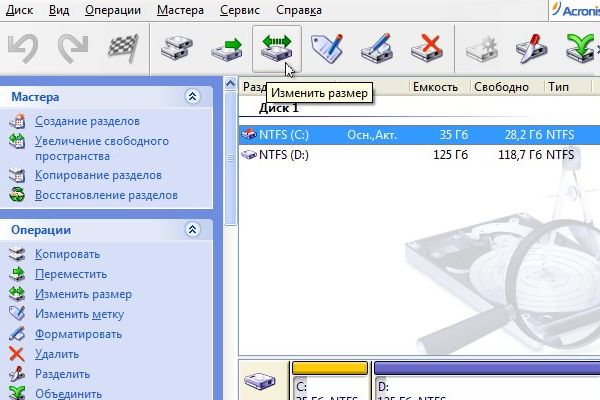
현장에서 빈 공간 앞에 숨겨진 섹션의 크기를 설정하여 주석에 숨겨진 섹션의 이미지에 표시했습니다. 현장에서 후 빈 공간 디스크 끝에서 파티션을 복원하는 경우 모든 것이 다른 방향이어야합니다.

변경 사항을 적용하려면 플래그 아이콘을 클릭하십시오.
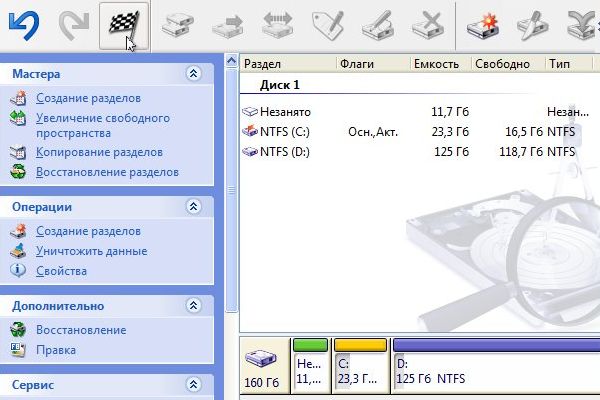
클릭 발하다:

재부팅 :
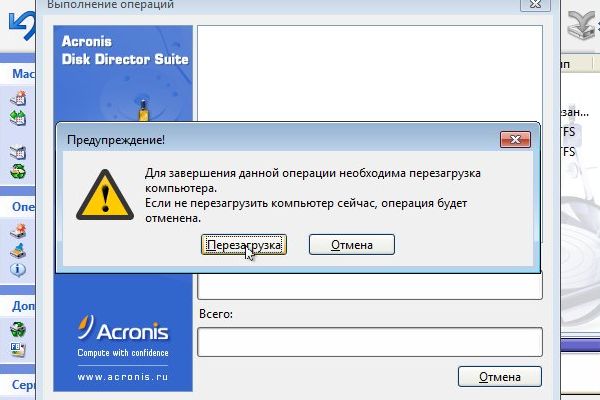
다시 부팅 한 후 변경이 이루어질 때까지 기다려야합니다.
그게 다야. 섹션을위한 장소가 있습니다. 이제 이미지 복원으로 넘어 갑시다.
3.2 이미지에서 파티션 복원
파티션을 복원하려면 유틸리티를 설치하고 실행해야합니다 Acronis 트루 이미지 2009... 주 메뉴에서 항목을 선택하십시오 회복:

클릭:
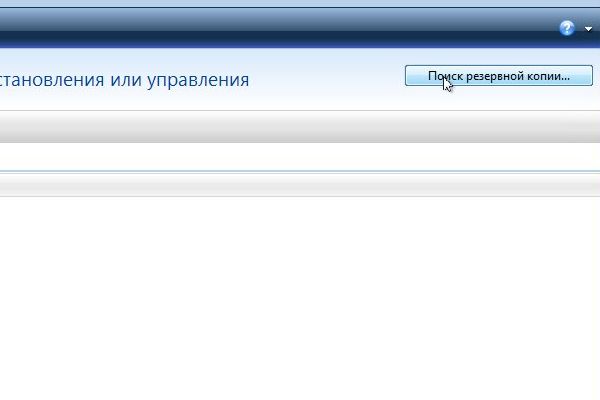
숨겨진 섹션의 이미지가있는 위치를 표시하고 클릭 확인:
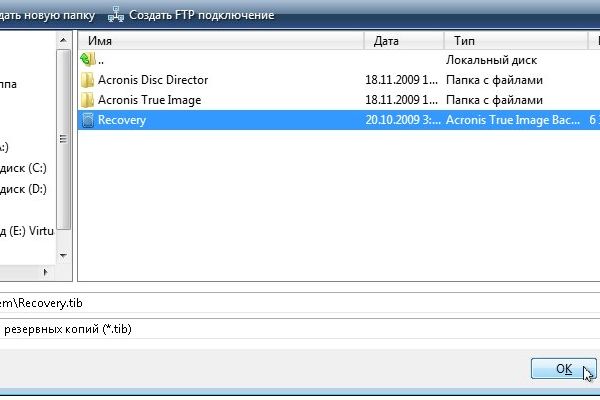
창에서 이미지를 선택하고를 클릭하십시오 복원:

메뉴에서 항목을 선택하고 더욱이:
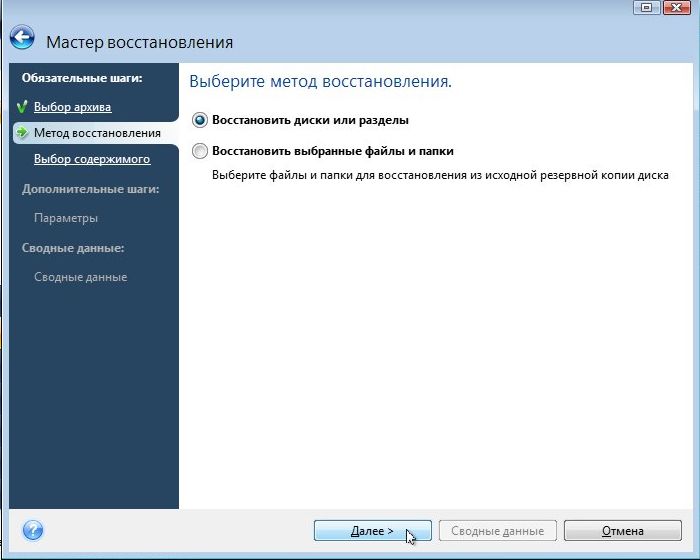
복구 시스템이 작동하려면 숨겨진 파티션과 MBR이 모두 필요하므로 창에서 해당 파티션을 선택하고 클릭하십시오. 더욱이:
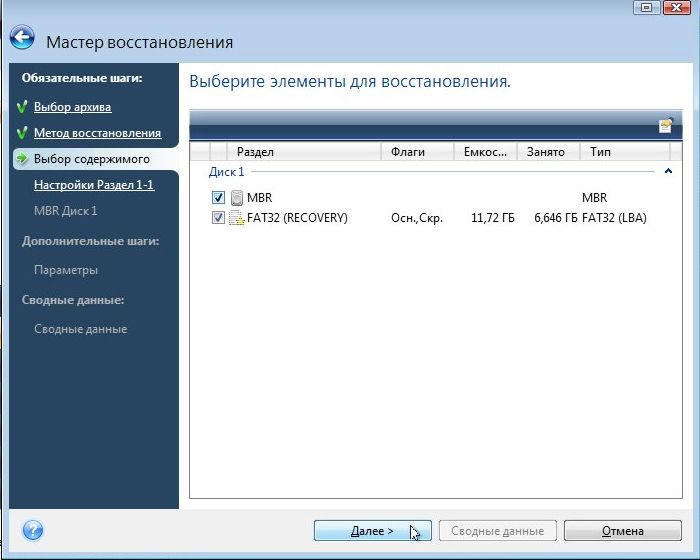
이 탭에서 다음을 클릭하십시오.
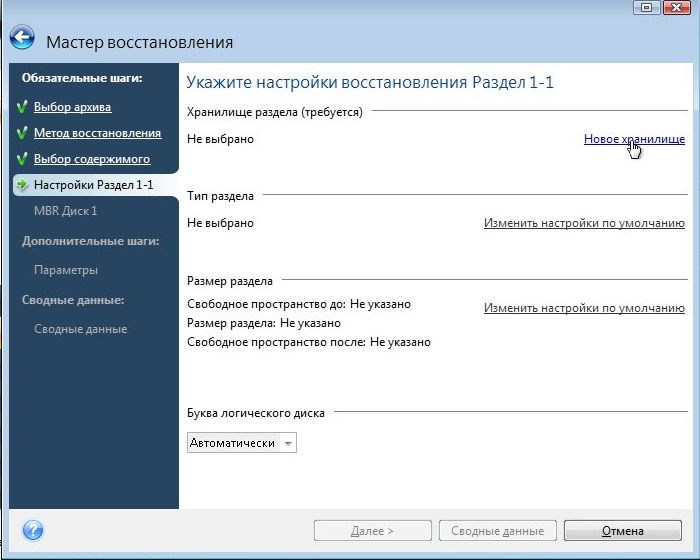
이 기사의 앞부분에서 C : \\ 드라이브와 분리 한 여유 공간을 선택하고 수락
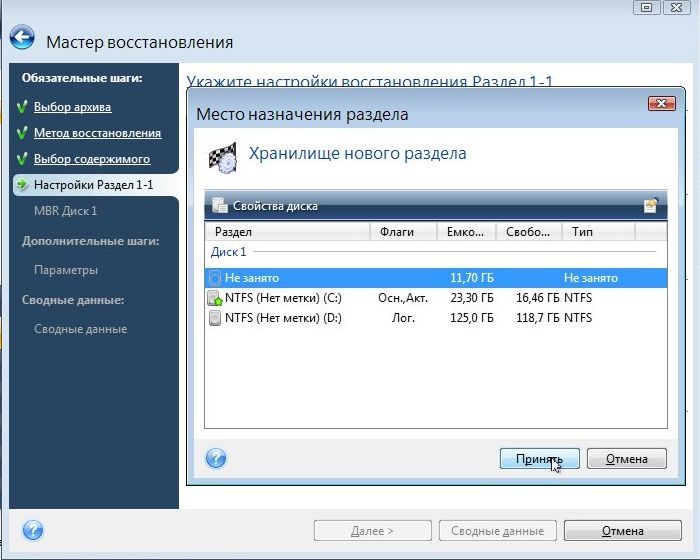
클릭:
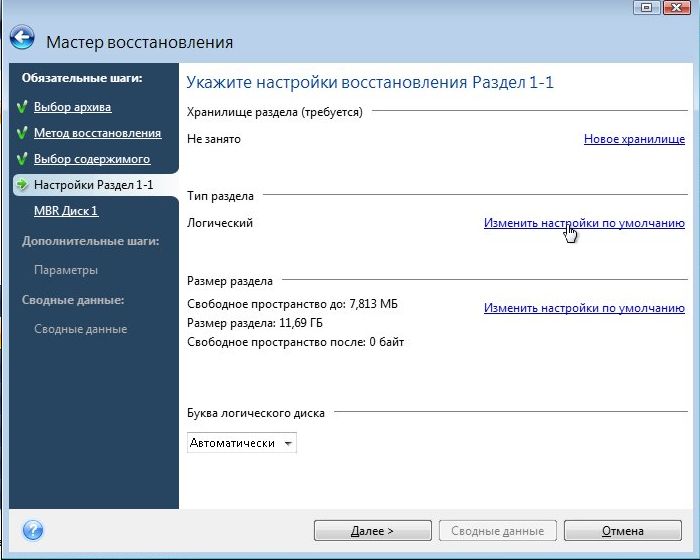
섹션 유형을 다음과 같이 지정하십시오. 본관... 그것은 중요하다. 푸시 수락:
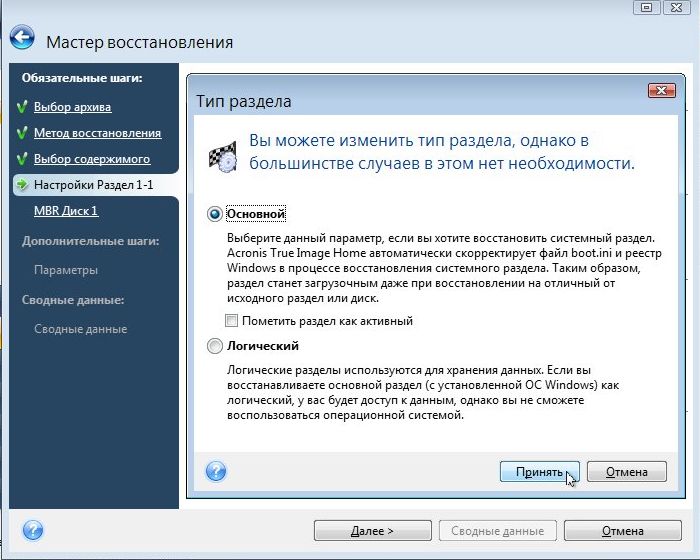
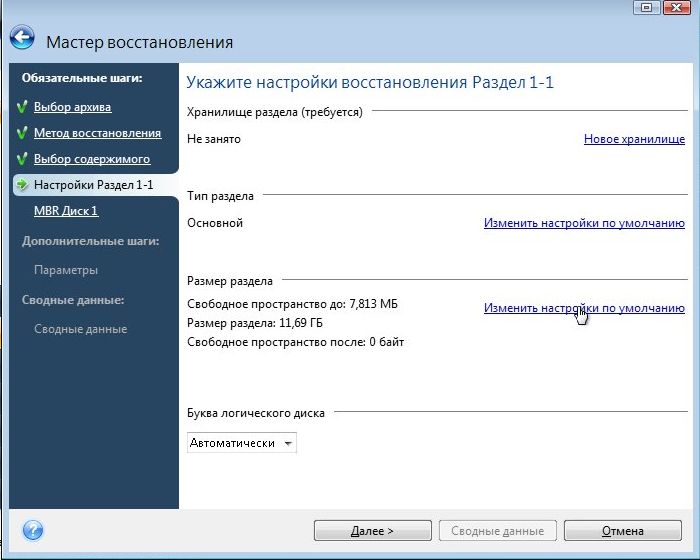
우리는 창문에 설정 전후 공간 값 0 :
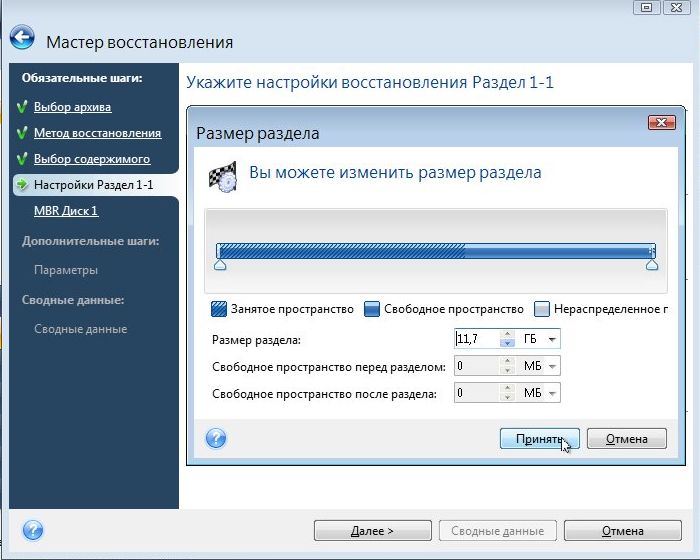
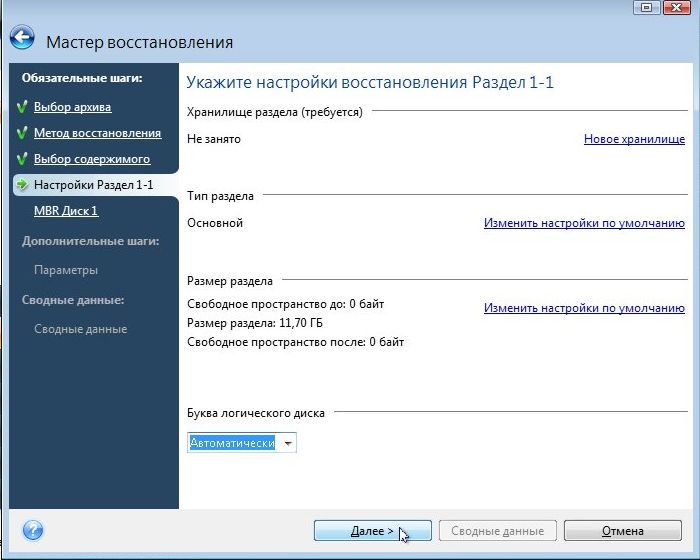
MBR을 복원 할 디스크를 나타냅니다 (보통 시스템이있는 디스크입니다).
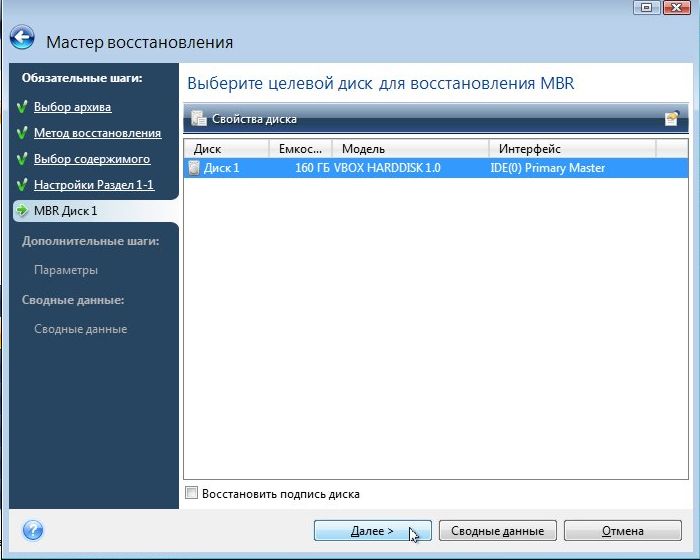
매개 변수는 기본적으로 그대로 둘 수 있습니다. 푸시 더욱이:
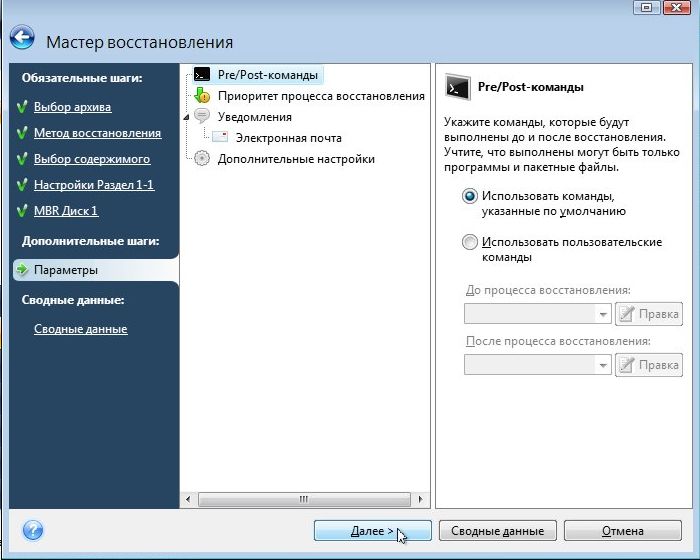
프로세스를 시작하려면 버튼을 클릭하십시오 발하다:
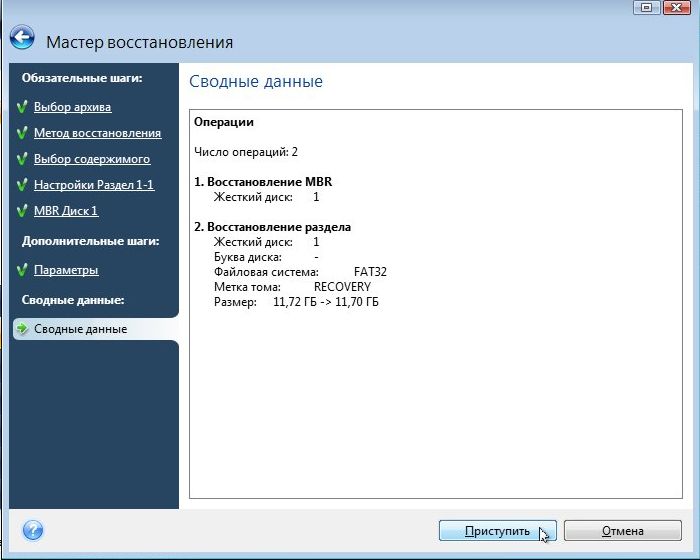
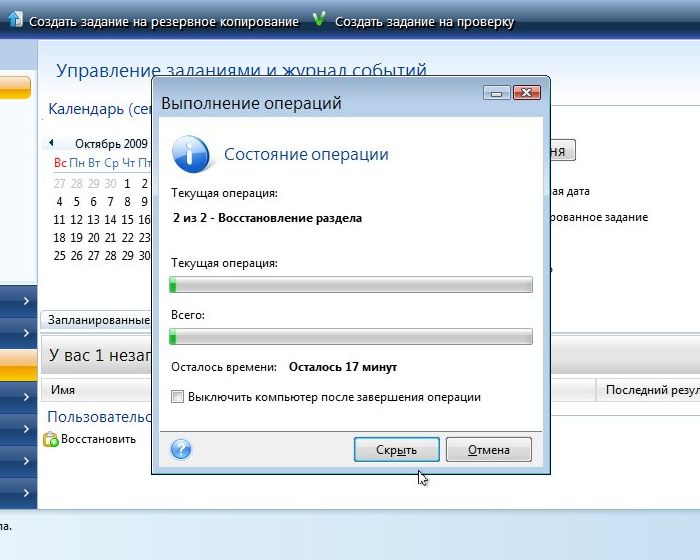
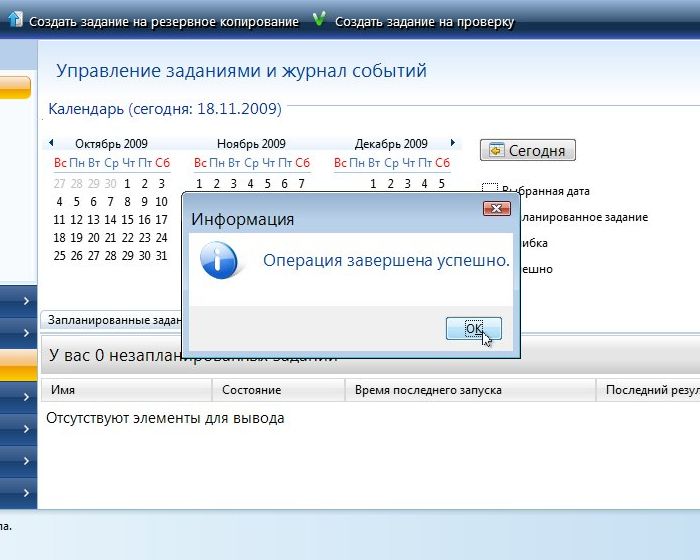
유틸리티를 사용하여 결과를 확인해야합니다
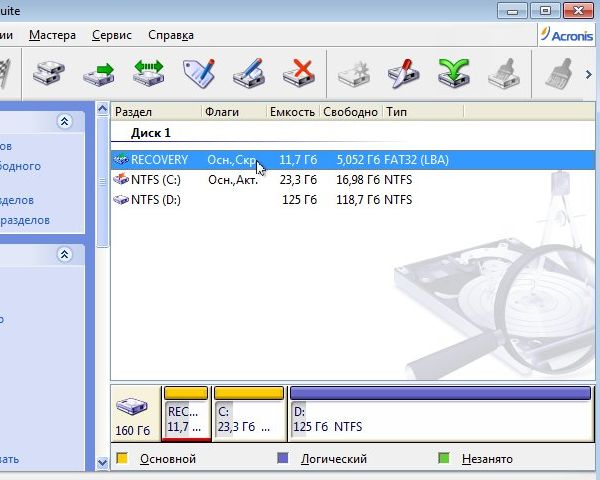
보시다시피, 섹션 회복 우리는 주요 숨겨진 것을 가지고 있습니다. 그렇습니다. 시스템에이 섹션이 갑자기 나타나면 유형을 변경해야합니다.

값을 선택할 수 있습니다 0x12 또는 0x27... 그 후 섹션이 다시 숨겨집니다.
복구가 작동하지 않으면 먼저 BIOS에서 해당 옵션이 활성화되어 있는지 확인하고 Comodo Backup () 유틸리티를 사용하여 MBR을 복원하고 숨겨진 파티션을 다시 시도한 다음 디스크의 시작 부분이 아닌 끝에 배치하십시오. 이러한 조치가 도움이 될 것입니다.
자동 시스템에 대한 모든 질문 windows 설치 프로그램 및 드라이버를 사용하는 경우이 포럼 스레드 :에 명시하십시오. 이 포럼 스레드에서 하드 디스크 파티션 작업에 대한 질문을 할 수 있습니다.
이 문의 양식을 통해 기사 자체에 대한 모든 의견과 제안을 표현할 수 있습니다. 문제가 해결되지 않으면 요청 만해야합니다. 이런 종류의 이메일은 무시됩니다. 32 비트 성능 비교 x86 64 비트 x64 버전 윈도우뿐만 아니라 필요한만큼 4GB 랜덤 액세스 메모리. 정식 버전을 설치하고 실행하는 방법에 대한 설명 윈도우 XP 아래에서 윈도우 비스타 또는 윈도우 7 프로그램을 사용하여 Oracle VirtualBox... 이 경우 Windows XP는 가상 컴퓨터에 설치되며 Windows Vista, Windows 7 또는 다양한 Linux 배포를 포함한 다른 운영 체제에서 독립 실행 형 응용 프로그램으로 실행됩니다. 따라서 다양한 프로그램 및 드라이버와 Windows Vista, Windows 7 또는 다른 운영 체제의 호환성 문제를 해결할 수 있습니다. 안내서 빠른 설치 초보자를위한 랩톱 또는 컴퓨터 용 Windows XP
WinSetupFromUSB의 메인 창에서 플래시 드라이브 이름을 선택하십시오.
우리는 품목에 진드기를 두었습니다 FBinst로 자동 포맷 FAT32 항목을 체크하고
체크 박스 Vista / 7/8 / Server 2008/2012 기반 ISO 탐색기 창을 여는 버튼을 클릭하십시오.
탐색기가 열리고 컴퓨터에서 Live CD AOMEI PE Builder의 ISO 이미지를 찾은 다음 마우스 왼쪽 버튼으로 선택하고 "열기"를 클릭하십시오.
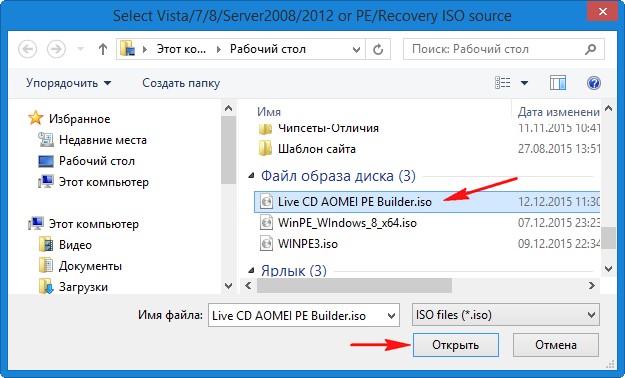
"GO"를 누릅니다.


"예"
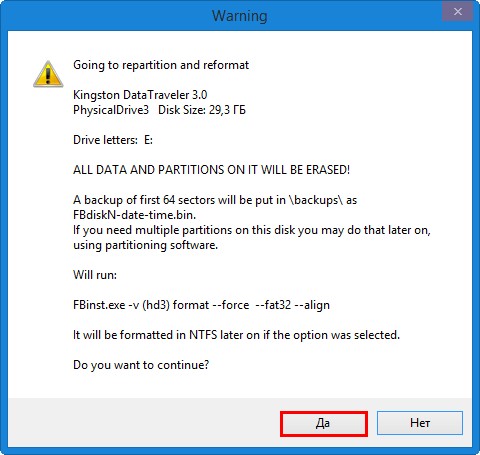
부팅 가능한 Live CD AOMEI PE Builder 생성이 시작됩니다.
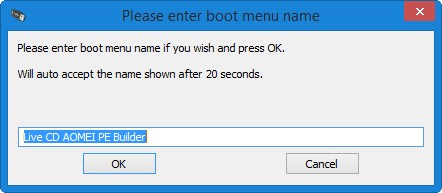
부팅 가능한 USB 드라이브가 준비되었습니다.
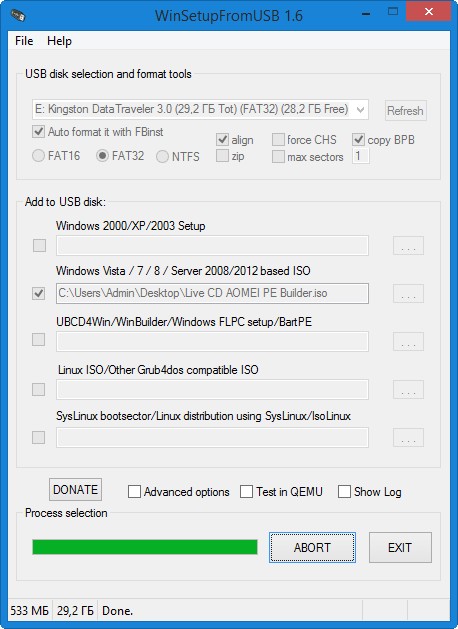
"확인"

부팅 가능한 Live CD AOMEI PE Builder 플래시 드라이브에서 랩톱을 부팅합니다. 플래시 드라이브는 범용이므로 UEFI 인터페이스와 일반 BIOS를 사용하여 랩톱을 부팅 할 수 있습니다.
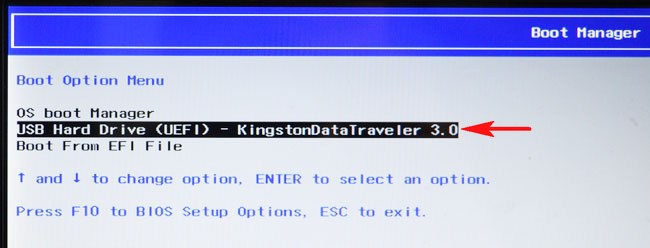
키보드에서 "Enter"를 누릅니다.
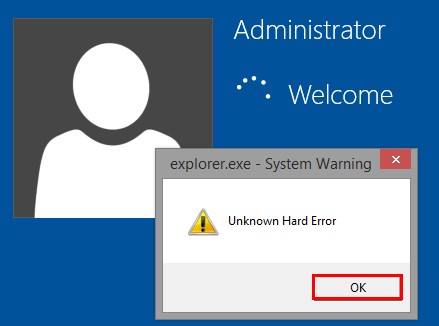
데스크톱 Live CD AOMEI PE Builder가로드되며 Windows 8.1 기반의 일반 Live CD입니다.
휴대용 컴퓨터를 노트북에 연결합니다 hDD USB 또는 볼륨이 16-32GB 인 일반 플래시 드라이브.

Windows 디스크 관리 버튼을 클릭하십시오.
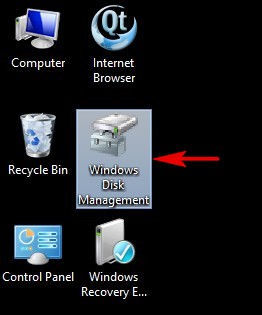
디스크 관리에서 랩톱에 연결된 세 개의 드라이브를 볼 수 있습니다.
디스크 0... 모든 파티션이있는 노트북 하드 드라이브 :
450MB 크기의 문자가없는 첫 번째 숨겨진 파티션에는 Windows 8.1 복구 환경이 포함됩니다.
문자가없는 두 번째 숨겨진 파티션, 볼륨 100MBeFI 시스템 파티션 (BCD (부팅 구성 저장소) 및 운영 체제 부팅 파일 포함)
섹션 (C :) 설치된 Windows 8.1은로드되지 않습니다.
사용자 데이터 파일이있는 섹션 (D :)
문자가없는 마지막 숨겨진 파티션 인 볼륨은 20.37GB이며 Windows 8.1의 출하시 이미지가 있습니다. 이 섹션에 들어가서 공장 WIM 이미지를 USB 휴대용 하드 드라이브에 복사해야합니다 (나중에 이유를 설명하겠습니다).
디스크 1... 부팅 가능한 USB 플래시 드라이브 Live CD AOMEI PE Builder.
디스크 2... USB 휴대용 하드 드라이브, 1TB.
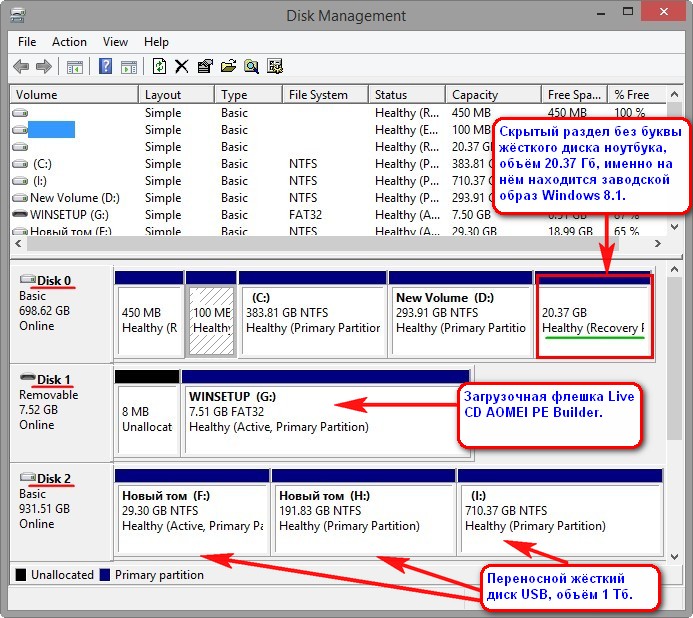
사용하기 전에 디스크 (C :)를 포맷해야합니다. 마우스 오른쪽 버튼으로 클릭하고 "포맷"을 선택하십시오
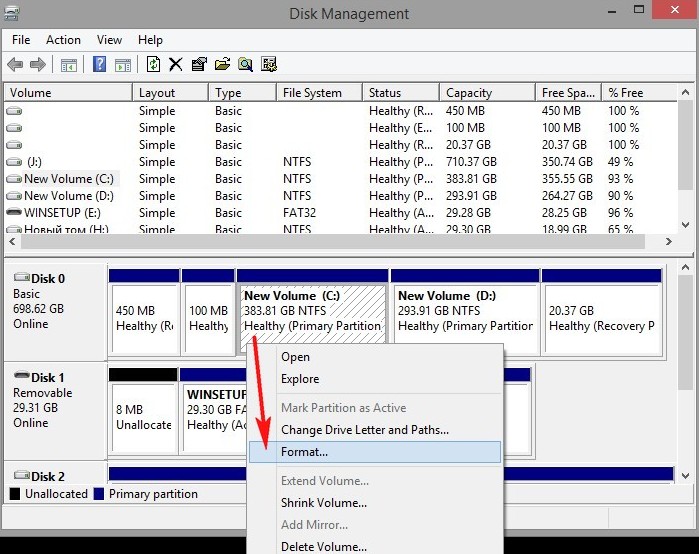
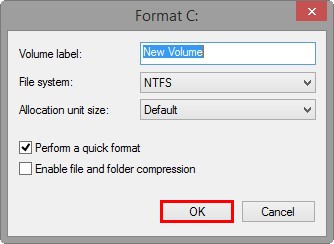
"확인"

디스크 (C :)가 포맷되었습니다.
명령 행을 실행하십시오
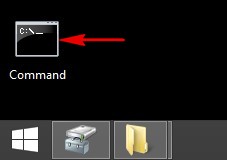
그리고 편지를 할당숨겨진 파티션, 볼륨 20.37GB.
다음 명령을 입력하십시오 :
diskpart
lis vol (모든 섹션 나열) 하드 디스크)
sel vol 5 (이 명령으로 우리는 문자가없는 숨겨진 RECOVERY 파티션, 볼륨 20.37GB, Windows 8.1 출하시 이미지 포함)
assign (명령은 숨겨진 섹션에 문자를 할당합니다).

"내 컴퓨터"창을 열고 문자 (E :)가 숨겨진 섹션에 할당 된 것을 확인한 후이 섹션으로 이동하십시오.
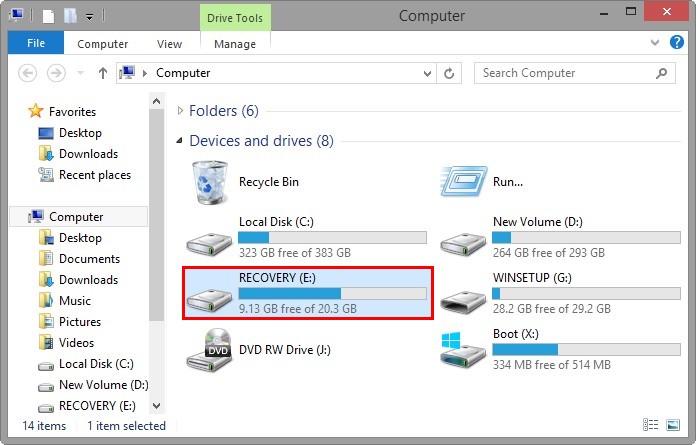
먼저 숨겨진 파일과 폴더를 표시하십시오. 그렇지 않으면 "숨겨진"속성이 있으므로 Windows 8.1에서 출하시 WIM 이미지가 표시되지 않습니다. 보기를 마우스 왼쪽 버튼으로 클릭하고 "숨겨진"항목 (숨겨진 항목)에 확인 표시를하십시오.
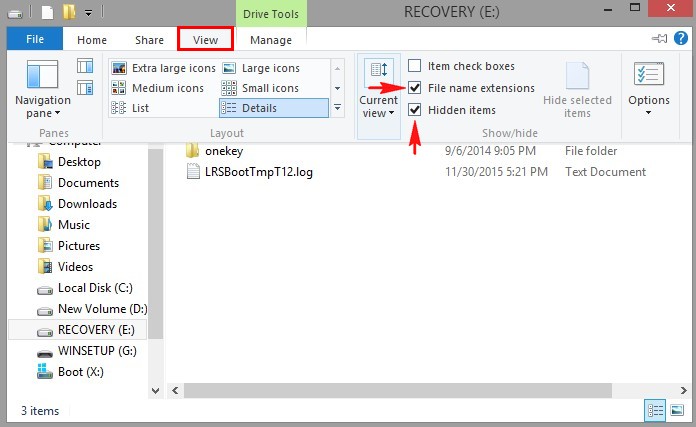
다음으로 폴더를 살펴 봅니다. 공장 WIM 이미지. 내 노트북에서는 폴더 안에 있습니다"공장"이라고합니다 install.wim. 랩톱 제조업체에 관계없이 Windows 팩토리 이미지가 포함 된 파일install.wim이라고합니다.
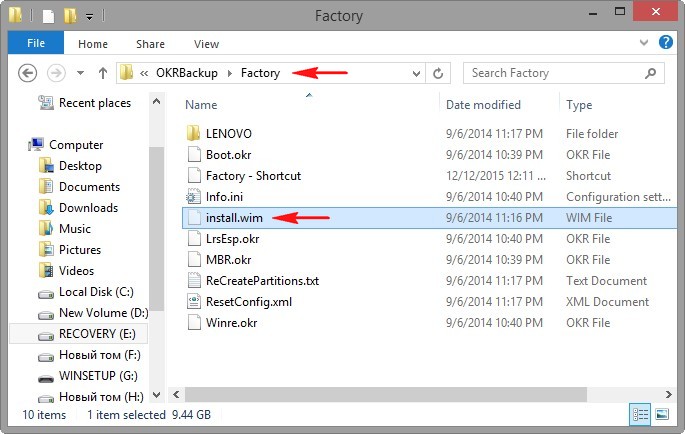
때때로 이 파일 확장명을 가진 여러 개의 파일로 분할 .swm이 파일들과 관련하여,이 기사의 뒷부분에서 설명 할 것입니다.
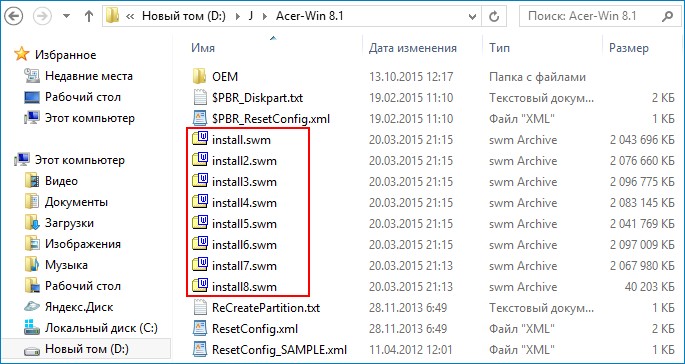
파일을 복사 해 install.wim을 USB 휴대용 하드 드라이브에 연결하십시오. 파일을 마우스 오른쪽 버튼으로 클릭하고"부"
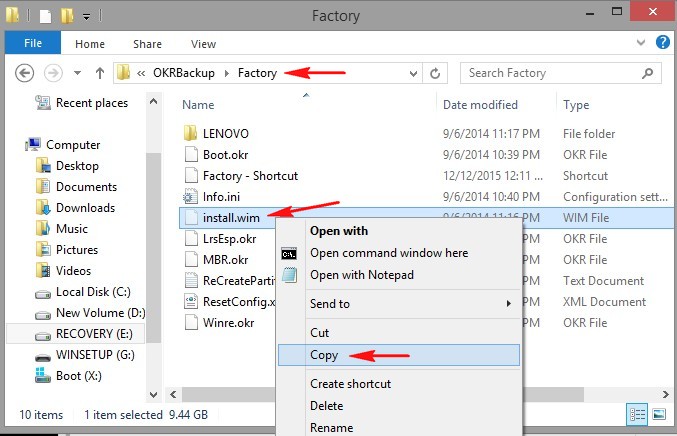
USB 휴대용 하드 드라이브의 (H :) 섹션으로 이동하십시오.

마우스 오른쪽 버튼으로 빈 공간을 클릭하고 붙여 넣기 (붙여 넣기)를 선택하십시오.
파일 install.wim이 (H :) 섹션에 복사됩니다.

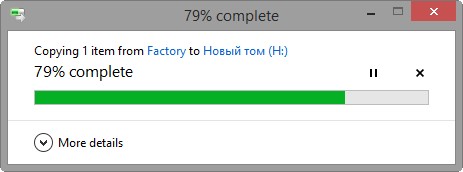
파일 install.wim이 섹션 (H :)에 복사되었습니다.
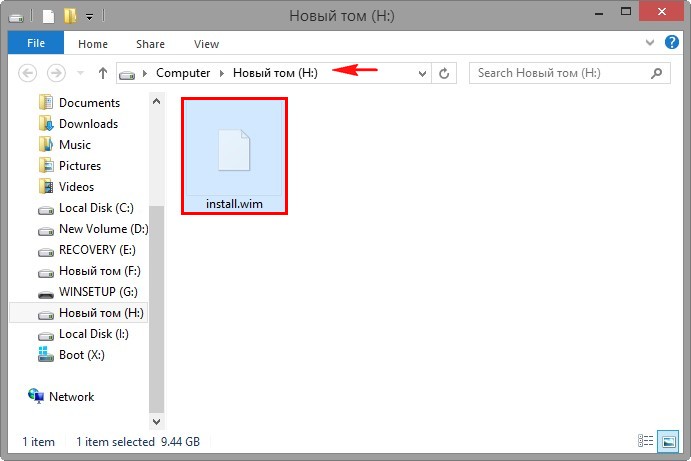
친구, 이제 명령 행을 사용하여 파일의 내용을 배포하면됩니다. install.wim (Windows 8.1 출하시 이미지)를 디스크 (C :)로 복사하려면 하나의 명령 만 입력하면되지만 올바르게 입력해야합니다.install.wim이며 쉽게 식별 할 수 있습니다.
install.wim 파일은 반드시 소위 이미지 인덱스 다음 명령에서이를 지정해야합니다. install.wim 파일 이미지의 색인을 판별하려면 명령 행을 열고 명령을 입력하십시오.
DISM / Get-WimInfo /WimFile:H:\\install.wim
어디 H : 파일이있는 드라이브의 문자install.wim.
보시다시피 이미지 인덱스 1 .

이에 따라 다음 명령을 입력하십시오.
imagex / 적용 / 확인 H : \\ install.wim 1 C : \\
이미지 / 적용 / 확인 H : \\ install.wim 1 C : \\는 파일의 압축을 풉니 다 디스크에서 install.wim (H :) 이미지의 오류를 디스크 (C :)로 확인하고 1은 이미지 인덱스입니다.
파일에서 Windows 8.1 이미지 압축 풀기 시작 디스크에 install.wim (C :). 다시 말해, 명령 행과 유틸리티를 사용하여 완료했습니다. ImageX는 팩토리 롤백 프로그램이해야 할 일입니다. 팩토리 이미지를 숨겨진 파티션에서 디스크 (C :)로 배포했습니다.
진행률 100 %. 포장 풀기 완료 디스크에 배포 된 출하시 Windows 8.1 (C :)!
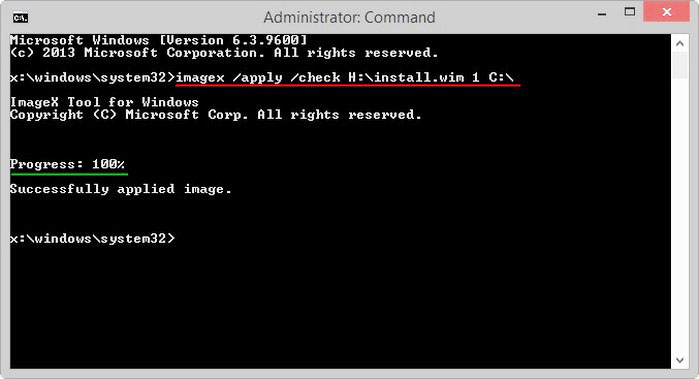
랩톱을 재부팅하고 Windows 8.1 설치의 마지막 단계에 있습니다.
언어 및 지역 설정은 변경할 수 없습니다.
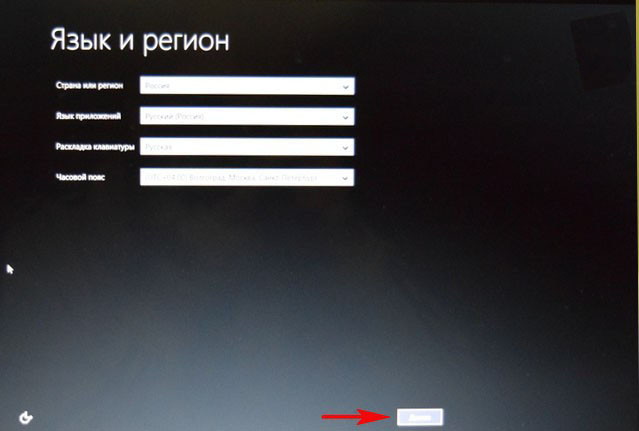
라이센스 계약 조건에 동의합니다.
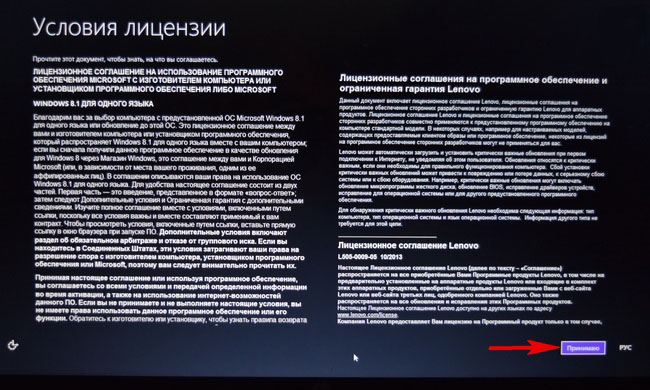
랩탑 제조업체는 자신의 ID를 작성하고 시스템을 등록하도록 요청할 수 있습니다. 해당 항목을 선택 취소하여 거부 할 수 있습니다.
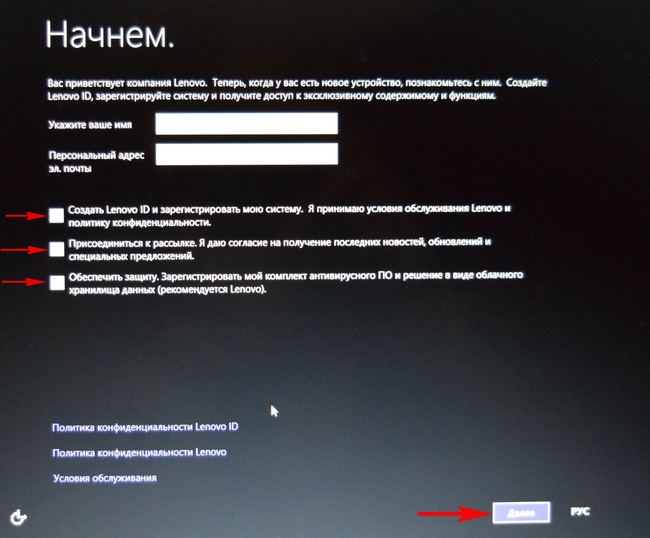
컴퓨터 이름을 입력하십시오.

WI-FI를 통해 인터넷 연결을 즉시 설정하거나 거부 할 수 있습니다.
"이 단계를 건너 뛰."
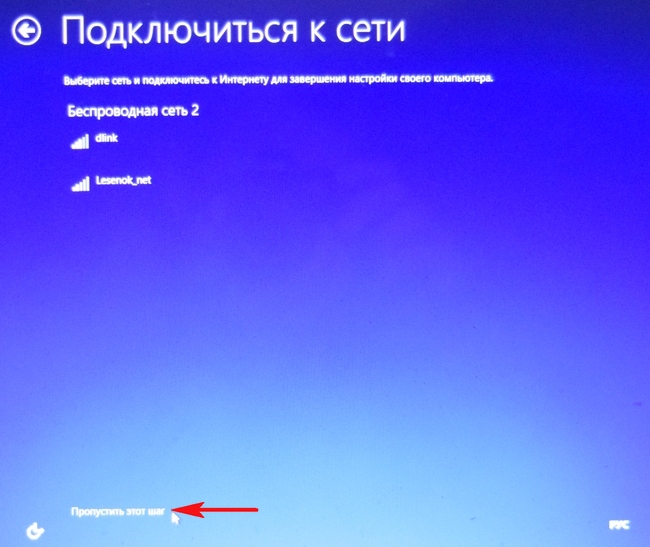
방법을 알려주는대로 수동으로 매개 변수를 구성 할 수 있습니다.
또는 "표준 매개 변수 사용"
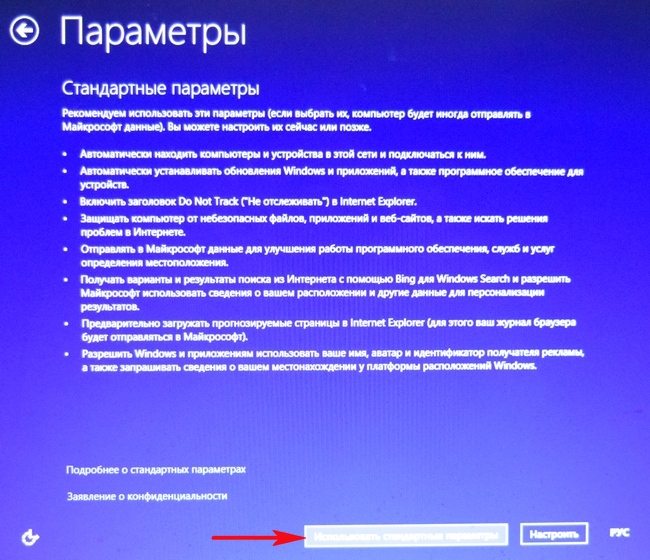
사용자 이름을 입력하고 "마침"을 클릭하십시오
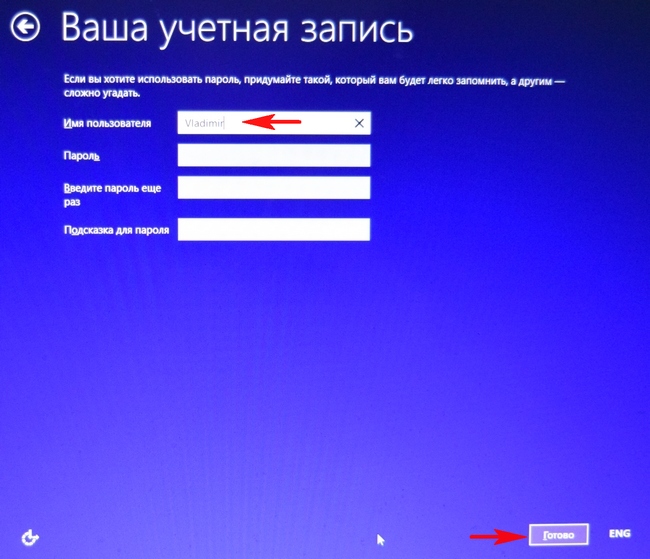
Windows 8.1이로드되었습니다.

인터넷에 연결되면 운영 체제가 자동으로 활성화됩니다.

질문 예측:
1. 안녕하세요 관리자! 당신은 이미지의 색인을 배웠습니다install.wim 유틸리티 사용DISM, 이미지를 추가로 배포하지 않은 이유는 무엇입니까?
예, 그렇습니다. DISM 유틸리티를 사용할 수 있습니다. 명령은 다음과 같습니다.
Dism / apply-image /imagefile:H:\\install.wim / index : 1 / ApplyDir : C : \\
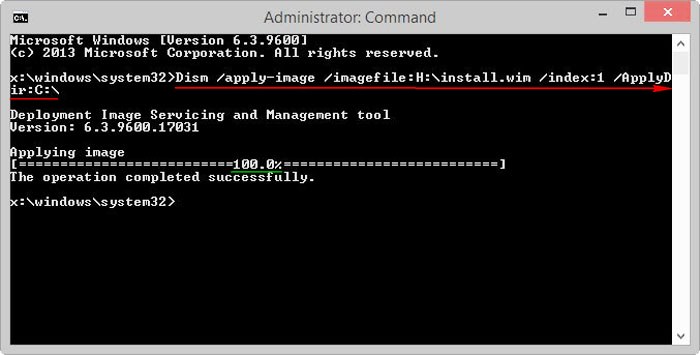
그러나 Windows 7부터 ImageX 유틸리티에 익숙해 졌으므로 DISM은 동일한 작업을 수행하지만 명령이 2 배 더 길어 오류 가능성 (특히 미숙 한 사용자의 경우)이 증가 할 수 있습니다.
2. 노트북 하드 드라이브의 숨겨진 파티션에서 휴대용 USB 하드 드라이브로 install.wim 파일을 전송하는 이유는 무엇입니까?
기본적으로 파일 위치에 관계없이 install.wim과 명령 행에서 파일의 전체 경로를 지정할 수 있습니다. 예를 들어 제 경우에는 명령이 다음과 같습니다.
imagex / 적용 / 확인 E : \\ OKRBackup \\ 공장 \\ install.wim 1C : \\
3. 랩탑의 숨겨진 섹션에 파일이없는 경우 수행 할 작업 install.wim 및 파일 그룹이 있습니다.
install4.swm ...?
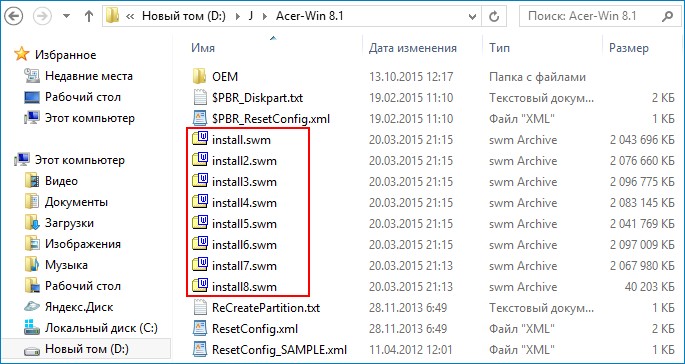
이 경우 키를 추가해야합니다 심판 명령은 다음과 같습니다.
imagex / 적용 / 확인 / 참조 H : \\ install * .swm H : \\ install.swm 1 C : \\
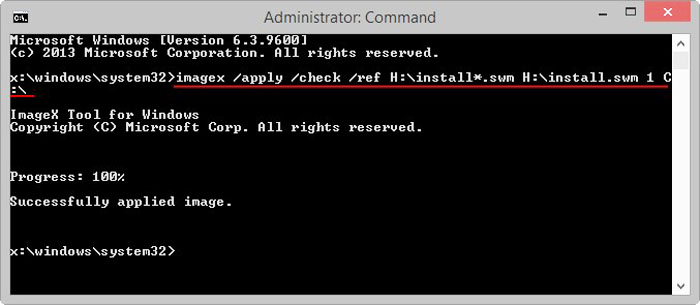
DISM을 사용하면 명령은 다음과 같습니다.
Dism / apply-image /imagefile:H:\\Install.Swm /SWMFile:H:\\install*.swm / index : 1 / ApplyDir : C : \\
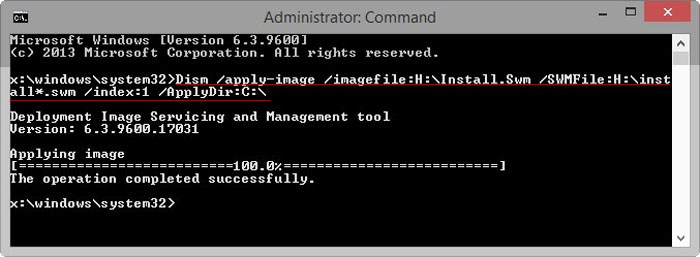
4. 파일을 확장 한 후 install.wim, Windows 8.1 부트 로더에서 오류가 발생했습니다. 무엇을해야합니까?
복구 환경에서 부트 로더를 복원하는 것이 좋습니다. AOMEI PE Builder Live CD 데스크탑에는 WIN 8.1 복구 환경으로 이동하는 바로 가기가 있습니다- Windows 복구 환경.

5. 32 비트 운영 체제와 이미지가 있습니다 Live CD AOMEI PE Builder 64 비트, 나에게 적합하지 않습니다.
