Что нужно для разговора по скайпу. Как настроить скайп на ноутбуке самому
Если вы находитесь в другом городе, то Skype обязательная программа для вашего компьютера или ноутбука. Она позволяет совершать звонки и отправлять сообщения совершенно бесплатно!
Установка
Для того, чтобы установить Скайп на ноутбук нужно сначала его скачать с официального сайта по ссылке .
1. Открываем сайт и нажимаем «Загрузить Skype».
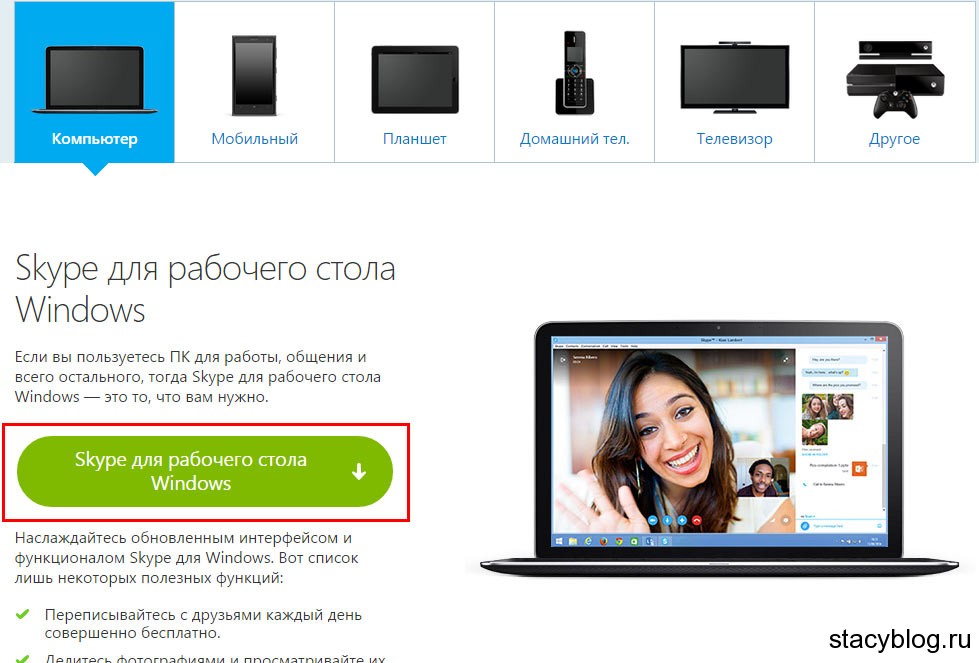
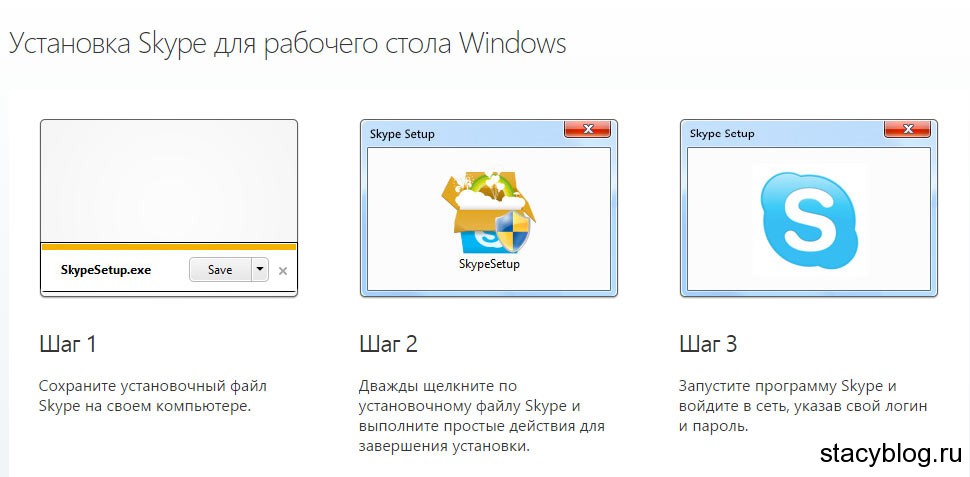
Когда вы установите Скайп, запустите его. Вам нужно будет ввести логин и пароль. Но если вы открыли программу первый раз в своей жизни, то для начала вам нужно зарегистрироваться!
Как настроить Скайп
При первом запуске вам будет предложена настройка видео, звука, аватарки и т.д. Но вы в любое время можете зайти в Настройки и изменить параметры на ваше усмотрение.
![]()
Подключение
Прежде чем начинать общение, вам нужно добавить ваших друзей, родственников и т.д., в контакты Skype. В данном случае ваши знакомые тоже должны быть зарегистрированы и по возможности должны передать вам логин по которому вы легко их найдете.
Для того, чтобы добавить контакт в Скайп нужно нажать на вкладке «Контакты» и в выпадающем меню выбрать «Добавить контакт», далее «Поиск в справочнике Skype». Либо можно нажать на иконку с изображением человека с плюсом. В поиск вы должны ввести логин вашего друга и программа покажет вам список похожих контактов. Если вы найдете своего друга, то нажмите на него и выберите «Добавить в список контактов».

После этого ваш друг получит сообщение о том, что вы хотите его добавить в свои контакты. Когда он подтвердит вашу просьбу вы сможете полноценно общаться.
Слева в списке контактов Скайпа выберите нужного человека, щелкните по нему и в верхнем правом углу нажмите на значки «Видеозвонок» или «Телефонный звонок».
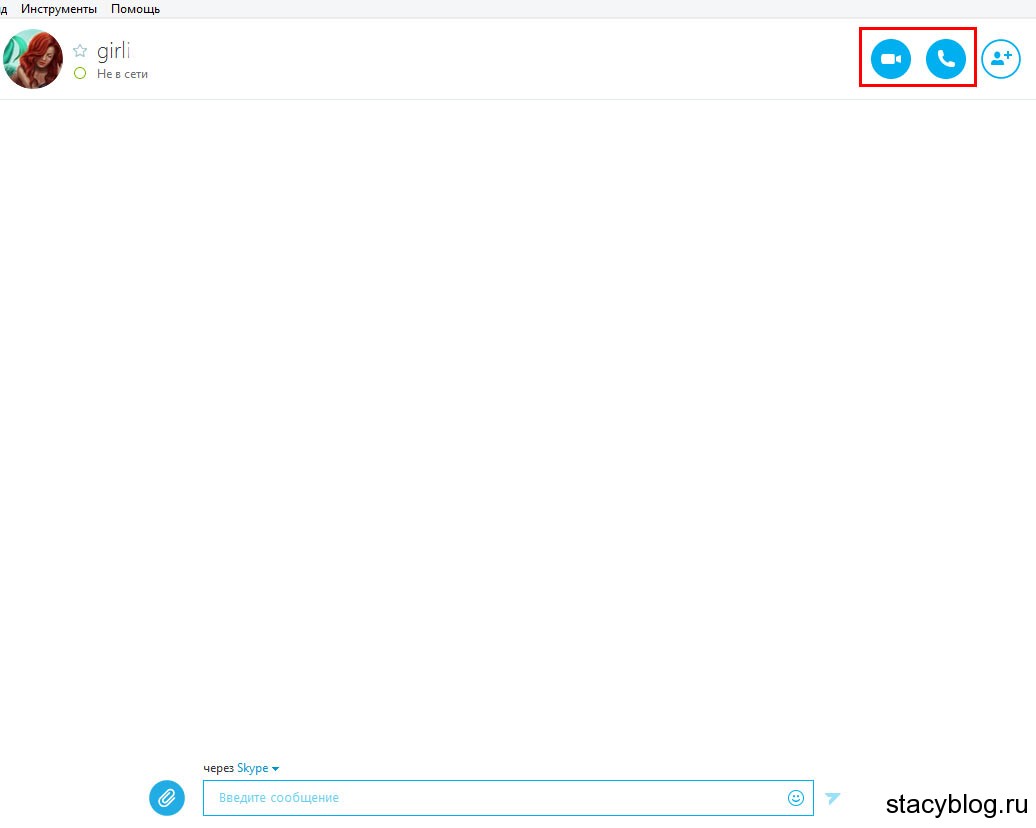
Вот таким образом нужно пользоваться Скайпом.
Программа Skype остается одной из самых популярных среди софта голосовых и видео вызовов своим друзьям, родственникам и коллегам. Использовать её можно на компьютере, любом мобильном устройстве и ноутбуке. Если вы решили установить Скайп на ноутбук, то программе потребуется небольшая настройка, чтобы ваше общение происходило наиболее комфортно. В этой статье вы узнаете, как настроить программу Skype для ноутбука, создать свою учетную запись и пользоваться ею в дальнейшем. Не забывайте, что вам потребуется собственная электронная почта.
Как настроить Скайп на ноутбуке — скачиваем и настраиваем учетную запись
- Прежде всего, зайдите на официальный сайт компании: https://www.skype.com/ru и скачайте Скайп для своей системы: Windows или MacOS. Нажмите на большую синюю кнопку «Скачать Skype».
- Установка программы займёт у вас пару минут. Всё, что вам нужно: это следовать инструкциям установщика на экране.
Как только программа откроется, вы увидите поле для входа. Если у вас нет учетной записи, то ее можно легко создать, нажав на ссылку «Создать учетную запись».

- По умолчанию, вас перенаправит на страницу создания почтового ящика от Microsoft. Если у вас уже есть своя электронная почта, то лучше нажать на ссылку «Использовать существующий адрес электронной почты».
- Если же у вас нет своего ящика, то создайте его здесь. Почта от Microsoft довольно удобная: в ней нет спама, гибкий интерфейс с настройками и минималистский дизайн.
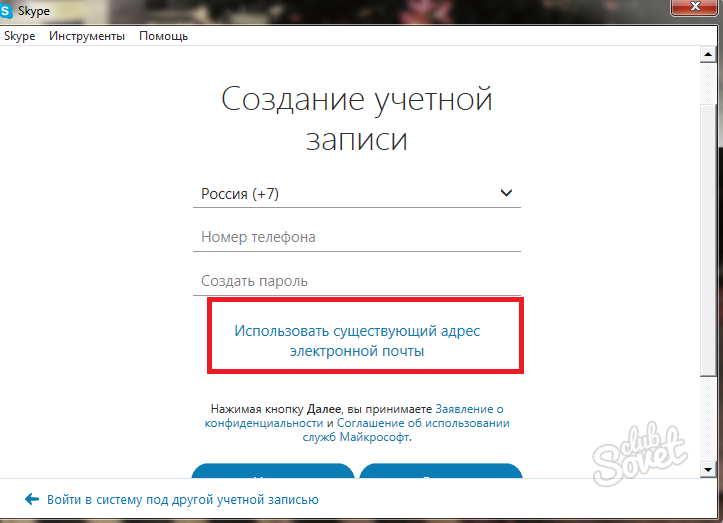
- Введите адрес своей почты, придумайте пароль на второй строке окна. Не забывайте, что пароль от Скайпа должен быть предельно сложным: вводите буквы латинского алфавита, цифры и символы.
- Уберите галочку с рекламной рассылки от Microsoft.
- На следующем этапе вам предстоит придумать логин для входа по желанию — это упростит процедуру входа в учетную запись в будущем.
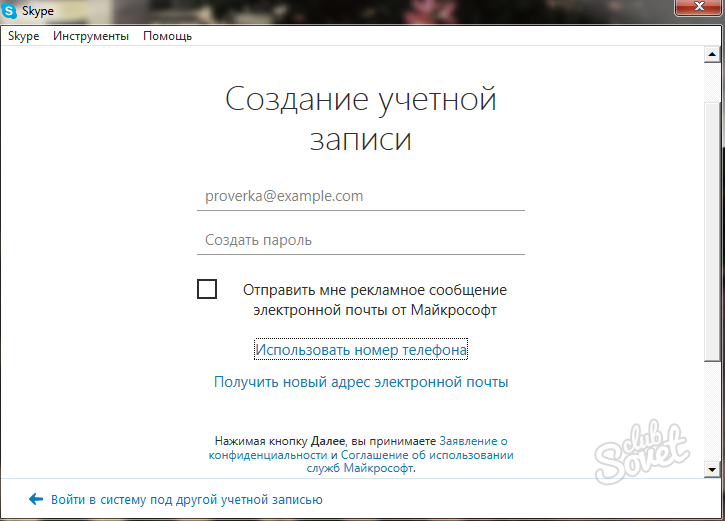
- Теперь вы готовы зайти в программу с помощью своего логина и пароля. Вы можете использовать почту, если не хотите придумывать логин.
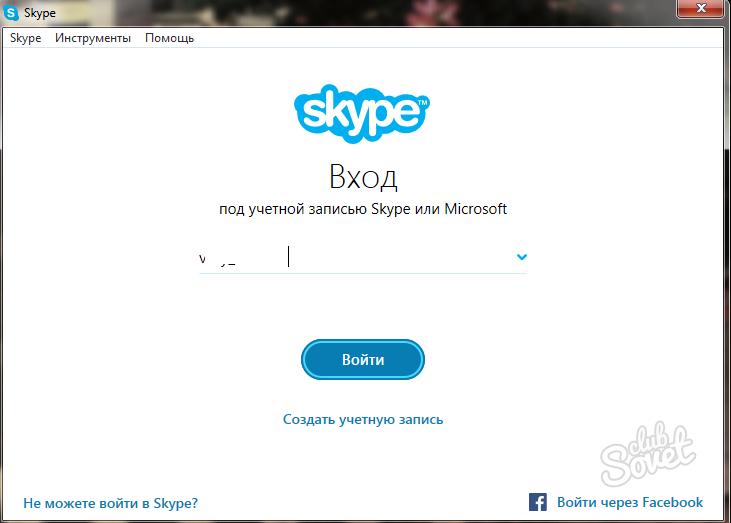
Как настроить личную информацию
Чтобы друзьям и знакомым было легче вас найти, впишите свое настоящее имя и фамилию в учетной записи, поставьте аватар и добавьте свой город. Это можно сделать, не выходя из основного окна Skype.
Найдите на панели инструментов вкладку «Skype» и нажмите на нее.

В выпадающем списке вам нужен пункт «Личные данные». Не нажимайте на него, а лишь наведите курсором сверху. Появится несколько новых строк рядом.
- Перейдя по пункту «Изменить мой аватар», вы сможете сделать моментальную фотографию с вебкамеры либо загрузить свое фото с компьютера.
- «Звуковые сигналы» слышны только вам, это просто разные наборы оповещений о событиях внутри программы.
- «Редактировать мои данные» — специальное поле, в котором вы указываете личную информацию о себе.
Зайдите в меню «Редактировать мои данные».
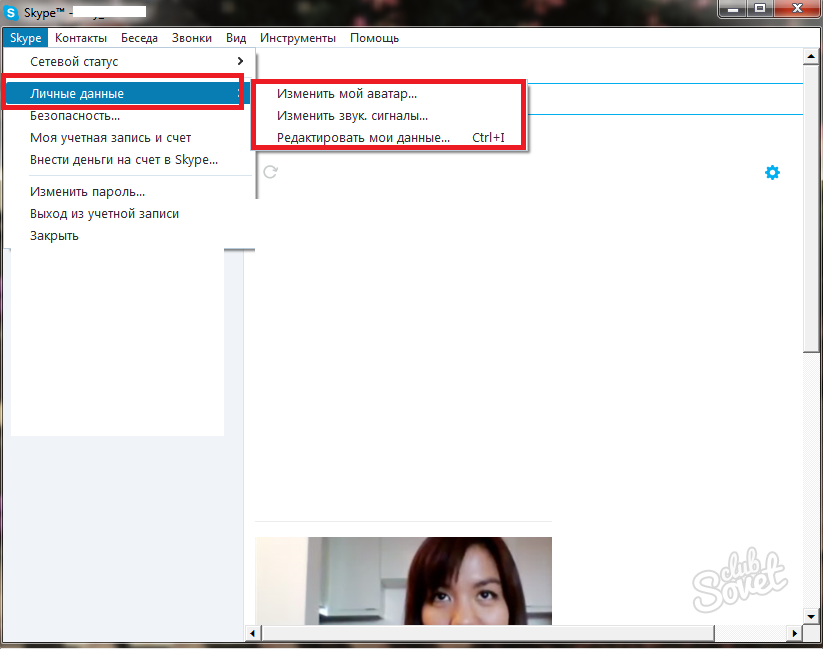
Здесь вы увидите аватар, если уже поставили его. Также снимок можно сразу поменять. В личной информации можно оперировать как публичными данными, которые видят все, так и приватными, если вы желаете скрыть некую информацию от незнакомых людей.
Заполните все поля анкеты. Если вы собираетесь звонить со Скайпа на мобильные и стационарные телефоны, то лучше сразу указать способ оплаты за звонки.

Как настроить контакты в Skype на ноутбуке
В программе есть своя адресная книга, куда вы добавляете других пользователей Скайпа, чтобы иметь быстрый доступ к ним. Чтобы начать поиск своего друга и добавить его к себе, нажмите на поле «Контакты» в шапке программы.
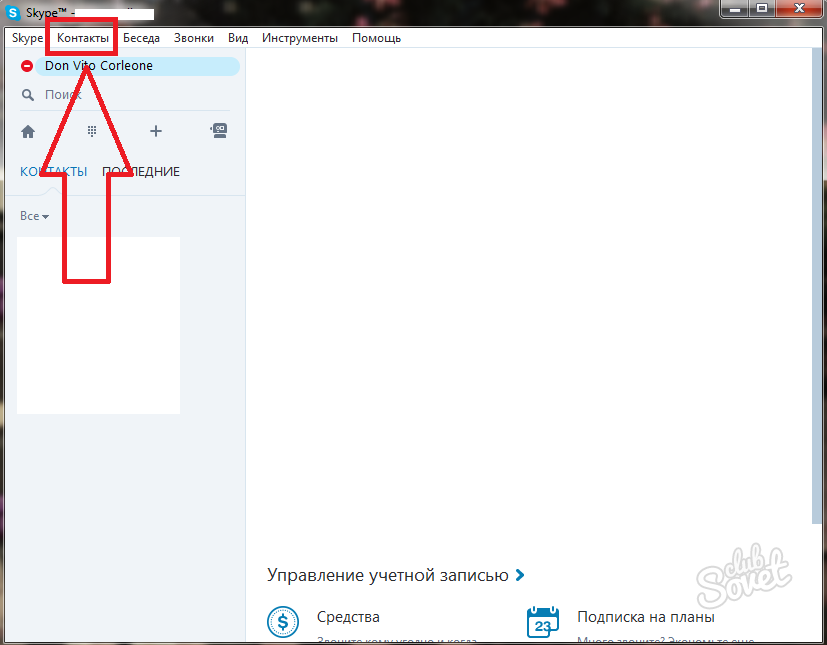
В выпадающем списке выберите строку «Добавить контакт», а затем «Поиск в справочнике Skype».
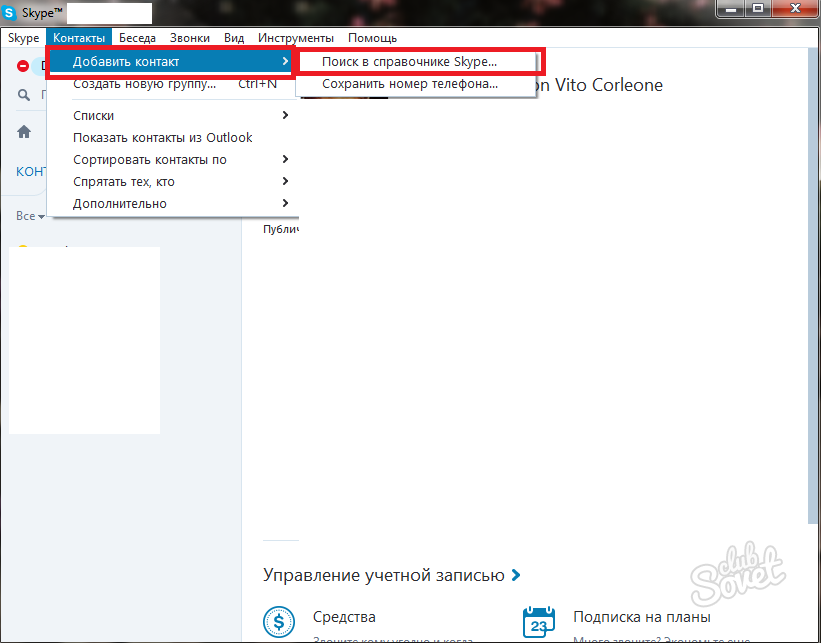
Вам нужно знать либо полное имя владельца, либо его логин, чтобы быстрее отыскать учетную запись. Введите те данные, которые вам известны, нажмите «Поиск в Skype».
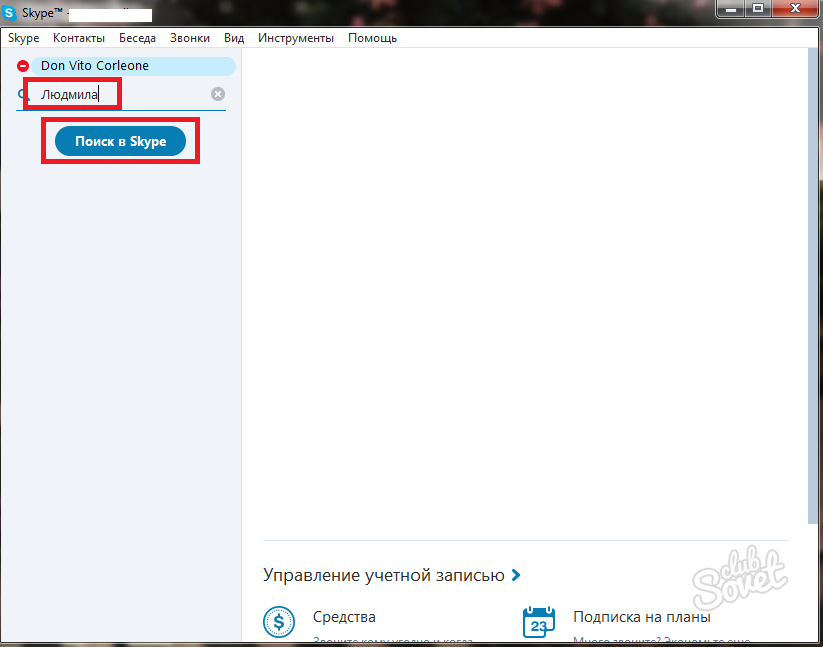
Как только вы найдете нужного человека, кликните один раз по его имени и нажмите на кнопку «Добавить в список контактов».
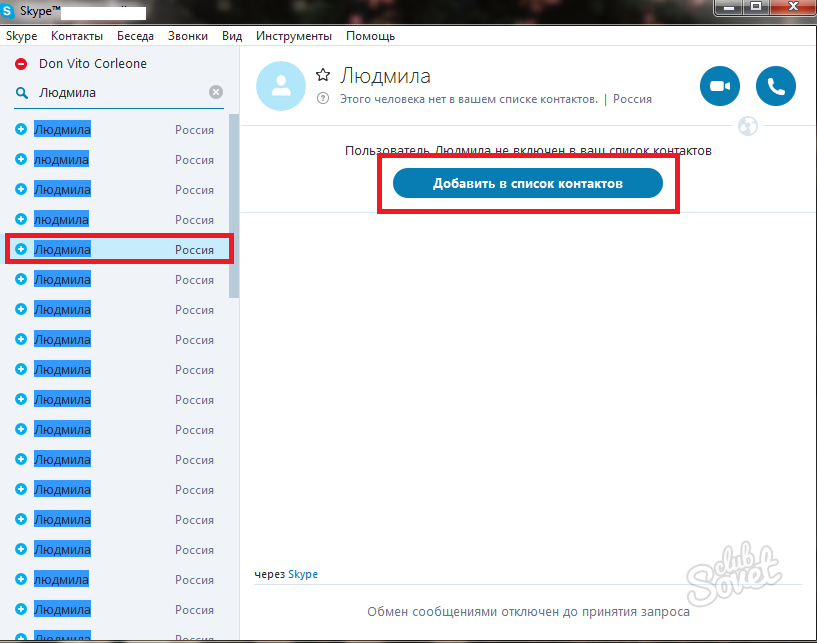
Как настроить основные опции в Skype на ноутбуке
Скайп является довольно глубокой программой в плане технических возможностей, поэтому его настроек очень много. В данной статье вы узнаете, как настроить самые важные из них.
Кликните на поле «Инструменты» и зайдите в настройки.
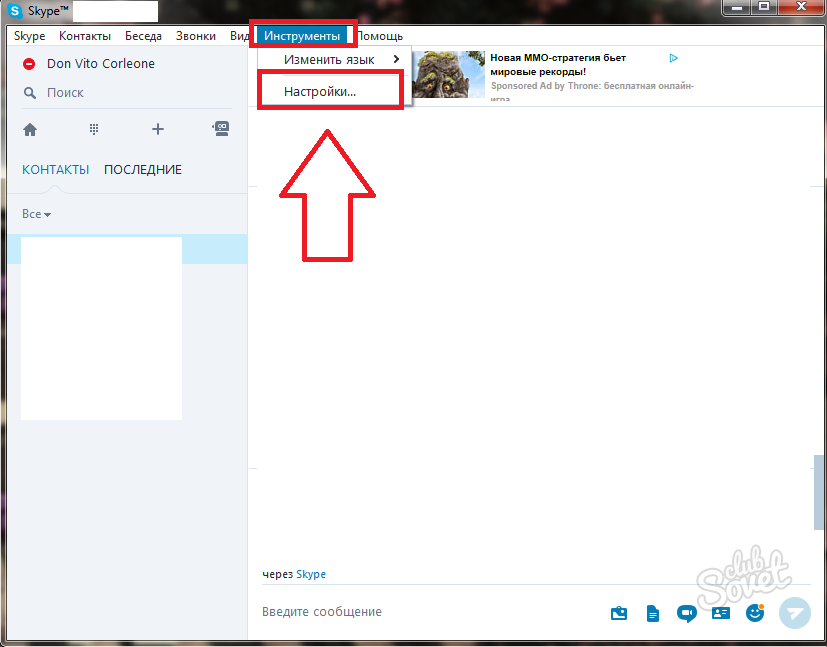
В самой первой вкладке «Общие настройки» вы сможете указать действия программы по умолчанию
- Внимательно прочитайте строки пунктов и поставьте галочки там, где считаете нужным. Например, если убрать галочку в строке «Запускать Skype при запуске Windows» — программа не будет загружаться сама при включении компьютера.
- Поставьте галочку на строке «Автоматическая авторизация при запуске Skype», чтобы каждый раз не вводить логин и пароль.
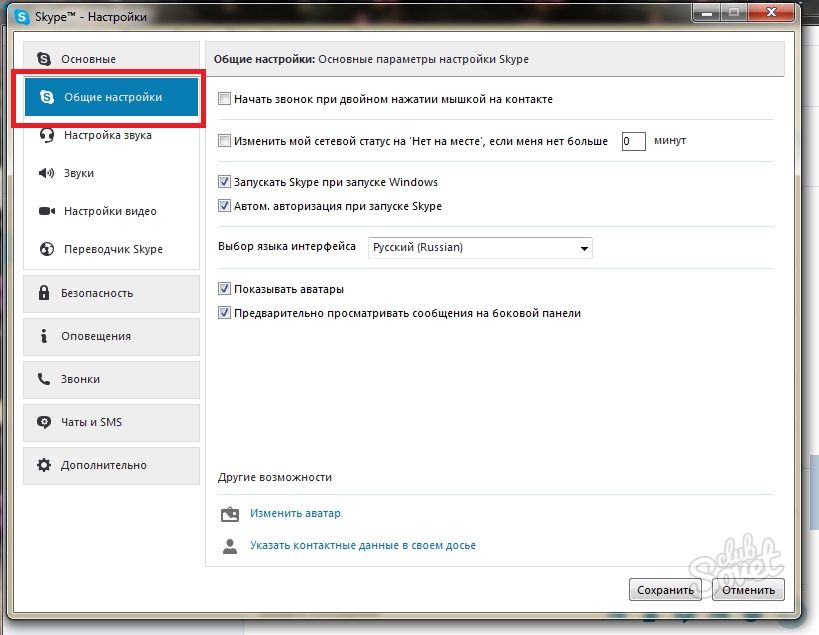
Следующей вкладкой будет «Безопасность» и раздел «Настройка безопасности». Здесь поставьте приемлемую для вас приватность на звонки и видео. Укажите, от кого вы хотите автоматически принимать видео-сообщения либо запретите их вовсе.
Поставьте галочку возле пункта «Разрешить Cookies в браузере Skype».
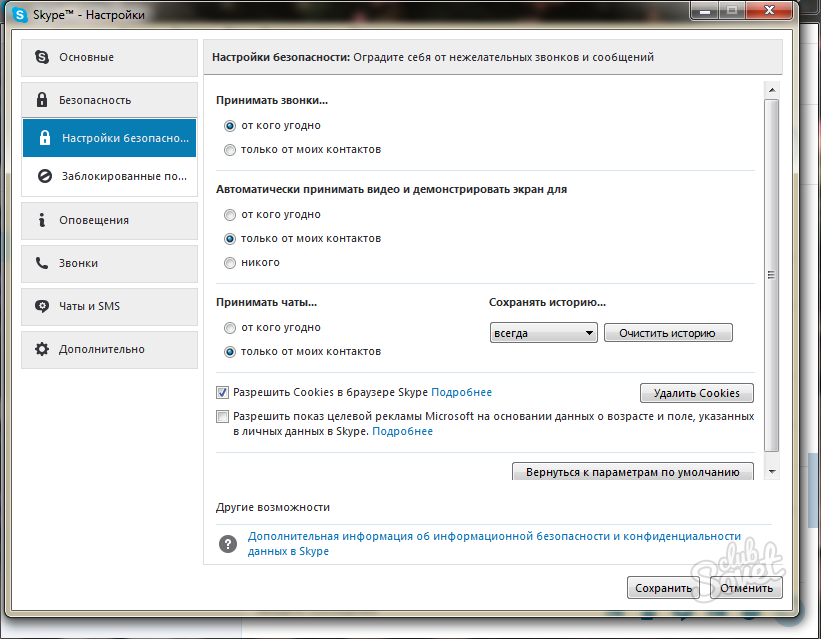
Перейдите в раздел «Звонки» в подраздел «Настройка звонка». Отметьте галочкой нужный пункт, если не хотите принимать звонки от незнакомцев.
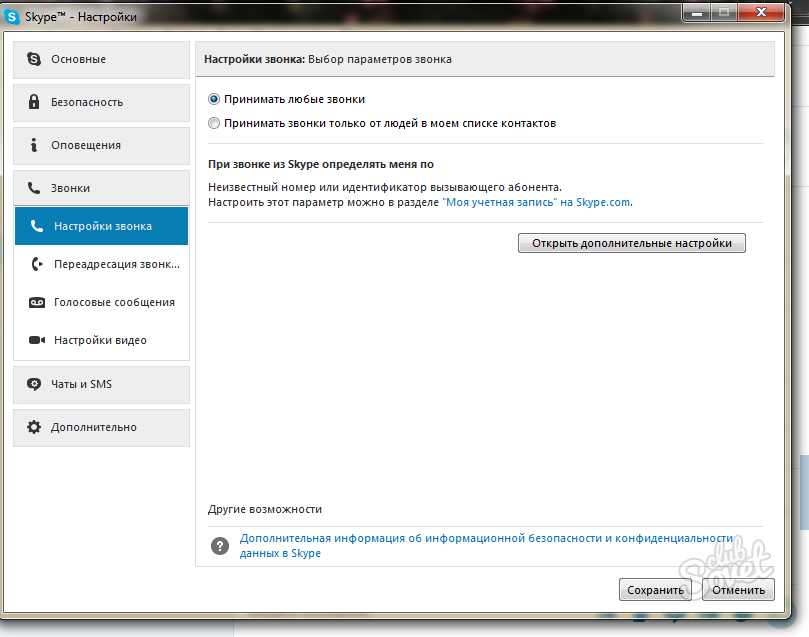
Это же сделайте в разделе «Чаты и SMS», но уже в пунктах о сообщениях.
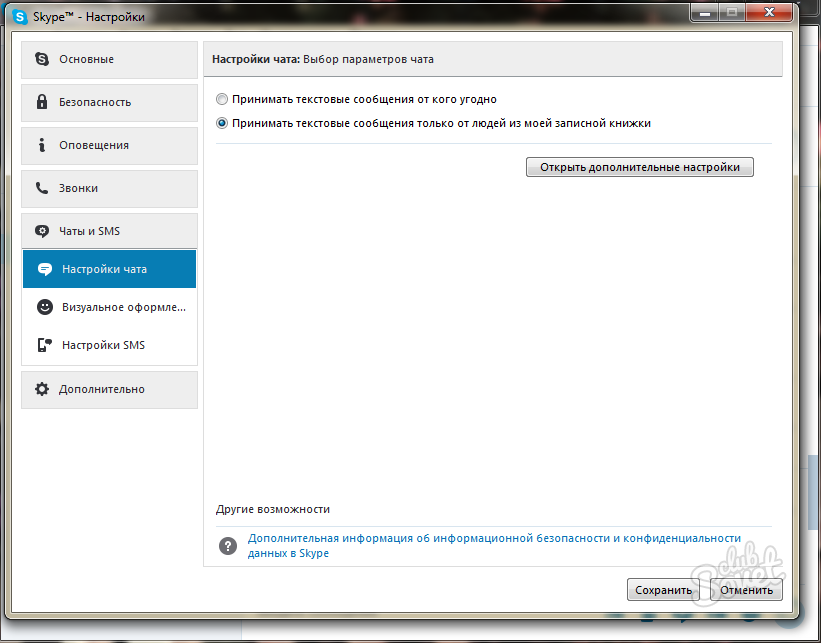
В пункте «Дополнительно» вам нужно включить автоматическое обновление, чтобы программа сама обновляла свои компоненты. Если вы используете мобильный интернет на своем ноутбуке и трафик для вас важен, то лучше выключите автоматические обновления.
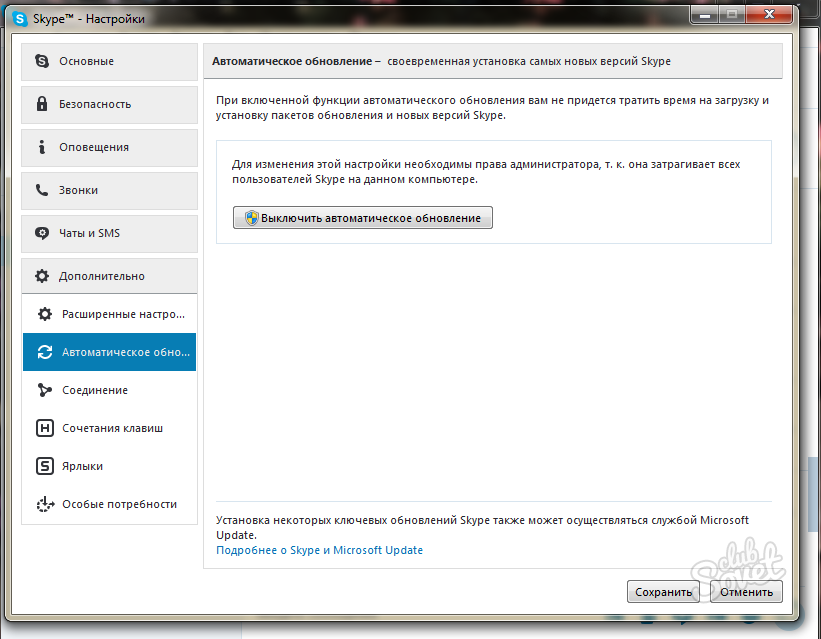
Осталось только выбрать внешний вид программы. В меню «Вид» поставьте «Компактный режим просмотра» либо «Обычный режим просмотра» на ваше усмотрение.

Здравствуйте всем! В этой статье я подробно расскажу как настроить скайп на ноутбуке, а так же компьютере. Уже множество лет операторами сотовой связи ведется безуспешная война против сервисов VOIP-телефонии.
При этом безлимитный интернет и фронтальные камеры в нашем мире имеют большой успех, что дает господствовать такой программе, как Skype. Эта программа хороша тем, что можно абсолютно бесплатно пообщаться с друзьями или родственниками, а также найти интересных собеседников, помогающих выучить иностранный язык. Звонки, которые делаются через Skype, абсолютно бесплатны, так как используется здесь интернет соединение.
В итоге пользователю нужно оплатить только трафик, потраченный за сеанс видеосвязи. Пользоваться скайпом можно сразу после установки, где вас потом сразу же попросят ввести логин и пароль. Но, чтобы ощущать комфорт от программы, необходимо произвести ее правильные настройки. Как осуществляется настройка Skype на разных устройствах?
На заметку! Недавно я рассказывал , почитайте обязательно.
Как настроить скайп на ноутбуке или компьютере?
Сначала планировалось, что скайпом будут пользоваться на компьютерах, но после широкого применения планшетов и смартфонов ситуация изменилась. Постепенно начали появляться версии скайпа и для этих устройств.
После того, как программа успешно инсталлировалась, а затем вы прошли аутентификацию, нужно будет позаботиться о настройках звука и видео. При этом каждый пользователь Скайпа в своем контактном листе будет иметь специальный контакт Echo. Необходимо открыть его и нажать кнопку «Позвонить »

После совершения звонка не забудьте . При возникновении явных проблем с микрофоном, необходимо перейти в
- Инструменты ->
- Настройки , а затем войти в настройки звука .
- Необходимо убедиться и в том, что программой видится подключенный микрофон. Иначе надо позаботиться об установке драйверов на оборудование, а после перезагрузить программу.
- Тема настройки звука стала особенно актуальной среди владельцев стационарных ПК. Для тех, кто владеет ноутбуками, планшетами или смартфонами таких проблем возникнуть не должно.
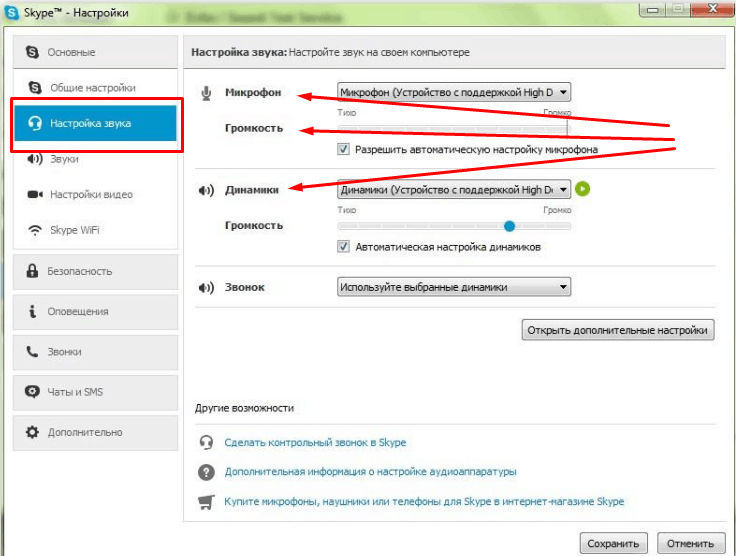
Не видите изображение с вебки? Не знаете, где настраивается камера в Skype? Есть специальная вкладка «Настройки видео » напротив надписи «Веб камера «, там должно отобразиться название вашей камеры. Если вы его не обнаружите, то, как и в случае с микрофоном вам нужно установить специальные драйвера на веб-камеру .
Для тех, кто владеет ноутбуками, могут скачать специальные утилиты с сайта производителя портативных мобильных компьютеров. Не нужно использовать USB-интерфейсы на передней части системного блока, чтобы подключить веб камеру.
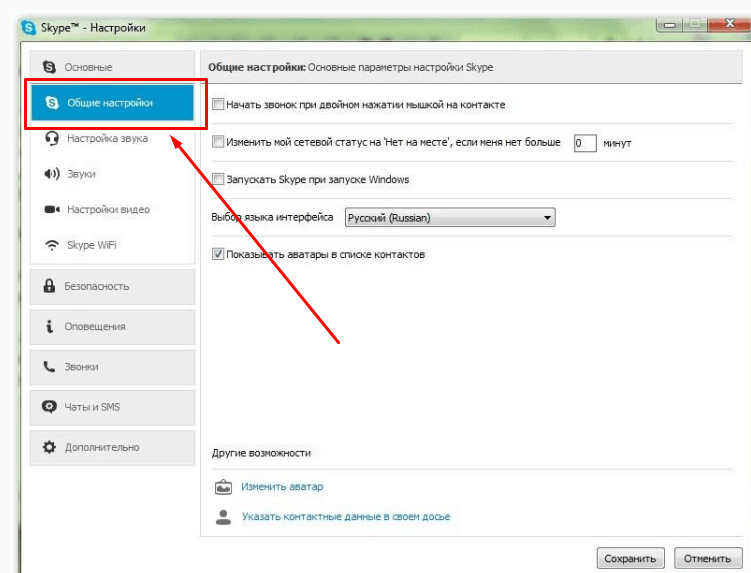
Итак, настройки звука и видео мы откорректировали. Переходим к другим настроечкам. Допустим во время установки программы, вы разрешили ей стартовать вместе с загрузкой операционной системы, а затем передумали, то, чтобы убрать Skype из автозагрузки нужно открыть:
- «Общие настройки » и снять галку «Запускать Skype при запуске windows «.
- Эта же вкладка настроек позволяет выбирать язык интерфейса.
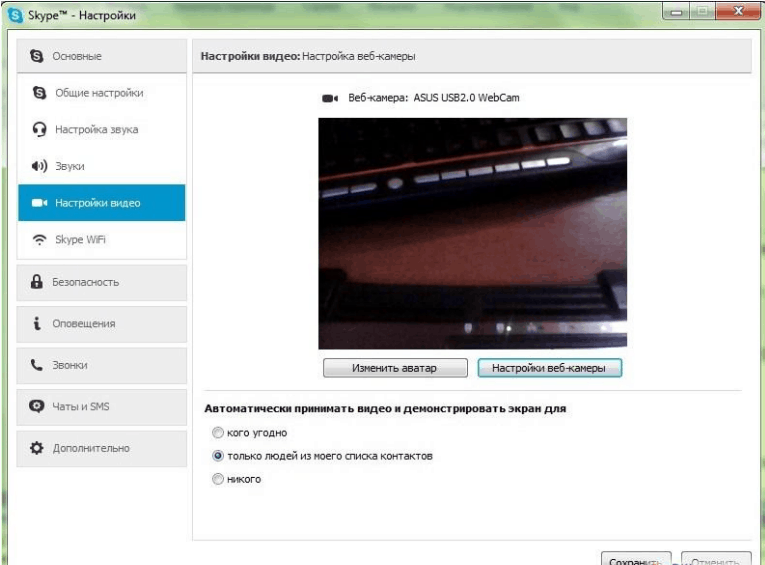
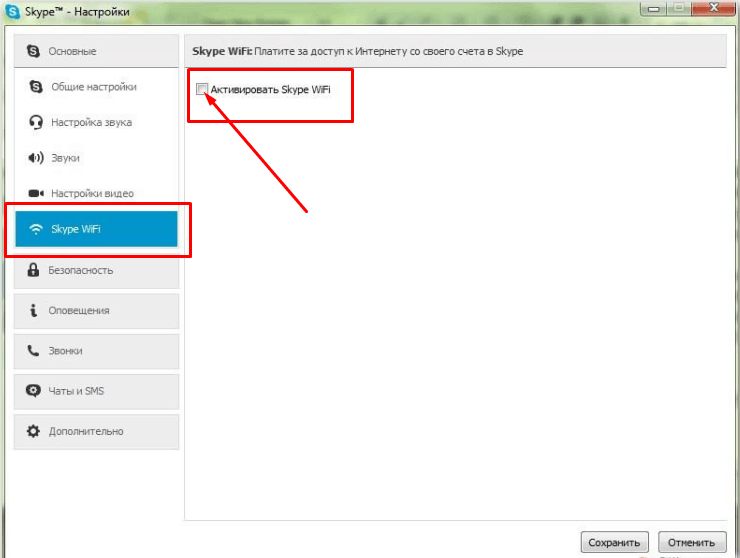
По умолчанию программа Skype будет показывать вам рекламу от Microsoft . Надумали от нее избавиться? В этом нет сложности.
- Заходим в раздел «Безопасность » и раскрываем вкладку «Настройки безопасности «,
- затем снимаем галочку с пункта «Разрешить показ целевой рекламы «, не забываем сохранить.

Лишние уведомления легко отключаются в настройках оповещений, там можно и вовсе отключить звуковые оповещения, для этого есть кнопка «Отключить все звуки «.

Программа Skype имеет и своеобразный фаервол от пользователей, которые надоедают. Если вы хотите, чтобы звонки принимались только от тех, кто есть в вашем контактном листе, то заходим во вкладку «Настройки звонка «, отыскиваем графу «Принимать звонки «, ставим триггер в положение «Только от моих контактов «. Там же будет и вкладка, которая позволит принимать звонки автоматически.
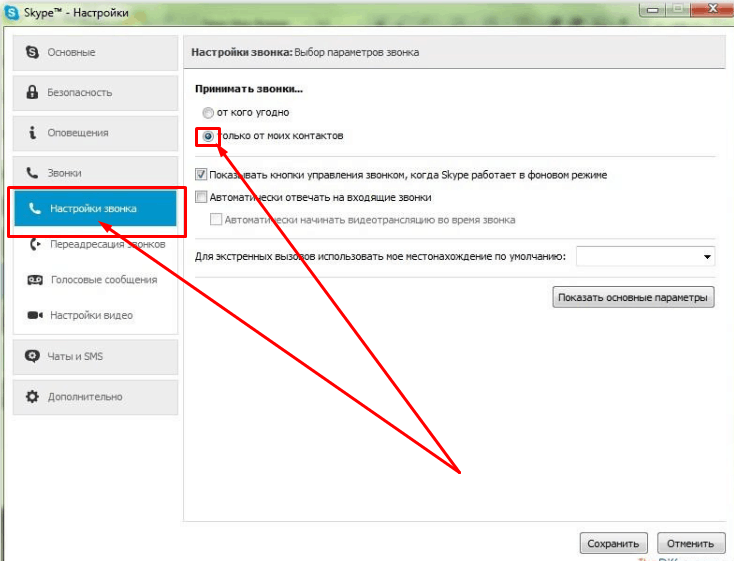
Вкладка «Чаты и SMS » может пригодиться вам для отключения смайлов («Визуальное оформление «,)а также сделать запрет на прием сообщений от пользователей, которые не существуют в вашем контактном листе(«Настройки чата «).
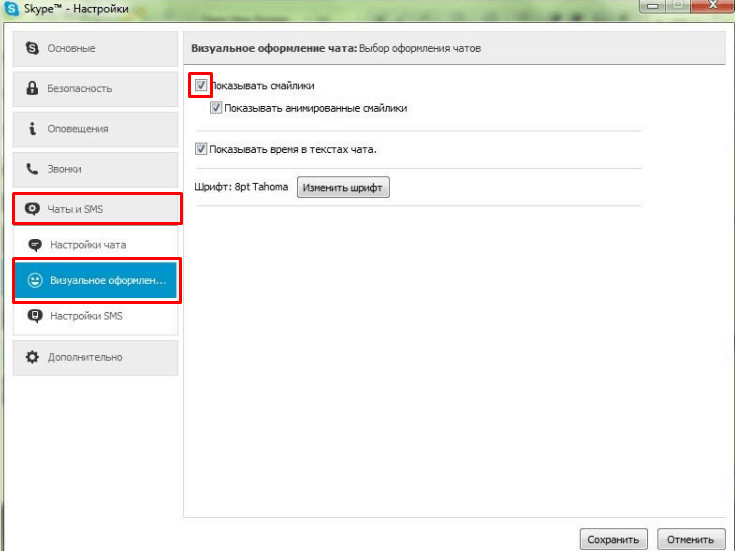
Отключение автоматических обновлений в дополнительных настройках программы делать вовсе не обязательно. К тому же если вас версия полностью устраивает, то можно зайти в «Автообновление » и отключить их. Но на такие действия вам понадобятся права администратора .
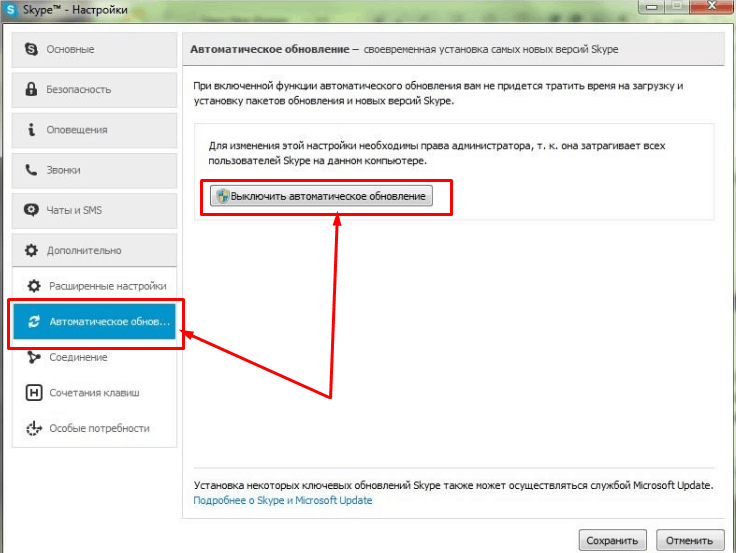
Теперь настройки Skype на Пк завершены, но вашим аккаунтом можно пользоваться где угодно. Это можно сделать на ПК, на смартфоне и даже на планшете.
На заметку! Можете еще почитать статью о том или .
Как настроить скайп на смартфоне или планшете?
На самом деле Skype для этих устройств ничем не отличается. Предлагаем вашему вниманию специальную инструкцию для настройки программы на планшет под Android Os.
Скачиваем новую версию Skype на сайте http://skype.com и производим установку программы на своем планшете. На вашем планшете должно быть обязательно настроено интернет-соединение, иначе вы не подключитесь к серверу. Далее, когда программа запустится, вводим свой логин и пароль.
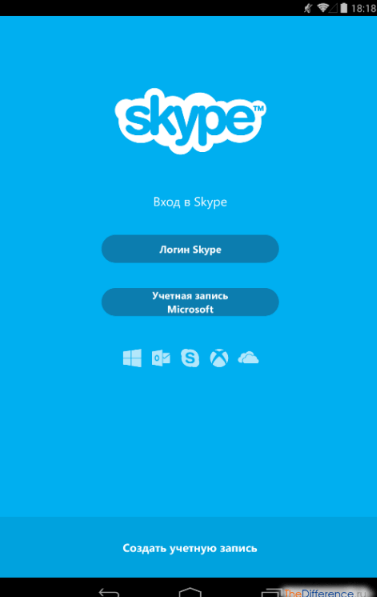
Когда вы войдете в программу, наверняка заметите пиктограммку в правом верхнем углу, там кликаем «Настройки «.
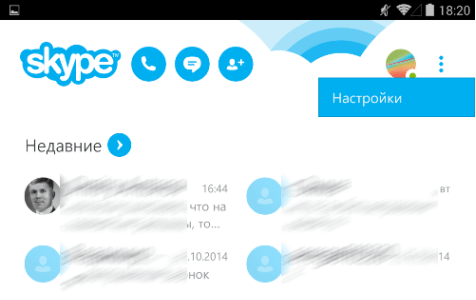
Там подобно настройкам на ПК, вы можете настроить все на свое усмотрение.
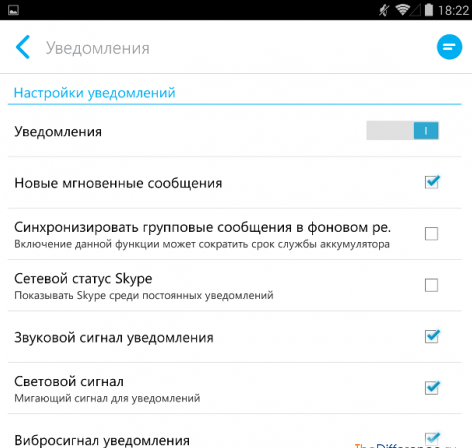
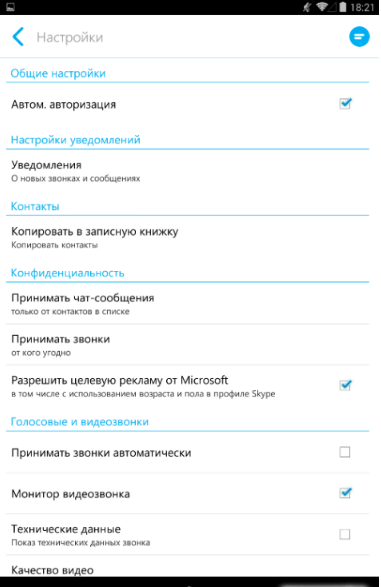
Настройки видео или звука на устройствах мобильного типа производить не надо, так как все настроится автоматически. Ответ про установку Skype на разных устройствах получен.
На этом все друзья! Я уверен, что вы узнали и компьютере. Свои вопросы задавайте в комментариях и не забудьте поблагодарить меня нажав на кнопки социальных сетей. Всем желаю огромного здоровья!
С Ув. Евгений Крыжановский
