Как сделать красивую подпись в outlook. Как в аутлуке настроить подпись? Настройка подписи, используемой по умолчанию.
Клиент Outlook от Microsoft Office является наиболее удобной программой для создания и отправки сообщений электронной почты в любой учётной записи. Также компания Microsoft предлагает создать свой аккаунт с видом ***@Outlook.com, тогда для вас открывается возможность использовать электронный ящик в вашем браузере, здесь вы можете составлять, форматировать и отправлять сообщения. Чтобы каждый раз не добавлять вручную подпись со своими контактными данными после текста сообщения, создайте удобный шаблон, который будете вставлять по желанию всего в один клик.
Вы можете настроить имя этой новой подписи, чтобы правильно идентифицировать ее в будущем. Это откроет новое окно, в котором вам нужно будет указать имя, которое вы хотите идентифицировать для своей новой электронной почты, и пометить вариант использования этого файла в качестве шаблона.
Настраиваем подпись в разных версиях Outlook
Наконец, вы даете ему выбрать и закончить на экране, где он покажет вам результат вашей новой подписи почты. После того, как вы вернетесь туда, где хотите подпись, если каждый раз, когда вы открываете новое письмо, в ответах, пересылке или обоих. Л. - Управление онлайн-бизнесом.
Как настроить подпись в клиенте Outlook Microsoft Office
Для обладателей этой офисной утилиты открывается масса новых возможностей для облегчения работы с электронным ящиком, какую бы учётную запись вы ни имели. Научитесь формировать красивую и информативную подпись в данной программе, следуя простой инструкции:
- Зайдите в клиент, используя пароль и логин вашей основной электронной почты.
- Найдите в шапке программы во вкладке «Главная» небольшое окошко с иконкой листа «Ответить». Даже если отвечать вам данному пользователю не нужно, всё равно нажмите на это поле, так как это самый быстрый способ настроить подпись в Outlook. Ненужное письмо вы просто сотрёте позднее.
![]()
Вы заметили, что многие электронные письма включают персонализированную подпись, в некоторых случаях даже с изображением? Все службы электронной почты позволяют автоматическую подпись, и на этот раз мы покажем вам, как это сделать на каждой платформе, шаг за шагом.
Кроме того, он предлагает большую свободу, когда дело доходит до настройки подписи. На этой платформе все, что вам нужно сделать для создания подписи, - это войти на главную страницу папки «Входящие», щелкнуть по значку шестерни, которая отображается в правом верхнем углу страницы, и войти в раздел «Конфигурация». Внутри убедитесь, что у нас есть вкладка «Общие» и открывайте страницу, пока не найдете раздел «Подпись - прикреплена к концу всех отправленных сообщений».
- Перед вами появится новое окно ввода сообщения. В этой небольшой рабочей области тоже есть свои вкладки и инструменты. Перейдите в основной раздел «Сообщения», а затем найдите окошко «Подпись» в правой верхней части экрана. Кликните по ней для вызова всплывающего меню.
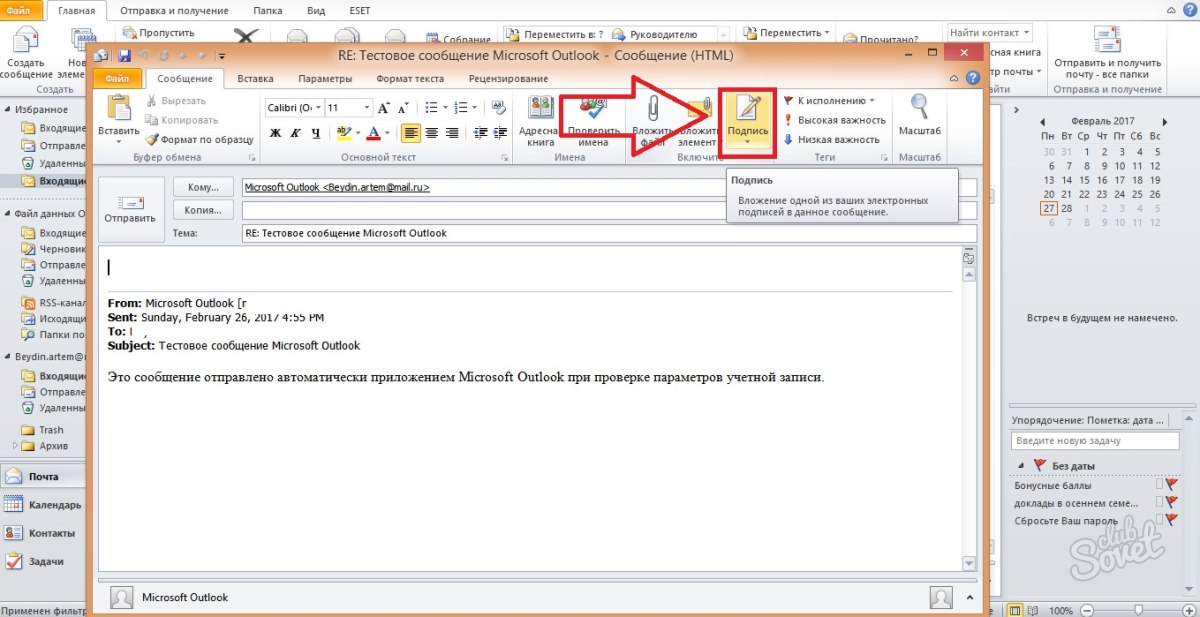
Техническая поддержка пользователей с ограниченными возможностями
И именно в этом разделе мы должны ввести подпись, которую хотим показать в конце всех наших писем. Это может быть текст любого типа и может включать ссылки или изображения. После того, как мы закончим, сохраните изменения, нажав кнопку «Сохранить изменения», которая появится в нижней части экрана.
В обоих случаях результат одинаковый: настройте автоматическое сообщение, которое автоматически привязывается к концу всех отправленных сообщений. Теперь нам нужно заполнить раздел «Личная подпись» необходимой информацией, а затем подтвердить операцию, нажав кнопку «Сохранить». В этом разделе вы должны ввести подпись, которую хотите автоматически прикрепить в письмах.
- Нажмите эту опцию.
- По завершении нажмите кнопку «Сохранить».
- В нём выберите пункт «Подписи…»

- Теперь вы видите третье рабочее окно, именно в нём вы можете создавать новые шаблоны подписей, форматировать их, сохранять или удалять изменения. Для ввода новой подписи, нажмите «Создать».
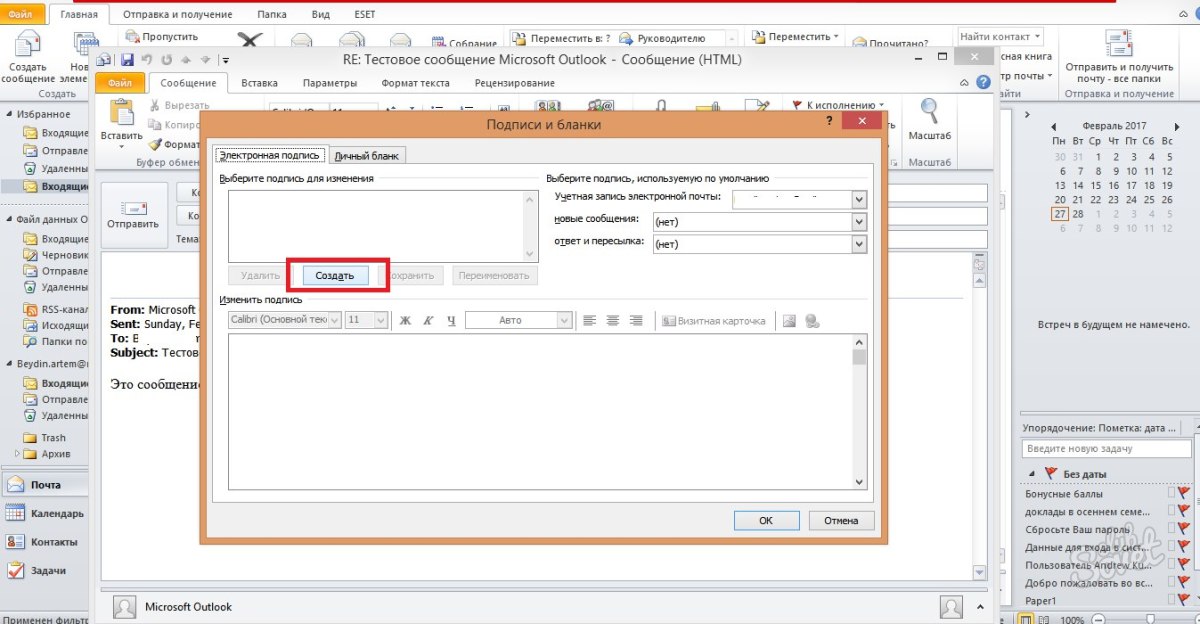
В случае, если вы выполните эту процедуру с компьютера, выполните следующие шаги.
- Нажмите на значок «Почта».
- Затем нажмите значок шестеренки, который вы увидите в левом нижнем углу экрана.
- Войдите в приложение «Настройки».
- Войдите в раздел «Почта, контакты, календарь».
- Найдите вариант с именем «Подпись» и нажмите на него.
- После того, как вы ввели подпись, вернитесь в главное меню.
- Введите название для этого шаблона, чтобы вам было легче ориентироваться в дальнейшем. Например, назовите его «Мои контакты», для обозначения своих электронных данных в подписи к сообщению, либо «Благодарность» для тёплых слов.
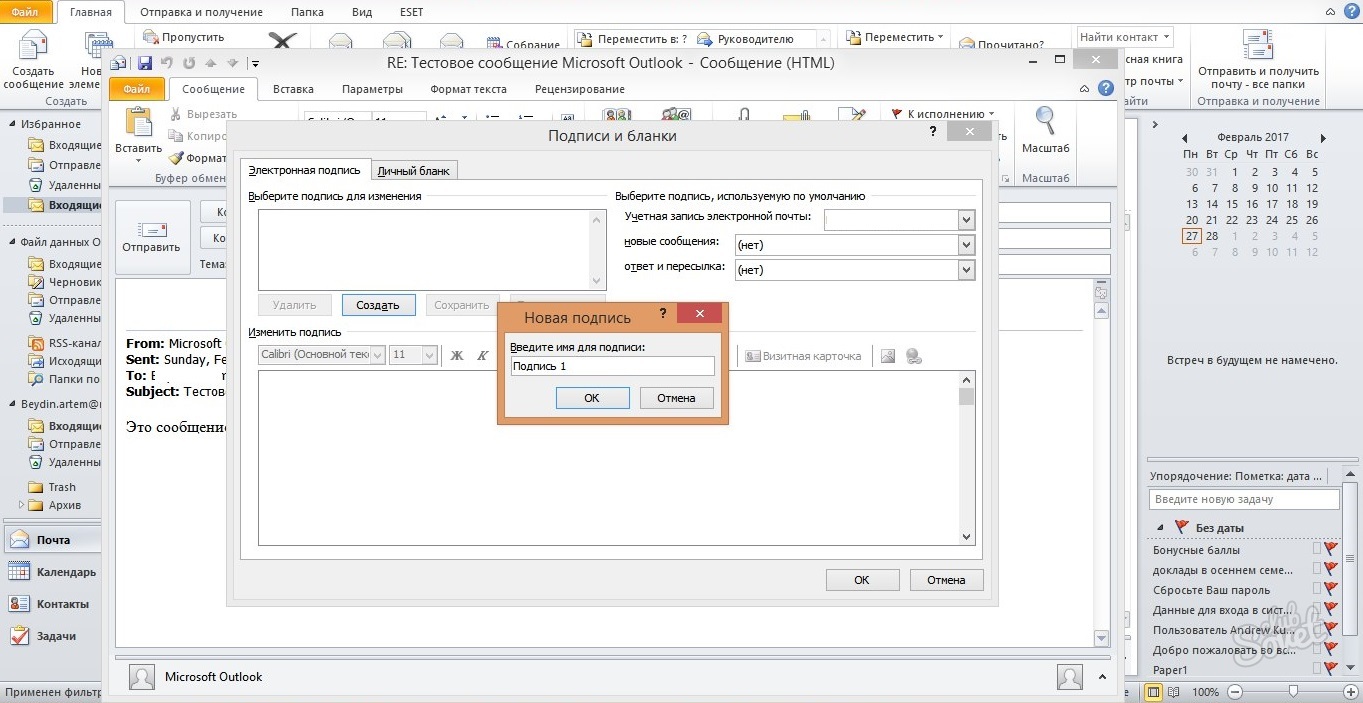
- Теперь введите саму подпись, которая будет отображаться под сообщением. Её размер неограничен, но для более комфортного просмотра, старайтесь не писать слишком многое.
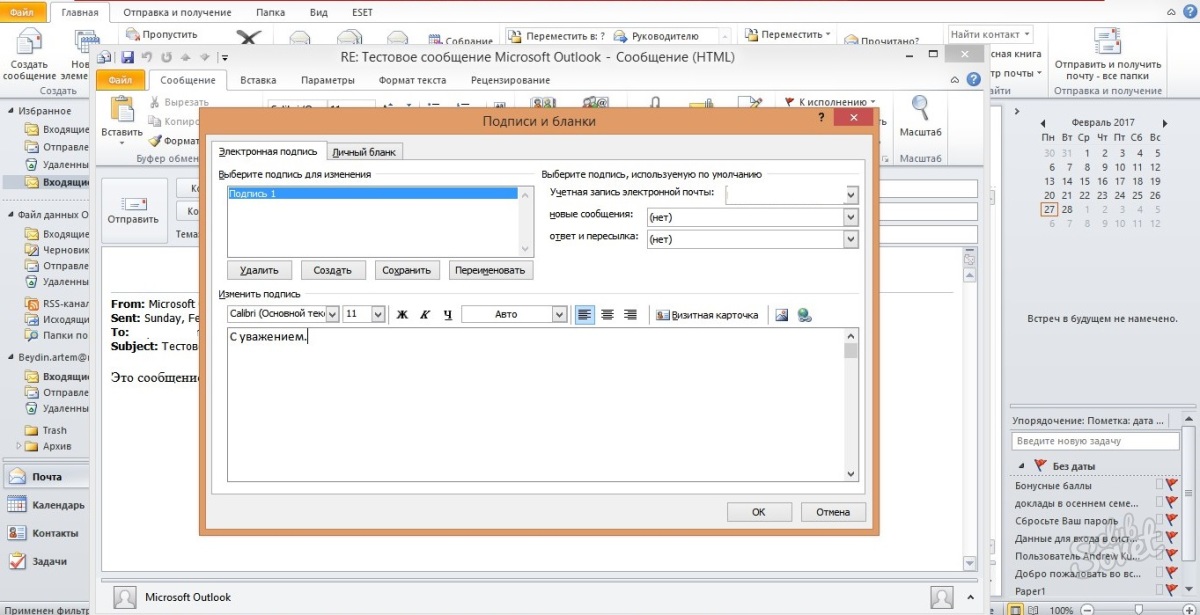
Отобразится следующее окно. Там мы нажмем на кнопку «Новый», и в отображаемом окне мы дадим имя нашей подписи. Мы назначим имя нашей фирме. Если мы хотим, мы можем добавить формы, цвета или контекст подписи. Таким же образом мы можем создать свою визитную карточку, нажав на кнопку «Визитная карточка» и отредактировав ее по мере необходимости.
Таким образом, ваши письма будут персонализированы. Вам понравилось и помогло в этом уроке? Вы можете вознаградить автора, нажав эту кнопку, чтобы дать ему положительный. Откройте библиотеку и найдите папку. После того, как мы разместили файл, мы переименуем его, мы выберем его, и мы его скопируем. Но есть варианты оплаты, которые, в зависимости от типа использования, которые они дают, там не стоит платить. Это очень полный инструмент и прост в использовании, так как у нас есть поля, в которые мы вводим нашу информацию, а затем выбираем шаблон, который нам нравится.
- Теперь обратите внимание на правую часть настроек на экране. В поле «Новые сообщения» задайте шаблон, который будет автоматически помещаться во все электронные сообщения, которые вы создаёте через кнопку «Написать». А в поле «Ответ и пересылка» поставьте такую подпись, которая будет вставляться только в ответные сообщения и пересланные вами другим пользователям.
Кликнув по кнопке «Визитная карточка» над окном ввода текста, вы можете применить уже готовый шаблон с личной информацией о себе, если таковой у вас имеется.

Что делать, если кнопка «Подпись» неактивна?
Как видите, слева есть поля, в которых вы можете ввести персональные данные, фотографию, которую мы хотим, и социальные сети. И направо они имеют разные шаблоны, их много и с очень элегантными проектами, которые адаптируются к потребностям каждого пользователя. Вы хотите включить пользовательскую подпись, которая доступна каждый раз, когда вы отправляете электронное письмо? Не знаете, как это сделать?
Войдите и нажмите «Создать свою подпись». Добавьте свои данные, и у вас будет правый предварительный просмотр о том, как ваша подпись остается. Добавьте изображение, которое вы хотите сопровождать своей подписью. Включите все свои социальные сети. Они будут добавлены как значки со ссылкой. Дополнительные услуги предоставляют вам больше возможностей. Мой совет - попробовать варианты и отредактировать подпись по своему усмотрению.
- Теперь попробуйте выполнить настройку вкладки «Личный бланк». Перейдите в неё.
Вам доступно изменение фона подписи, её шрифт и размер. Попробуйте настроить тему, кликнув на соответствующую кнопку вверху окна.
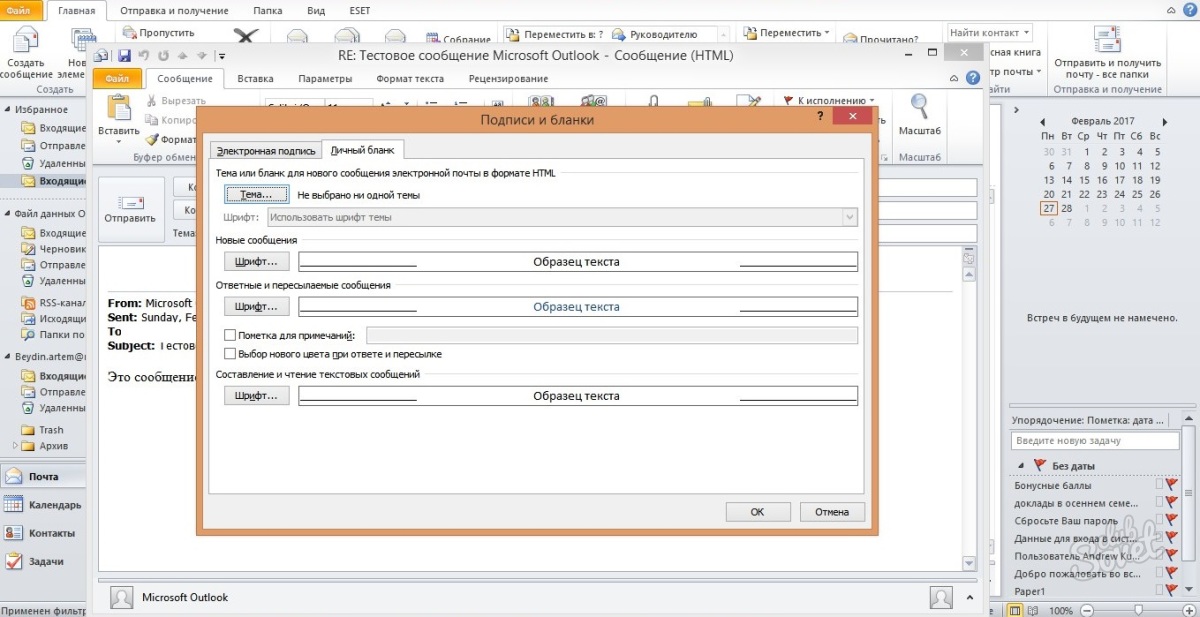
- Для выбора доступно множество разных фонов и готовых шаблонов, нажмите «ок» для выбора желаемой, настройте шрифт и выйдете из окна личного бланка. Все изменения будут сохранены. Так вы можете выполнить настройку подписи в клиенте Outlook на вашем компьютере, но если вы пользуетесь почтой от Microsoft в браузере, то вам понадобится немного другой алгоритм.

Настройки. Убедитесь, что ваша подпись включена для вашей электронной почты в настройках. Здесь вы можете отметить, для какой электронной почты вы хотите свою подпись, и даже сделать разные подписи для разных учетных записей электронной почты. Начните использовать свою подпись и редактировать в любое время. Отсюда в любой момент мы можем получить доступ к подписи и отредактировать ее. Конечно, использование хорошей платформы для отправки массивных писем имеет решающее значение.
Информация, необходимая для создания вашей электронной почты
Информация, которая появляется в подписи вашего электронного письма, должна содержать основную контактную информацию. В зависимости от вашего типа бизнеса и того, как вы, данные могут отличаться. В этих случаях не рекомендуется использовать линию и перезагружать подпись, чтобы включить ее. Имя и фамилия Компания Веб-сайт Физический адрес Контакт Телефон Компания Логотип Должность в компании. Фразы или советы.
Какую ценность он создает для создания хорошей электронной почты
- Каждое изображение моей электронной почты связано с моей социальной сетью.
- Приговор запоминает, что есть, и ссылку для доступа к ней.
- Иногда почтовая служба не включает ее вверху.
- Другие социальные сети.
Как настроить подпись в почте Outlook в браузере
Этот метод отличается более быстрым процессом, но и меньшим количеством настроек. Зайдите в свою почту Outlook через любой браузер на вашем компьютере.
- Найдите иконку шестерёнки в правом верхнем углу и нажмите на неё.
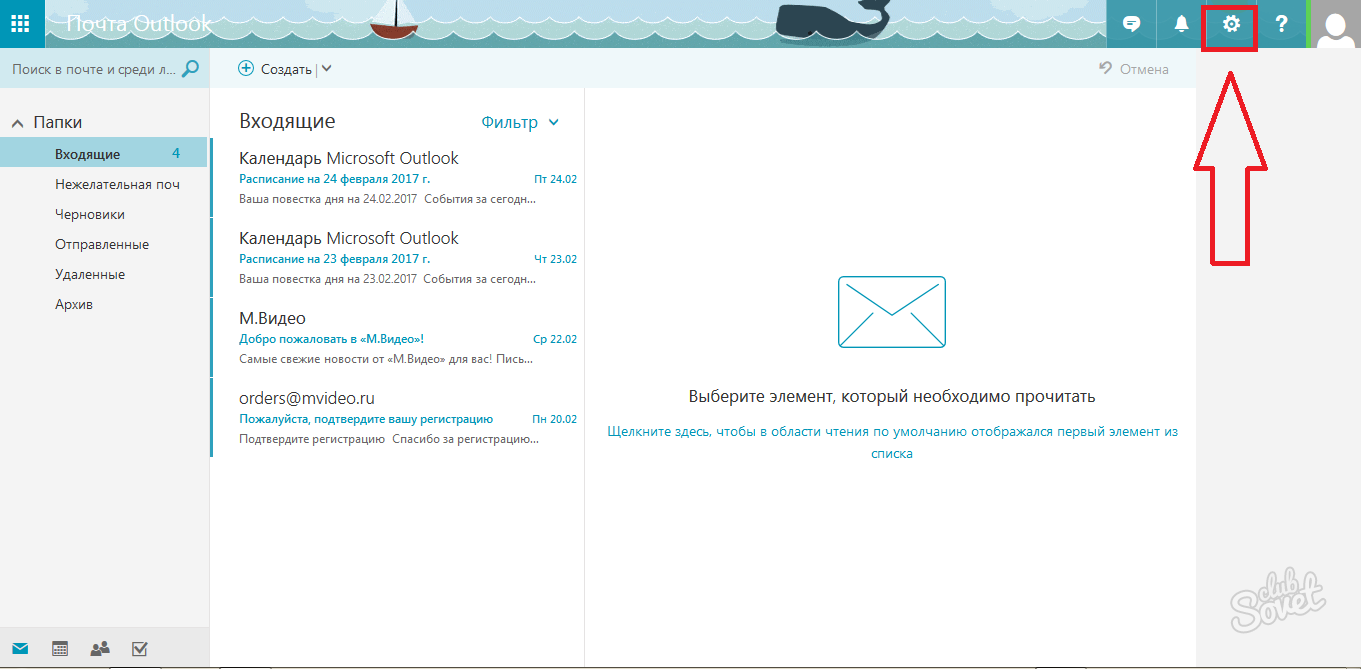
Но в дополнение к легким, метод контакта, приносит хороший образ, если он сделан с определенным вкусом. Причина заключается в том, чтобы наши контакты могли легче копировать и вставлять данные, которые появляются в нашей подписи. Если вы по-прежнему хотите поместить фотографию по какой-либо причине, сделайте фотографию, связанную с вашей работой, и сделайте что-то большее, чем просто визуальный аспект.
Сочетания клавиш для форматирования подписей
Хорошая электронная подпись предназначена для повышения ценности наших контактов. Поэтому важно избегать размещения нерелевантной информации, которая ничего не способствует и занимает только место. Хорошая подпись будет иметь от 5 до 10 строк максимум. Его не следует переполнять данными.
- Во всплывающем списке кликните по пункту «Параметры».
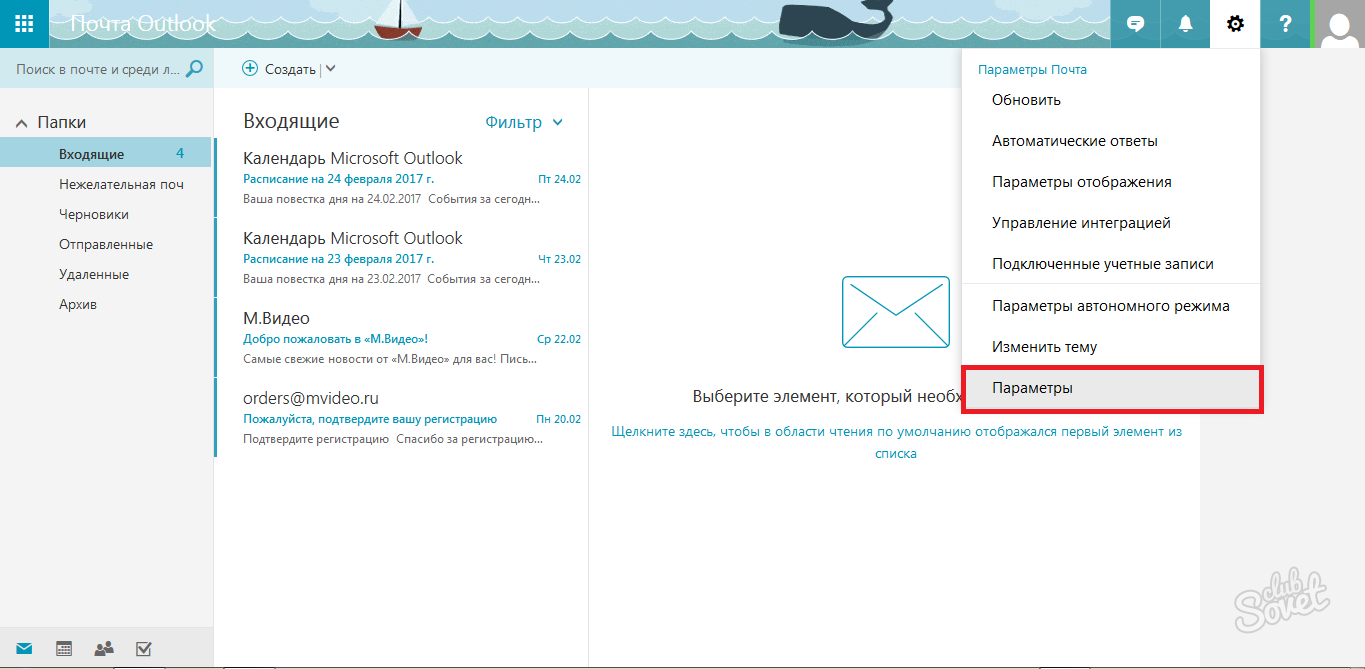
- Вы увидите длинный список возможностей настройки почты, чтобы найти именно подписи, листайте его вниз.
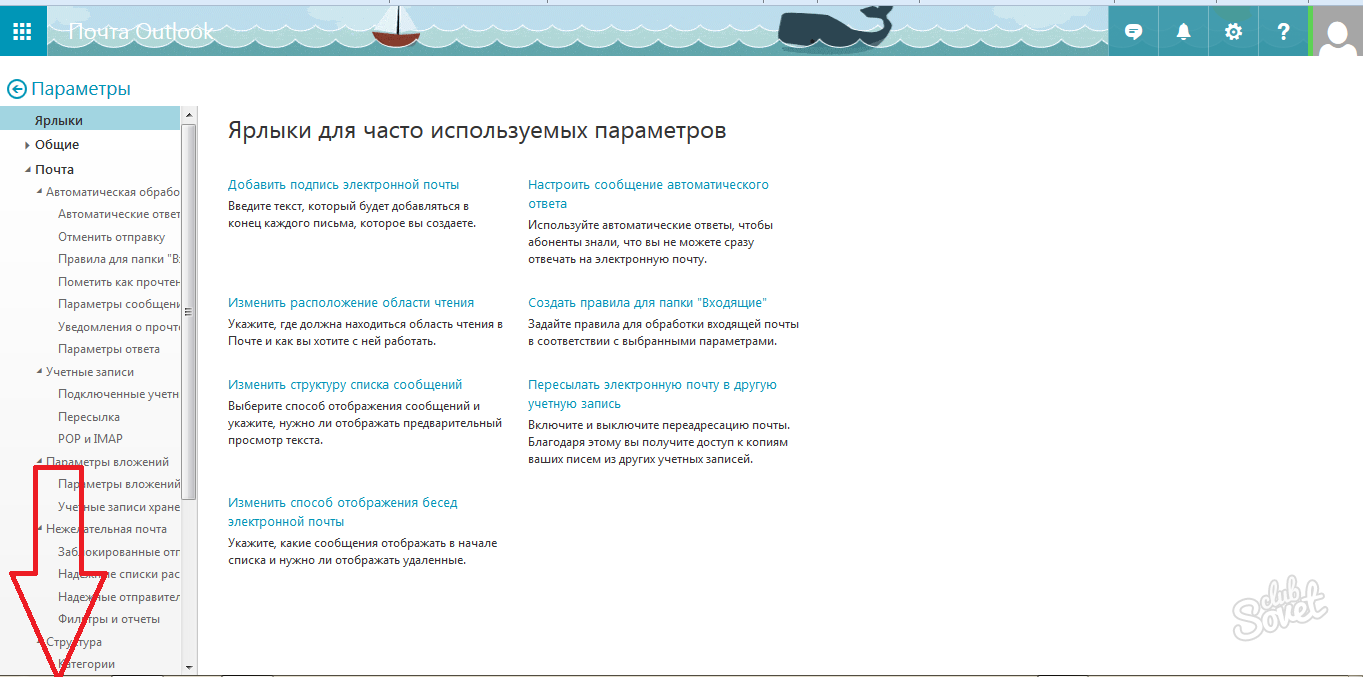
- Когда вы увидите раздел «Структура», раскройте его и среди всех строчек нажмите на «Подпись электронной почты». Пред вами появится окно с настройкой.
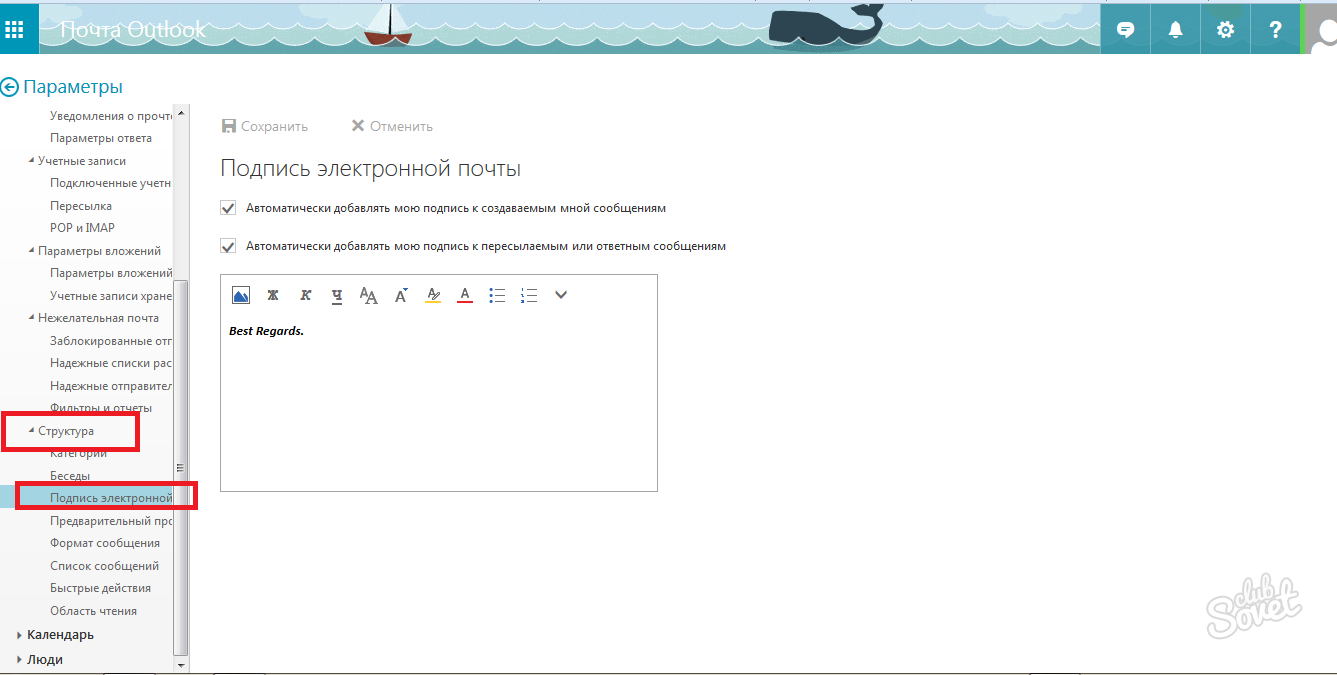
Как и во всем, это касается мнений. Это также способ инсинуировать ваши контакты, которые следуют за вами в ваших сетях, указать, какие ваши самые важные социальные сети и, прежде всего, быть доступны во всех ваших каналах. Мы не должны включать в подпись нашу почту, социальные сети, которые мы игнорируем, или что мы неактивны. На мой взгляд, контрпродуктивно предлагать канал для связи с вами, которого вы фактически не используете.
Короче говоря, добавьте сети да, но существенные или наиболее важные для вашей компании. Посмотрим, как настроить подписку на электронную почту в трех из лучших поставщиков электронной почты на рынке. Мы нажимаем на шестерню, которая появляется вверху справа, чуть ниже нашего аватара. Как только мы нажмем на конфигурацию, мы перейдем непосредственно к экрану общей конфигурации. Обратите внимание, что в верхней части есть несколько вкладок, но мы остаемся на первом, что является общим.
- Здесь вы можете задать параметры отправки, например, вставлять подпись только в новые сообщения, либо только в ответные и пересылаемые.
Введите сам текст подписи и отформатируйте его по своему усмотрению.
После этого нажмите «Сохранить» над рабочей областью.

Вставка подписи вручную
Мы видим разные настраиваемые части. Только после «создания контактов для автозаполнения» и непосредственно перед «персональными индикаторами». Мы увидим таблицу, похожую на слово, где мы можем добавить нашу подпись. Давайте поэтапно опишем, как включить каждую из частей, из которых состоит моя подпись.
Как включить значки социальных сетей в вашей электронной почте
Просто нажмите кнопку, отмеченную точкой 4, и загрузите изображение, выполнив шаги. Если мы хотим включить наши социальные сети в подпись с маленькими значками изображения, со ссылками на наши сети, как и в моей подписи, это так же просто, как.
- Вставьте изображение социальной сети, нажав на кнопку.
- Поместите мышь на изображение и выберите его.
- Он загорится синим цветом, и мы нажмем кнопку 3, чтобы включить ссылку.
- Появится изображение, подобное изображению на картинке.
- Если мы нажмем на изменение, мы можем включить ссылку на нашу социальную сеть.
Ваша подпись создана и сохранена, теперь именно она будет появляться под текстом вашего сообщения другим пользователям.
Так вы научились вставлять свою подпись в почту от Outlook.
Во многих компаниях нынче модно ставить красиво (относительно красиво) оформленные подписи в электронной почте. И пофиг, что история переписки из-за этого разбухает раз эдак в 10)
Откроется окно конфигурации, как показано на рисунке. В меню слева выберите «Написать сообщения» и пройдите вниз. Мы нажимаем «Примечание: Чтобы изменить подпись, перейдите на учетные записи». Как мы видим на изображении, «учетные записи» отображаются синим цветом, поэтому мы щелкаем там.
Как мы видим на изображении, чтобы отредактировать подпись, мы должны установить флажок, в котором говорится. Единственное различие заключается в том, что у вас нет возможности вставлять изображения. Но если это позволяет нам копировать и вставлять изображение.
Одним из самых популярных — да и что скрывать? — удобных почтовиков является Outlook. Дизайн довольно-таки простой, но функциональный, программа не тормозит, глючит мало, все замечательно. Но есть одно большое но. А именно — проблема с HTML подписями. Во всех современных почтовых клиентах нормально поддерживается добавление HTML подписи, можно вбивать код в специальное окошко и не мучаться, но у Microsoft здесь свой путь, и разумеется не самый простой. Поэтому публикую инструкцию по настройки HTML подписи в Outlook 2010 под системой Windows 7.
Нам просто нужно сохранить его и доказать, что все работает правильно, отправляя тестовую почту. Как и в предыдущих случаях, мы получаем доступ к нашей почте. Мы видим это на следующем рисунке. Мы нажимаем на опции и открываем новое окно со множеством опций 😉 нелогично?
Варианты, которые предлагает нам прогноз, организованы по разделам. В категории «Написать электронное письмо» у нас есть опция. Обычный текст может быть открыт всеми почтовыми приложениями, в то время как богатый текст может дать некоторые проблемы. Ну, надеюсь, вам понравилась почта, и если у вас нет персонализированной подписи на вашей почте, вы можете легко ее создать.
Создаем подпись в Outlook 2010: Инструкция в трех шагах
Не пугайтесь инструкции, там нет ничего сложного. Даже не зная ровным счетом ничего про HTML и не владея компьютером на уровне продвинутого пользователя можно настроить себе подпись.
- Для начала следует перейти в меню «Файл» , раздел «Параметры» . Далее — «Почта» , раздел «Подписи» .
- Здесь необходимо создать подписи (можно пустые) для каждой учетной записи почты, которые Вы добавили в Outlook. Можно даже привязать их к учеткам, я обычно привязываю — так подпись вставляется сразу.
- Теперь нужно перейти по адресу C:UsersВаш_профильAppDataRoamingMicrosoftSignatures
— здесь находятся собственно файлы с подписями. Как ни странно (Sic!) сами подписи хранятся в обычном HTML формате с кучей стилей, прописанных Майкрософтом. Открываем файлы «название_подписи_указанное_при_создании_подписи.htm» любым тестовым редактором (к примеру, «блокнотом»), после чего между строками
....
стираем имеющийся код и вписываем нужный. После чего сохраняем файл.
Готово, подпись установлена и работает.
2013-08-19 15:06:00
ой, спасибо! помогло!
