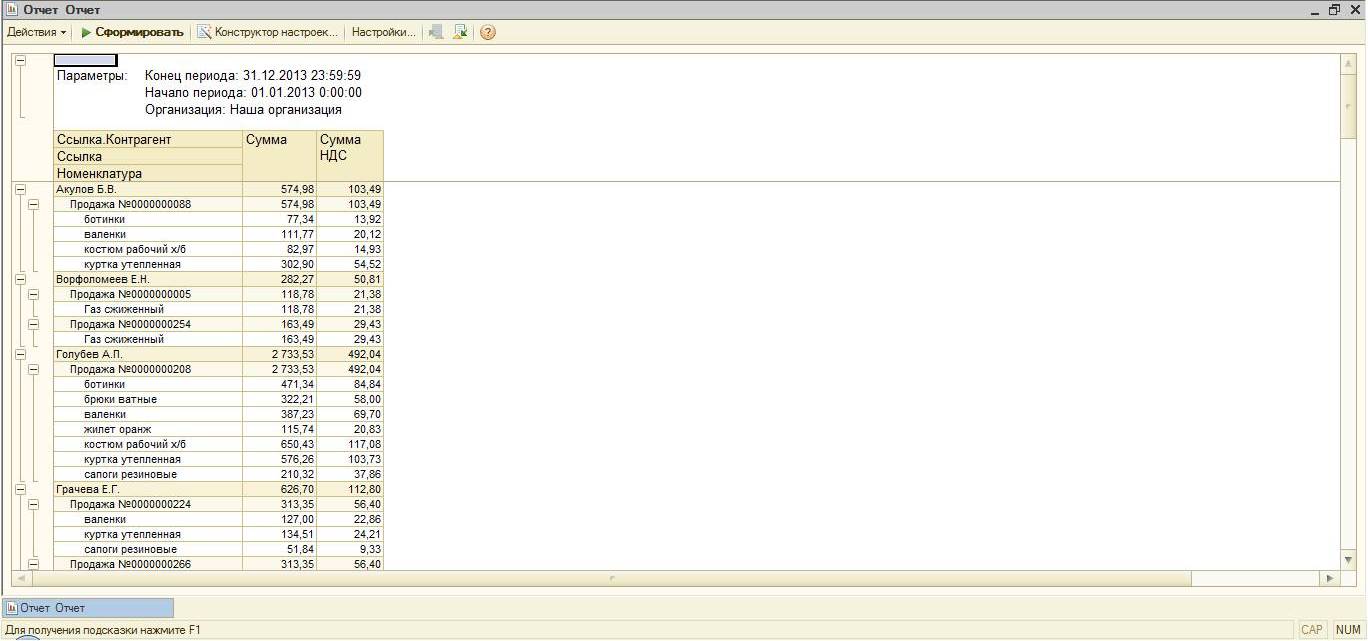Как сформировать отчеты в 1с 8
Программа 1С позволяет не только создавать первичные бухгалтерские документы, но и формировать на их основании различные отчеты в автоматическом режиме. Это могут быть как регламентированные отчеты для предоставления в органы налоговой службы, так и отчеты внутреннего пользования для анализа результатов хозяйственной деятельности предприятия.
Таким образом, все деньги, которые вы потратили на другие сегменты перспективы, включенные в базу данных, будут напрасны. Поставщик списка продает тот же список конкурирующим компаниям. Итак, все, что получает компания, - это список подозреваемых, часто неполных, неточных, ненадежных и неисключительных.
Вы просто не сможете адаптировать свою презентацию к задаче и профилю перспективы и иметь общий дискурс. Статья по этому же блогу объясняет шаг за шагом. Мы, вероятно, никогда не сможем договориться о цифрах. Но есть одна область, где мы можем только согласиться. Потому что он уже выполнил эту работу вместо него, чтобы претендовать на перспективу, по самой себе. Он доставляет информацию своему торговому представителю и говорит ему.


И вот что отличает коммерческое и новое поколение старого поколения. Хотя перспектива - это только одно имя среди других в файле для коммерции старого поколения, он настоящий человек, которого продавец нового поколения встречает в социальной сети, с которым он устанавливает соответствующий разговор, приобретает его и в конечном итоге побуждает его присоединиться к его сети прямых контактов.
Превратите перспективы в мотивированную контактную книгу
Ключевое отличие от этого файла с файлом, приобретенным у поставщиков перспективных баз данных, заключается в том, что продавец и перспектива уже знают друг друга.
Объем вашей ведущей книги зависит только от вас
Он также будет отправлен вам по электронной почте. . Но часто, без адекватных методов и инструментов, они бросают вызов. Пользовательский отчет - это отчет, созданный непосредственно пользователем. Выберите размеры и показатели и определите, как их просматривать.

Доступ к пользовательским отчетам и связанным с ними мероприятиям по управлению и совместному использованию. Нажмите «Настроить». . Для организации отчетов в разных группах вы можете создавать категории. В меню «Действия» выберите «Редактировать», «Копировать», «Удалить», «Опубликовать отдельные отчеты».
Подробнее о совместном использовании ресурсов, в том числе о том, как совместно использовать множество настраиваемых отчетов в одно и то же время. Нажмите на название отчета в таблице, чтобы просмотреть его. Вы также можете выбрать отчеты с левой панели навигации. Когда вы используете отчет, вы можете нажать «Изменить» в левом верхнем углу под заголовком отчета, чтобы внести изменения в отчет.
Полностью автоматизированный процесс формирования и сохранения отчетов в программе 1С позволяет вести оперативный и эффективный учет хозяйственной деятельности предприятия, значительно уменьшая при этом временные и материальные затраты.
Рассмотрим процесс создания отчета в 1С 8.3 с использованием Системы компоновки данных. Для примера возьмем такую задачу: отчет должен вводить данные из табличной части товары документов Реализация товаров и услуг за определенный период и по выбранной организации. Также он должен группировать данные по полям Контрагент, Ссылка на документ и Номенклатура.
Резервные пользовательские отчеты с настраиваемыми таблицами
Если у вас большой объем данных, ваши пользовательские отчеты могут возвращать выборочные данные. Чтобы обеспечить точность и точность ваших пользовательских данных отчета, мы рекомендуем создавать резервные копии всех ваших важных пользовательских отчетов, используя один.
Внедрение аванса поставщику
У него есть цена 1 доллара. НДС, и поэтому он указан как количество, т.е. если у нас есть аванс 50 лв. мы будем писать 50 в количестве. На практике авансовый платеж поставщику вводится как покупка продукта. Сумма, которая будет использоваться, не может превышать аванс, выплачиваемый поставщику. Давайте посмотрим, как ввести и поглотить аванс. Чтобы создать документ для предоплаченного поставщика поставщику, мы выбираем набор функций. Коммерческая система Открывает пустую форму покупки для ввода данных.
Пример получившегося отчета можно скачать по .
Используя меню Файл->Новый, добавим новый внешний отчет, дадим ему имя и сохраним на диск. Создадим схему компоновки используя кнопку Открыть схему компоновки данных.
Написание запроса 1С для СКД
После создания схемы компоновки нам нужно написать запрос, который будет собирать данные для отчета. Для этого на закладке Наборы данных создадим набор данных Запрос.
Открывает форму выбора - контрагент. Контрагенты должны быть указаны заранее. Для получения дополнительной информации давайте посмотрим, как создать контрпартнер. Нажмите трехточечную кнопку в конце окна. Выбор формы - открываются продукты и материалы.
Сумма - в поле мы записываем сумму аванса. Это конкретный случай, когда сумма записывается в столбец Количество. Платежный документ - если аванс будет выплачен через кассира, мы отметим опцию и вариант «Готово». Генерация счета - если у нас есть счет-фактура, выпущенная по этому авансу, мы выделяем опцию «Проблема», укажите номер документа и параметр «Финальная учетная система» - отметьте опцию «Запись учетной записи». Если бы мы создали Кассовый ордер, нам также необходимо было бы генерировать учетную запись с оплатой по мере начисления этого счета.
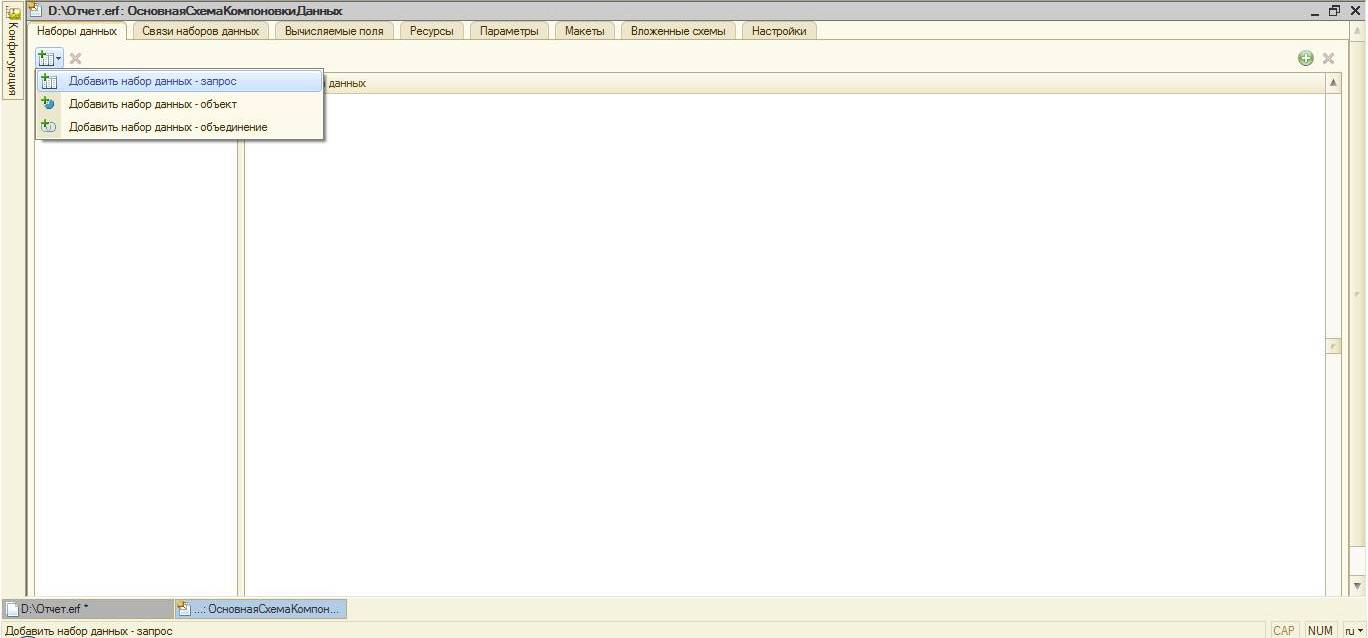
Теперь можно приступать к написанию запроса, для него в наборе данных есть специальное поле. Можно писать как в ручную, так и используя конструктор(что удобнее на порядок). В нашем отчете запрос простейший:
|ВЫБРАТЬ | РеализацияТоваровУслугТовары.Ссылка, | РеализацияТоваровУслугТовары.Ссылка.Организация, | РеализацияТоваровУслугТовары.Ссылка.Контрагент, | РеализацияТоваровУслугТовары.Номенклатура, | РеализацияТоваровУслугТовары.Сумма, | РеализацияТоваровУслугТовары.СтавкаНДС, | РеализацияТоваровУслугТовары.СуммаНДС, | РеализацияТоваровУслугТовары.Цена |ИЗ | Документ.РеализацияТоваровУслуг.Товары | КАК РеализацияТоваровУслугТовары |ГДЕ | РеализацияТоваровУслугТовары.Ссылка.Дата | МЕЖДУ &НачалоПериода И &КонецПериода | И РеализацияТоваровУслугТовары.Ссылка.Организация | = &Организация
Настройка полей набора данных
После написания запроса, СКД автоматически заполнит таблицу с настройками полей.
Система создает связанные документы и проверяет документ. Документ покупки. По завершении стандартного документа закупки система предупреждает о непредвиденном прогрессе контрагента. Для получения дополнительной информации давайте посмотрим, как создать документ покупки.
Отказ - Чтобы перейти на абсорбцию, мы выбираем Отмена. При выборе системы ОК он примет форму для создания связанных документов, и аванс останется неповрежденным. Поглощение аванса - мы выбираем желтую кнопку. Хорошо. Система позволяет производить авансы в пакетах, и мы выбираем, из каких средств они поглощают средства.

Вкратце расскажу про некоторые настройки:
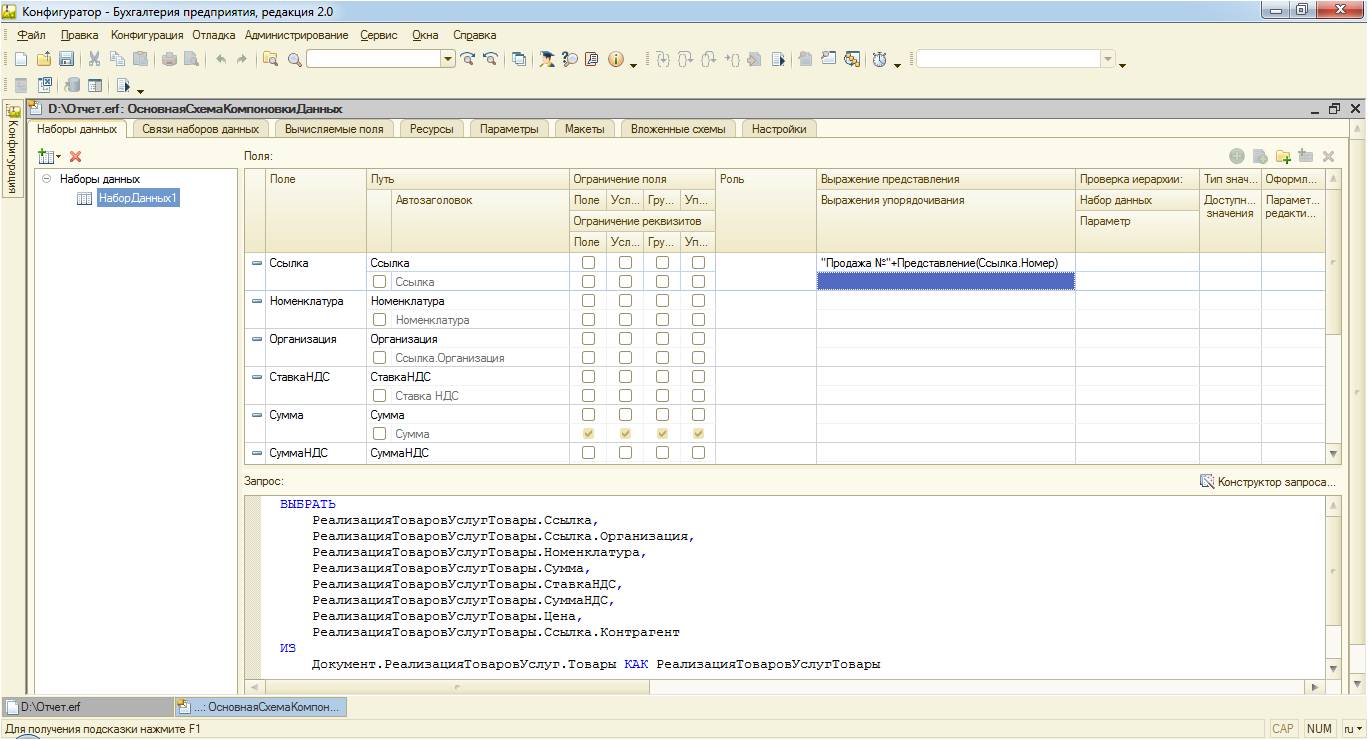
Настройка ресурсов
Под полями-ресурсами в системе компоновки данных подразумеваются поля, значения которых рассчитываются на основании детальных записей, входящих в группировку. По сути ресурсы являются групповыми или общими итогами отчета. В нашем случае ресурсами будут поля Сумма и СуммаНДС. Итоги по ресурсам можно рассчитывать при помощи функций языка выражений СКД, самые простые из них это Сумма(), Среднее(), Максимум(), Минимум() и Количество(). Что бы задать ресурсы отчета надо перейти на закладку Ресурсы и перетащить необходимые поля отчета в таблицу ресурсов. После этого необходимо задать выражение(в нашем случае Сумма()), также вы можете выбрать группировки для которых хотите видеть итоги по по данному ресурсу, это можно сделать в столбце Рассчитывать по….
Абсорбция - после выбора кнопки ОК система добавляет строку с отрицательным значением, которое не может превышать сумму аванса. Другим возможным случаем является продвижение на покрытие части общей стоимости продукции. В этой ситуации система будет генерировать разницу, которая должна быть выплачена поставщику.
Готовая кнопка на панели инструментов. Проверяет документ и отображает связанные с ним документы. В противном случае параметр остается немаркированным. Генерация счета. Чтобы создать счет для этой покупки, мы выделяем параметр «Проблема» и параметр «Готово», чтобы система автоматически проверяла документ. В этот счет-фактуру мы можем создать учетную запись в системе учета - мы выделяем опцию «Запись учета». Если мы создадим Кассовый ордер на эту покупку, нам также необходимо сформировать счет начисления заработной платы на этот счет-фактуру.
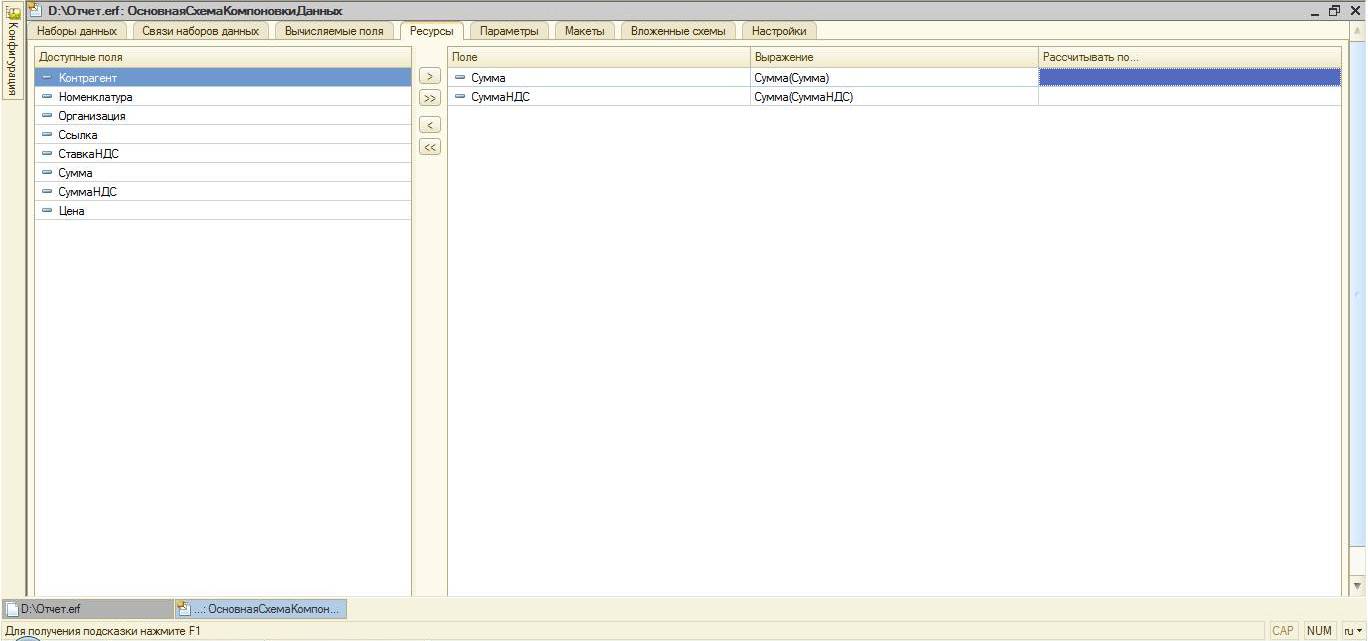
Следует учесть, что по полям выбранным в ресурсах нельзя создавать группировки.
Все параметры указанные в запросе отобразятся на закладке Параметры схемы компоновки. В нашем случае это НачалоПериода, КонецПериода и Организация. Пройдемся по некоторым их настройкам:
Система создает связанные документы и проверяет Документ закупки. Сохранить и выйти на панели инструментов. Записывает документ и оставляет форму. По той или иной причине нам может потребоваться ввести счет-фактуру, которая не распространяется на всю покупку. В этом случае нам нужно ввести счет-фактуру, чтобы система учитывала различия при следующем выставлении счета. Чтобы ввести счет-фактуру для части покупки, мы сначала создаем Документ покупки. Рассмотрим пример, когда нам нужно создать счет-фактуру для части количества товаров, описанных в документе Покупки.
- Столбцы Имя, Заголовок и Тип заполняются автоматически и менять их значения не следует без необходимости;
- Доступен список значений. Если хотите передать в параметр список, нужно установить этот флаг, иначе туда попадет только первый элемент списка.
- Значение. Здесь можно указать значение по умолчанию для параметра. В нашем примере выберем для параметра Организации значение Элементы(пустая ссылка на справочник Организации).
- Включать в доступные поля. Если снять этот флаг, параметра не будет видно в настройках: в выбранных полях, отборе.
- Ограничение доступности. Флаг отвечает за возможность установки значения параметра в настройке СКД.
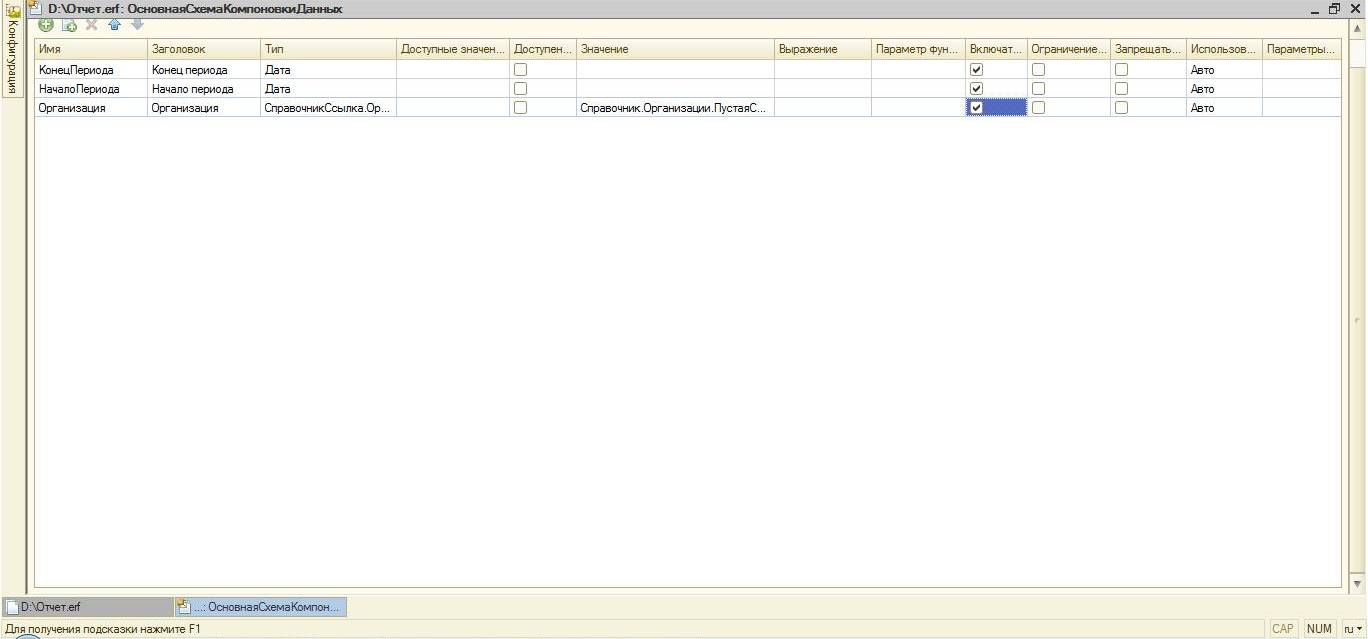
Частичный биллинг для покупки
Способ оплаты - банковским переводом. Чтобы создать документ покупки, мы выбираем набор функций. Скомпилировано. В раскрывающемся окне мы выбираем человека, который рисует документ. Поле автоматически создается, если пользователь, который ввел систему, настроен. Для получения дополнительной информации, давайте посмотрим, как ввести пользовательские настройки.
Мы отмечаем продукт с помощью мыши, а кнопка «Выбрать» добавляет его в список. Продукты должны быть предварительно введены. Для получения дополнительной информации давайте посмотрим, как создать продукт. Сумма - в поле мы записываем количество, полученное на документ.
Настройка структуры отчета
Перейдем на закладку Настройки, здесь мы сможем указать группировки отчета, поля выводимые в отчет, отборы, сортировки и т.п. В условии задачи сказано, что отчет должен группировать данные по полям: Контрагент, Ссылка и Номенклатура, укажем их одно за другим в области группировок.
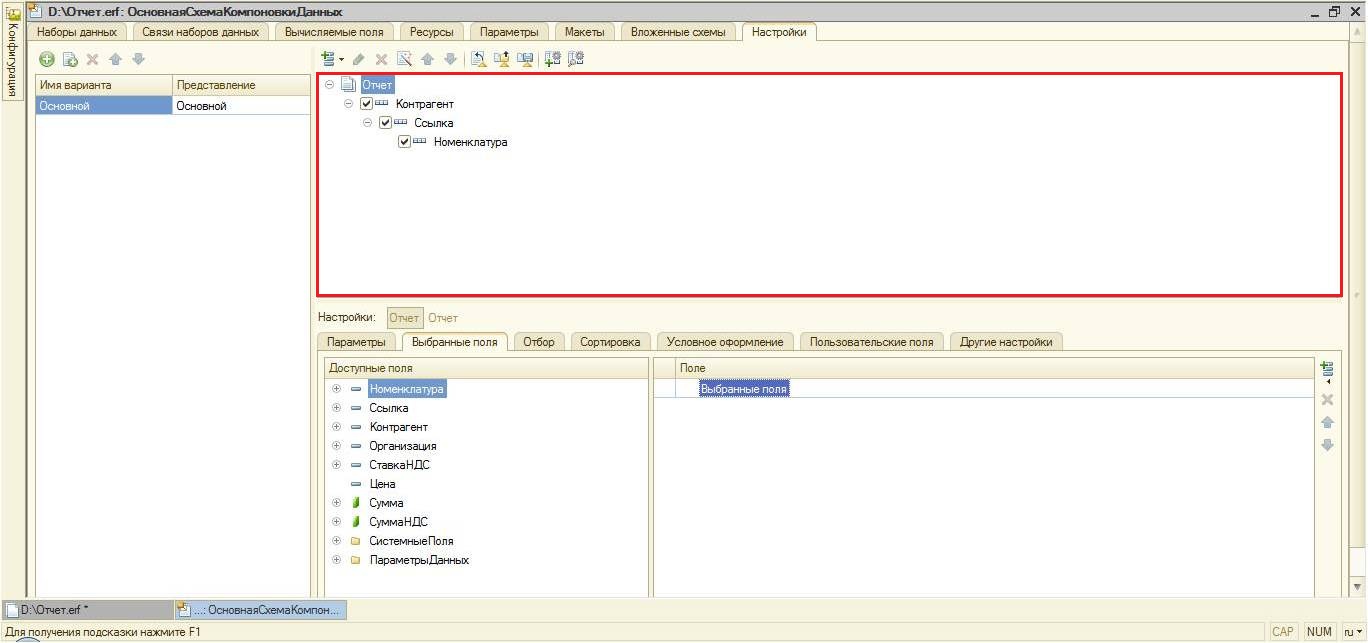
Проверяет документ и принимает форму. Создание счета-фактуры - для частичного выставления счетов за эту покупку нам нужно создать счет-фактуру, не закончив ее. Для этого отметьте только параметр «Опубликовать». Мы вводим номер счета и дату в соответствующих полях.
Откройте счет-фактуру - выберите последнюю страницу документа покупки - Документы Ссылки, которая открывает список документов, связанных с этой покупкой. Частичное выставление счетов - открытый счет-фактура по-прежнему находится в редактировании, что позволяет нам изменять количество товаров в соответствии с тем, что мы выставляем. При изменении количества или удалении продукта из счета-фактуры система автоматически корректирует ссылки с соответствующими документами.
На закладке Выбранные поля перетащим наши ресурсы(Сумма, СуммаНДС) из доступных полей в поля отчета.
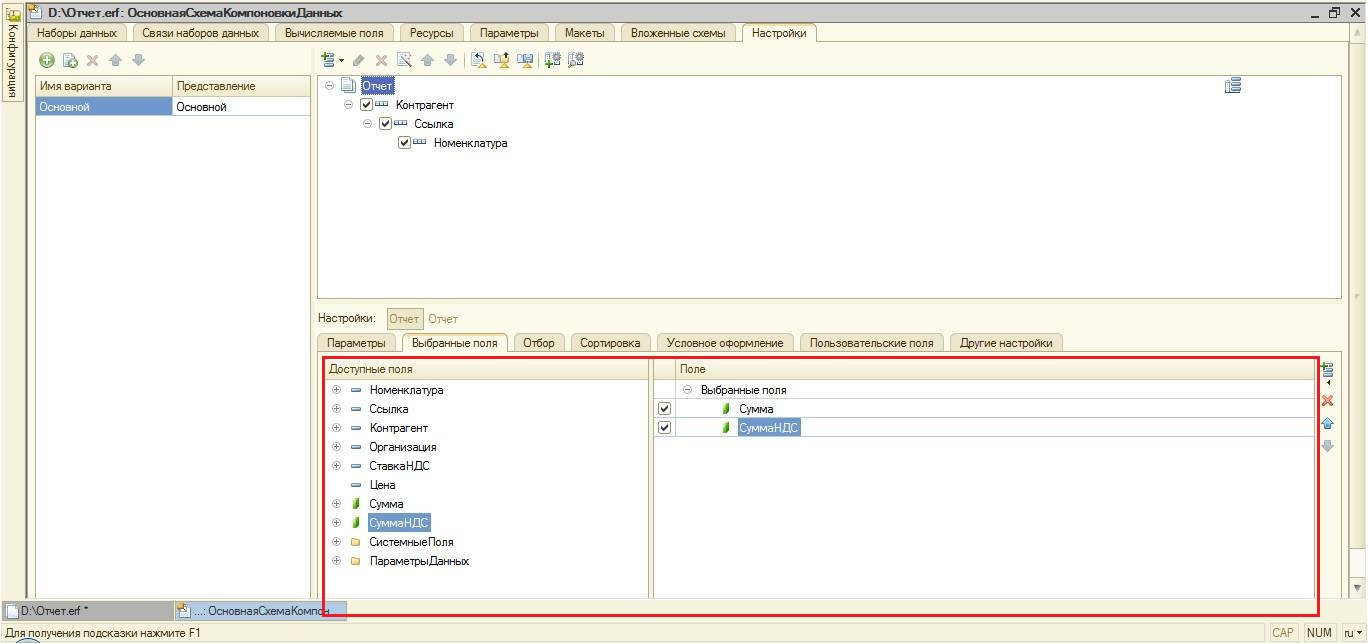
Добавим отборы по Контрагенту и Номенклатуре для удобства использования отчета. Флаги использования отбора снимем, пользователь поставит их, когда потребуется.
Проверяет счет-фактуру и отображает документы, связанные с созданием. Таким образом, мы можем создать учетную запись в системе учета. Мы выделяем возможность публикации книг и финиша, чтобы система автоматически проверяла документ. Система создает учетную запись и проверяет счет. Записывает изменения в счете и оставляет форму.
Эта запись возвращает нас к Документу о покупке, потому что мы открыли счет через него. Сохранить и выйти - аналогично, мы используем эту кнопку в Документе покупки, чтобы записать ее и выйти из нее. Когда сумма изменена, система автоматически корректирует ссылки между счетом и покупкой для поддержания правильного баланса для последующего выставления счетов. В любой момент мы можем сгенерировать новый счет-фактуру в соответствующей Покупке. Для этого вам нужно выбрать кнопку «Создать» на панели инструментов «Документ», чтобы повторно открыть форму «Создать документы».

На этом настройка отчета закончена, теперь можно запускать его в режиме предприятия.
Формирование отчета
Для отчета на СКД в 1С не обязательно создавать форму, система компоновки сама сгенерирует ее. Открываем отчет в режиме 1С Предприятие 8.
При создании следующего счета-фактуры система будет включать в себя не выставленные счета продукты и количества. Создание торгового документа в валюте. . В большинстве случаев мы выдаем валютные документы по умолчанию для системы. Разумеется, при работе с компаниями из других стран документы обычно должны быть выпущены в других конвертируемых валютах. При создании таких документов мы должны сначала включить использование желаемой валюты и, с другой стороны, сформировать валютное обязательство для клиента.
Чтобы описать процесс более подробно и сделать его более понятным, мы укажем пример. Обязательство клиента также должно быть в этой валюте. Выдача такого документа требует выбора основы заявки - Поставки со ставкой 0% согласно главе 3 НДС. Выданный в этом случае счет-фактура не облагается НДС. Но поскольку это продажа товара для страны за пределами Европейского Союза, ее необходимо экспортировать. Для этого экспорта создается экспортная декларация, которая впоследствии вводится в систему и включается в журнал продаж за соответствующий месяц.

Прежде чем формировать его нажмем кнопку Настройки и заполним значения параметров. Также можно установить отбор, если это необходимо, изменить группировки, сортировки и т.п.
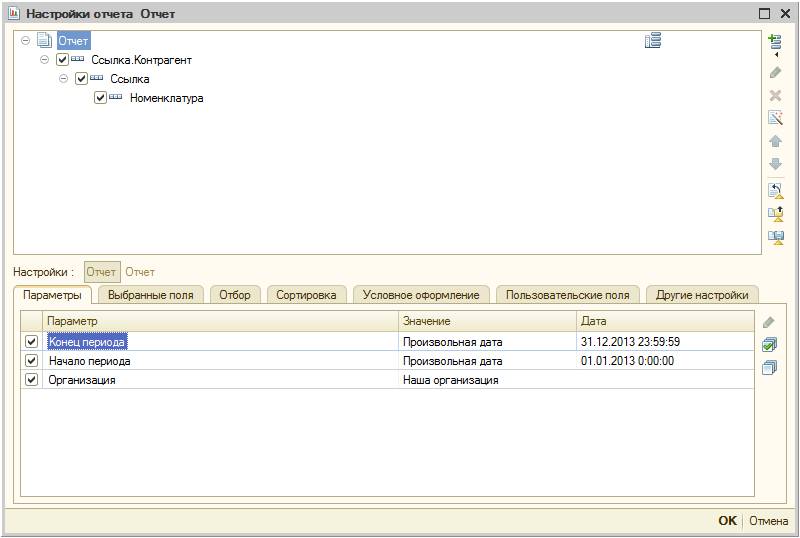
При работе с разными валютами мы можем удобно установить обменный курс за день. Таким образом, система автоматически предлагает его там, где это необходимо, и пересчитывает соответствующие курсы обмена валюты. Для получения дополнительной информации давайте посмотрим, как ввести курс валюты.
Откроется форма ввода пустого торгового документа. Причина применения - выберите основу для поставки Поставки со ставкой 0% согласно главе 3 НДС. При выборе этого места система НЕ будет взимать НДС с документа и автоматически вводит счет в журнале продаж в соответствующем столбце.