Не видит флешку на чужом компе. Флешка не определяется ни на одном компьютере: причины и решения.
В один прекрасный момент, когда пользователь вставит свой накопитель информации в USB-порт, компьютер может никак не отреагировать. До этого момента все было хорошо: система спокойно определяла носитель информации и могла работать с ним. Но сейчас все иначе и компьютер наотрез отказывается даже показывать, что в него вставили флешку. В такой ситуации паниковать не стоит, ведь все можно исправить, главное, знать, как правильно это сделать, чтобы не испортить накопитель полностью.
В большинстве случаев помогает банальное переподключение. Если Вы изъяли и заново вставили свой носитель информации, но проблема не исчезла, тогда Вам поможет наше руководство.
Очень важно придерживаться того порядка, в котором все действия будут изложены дальше. Если Вы решите воспользоваться каким-то способом в отдельности, это вряд ли решит проблему. В ходе описания способов мы сможем проверить все возможные причины, почему флешка не определяется операционной системой.
Способ 1: Проверьте само устройство и компьютер
Сначала необходимо сделать следующее:
- Определите, работает ли сам носитель. Для этого вставьте его в USB-порт и посмотрите, загорелся ли световой индикатор на нем. В некоторых случаях также используется специальный звук. В любом случае, какая-то реакция на флешке быть должна.
- Подключите накопитель к другому USB-порту. Желательно использовать тот, который точно работает (это может быть, к примеру, тот разъем, который Вы используете для подключения мышки или принтера).
- Внимательно осмотрите свою флешку. Возможно, на ней есть какой-то мусор или пыль, которые не дают ей быть определяемой компьютером.
Проблема с устройством
Если Ваш накопитель определяется (что-то светится или есть характерный звук), но дальше ничего не происходит, значит, проблема в портах или в самом компьютере. Но если на подключение нет никакой реакции у самого накопителя, значит, проблема именно в нем.
Чтобы убедиться в этом, обязательно попробуйте подключить его к другому разъему. Сначала хорошенько очистите его от пыли. Для этого используйте кисточки и вату со спиртом. Дайте устройству обсохнуть и снова воспользуйтесь им.
Проблема не исчезла? Тогда препятствие может быть в самом устройстве, а точнее, в его контактах. В таком случае его можно отнести в ремонт, но процедура восстановления, наверняка, будет очень дорогостоящей. Часто лучше купить новую флешку, чем платить за ремонт старой.
Проблема с портами
Если же у накопителя есть какая-то реакция на подключение, но сам компьютер никак не реагирует, проблема в USB-портах. Чтобы убедиться в этом, сделайте вот что:
- Попробуйте подключить его к другому компьютеру (очень удобно, если у Вас есть ПК и ноутбук).
- Воспользуйтесь средством управления дисками на Вашем компьютере. Для этого одновременно нажмите на клавиатуре кнопки «Win» и «R» , чтобы запустить окно выполнения программ. Введите команду «diskmgmt.msc» . Нажмите «Enter» . Когда нужное нам средство запустится, попробуйте изъять и заново вставить свою флешку. Если в управлении дисками не будет никакой реакции, значит, проблема точно в портах. А вот если реакция есть, все намного проще. Тогда для решения проблемы воспользуйтесь способом 2-7 настоящего руководства.
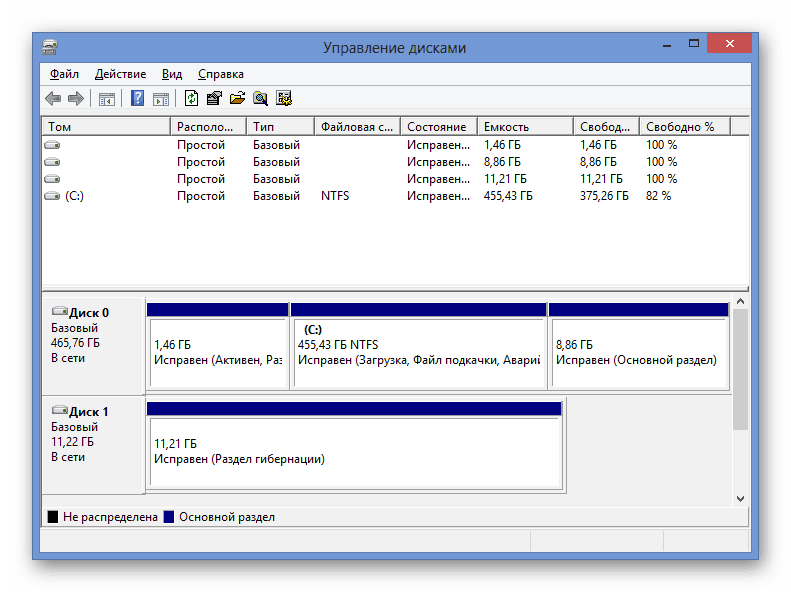
Итак, если Вам удалось определить, что проблема в портах, сделайте вот что:


Вероятно, что после этих действий флешка начнет отображаться на компьютере, хотя бы в средстве управления дисками. Если данная инструкция не помогла и носитель все еще не читается, обратитесь к специалисту и отдайте компьютер в ремонт. Вполне возможно, проблема в полной неисправности портов и их лучше будет просто заменить. Хуже, если есть какая-то неисправность в материнской плате. Но все это можно проверить только при более детальном анализе с использованием специальных средств.
Способ 2: Воспользуйтесь средством устранения неполадок USB в Windows
Итак, с USB портами все хорошо, у флешки есть какая-то реакция на подключение к компьютеру, и она отображается в средстве управления дисками как неизвестное устройство. Но дальше ничего не происходит и файлы, соответственно, просмотреть невозможно. В таком случае воспользуйтесь стандартным средством устранения неполадок от Виндовс. Вероятно, система самостоятельно сможет определить, в чем проблема и как ее решить.
Чтобы сделать это, выполните такие действия:
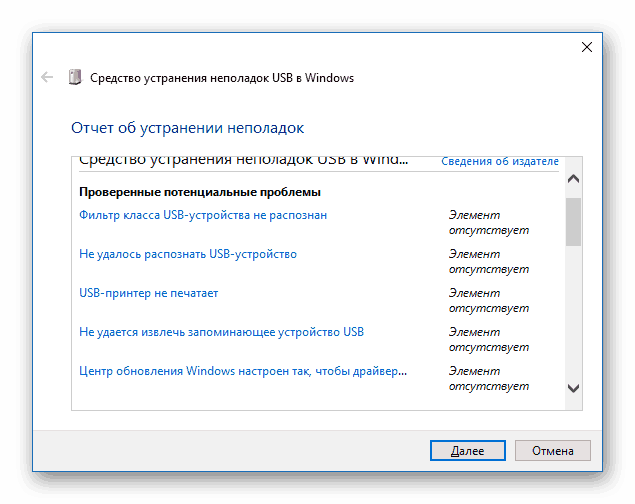
К сожалению, не всегда эта программа позволяет исправить ошибки. Поэтому, если ничего не помогает, выполните следующие способы вручную.
Способ 3: Обновите драйверы
Есть два метода выполнения данного действия: через диспетчер устройств Windows и через дополнительное программное обеспечение. Чтобы воспользоваться первым, сделайте следующее:

Способ 4: Проверьте флешку и компьютер на вирусы
Этот способ актуален для тех случаев, когда накопитель определяется компьютером, но все равно не открывается. Вместо этого появляется ошибка. В ней, к примеру, может быть написано «Отказано в доступе» или что-то вроде того. Также носитель может открываться, но на нем не будет никаких файлов. Если в Вашем случае это не так, просто проверьте компьютер на вирусы и, если ничего не будет обнаружено, пропускайте этот способ и переходите к следующему.
Воспользуйтесь Вашим антивирусом, чтобы убедиться в том, что на компьютере нет вирусов. Если у Вас слабая антивирусная программа, используйте одну из специальных утилит для удаления вирусов. Одной из лучших является . В случае, когда ни один вирус не будет обнаружен, сделайте вот что:
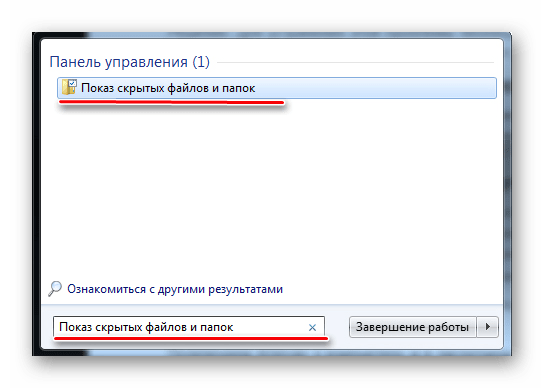
Способ 5: Поменяйте имя съемного носителя в системе
Вполне возможно, возник конфликт из-за имен нескольких дисков в системе. Если проще, это означает, что в системе уже есть диск с именем, под которым должен определяться Ваш USB-носитель. При этом он все равно будет определяться в программе управления дисками. Как запускать ее, мы рассматривали Выше, в первом способе. Поэтому откройте средство управления дисками и выполните такие действия:
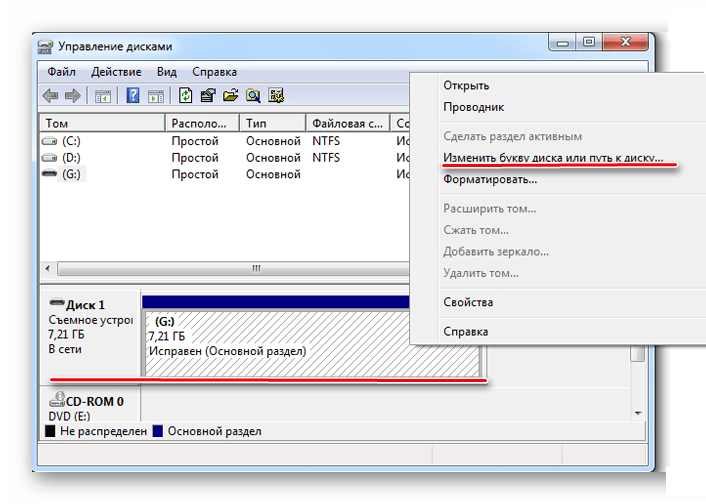
Способ 6: Отформатируйте носитель информации
В некоторых случаях при попытке открыть накопитель появляется предупреждение о том, что перед использованием диск нужно отформатировать. Тогда эффективнее всего будет сделать это. Достаточно нажать на кнопку «Форматировать диск»
, чтобы начать процесс стирания всех данных.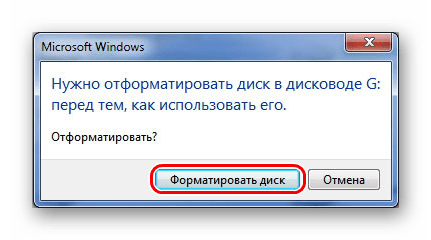
Даже если вышеуказанное предупреждение не появляется, все равно лучше будет отформатировать флешку.
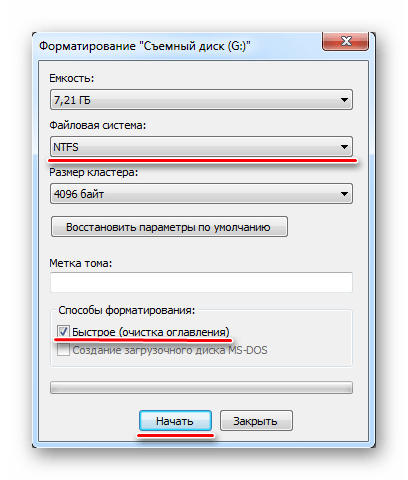
Чтобы проверить файловую систему, в «Компьютере» , на жестком диске нажмите правой кнопкой мыши.
В открывшемся окне перейдите на вкладку «Общие»
и обратите внимание на надпись «Файловая система»
. Очень важно, чтобы флешка была отформатирована в той же системе.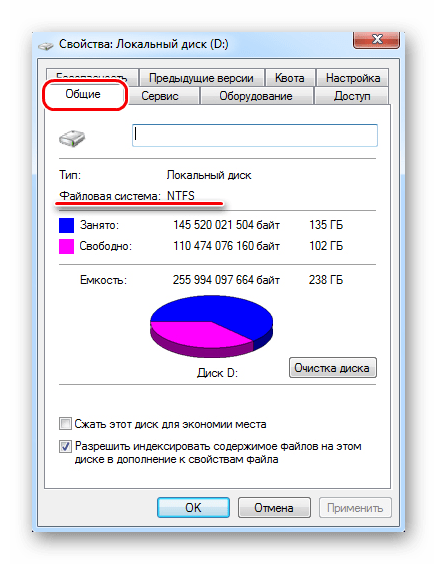
Если на накопителе все равно ничего не отображается, остается воспользоваться одним из средств восстановления.
Если ваш компьютер или ноутбук который прекрасно опознавал флешку вдруг перестал её опознавать, «в упор не видит» или стал опознавать её как «неизвестное устройство» – это ещё не повод нести ваш компьютер или ноутбук в сервисный цент.
Давайте попробуем решить эту ошибку сами.
Первым делом попробуйте вставить флешку в другой, USB-порт . Возможно ваш USB-порт которым вы всегда пользуетесь перестал работать по разным причинам. Если вы работаете на Персональном Компьютере, чаще всего проблемы происходят при подключении в USB-пор т на передней панели компьютера. Поэтому для проверки используйте порт только на задней панели, которые встроены в Материнскую Плату .
Ещё одна причина по которой Компьютер или Ноутбук не видит флешку, может крыться в системном сбое драйверов USB .
Чтобы разобраться с драйвером, можно провести следующие действия:
Открываем диспетчер устройств, для этого, ставим курсор на Мой компьютер и нажимаем правую клавишу мыши.
Нажимаем на Свойства .

В появившемся Диспетчере устройств находим Контроллеры USB Красная стрелка и нажимаем на галочку Чёрная стрелка.
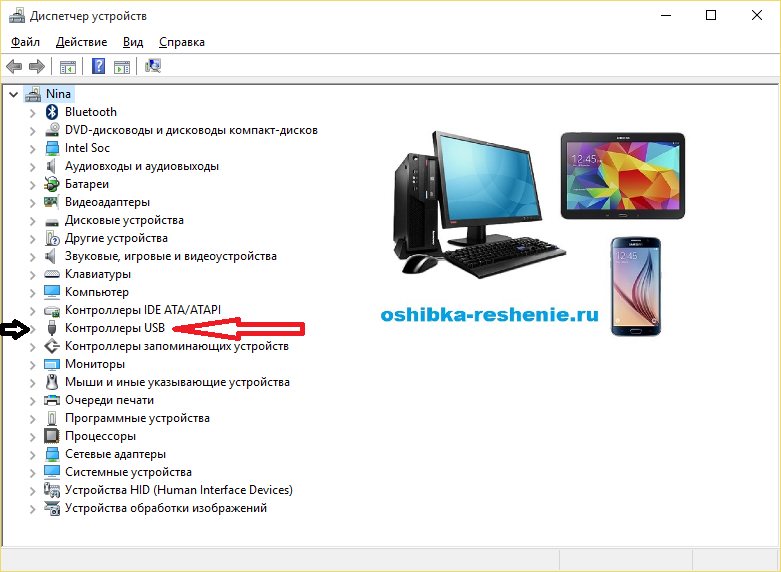
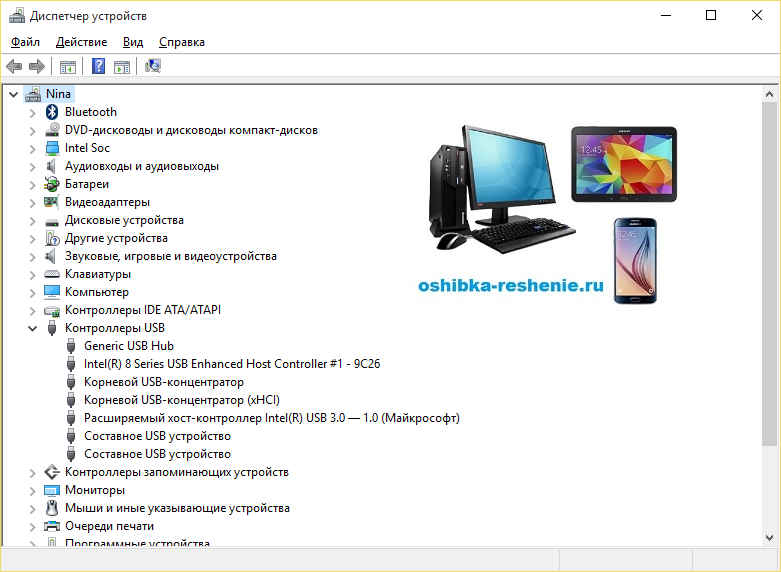
Удалите все устройства USB (в Диспетчере устройств и перегрузитесь, произойдёт автоопределение всех устройств и их установка).
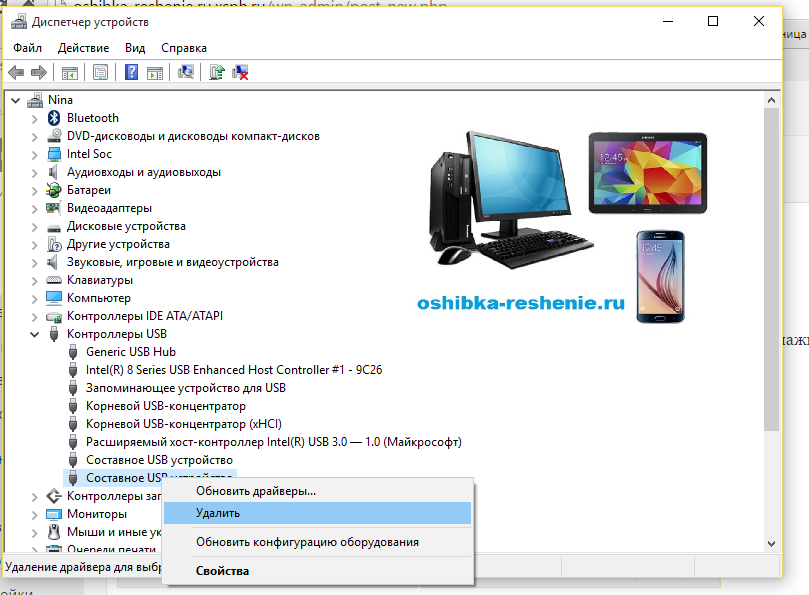
Если это не помогло , нужно произвести на чипсет переустановку драйвера . Таким образом, регулируются драйвера абсолютно на все контроллеры. Это можно сделать и через Driver Pack Скачать . Как пользоваться этой программой можете посмотреть
Ещё одна распространенная причина это – вирусы . Если вы подключали флешку к чужому компьютеру (интернет-кафе, институт и т.п.), то есть в местах где можно подхватить вирус – дома открывайте флешку через Проводник Windows . Обнаружив на ней неизвестные файлы – удаляйте.
Для того, чтобы видеть все файлы на вашей флешке (Есть файлы которые не видно так как в система windows по умолчанию не показывает скрытые файлы ). Поэтому нужно сделать следующее.
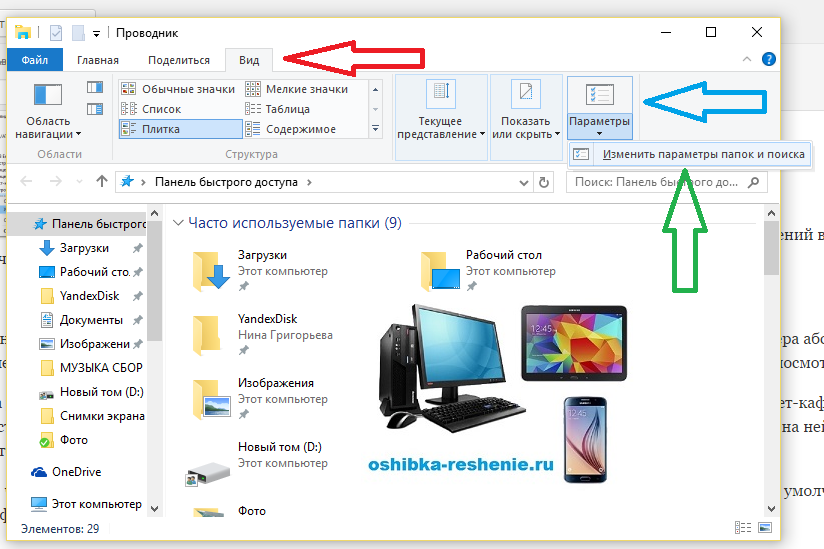
В появившемся окне Параметры Папок нажмите вкладку Вид . В дополнительных параметрах спуститесь вниз и Нажмите Показывать скрытые файлы, папки и другие …..Нажать Ок .

На флешке появятся скрытые файлы . Если появился файл autorun.inf или другой файл с таким же расширением *.inf или *.bat, Recycle (корзина), смело удаляйте эти файлы через контекстное меню (клик правой клавишей на файле -> Удалить ).
Ещё одна причина почему не видно Флешку — Возможно сбились настройки BIOS , редко, но бывает.
Войдите в настройки BIOS и проверьте параметр:
USB Legacy Support . Значение должно быть Enabled …….Как войти в BIOS смотрите .
Если В Диспетчер Задач -> Контроллеры универсальной последовательной шины USB – флешка опознаётся как Неизвестное устройство . В меню Мой компьютер и в Панели задач …

её нет, вероятнее всего флешку можно выбросить , встроенная электроника сгорела. Данные на ней сохранились, память там энергонезависимая, и если они очень нужны, то специалисты смогут их восстановить с помощью специальных программ , но это дорого и приходится соизмерять ценность потерянной информации и стоимость восстановления. Хотя это можно сделать самому, о чём я обязательно напишу статью .
Также имейте в виду срок службы флешек не такой долгий как у жестких дисков и при ежедневном использовании, средний срок службы около года . Разработчики для удешевления производства флешек (вы заметили как резко в несколько раз снизились на них цены) идут на разные хитрости, в том числе делая ячейки памяти более тонкими – это уменьшает в 2-3 раза количество циклов записи-перезаписи, производители обещают 5000-7000 раз, но даже это число можно уменьшить . Количество подключений к компьютеру величина тоже конечная, обычно 1000-2000 подключений .
Бывают и такие ситуации: при попытке записать какую-нибудь информацию на флешку, вы получаете сообщение Устройство USB не отформатировано, произвести форматирование ?.
Это говорит о том, что ваша флешка начала «умирать » и хранить важные данные на ней опасно . Форматирование в большинстве случаев помогает реанимировать её и записать на неё файлы, но при очередной попытке записи она (флешка) может опять выдать такое сообщение. Так можно форматировать перед каждой попыткой переноса файлов.
Если вы получили такое или ему подобное сообщение, то лучше скачайте утилиту для восстановления , они свои у каждой марки флешек (Kingston, Transcend, A-Data) . Поищите их на официальном сайте производителя .
Если только что приобретённая флешка не определилась сразу, то варианта два:
- Старые драйвера;
- Сгорела при первом подключении (Случается и такое) .
В первом случае сходите на сайт производителя вашей материнской платы , скачайте новый драйвер и установите .
Во втором – идите обратно в магазин, обменяют по гарантии .
Спасибо за посещение нашего Сайта. Оставляйте свои Коментарии и советы, а также делитесь нашими статьями со Своими Друзьями в Соц Сетях нажав на ярлыки ниже. Подпишетесь на наш сайт.
Причин, почему компьютер или ноутбук не видит флешку, может быть множество. И определить, в чем же дело, довольно сложно. Ведь причина может быть связана как с ПК, так и с самим USB-устройством. И что делать, если компьютер не видит флешку? Выход в данном случае один: пробовать все возможные варианты. Только методом исключения можно определить, почему не отображается флешка на компьютере.
А чтобы упростить Вам эту задачу, ниже приведены 8 рекомендаций, как устранить подобную проблему. Советы являются универсальными и подходят для всех ПК и ноутбуков, работающих на Windows XP, 7, 8 или 10.
Если флешка не опознается компьютером, то в первую очередь проверьте – а работает ли она вообще? Самый простой способ: подключить ее к другому ноутбуку или ПК.
Посмотрите на светодиод USB-устройства (имеется на всех современных моделях). Если он не светится, то, вероятно, флешка уже нерабочая. Хотя Вы могли просто неправильно ее извлечь. В таком случае рекомендую прочитать .
Проверка работоспособности USB-портов
Вторая причина, по которой флешка не распознается компьютером – Вы подключаете ее в нерабочий USB-разъем. Даже если вчера он работал, все равно его нужно проверить. Для этого подключите в этот же порт другое устройство – мышку, принтер, смартфон. Либо же можно подсоединить USB-флешку к разъему на задней панели.
Обновление конфигурации
Если не отображается флешка на Windows 7, 8 или 10, зайдите в «Диспетчер устройств» (его можно открыть через Пуск – Панель управления).
После этого:

Проверка на вирусы
Если на ноутбуке перестала отображаться флешка, причиной тому могут быть вирусы. Поэтому в данном случае рекомендуется просканировать систему любым антивирусом.
Кстати, ноутбук может не видеть флешку и из-за самого антивируса. Дело в том, что при обнаружении угрозы он способен заблокировать доступ к USB-устройству. Единственный способ это проверить – отключить антивирус. Если после этого флешка отобразится, скопируйте из нее файлы и сразу же проверьте их на вирусы.
Установка утилиты от Microsoft
После этого нужно открыть настройки («USB Configuration»). Поскольку версий BIOS существует очень много, то в каждом случае путь будет разный. Например, на скриншоте ниже нужный пункт находится в разделе «Advanced».
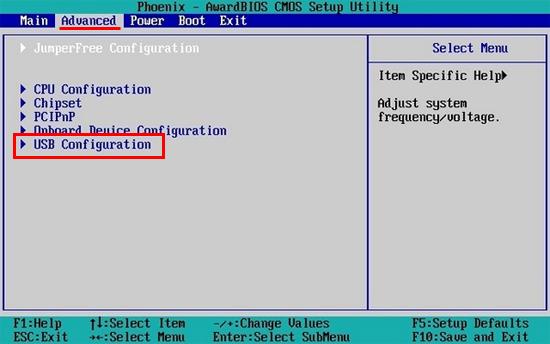
Открываете его и проверяете, чтобы напротив «USB Controller» был указан вариант «Enabled» («Включено»). Если это не так, выберите нужный пункт.
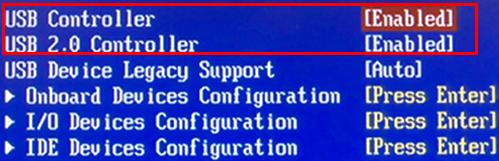
Изменение буквы устройства
Если компьютер перестал видеть флешку, возможно, ей присваивается буква уже занятого устройства (например, E или G). Для исправления данной ошибки:
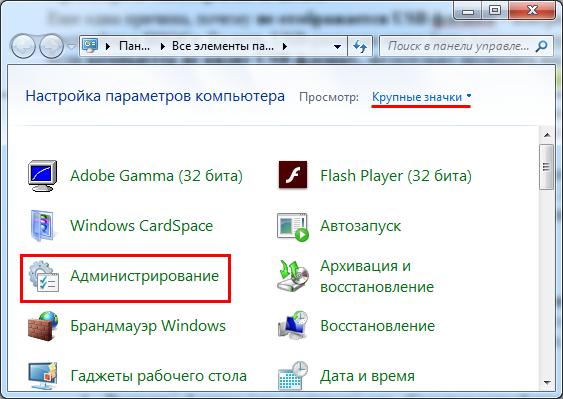
Обновление драйверов
Если на ноутбуке не распознается флешка, возможно, причина кроется в устаревших драйверах. В данном случае их нужно обновить. Проще всего использовать (они сделают все в автоматическом режиме).
Кстати, если у Вас старенький ПК, то флешки объемом от 32 Гб на нем не отображаются.
Теперь Вы в курсе, что делать, если компьютер не видит флешку. И сможете сами устранить данную проблему. Ведь один из этих способов наверняка должен помочь.
Флешка или любой другой USB привод, должны автоматически определяться компьютером и отображаться в проводнике и папке «Этот компьютер» после подключения к USB порту . Но что делать если Windows не отображает подсоединённое устройство?
Диагностика проблемы
Первое, что необходимо сделать, если подключенный USB диск не отображается в файловом менеджере Windows, необходимо проверить инструмент Управление дисками .
Для того, чтобы открыть Управление дисками в Windows 8/10, кликните правой кнопкой мыши на меню Пуск и выберите «Управление дисками» . В Windows 7, нажмите комбинацию клавиш Windows + R чтобы открыть диалоговое окно «Выполнить» и введите в нём команду diskmgmt.msc .
Проверьте список дисков в окне Управление дисками и найдите USB диск, который не определяется . Он должен отображаться здесь, даже в случае его отсутствия в папке «Этот компьютер» , и совпадать по размеру. Иногда он определяется как «Съёмное устройство» , но не всегда.
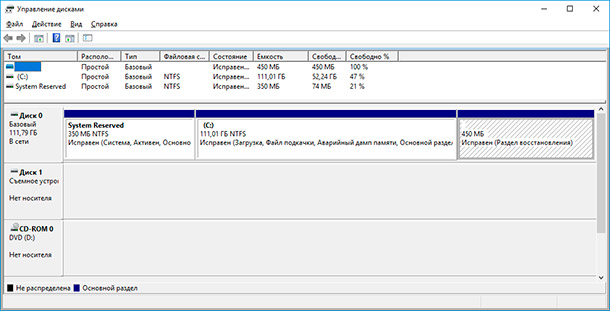
Если вы не видите ваш диск или флешку даже в Управлении дисками, то попробуйте сделать следующее:
- Включите диск, если есть такая функция. Некоторые внешние жесткие диски имеют отдельный кабель питания или включаются с помощью отдельной, предназначенной для этого клавиши.
- Подключите устройство к другому USB порту. Отключите флешку от данного USB порта и подключите к другому. Возможно один из USB портов вашего компьютера вышел из строя.
- Подключите устройство к компьютеру без USB-хаба. Если флешка подключена к компьютеру через удлинитель или USB-хаб, попробуйте отключить её от него и подключить к компьютеру напрямую. Возможно причина именно в хабе.
- Попробуйте другой компьютер. Подключите флешку к USB порту другого компьютера, и посмотрите определяется ли она им. Если устройство также не определяется другим компьютером, то скорее всего проблема именно в нём.
Решение проблемы
Если описанные выше варианты проблем не касаются вашего случая, то вашу проблему скорее всего получиться решить одним из описанных ниже способов. В зависимости от того, что вы обнаружили в , существуют варианты решений возникшей проблемы с определением внешнего носителя информации.
Если Windows предлагает отформатировать диск после подключения
Если Windows видит диск, но не может его прочитать, то это значит, что на нём файловая система которую он не поддерживает. В таком случае операционная система предложит отформатировать диск перед его использованием. Но не спешите это делать! Это уничтожит все ваши данные.
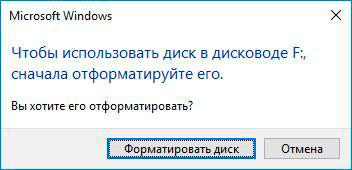
Если другие компьютеры видят флешку, а ваш нет
В случае, если другие компьютеры определяю ваш USB диск, а ваш нет, то скорее всего имеет место проблема с драйверами устройства.
Чтобы проверить это, откройте диспетчер устройств и найдите пункты Дисковые устройства и Контроллеры USB . Посмотрите, нет ли в данных разделах устройств, обозначенных желтым восклицательным знаком. Если такое устройство есть, кликните на нём правой кнопкой мыши и выберите Свойства . В свойствах будет указана информация об ошибке и состоянии драйверов.
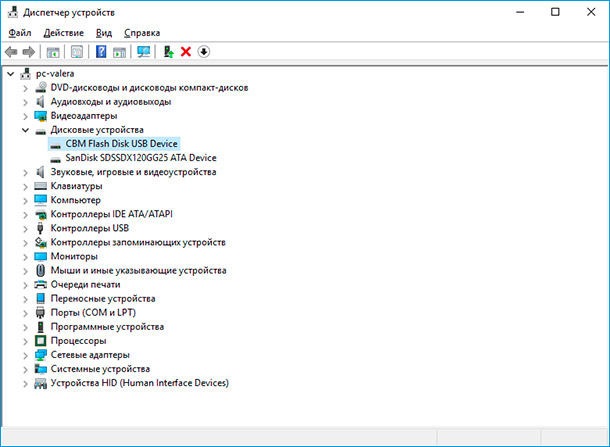
Чтобы исправить проблему с драйвером, кликните правой кнопкой мыши на устройстве, выберите Свойства / Драйвер / Обновить .

Еcли диск виден в Управлении дисками
Если диск виден в , но он не имеет буквы, то именно по этой причине он может не отображаться в проводнике Windows. Чтобы система его начала отображать в проводнике, такому диску необходимо назначить букву.
Для этого, кликните правой кнопкой мыши на нём и выберите «Изменить букву диска или путь к диску» . Если в всплывающем меню нет такого пункта, то это может быть по причине отсутствия или неподдерживаемого типа файловой системы носителя информации .
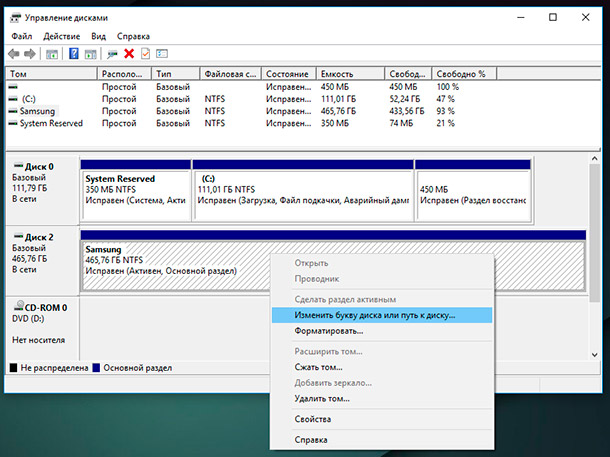
В открывшемся меню вы увидите, что диску не назначена буква – назначьте её. Для этого выберите Добавить / / Ok .
Если диск виден в Управлении дисками, но он не распределён
Если диск виден в , но он Не распределён, это значит, что он не отформатирован. Для того, чтобы такой диск стал работоспособным, кликните на нём правой кнопкой мыши и выберите «Создать простой том» .
Выберите максимальный предлагаемый размер раздела и назначьте предлагаемую системой букву диска. После этого диск будет нормально определятся системой и готов к использованию.
Windows не видит флешку. Что делать?
Во-первых, при включении в “юсб” смотрим на флешку (флеш-диск или usb-flash) - обычно у них есть световой индикатор (лампочка), который при подключении флешки к usb-гнезду компьютера начинает мигать. Если индикатор мигает, скорее всего USB-вход исправен. В любом случае, можно попробовать подключить flash-диск в другой usb-вход - иногда помогает.
Если есть возможность, проверяем работоспособность флешки на другом компьютере (а лучше на парочке:)). флешка не работает? Не повезло. Можно попробовать вернуть или обменять (не забудьте чек и гарантийный талон). Еще, неплохо бы подключить к компьютеру другую флешку.
Итак, ситуация прояснилась: компьютер не видит рабочую флешку
Обычно при подключении usb-устройств (не только флешек) на машинах с Windows в правом углу появляется значок безопасного извлечения устройства. Либо сообщение об ошибке USB-устройства (Устройство USB не опознано. Одно из подключенных к этому компьютеру USB-устройств работает неправильно, и Windows не удается опознать его).
Если при подключении флешки появилось сообщение “устройство USB не опознано “, возможны варианты решения проблемы:
- если подключали к передней панели на настольном компьютере, попробуйте подключить к usb, расположенному на материнской плате. Возможно, флешке просто не хватает питания. На ноутбуке ситуация аналогичная - подключитесь к порту USB на тыльной части ноутбука;
- если флешка большого объема, а компьютер (чаще ноутбук) в возрасте (на ноутбуках после 2003 г.в. таких проблем не встречал), возможно, флешку подключить не удастся вообще - опять же не хватит питания порта USB
- в диспетчере устройств посмотреть контроллеры универсальной последовательной шины USB. Или желтые “вопросики”. Если вопросик в ветке про ЮСБ - похоже, что компьютер не находит драйвер для флешки. Пробуем удалить устройство и переустановить заново;
- иногда помогает обесточивание компьютера - физическое отключение от сети (вытащить шнур; для ноутбука - отключить батарейку и зарядку) на несколько минут;
- Как крайняя мера - в диспетчере устройств удалить все, что ниже ветки “Контроллеры универсальной последовательной шины USB” и перезагрузиться. При перезагрузке windows автоматически установит контроллеры USB (не исключено, что попросит драйвер) - помогало пару раз, когда ситуация казалась “безнадежной”.
Если на панели возле часов появилась иконка безопасного извлечения устройства, а при нажатии на нее видна наша флешка, но при заходе в “Мой компьютер” флешки не видно пробуем следующее:
- Пуск -(Настройка) - Панель управления - Администрирование - Управление компьютером. В дереве слева выбираем “Управление дисками”. Находим нашу флешку в правой части окна, и в контекстном меню (правая кнопка мыши при нахождении указателя на диске) выбираем “Изменить букву диска или путь к диску…”. Иногда после такой операции, “пропавшая” флешка появляется в моем компьютере
- Съемный диск определяется: отображается на панели задач, в диспетчере логических дисков. Если диску не присвоена буква - пробуем назначить принудительно. Если же диск и в диспетчере дисков и в “безопасном отключении устройств” отображается с буквой (в других программах - Total Commander, Антивирус диск видно), а в проводнике не отображается - пробуем исправить настройки проводника (помогло восстановление настроек при помощи антивирусной утилиты AVZ)
На флешку не сохраняются файлы RSS 2.0 . Вы можете , или со своего сайта.
Автор будет признателен, если Вы поделитесь ссылкой на статью, которая Вам помогла:
BB-код (для вставки на форум)
html-код (для вставки в ЖЖ, WP, blogger и на страницы сайта)
ссылка (для отправки по почте)
