Создать сервер на ноутбуке с помощью роутера. Настройка локальной сети через WiFi роутер.
Локальная сеть (в нашем контексте домашняя сеть) – это группа связанных между собой компьютеров, ноутбуков, принтеров, телевизоров расположенных в пределах дома или комнаты.
Преимущества использования локальной сети:
- Доступ к общим сервисам сети.
А) беспрепятственный обмен файловыми ресурсами по сети (не нужно переносить файл (фото, музыку, фильм) с одного компьютера на другой, с использованием USB носителя, перенести можно средствами локальной домашней сети).
Б) Использование сетевого принтера. Если у вас дома установлен принтер, с помощью домашней локальной сети вы сможете печатать с любого компьютера/ ноутбука на этом принтер.
В) Использование домашней сети для построения игровой зоны. Многие игры поддерживают игру по локальной сети и если таковая будет у вас, вы сможете играть в игры с компьютерами вашей локальной сети.
- Все участники локальной сети могут выходить в интернет (если это настроенно). Если использовать Wi-Fi в построении домашней локальной сети, то планшеты и телефоны, тоже можно подключить к локальной сети и выходить с них в интернет.
Локальную домашнюю сеть можно создать различными способами, приведу схемы самых популярных из них, начиная с самого примитивного и заканчивая способами посложнее, с настройкой интернета в локальной сети.
Объединение двух компьютеров/ ноутбуков в домашнюю локальную сеть с помощью сетевого кабеля.
Разберем самый простой способ объединения двух компьютеров в домашнюю сеть (компьютер – компьютер или компьютер- ноутбук). Для этого нам понадобиться два компьютера/ ноутбука и один сетевой кабель. Современные сетевые карты способны распознать какой обжим у вашего сетевого кабеля, поэтому можете обжимать или купить кабель обжатый Computer-Hub/Switch (прямой обжим).
Схематично подключение компьютер-компьютер выглядит так:
Плюсы этого способа создания домашней сети:
Для создания сети необходим только кабель и ясная голова.
Таким способом, в большинстве случаев, можно подключить только два компьютера/ноутбука, поскольку у большинства компьютеров/ ноутбуков одна сетевая карта.
Необходимо вручную прописывать IP адрес и маску на всех компьютерах/ ноутбуках домашней сети.
Объединение нескольких компьютеров/ ноутбуков в домашнюю локальную сеть с помощью Wi-Fi.
Для этого способа понадобиться наличие Wi-Fi на компьютерах/ ноутбуках.
Схема подключения:
Плюсы этого способа:
Отсутствие проводов
Высокая мобильность рабочего места
Объединение сетевых устройств в домашнюю локальную сеть с помощью коммутатора (свитча).
Для этого способа нам понадобиться несколько компьютеров/ ноутбуков, такое же количество сетевых кабелей и свитч (хаб). Общая схема подключения с помощью сетевого коммутатора выглядит так:
Т.е. к каждому порту свитча подключаем одно из устройств (ноутбук, компьютер, принтер или телевизор).
Плюсы этого способа:
- Возможность подключить более двух компьютеров/ ноутбуков в локальную сеть (зависит от количества портов в коммутаторе (switch-е))
Минусы:
- Необходимо дополнительно покупать коммутатор (свитч), стоит около 500 руб.
- Необходимо вручную прописывать IP адрес и маску на всех компьютерах/ ноутбуках локальной сети.
Объединение компьютеров в домашнюю локальную сеть с помощью роутера.
С помощью роутера можно настроить домашнюю локальную сеть с интернетом, если у вас роутер поддерживает беспроводную передачу данных Wi-Fi, то помимо компьютеров, ноутбуков, принтеров, телевизоров в локальную сеть можно добавить планшеты и телефоны.
Схема домашней локальной сети с использованием Wi-Fi роутер/ маршрутизатора:
При этом способе создания локальной домашней сети, необходимо на роутере включить DHCP – сервис отвечающий за автоматическую раздачу настроек сети (по умолчанию эта функция включена).
Плюсы создания домашней сети с помощью роутера:
Помогает объединить различные устройства (компьютер, ноутбук, принтер, планшет, смартфон) в одну локальную сеть.
Возможность настроить интернет в домашней сети.
Нет необходимости вручную прописывать сетевые настройки на каждом устройстве.
Необходимость покупки роутера (от 1000 руб) и его настройка.
Сначала необходимо убедиться, что работает и интернет подаётся. Если на панели маршрутизатора не светится индикатор, потребуется модернизировать прошивку. Скачайте свежую версию с сайта производителя. При недостаточном контакте соединения кабеля необходимо переобжать разъём. Если всё нормально, то переходим к следующему шагу. Удостоверимся в наличии соединения между устройствами, для этого делаем пинг.
- Запускаем меню маршрутизатора и записываем IP-адрес другого устройства.
- Вводим в веб-обозревателе 192.168.1.1.
- Идём в настройки маршрутизатора.
- Переходим в DHCP.
- Из списка выбираем сетевой адрес другого ПК.
- Нажимаем пуск, затем поиск и вводим cmd.Это доступ к командной строке.
- Запускаем cmd.exe.
- В пустой строке вводим команду ping и данные второго компьютера.
- Подтверждаем действие.
- После этого запускается обмен пакетными данными. Это означает, что процедура выполнена верно, и компьютеры обнаружили друг друга. Можно переходить к настройке сети.
Совет. Если при пинговании обмен данными не производится, значит, маршрутизатор не обнаруживает сеть. Возможно, дело в антивирусе. Необходимо его отключить или позволить общий доступ в настройках. Также стоит отключить встроенный защитник Windows. Затем повторить операцию пингования.
Настраиваем домашнюю сеть
В целях безопасности, все устройства, предназначенные для объединения одной сетью, должны относиться к общей группе, чтобы недоброжелатель не смог извлечь или заразить информацию, которая хранится на устройствах из вашей группы. Делаем следующее:
- в свойствах ПК находим дополнительные настройки, кликаем по имени. Нажимаем кнопку «Изменить», вносим изменения в группу и, если посчитаете нужным, то можно сменить имя;
- подтверждаем выполнение процесса нажатием «Ок» и перезапускаем компьютер;
- повторяем эту операцию на всех устройствах;
- заходим в управление сетями и выясняем, к какому виду сетей относится ваша сеть. Если стоит «Домашняя сеть», то всё в порядке, если нет, то изменяем выбор;
- кликаем «Готовность к созданию»;
- «Создать домашнюю группу»;

- галочками отметьте те составляющие, к которым планируете предоставить общий доступ;
- соглашаемся с выбором;
- жмём «Изменение дополнительных параметров общего доступа». Отключаем запрос пароля;
- во вкладке «Общий» находим такой же пункт и подобным образом отключаем запрос пароля;
- обязательно сохраняем новые настройки;
- перезапускаем компьютеры.
Наладка сети завершена. Убедимся в присутствии компьютеров в сети.Через мой компьютер заходим в Сеть. Если всё сделано правильно, то должны отображаться все устройства, использующие маршрутизатор , как проводным, так и беспроводным способом. Теперь можно заходить по домашней сети на другой компьютер в группе, но при этом вам будет доступна исключительно Общая папка. Для получения возможности просмотра папок или отдельных файлов, нужно произвести дополнительные настройки.
Совет. Обязательно установите надёжный пароль для маршрутизатора, чтобы никто не смог получить доступ к вашим файлам. Простые пароли часто взламывают.
Настройка доступа к файлам
Чтобы открыть доступ к определённым файлам компьютера, необходимо зайти в папку и нажать вверху вкладку Общий доступ. Высветится новое окошко, в нём следует поставить отметку в чекбоксе напротив открытия. Теперь все устройства, подключенные к домашней сети, могут просматривать эту папку.
После настройки сети занесите все данные в файлик и храните на компьютере, чтобы не настраивать всё заново.

Соединяем несколько роутеров
Иногда возникают ситуации, когда нужно два роутера объединить в сеть. Маршрутизаторы могут объединять две сети или служить общей точкой доступа к Всемирной паутине. Либо один из роутеров обслуживает подключенные к нему устройства: принтеров, фотоаппаратов, телевизоров.
Два устройства соединяют кабелем или посредством Wi-Fi.
- Соединяют кабель с разъёмом LAN другого роутера, второй маршрутизатор подсоединяют через порт WAN. Теперь нужно настроить первый роутер, который будет главным. В настройках подключаем DHCP. А в адресе второго роутера отменяем автоматическое получение адреса.
- При соединении по Wi-Fi для другого устройства отключаем поиск беспроводных сетей. Затем включаем DHCP и настраиваем мавтоматическое получение адреса.
Присоединяем к сети другие гаджеты
Присоединить к внутренней сети можно другие ноутбуки или . Рассмотрим по порядку.

- Чтобы подключить ноутбук, следует нажать на значок сети, который находится внизу экрана. Из списка выбираем имя домашнего Wi-fi, кликаем по нему. Если требуется, чтобы устройство автоматически определяло сеть и подсоединялось к ней, поставьте галочку напротив «Подключаться автоматически». Система затребует пароль. Введите его. Если проблем нет, то сеть подключится.
- Смартфон или планшет подключается подобным образом. Зайдите в настройки и включите Wi-Fi. В списке доступных подключений выберите домашнюю сеть. Кликните по ней и введите пароль. Статус сменится на «Подключено». Теперь с гаджета можно просматривать документы, находящиеся на компьютере и распечатывать документы, если принтер подключен к одному из устройств.
Чтобы настроить домашнюю сеть не нужно иметь семь пядей во лбу и обладать недюжинными знаниями. Просто следуйте инструкции и у вас всё получится.
Как настроить локальную сеть: видео
В конференции часто возникают вопросы о настройке сетевых накопителей и соединении нескольких устройств для совместной работы. Однако информация для начинающих редко приводится в статьях. Этой серией материалов мы решили восполнить пробел и помочь пользователям эффективно и удобно настроить свое оборудование. Он не претендует на исключительную полноту и глубину, но, надеемся, будет полезен широкому кругу пользователей.
Итак, у вас уже есть компьютер или ноутбук, но вы решили, что этого мало и пора бы обзавестись еще несколькими интересными устройствами - беспроводным роутером, сетевым накопителем, медиаплеером, IP-камерой. Идея конечно неплохая, но если вы до этого работали только с одним ПК, прочтение многочисленных инструкций займет немало времени. Да и оно может потребовать наличия определенной подготовки. Но на самом деле не все так страшно. Многие устройства имеют встроенных «помощников» для быстрой настройки, а сетевые параметры часто устанавливаются автоматически.
Общая схема
Начнем, пожалуй, с описания участников и некоторых общих терминов. Первую иллюстрацию мы взяли из описания ZyXEL NBG460. Тут можно найти ПК, сетевой накопитель и принтер, ноутбук, приставку IPTV и смартфон. Не хватает только игровой консоли и медиаплеера.
Именно роутер (также часто называемый маршрутизатором) обеспечивает соединение всех устройств в единую домашнюю локальную сеть и обеспечение ее подключения к интернету. Варианты подключения к интернету могут быть разные. Например через Ethernet («Интернет-Билайн», Net-by-Net и другие), через Wi-Fi или 3G/4G модем, по технологии ADSL через телефон («СТРИМ») или через кабельный модем («АКАДО»). Последние два варианта требуют специального модема. Он может быть выполнен в виде отдельного устройства с портом Ethernet на выходе или же встроен прямо в роутер. В этом случае последний часто имеет соответствующую приставку в названии.
Сам порт подключения «к Интернет» называется обычно «WAN» - от Wide area network. То есть для подключения к «большой» сети. А вот ПК, сетевой накопитель и другие проводные устройства находятся в локальном/домашнем сегменте сети и подключаются к портам «LAN» (Local area network). В зависимости от модели роутера их может быть разное число, чаще всего четыре.
Кроме проводных подключений по технологии Ethernet для объединения устройств могут использоваться HomePlug - сеть через стандартную электропроводку или Wi-Fi - знакомое всем беспроводное соединение (для обозначения этого сегмента сети обычно используется сочетание WLAN - Wireless LAN). Все они отличаются скоростью и другими возможностями.
| Технология | Особенности | Скорость |
| FastEthernet | Кабель (две пары), до 100 м | 100 Мбит/с |
| Gigabit Ethernet | Кабель (четыре пары), до 100 м | 1 Гбит/с |
| HomePlug* | Электропроводка, в пределах квартиры или офиса | До 200 Мбит/с |
| Wi-Fi 802.11g* | Радио, 2,4 ГГц, 150 м на открытом пространстве | 54 Мбит/с |
| Wi-Fi 802.11n* | Радио, 2,4 или 5 ГГц, 300 м на открытом пространстве | 150/300/450 Мбит/с |
| * для этих технологий дальность работы не гарантируется, поскольку существенно зависит от внешних факторов, а скорость указывается максимальная теоретическая, на практике она обычно в 2-3 раза меньше | ||
Отметим, что для увеличения числа проводных портов (в некоторых случаях стандартных четырех может и не хватить), необходимо использовать сетевые коммутаторы. Установив дополнительно одну модель на 8 портов, один из них вы подключаете к роутеру, а остальные семь остаются для подключения устройств. То есть общее число увеличивается на шесть, поскольку два порта требуются на соединение роутера и коммутатора. Коммутатор может быть как 100-мегабитным, так и гигабитным. Второй вариант можно использовать если у вас есть работающая сеть и устраивающий по скорости роутер с Fast Ethernet, а хочется обеспечить быструю связь настольного ПК и сетевого хранилища, не меняя роутер.
В целом сегодня если говорить про проводные порты, то конечно желательно максимально использовать гигабитные соединения (особенно если речь о проекте прокладки кабелей во время ремонта). Однако непосредственно на «скорость интернета» это не повлияет никак. Единственное, где более высокая скорость может быть оправдана - соединение по кабелю высокопроизводительных устройств (причем их должно быть именно больше одного), требующих быстрого обмена большими объемами информации.
Что касается беспроводной связи, то мы бы рекомендовали покупать сегодня роутеры с поддержкой технологии 802.11n, которая по сравнению с 802.11g показывает в 2-4 раза более высокие результаты в тестах производительности и обычно имеет лучшее покрытие.
Для провайдеров, работающих по PPPoE/PPTP/L2TP и имеющих развитую сеть собственных ресурсов будет полезной поддержка роутером одновременной работы в интернете и доступа в сеть провайдера.
Аналогичное замечание касается работы с IPTV - если это вам требуется, роутер должен ее поддерживать. Правда тут слишком много вариантов реализации сервиса и данный вопрос нужно уточнять для каждого конкретного провайдера отдельно.
Что касается общего сравнения производительности в разных режимах подключения, то в зависимости от модели и типа подключения пользователь может рассчитывать на скорости до 100 Мбит/с. В обзорах на сайте обычно приводятся цифры результатов тестов в разных режимах (не забываем, что с выходом новых прошивок они могут существенно изменяться).
На самом деле, более существенным вопросом при выборе роутера является его совместимость с конкретным провайдером. К сожалению, ответить на него тестами в лабораторных условиях невозможно. В этом случае рекомендуем обратиться к форумам и рекомендациям пользователей вашей сети, но наиболее удачным стоит признать покупку с условием проверки работоспособности в вашей конкретной квартире. Предлагаемый провайдером вариант маршрутизатора имеет в этом случае один несомненный плюс - если что-то не будет работать, то с этим будет разбираться сам провайдер. Но вот выбор устройств у них обычно меньше, сами модели менее «интересные», а стоимость выше.
Настройка роутера
В качестве примера мы используем модель интернет-центра ZyXEL NBG460N, подключаемую к провайдеру «Билайн Интернет». Перед настройкой любого устройства данного класса желательно проверить на сайте производителя наличие новой прошивки/микропрограммы. Второй важный момент - смена пароля администратора для доступа к роутеру.
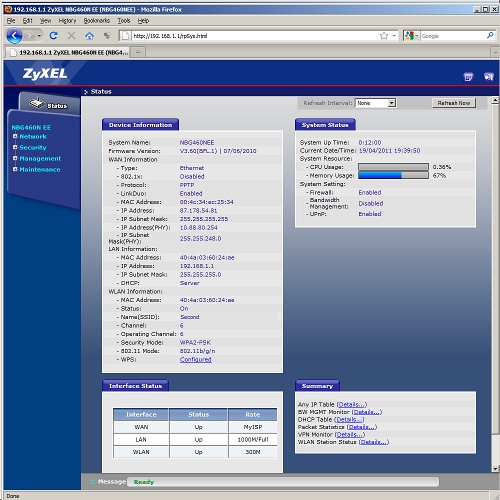
Считаем, что собственно интернет у вас на нем уже настроен. Возможных конфигураций существует слишком много, и описывать их здесь не имеет смысла. Упомянем только основные вариантов:
- прямое подключение с постоянным или динамическим адресом (обычно требуется на роутере изменить MAC-адрес на внешнем интерфейсе или сообщить заводской провайдеру);
- подключение через PPPoE - требуется ввод имени и пароля;
- подключение по PPTP/L2TP - требуется указание адреса или имени сервера, имени и пароля пользователя.
В частности для оборудования ZyXEL самый простой способ настройки - запустить комплектную программу NetFriend, указать регион, название провайдера и данные аккаунта. Через несколько минут интернет у вас будет работать.

Какие следующие действия надо предпринять? Пожалуй, самым первым действием будет настройка безопасной беспроводной сети. По-умолчанию роутеры обычно имеют включенный радиоблок с открытой сетью. Это означает, что подключиться к ней сможет любой желающий и не только воспользоваться вашим каналом в интернет, но и, возможно, получить доступ к компьютерам.

Так что рекомендуем изменить имя сети на что-нибудь оригинальное и установить режим WPA2-PSK AES. Это наиболее безопасный вариант сегодня. А для оборудования 802.11n только он обеспечивает максимальную производительность. Использовать другие варианты следует только если какое-то ваше беспроводное оборудование его не поддерживает. Также не забываем, что WEP не может считаться сегодня безопасным и то, что пароль обязательно должен быть сложным - полтора десятка случайных символов. Возможные сложности с его вводом на мобильных устройствах компенсируются высоким уровнем безопасности сети. А для ноутбуков и ПК можно использовать технологию WPS для быстрого подключения - достаточно только нажать кнопку на роутере и на клиенте и через несколько секунд безопасная связь будет настроена.
Для повышения производительности 802.11n рекомендуется включить режим «40» (или «20/40») в настройках точки доступа, который означает работу на двух радиоканалах. Выбрать наиболее свободный канал можно с использованием программы inSSIDer, запускаемой на ПК с установленным беспроводным адаптером.
Обычно на роутере включен сервер DHCP. Он «раздает» настройки IP-адресов для всех подключившихся к нему устройств. Так что на них самих уже не нужно ничего специально указывать. Несмотря на то, что система работает автоматически, мы бы рекомендовали запрограммировать на роутере фиксированные соответствия MAC-IP для тех устройств, к которым впоследствии потребуется обращаться из интернет. Нужно это для того, чтобы их IP-адреса были постоянными и их можно было прописать в правила трансляции портов.
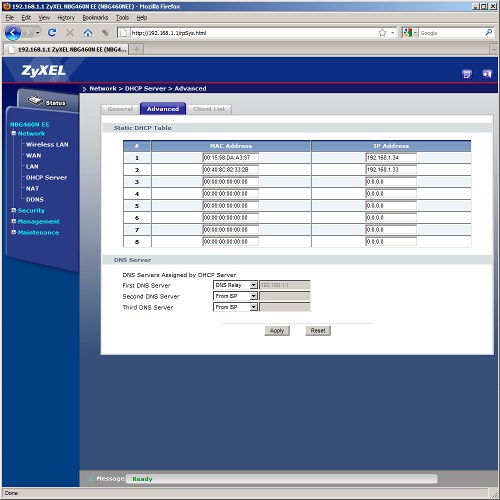
Чаще всего, диапазон адресов, который используется в домашней сети - 192.168.0.* или 192.168.1.*, где «*» - любое число от 1 (обычно у роутера) до 254. Проверить текущий адрес ПК с можно или в статусе сетевого подключения или набрав ipconfig в командной строке (для систем с Windows).
Напомним, что MAC-адрес - это физический/аппаратный идентификатор, который есть у любого сетевого устройства. Часто их даже пишут на упаковках и корпусах. Формально все они индивидуальные в мировом масштабе, однако во многих случаях их можно изменить через настройки драйвера устройства. Представляется он в виде шести байт, записываемых в формате шестнадцатеричных цифр, например 001020AABBCC или 00:10:20:AA:BB:CC.
Следующий момент, с которым стоит разобраться - постоянный/внешний/белый адрес. Эти понятия часто путают, так что навести порядок нужно обязательно. В случае использования роутера для подключения к интернету, его WAN-интерфейс имеет определенный IP-адрес. Все устройства, которые находятся за пределами вашей домашней сети видят именно этот адрес и ничего не знают про ваши внутренние устройства. Технология трансляции сетевых адресов (NAT), работающая в роутере, автоматически и прозрачно для пользователя занимается подменой внутренних адресов на внешний и обратно при передаче и приеме сетевых пакетов.
В свою очередь, этот адрес, который выдает провайдер или требуется указать в роутере во время его настройки, может быть постоянным или динамическим. Единственное отличие между этими вариантами следует из их названия.
Но наибольший интерес представляет собой вопрос о внешнем/белом адресе. Под этими терминами обычно понимают «адрес, доступный из любой точки сети Интернет». Как пример можно привести офисную мини-АТС с единственным внешним номером. Все ее абоненты могут общаться между собой через набор внутреннего номера. Вне офиса эти номера не имеют никакого смысла. Одновременно они могут звонить и на городские телефоны, но напрямую попасть к каждому конкретному из абонентов просто набором городского номера невозможно. В свою очередь, этот офис со своей мини-АТС может находиться внутри офисного здания со своей АТС и еще одним коммутатором.
По этому примеру видна одна из причин использования технологии NAT - вы можете иметь локальную сеть с доступом в интернет практически любого размера, но «потратить» только один адрес из общего глобального списка. С переходом на новую версию протокола IPv6 эта проблема возможно исчезнет, но вот когда это произойдет - пока никому неизвестно.
Казалось бы - если интернет работает и так, то зачем может понадобиться внешний адрес? Ответить на этот вопрос достаточно просто - если вы хотите иметь доступ к своей локальной сети из интернета, его использование необходимо. Например, вы планируете создать FTP-сервер, разместить на ПК Web-сервер с семейным фотоальбомом или хочется иметь доступ из офиса к файлам на домашнем сетевом накопителе. Отметим, что эти задачи можно решить и другими способами, но они существенно сложнее и дороже.
Как определить, какой адрес вам предоставил провайдер? Для начала надо посмотреть на внешний адрес роутера на соответствующей странице его Web-интерфейса, если он имеет вид 10.*.*.* или 172.(16…31).*.* или 192.168.*.*, то он однозначно «серый» и обычными способами доступа из интернета к вашей сети получить невозможно.
Второй тест, который можно провести - зайти на сайт http://www.whatismyip.com/ и сравнить адрес, который показывает этот сервис с вашим адресом на роутере. Если они совпадают, то вам повезло.
Многие провайдеры предоставляют пользователями внешний динамический адрес. В этом случае возникает еще одна проблема - адрес хотя и внешний, но не постоянный и находясь вне сети узнать его невозможно. Для ее решения нужно воспользоваться встроенным в большинство роутеров сервисом динамического DNS - он позволяет вам получить постоянное доменное имя, которое будет автоматически настраиваться на IP-адрес роутера при его изменении и именно его можно будет использовать в любой момент для доступа к своей сети.
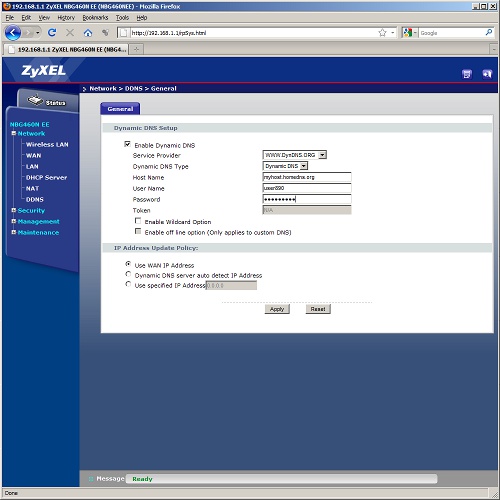
Воспользоваться сервисом DynDNS.org можно совершенно бесплатно - одно доменное имя предоставляется всем. Для регистрации потребуется работающий адрес электронной почты.
Кроме доступа к локальной сети, внешний адрес может быть полезен для повышения эффективности работы некоторых сервисов, например программ обмена сообщениями или сетей p2p. Отметим, что здесь мы говорим только о факте наличия внешнего адреса, а использование DynDNS в этом случае не требуется. Однако некоторые действия предпринять стоит.
Речь идет о трансляции сетевых портов. Иногда это называют «проброс портов» или «открытие портов». Данная настройка позволяет внешнему адресату подключаться к определенной программе, которая находится на вашем ПК за роутером.

Напомним, что подключение к сетевым сервисам происходит с указанием IP-адреса и номера порта. Например, для HTTP это 80, для POP3 - 110 и так далее. Но если речь идет не о стандартных программах, то номера могут быть практически любые (от 1025 до 65535) и часто их можно указать в настройках самой программы.
Настройка трансляции портов позволяет передавать поступающий на внешний адрес роутера и на определенные порты запрос на ПК, расположенный в локальном сегменте. Например, можно создать на ПК Web-сервер и «пробросить» для него 80-й порт. В зависимости от модели роутера, внешние и внутренние номера могут отличаться или обязательно должны быть одинаковыми. Также стоит упомянуть, что некоторые из портов (чаще всего 80, 8080, 23, 25) блокируются «на вход» провайдером по соображениям безопасности. После настройки трансляции портов установленная на ПК программа начинает вести себя как будто она имеет прямое подключение к интернету мимо роутера. Проверить работу трансляции портов в самой программе, если такая опция предусмотрена.
Вы можете встретиться с и параметром «протокол» при настройке трансляции портов. Речь тут идет о двух протоколах внутри TCP/IP - собственно TCP и UDP. В большинстве случаев для интернет-коммуникаций используется первый. Необходимость именно UDP обычно указывается в описании программ. Если в роутере нет такого параметра, то транслируются сразу оба протокола.
Некоторые программы имеют поддержку протокола UPnP для организации автоматического открытия портов для себя. Однако с точки зрения безопасности лучше этого не делать, поскольку у «простоты» есть и обратная сторона - бесконтрольность доступа.
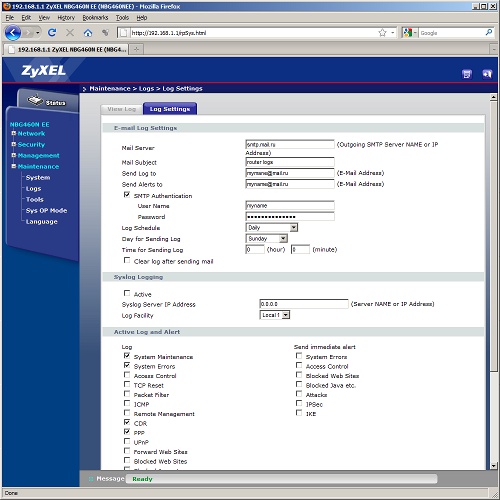
В некоторых случаях будет полезно также настроить и регулярную отправку логфайлов работы устройства на ваш адрес по электронной почте. Правда тут нужно понимать, что если нет подключения к интернету, то на внешний сервер ничего не отправить. Для правильного отображения даты и времени в логах, роутер имеет встроенные часы, которые можно синхронизировать через интернет.
Еще одна достаточно редко применяемая возможность - разрешения доступа к Web-интерфейсу настройки роутера из интернета. Делать это стоит только в случае крайней необходимости и не забыть при этом установить действительно сложный пароль на доступ.
Итого на данный момент мы имеем:
- роутер, подключенный к интернету;
- безопасную Wi-Fi сеть;
- сервис раздачи адресов в локальной сети;
- настроенный DynDNS для доступа к сети из интернета;
- трансляцию портов для работы сервисов на ПК или других устройствах.
В следующем материале мы поговорим про настройку сетевых накопителей.
Объединение устройств в домашнюю сеть и подключение ее к Интернету, на первый взгляд, кажется сложным. Но те, кто делал это хотя бы раз, справляются с задачей за 20–30 минут.
Хотите научиться создавать локальные сети быстро? Значит, эта инструкция - для вас.
Создание проводной локальной сети через роутер
Приготовление
Для объединения в сеть стационарных компьютеров и других устройств, оборудованных сетевыми адаптерами Ethernet, подготовьте:
- Отрезки кабеля «витая пара » с коннекторами 8P8C (RJ-45) - по одному на каждое устройство. Коннекторы можно купить отдельно и обжать кабель самостоятельно. Для соединения типа компьютер-роутер используется схема прямого обжима.
- Роутер , портов LAN которого должно хватить на все компьютеры сети. Если портов недостаточно, часть машин придется подключать через дополнительное сетевое устройство - свитч. Или по Wi-Fi .
Порядок подключения устройств к компьютерной локальной сети:
- Вставьте один коннектор витой пары в разъем сетевой карты компьютера, а другой - в один из LAN-портов на роутере. Какие именно порты предназначены для LAN, узнайте из инструкции вашего роутера.
- Если квартира или офис подключены к Интернету, подсоедините сетевой кабель провайдера к WAN (INTERNET) порту роутера.
На активность портов указывает мигание их светодиодных индикаторов. О том, что сигнал получает сетевая карта ПК, также свидетельствует мигание диода в области разъема.
Настройка роутера
Рассмотрим настройку локальной сети LAN на примере маршрутизатора D-Link DIR 300. Для открытия панели управления вбейте в адресную строку браузера IP маршрутизатора, который указан на его днище или в документации.
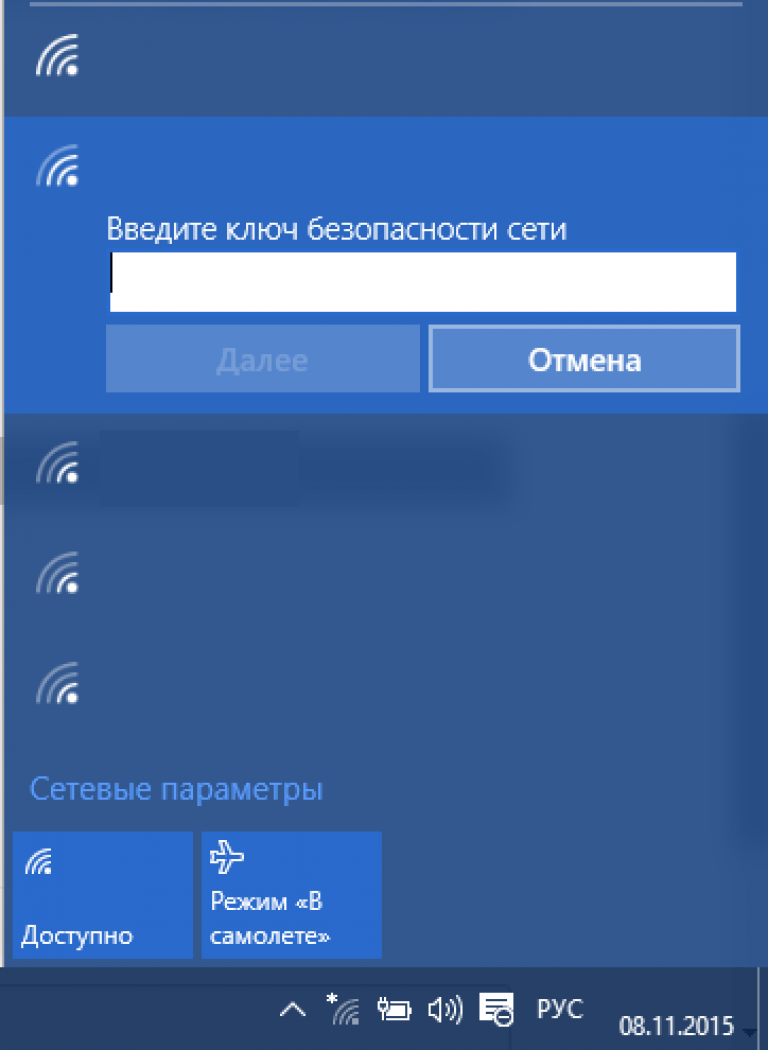
После соединения сеть отобразится в папке «Сетевые подключения». При желании вы можете изменить ее IP-адрес и DNS-сервера. Это делается так же, как при подключении к проводной сети, которое мы рассмотрели выше.
На сегодняшний день создание локальной сети через роутер стало настолько возможным, что с этим может справиться даже новичок. Все, что вам для этого потребуется это компьютер, доступ в интернет, и собственно сам роутер. Вне зависимости от его модели, процесс создания и настройки локальной сети один и тот же.
Настройка локальной сети через роутер на ОС Windows XP начинается с отключения программ безопасности на домашнем компьютере. Если у вас установлен брендмауэр или другие программы по то их следует на время отключить, чтобы не возникала блокировка трафика локальной сети.
Чтобы настроить и два или несколько компьютеров могли распозновать друг друга и получать открытый доступ, необходимо их разместить в одной рабочей группе, под любым именем. Как это сделать? Следуйте указаниям:
- Выбрать вкладку "свойства", щелкнув кнопкой мыши (правой) иконку «Мой компьютер»;
- Переходим далее к вкладке «имя компьютера», затем следует нажать кнопку под названием «изменить»;
- В поле рабочей группы внести необходимое наименование и нажать «Ок».
Далее переходим к ip-адресам. Чтобы настроить локальную сеть через роутер, ip-адреса всех рабочих компьютеров должны располагаться в одной подсети. Следует отметить, что по умолчанию все PC получают от маршрутизатора следующие настройки:
- IP-адрес;
- DNS - сервера с адресами.
Бывают случаи, что настройка локальной сети через роутер невозможна без включения NetBios-а. Чтобы это препятствие преодолеть, следует зайти в «Сетевые подключения» через панель управления и вызвать окно настройки TCP/IP. Включается NetBios в дополнительных параметрах, на вкладке «общие». На этом настройка завершена.
Создание локальной сети через роутер на Windows 7 имеет существенные отличия, поэтому о настройке следует написать отдельно. Сначала следует узнать имя компьютера. Для этого заходим в раздел «свойства», где нам понадобится найти вкладку «изменить параметры». Далее, после изменения имени машины и названия ее рабочей группы, нужно выполнить перезагрузку, чтобы изменения стали активными и вступили в силу. Внимание! Имя PC обязательно следует указывать латинскими буквами, иначе через роутер может содержать непоправимые ошибки. Затем настраиваем автоматическое получение адреса и DNS:
- Выбираем «Панель управления»;
- Центр, управляющий общим доступом;
- Локальная сеть > Свойства;
- Выбираем TCP/IPv4 и устанавливаем галочку получить автоматически IP-адрес.
Чтобы выполненная настройка локальной сети через роутер была успешно завершена, необходимо включить NetBios. Для этого следует зайти в другой раздел, называемый свойствами протокола интернета, выбрать «Дополнительно» и во вкладке «WINS» поставить необходимую галочку «Включить NetBios». Нажимаем «Ок». На этом этапе ваших действий настройка локальной сети через роутер считается завершеной. и можете наслаждаться преимуществами.
Стоит отметить, что если у вас роутеры фирмы TP-Link или Belkin, то настройка компьютера может осуществляться двумя вариантами, в зависимости от типа подключения. Если Вы подключаете оборудование при помощи wi-fi, то первым делом следует установить необходимые свойства беспроводного соединения. Если же вы подключайте роутер при помощи и синего кабеля (патч корда), то тогда следует установить в свойствах локальной сети автоматическое получение IP-адресов.
Что касается настройки логина и пароля для доступа к самому роутеру, то вне зависимости от выбранной модели, настройки проходят по стандартной форме. Для этого в окне браузера введите адрес указанный на задней крышки оборудования (например http://192.167.0.1/) после чего введите желаемые настройки.
Теперь вы смело можете приступать и самостоятельно справиться с поставленной задачей. Успех при правильном выполнении вам гарантирован!

