스카이림 게임 커스터마이징. 추가 .ini 파일 구성
모든 설정은 Documents / My Games / Skyrim에서 찾을 수 있는 'SkyrimPrefs.ini' 파일에서 수행됩니다.
텍스트 편집기로 열고 필요한 것을 수정하고 저장하십시오.
편집하기 전에 백업을 만드십시오!
소프트 마우스 가속을 비활성화하는 방법
섹션, bMouseAcceleration = 1, bMouseAcceleration = 0으로 변경합니다.
Skyrim에서 수직 동기화(Vsync)를 비활성화하는 방법
섹션의 맨 아래에 iPresentInterval = 0 행을 추가하십시오.
Skyrim에서 FOV를 변경하는 방법
섹션의 맨 아래에 fdefaultfov = XX를 씁니다. XX를 원하는 숫자로 변경합니다.
iBlurDeferredShadowMask = 3
그림자의 선명도를 변경하고 실제로 프레임 속도에 영향을 주지 않으므로 더 높일 수 있습니다. 최소값은 1이지만 2에 베팅하는 것이 좋습니다.
fTreesMidLODSwitchDist = 0.0000
이 능력치는 멀리 있는 물체의 디테일에 영향을 줍니다. 가시 범위를 크게 늘리려면 최대 10,000,000.0000을 입력할 수 있습니다.
fShadowLODStartFade = 200.0000
멀리 있는 물체의 그림자 품질에 영향을 줍니다. 최대 '1000.0000'까지 올릴 수 있습니다.
iShadowFilter = 3
그림자 필터링에 영향을 줍니다. 1에서 4까지. 4의 경우 그림자의 품질이 가장 좋습니다. 프레임 속도에 큰 영향을 줍니다.
b투명도멀티샘플링 = 0
멀티샘플링을 활성화하려면 1로 변경합니다.
iWaterMultiSamples = 0
수질을 향상시킵니다. 1에서 4까지. 숫자가 높을수록 더 많은 리소스가 필요합니다.
b트리 수신 섀도우 = 0
나무의 그림자를 활성화합니다. 그림자를 활성화하려면 1을 넣으십시오. 리소스에도 영향을 미칩니다.
bDrawLandShadows = 0
지구의 그림자를 활성화합니다. 1을 입력하면 활성화됩니다. 비디오 카드 메모리를 많이 소모합니다.
fGrassMinStartFadeDistance = 0.0000
원거리에 있는 잔디의 양을 늘립니다. 소비 큰 금액자원. 강력한 비디오 카드가 있는 경우에만 400 이상으로 업그레이드하십시오.
iWaterReflectHeight = 512 / iWaterReflectWidth = 512
물 반사의 품질에 영향을 줍니다. 값이 높을수록 더 많은 리소스가 사용됩니다. 1024에서는 아름답지만 강력한 비디오 카드로만 가능합니다.
uiMaxSkinnedTreesToRender = 20
질감이 낮은 경우. 품질을 향상시키기 위해 숫자를 늘릴 수 있습니다. 40에서 테스트를 시작할 수 있지만 이미 fps에 영향을 미치기 시작합니다.
다음은 SkyrimPrefs.ini 파일에서 몇 가지 추가 선택 사항입니다.
b UseWaterReflectionBlur = 1
b반사폭발 = 1
iWaterBlurAmount = 4
bAutoWaterSilhouette반사 = 0
bForceHighDetailReflections = 1
이 통계 중 5개는 물 렌더링의 품질을 향상시킵니다. 1은 기능이 작동 중임을 의미합니다. 0 - 비활성화됨.
BlurAmount = 4 - 흐림 효과의 최대 품질.
모든 통계는 리소스를 많이 사용합니다.
fBlockLoadDistanceLow = 50000.0000
fBlockLoadDistance = 125000.0000
fHighBlockLoadDistanceLow = 20000.0000
이 통계는 멀리 있는 물체의 가시성에 영향을 줍니다. 품질을 향상시키려면 ini 파일에 추가하십시오.
- - - - - - - - - - - - - - - - - - - - - - - - - - - - - -
게임 문제 해결
(설치하기 전에 제어판을 통해 이전 드라이버를 제거한 다음 PC를 다시 시작하고 설치하십시오. 새 드라이버그리고 다시 재부팅)
2. 하드 드라이브의 조각 모음을 수행합니다.
게임을 설치한 후 드라이브에 디스크가 필요합니까?
아니요, 필요하지 않습니다.
bMouseAcceleration = 1 - 마우스 가속, 값 "0"은 가속을 비활성화합니다.
fAutosaveEveryXMins = 15.0000 - 게임에서 자동 저장이 실행되는 시간(분).
bShowQuestMarkers = 1 - 값 "0"은 퀘스트 마커를 비활성화합니다.
bShowCompass = 1 - 값 "0"은 게임 인터페이스에서 나침반 표시를 비활성화합니다.
bShowFloatingQuestMarkers = 1 - 값 "0"은 게임의 개체에 대한 퀘스트 마커를 비활성화합니다.
bDoDepthOfField = 1 - 값 "0"은 "피사계 심도" 효과를 비활성화합니다.
bTreesReceiveShadows = 0 - 값 "1"은 나무에 추가 그림자를 활성화합니다.
bDrawLandShadows = 0 - 값 "1"은 추가 지형 그림자를 활성화합니다.
iBlurDeferredShadowMask = 3 - 값 "1" 또는 "2"는 눈에 띄는 프레임 손실 없이 그림자의 선명도를 향상시킵니다.
fShadowLODStartFade = 200.0000 - "1000.0000" 값은 그림자를 그리는 거리를 증가시킵니다.
iWaterMultiSamples = 0 - 값 "4"는 물 표면의 평활도를 향상시킵니다.
실험적인 설정으로 인해 게임이 불안정하거나 성능이 저하될 수 있습니다.
fTreesMidLODSwitchDist = 0.0000 - 값 "10000000.0000"은 나무의 그리기 거리를 향상시킵니다.
iShadowFilter = 3 - 값 "4"는 그림자를 개선합니다.
bTransparencyMultisampling = 0 - 값 "1"은 투명 텍스처를 향상시킵니다.
iWater 반사 높이 = 512
iWaterReflectWidth = 512 - 이 두 매개변수의 값 "1024"는 물의 반사를 개선합니다.
5 실험적 물 렌더링 개선 사항. 파일 끝에 다른 값 뒤에 다음 줄을 추가합니다.
b UseWaterReflectionBlur = 1
b반사폭발 = 1
iWaterBlurAmount = 4
bAutoWaterSilhouette반사 = 0
bForceHighDetailReflections = 1
앰비언트 오클루전 효과 활성화:
NVidia 비디오 카드용. 수행 중인 작업에 대한 이해가 거의 없는 경우 이 설정을 건드리지 않는 것이 좋습니다.
설치 후 "드라이버 버전" 옆에 있는 설정 아이콘을 클릭합니다. 프로필 찾기 엘더스크롤 V: Skyrim(상단에 프로필이라고 표시됨)을 선택하고 아래로 스크롤하여 원하는 Ambient Occlusion 설정을 선택합니다. 다음으로 동일한 설정 목록 상단에서 "앰비언트 오클루전 호환성" 매개변수를 찾습니다. 값을 0x00000003으로 설정합니다. 그게 다야, 변경 사항 적용.
- 추가됨: 2013년 3월 16일 21:01
- 업데이트됨: 2016년 6월 23일 오후 1시 20분
- 견해: 68700
- 번역:미케자르
- ← 이전 없음
- 다음 없음 →
설정 가이드
이 섹션은 TweakGuide 사이트의 다양한 팁 모음입니다. 여기에서 하드웨어에 맞게 게임을 가장 잘 맞춤화하는 방법에 대한 완전한 정보를 얻을 수 있습니다. 이 기사에는 비디오 카드에 대한 다양한 조정, 특성 및 비교 그래픽이 포함되어 있습니다. 엔비디아... 보기 쉽도록 섹션이 범주로 나뉘며 아래에 이러한 범주에 대한 링크가 있습니다. 기사에 대한 댓글은 모든 항목에 대해 비활성화되어 있으며 여기에서만 가이드에 댓글을 남길 수 있습니다.
일반 최적화
엘더스크롤 V: 스카이림- 이것은 에픽 시리즈를 계속하는 게임의 다섯 번째 부분입니다. 엘더 스크롤. 스카이 림자유 시간을 보내는 것이 유감스럽지 않은 연구를 위해 거대하고 신중하게 설계된 판타지 세계로 우리 앞에 나타납니다. 시리즈의 다른 부분과 달리, 스카이 림게임에 대한 자신의 접근 방식을 선택할 수 있습니다. 당신이 전사이든, 마술사이든, 도둑이든 - 아니면 당신이 이 세 가지 모두의 조합이 되거나; 당신이 선이든 악이든, 또는 그 사이의 무엇이든 - 당신은 주요에 대해 잊을 수 있습니다 줄거리그리고 보물을 찾아 길을 나섰습니다. Skyrim은 PC 게임만큼 무료이기 때문에 이 모든 것이 완전히 가능합니다.
게임 개발자가 되면, 베데스다 게임 스튜디오, 말 그대로 100시간의 게임 플레이에 몰입했다고 하는데, 이는 과장이 아닙니다. 게임의 길이는 당신이 얼마나 호기심과 용기를 가지고 있느냐에 달려 있습니다. 그래픽 면에서 세계 자체와 그 거주자는 다른 시리즈에 비해 자연스럽습니다. 이 모든 것에는 Morrowind 및 Oblivion과 같은 음악 작곡가가 만든 아름다운 사운드트랙이 여전히 포함되어 있으며 이는 뛰어난 게임의 화려함을 더해줍니다.
이 가이드의 목적은 Skyrim에서 사용할 수 있는 모든 구성 옵션을 더 잘 이해하고 사용하고 게임을 개선하기 위한 최상의 설정을 선택할 수 있도록 하는 것입니다.
계속하기 전에 컴퓨터가 다음을 준수하는지 확인하십시오. 최소한의 필요 조건아래에 제시된 게임 또는 그 이상 - 괄호 안의 권장 요구 사항:
CPU: 2GHz 듀얼 코어 프로세서(쿼드 코어 프로세서)
램: 2GB(4GB) 램
HDD: 최소 6GB의 여유 공간
비디오 카드: DirectX 9 호환(GeForce GTX 550 Ti 또는 GeForce GTX 260 이상)
사운드 카드: DirectX 호환
Steam 활성화를 위한 인터넷 연결
운영 체제: Windows XP, Vista 또는 7
다음은 Skyrim 메뉴 옵션에서 사용할 수 있는 모든 설정에 대한 전체 설명입니다. 스크린샷은 각 매개변수의 이미지 품질에 대한 영향을 강조하는 것이 중요한 경우에만 비교하여 촬영됩니다. 특정 게임에 대한 정확한 영향은 하드웨어의 특정 조합과 시스템 전체 설정에 따라 다르지만 각 매개변수에 대한 성능 정보도 제공됩니다. 우리의 목표는 시각적 품질과 귀하가 수용할 수 있는 성능의 균형을 얻기 위해 설정을 활성화/비활성화할 때 정보에 입각한 선택을 할 수 있도록 충분한 정보를 제공하는 것입니다.
일반 시스템 최적화
구성 Windows 설치게임의 모든 설정만큼 중요합니다. 무수한 성능 문제 및 문제, 특히 정지, 충돌 및 지연은 Windows의 차선책 설정, 오래되고 잘못 구성된 드라이버에 직접 기인할 수 있습니다. 우리의 "영구 게임 가이드"컴퓨터를 최상의 상태로 유지하는 방법에 대한 정보입니다. 최소한 그래픽 드라이버를 사용 가능한 최신 버전으로 업데이트하십시오.
성능 측정
을위한 성공적인 개최 FPS(초당 프레임 수) 성능을 객관적으로 측정하는 데 필요한 미세 조정입니다. 가장 쉬운 방법은 FRAPS 유틸리티를 사용하는 것입니다. FRAPS를 다운로드, 설치 및 실행한 다음 Skyrim을 실행합니다. 이제 화면 왼쪽 상단에 FPS를 표시하는 노란색 카운터가 표시됩니다. 특히 치열한 전투 또는 도시 주변의 광활한 지역과 같이 그래픽이 강렬한 장면에서 플레이할 때 FPS에 주의하십시오. FPS가 낮은 수치로 떨어진다면, 이것은 게임을 하는 동안 다양한 설정을 변경해야 한다는 확실한 신호입니다. 최소 FPS게임의 적절한 응답성을 유지하기 위해 25를 초과하지 않습니다.
Skyrim에서 수직 수직 동기화 구조(VSync)는 기본적으로 활성화되어 있으며 게임 내 설정을 통해 비활성화할 수 없습니다. 즉, 프레임 속도가 새로 고침 빈도(일반적으로 60FPS)로 제한되어 마우스가 지연될 수 있습니다. VSync를 처리하기 위한 몇 가지 옵션은 설명서의 고급 구성 섹션에 나와 있습니다.
일반 설정
성능과 화질에 가장 큰 영향을 미치는 다양한 그래픽 관련 설정에 대해 이야기하기 전에 먼저 다른 매개변수를 살펴보겠습니다. 게임 내 설정에 액세스하려면 Skyrim을 실행하고 저장된 게임을 로드하거나 새 게임을 시작하십시오. 그런 다음 ESC 키를 누르고 설정을 선택합니다.
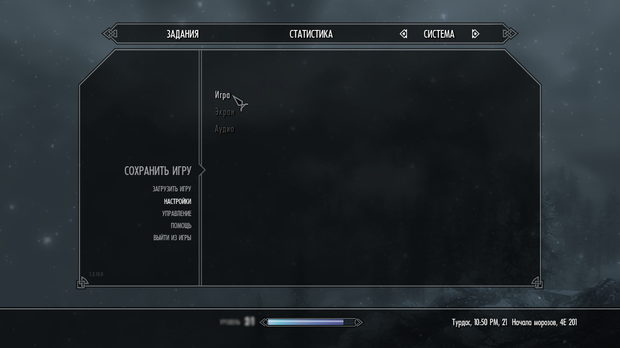
그래픽과 관련된 옵션은 앞으로 고려되지만 이제 설정의 범주에주의를 기울이겠습니다. 게임, 화면그리고 오디오... 아래 설정은 게임 성능에 큰 영향을 미치지 않습니다.
Y축 반전: 체크박스가 체크되어 있으면(십자 표시가 나타남) 마우스를 앞으로 움직이면 캐릭터가 아래를 보고 뒤로 움직이면 위를 봅니다. 이 옵션이 활성화되어 있지 않으면 앞으로 이동할 때 위를 보고 마우스를 뒤로 움직일 때 아래를 봅니다.
마우스 감도: 슬라이더는 마우스 움직임에 대한 반응 수준을 결정합니다. 슬라이더가 높을수록 마우스가 더 민감해집니다. 그러나 슬라이더를 올린 후에도 마우스의 움직임에 랙이 동반된다면 프레임 속도를 확인하는 데 지장이 없을 것입니다. 프레임 속도가 20~25FPS 아래로 떨어지면 FPS를 올리도록 설정을 변경한 다음 그에 따라 마우스 감도를 설정해야 합니다. 고급 설정 섹션에는 마우스 지연을 제거하는 데 도움이 되는 몇 가지 마우스 옵션이 있습니다.
진동: 진동할 수 있고 Skyrim과 호환되는 게임패드가 있는 경우 확인란을 선택하고 그렇지 않으면 비워 둘 수 있습니다.
게임패드360: PC에 Xbox 360 컨트롤러가 연결되어 있는 경우 확인란을 선택할 수 있으며 이 옵션을 사용하면 Skyrim에서 사용할 수 있습니다. 360 게임패드가 있지만 Skyrim에서 사용하고 싶지 않다면 이 옵션에서 십자 표시를 제거하거나 컨트롤러를 분리해야 합니다. 그렇지 않으면 문제가 발생할 수 있습니다.
복잡성: 스카이림에는 5가지 난이도가 있습니다. 최저에서 최고: 초보자, 견습생, 숙련자, 전문가 및 마스터. 난이도가 높을수록 높은 피해를 입히는 적들을 상대하기가 더 어려워집니다. 그러나 Oblivion과 달리 Skyrim 게임 세계의 적들은 자동으로 플레이어의 현재 레벨에 매핑되지 않습니다. 당신은 가장 약한 적과 가장 강한 적 모두를 만날 것입니다. 또한 난이도 설정은 언제든지 변경할 수 있으며 변경 사항은 즉시 적용되므로 필요에 따라 조정하는 것이 좋습니다.
팝업 마커 표시: 일지에서 해당 퀘스트 이름을 좌클릭하거나 Enter 키를 눌러 활성화할 퀘스트를 설정할 수 있습니다. 일지의 진행 중인 퀘스트 옆에 작은 표시가 나타나고 화면 상단의 나침반에 화살표가 차례로 나타납니다. "팝업 마커 표시"를 선택하면 현재 퀘스트 캐릭터/오브젝트/위치가 가까울 때 작은 화살표가 위에 떠 있게 됩니다. 옵션이 활성화되어 있지 않으면 화살표가 제거되지만 다른 퀘스트 마커 표시에는 영향을 미치지 않습니다.
휴식 시 보존: 선택하면 잠들 때마다 게임이 자동으로 잠들기 전 순간으로 저장됩니다.
기다리는 동안 저장: 선택하면 대기할 때마다 대기 직전의 순간으로 게임이 자동으로 저장됩니다.
여행 절약: 선택하면 FAST TRAVEL을 사용할 때마다 해당 위치로 이동하기 전에 게임이 자동으로 포인트를 저장합니다.
일시 중지 메뉴의 자동 저장: 이 옵션이 ACTIVE로 설정되어 있으면 다음에 캐릭터 메뉴에 액세스할 때 게임에서 새 저장을 생성함을 의미합니다(기본적으로 TAB).
자동 저장은 위의 방법 중 하나를 사용하여 생성되며, 이는 빠른 저장과 다르며 번호가 매겨진 슬롯을 덮어쓰지 않습니다. 그러나 자동 저장 슬롯의 최대 수는 4개를 초과할 수 없으며 이전 저장을 덮어씁니다. 위에 설명된 4가지 옵션은 정기적으로 자동 저장을 생성하는 데 도움이 되며, 저장을 잊거나 빠른 저장을 사용하는 것을 잊어버린 경우 최소한 최근 자동 저장을 활용할 수 있습니다. 퀵세이브나 메인세이브를 많이 사용한다면 자동저장을 활성화할 필요가 없습니다.
- 화면
명도: 슬라이더는 게임의 전체 밝기를 조정합니다. 이 옵션을 원하는 대로 사용자 정의하거나 슬라이더를 중간, 즉 기본적으로 설정합니다.
불투명도 HUD: 이것은 나침반, 시력, 건강, 마법, 체력과 같은 주요 HUD 요소에 대한 투명도 슬라이더입니다. 슬라이더를 맨 왼쪽으로 끌면 이러한 요소가 투명해지고 완전히 보이지 않게 됩니다. HUD가 방해가 된다면 슬라이더로 HUD의 불투명도를 낮추어 요소를 눈에 띄게 만들지만 덜 산만하게 만들 수 있습니다.
캐릭터, 아이템, 오브젝트, 잔디, 조명 및 반사:이 모든 것이 성능과 이미지 품질에 영향을 미치며 이 가이드 뒷부분에서 자세히 설명합니다.
겨냥하다: 체크하면 화면 중앙에 상황에 맞는 십자선이 나타납니다. 확인하지 않으면 시야가 축소됩니다. 그러나 은신하는 동안 스코프를 비활성화하더라도 감지 수준을 표시하기 위해 화면 중앙에 눈 기호가 계속 표시됩니다.
대화 자막: 이 옵션을 선택하면 대화에 참여한 캐릭터가 재생한 모든 대화의 텍스트 자막이 표시됩니다. 그러나 대화 상자 외부에서 말하는 내용은 표시되지 않습니다.
일반 자막: 이 옵션을 선택하면 대화 메뉴 외부에서 캐릭터가 말한 모든 단어를 표시하고 자막으로 표시합니다.
두 매개변수 사이에 발생하는 차이점은 예를 들어 설명할 수 있습니다. 캐릭터 근처를 걷고 있는데 그가 무언가 중얼거린다거나 누군가와 싸우고 있다면 "옵션을 활성화한 경우에만 해당 단어가 자막으로 표시됩니다. 일반 자막 ". 캐릭터와 대화하기로 결정하고 대화 상자가 열리면 "대화 자막" 옵션이 활성화된 경우에만 그가 말하는 모든 것이 자막으로 표시됩니다. 두 옵션을 모두 활성화하면 모든 대화에 자막이 함께 표시됩니다.
- 오디오
전체 볼륨: 마스터 볼륨 슬라이더는 게임 내 모든 소리의 가청 수준에 영향을 줍니다.
효과, 단계, 음성, 음악: 이 슬라이더는 게임에서 해당 요소의 사운드 레벨을 조정합니다.
게임, 인터페이스 및 오디오의 많은 측면은 추가 사용자 지정 섹션에서 더 자세히 다룹니다. 다음 페이지에서는 Skyrim과 관련된 다양한 그래픽 설정을 살펴보겠습니다.
비디오 설정
전체 비디오 옵션은 Steam을 통해 게임을 시작할 때마다 나타나는 Skyrim 시작 메뉴의 설정 섹션에서 찾을 수 있습니다. 다음 페이지에서는 각 비디오 매개변수를 살펴보고 성능과 화질에 어떤 영향을 미치는지 이해할 것입니다.

표시된 줄은 고급 설정에 설명된 대로 옵션이 세부 정보로 설정되고 VSync가 꺼져 있을 때 기본 설정이 무엇인지 보여줍니다. 기본 설정을 기반으로 우리가 직접 조정하여 성능과 이미지 품질을 변경합니다.
전체 시스템 구성:
- 지포스 GTX 560 1GB
- 인텔 코어 i7 940
- 3GB 램
- Win7 64비트
- NVIDIA 285.79 베타 드라이버
해상도 및 앤티앨리어싱
다음은 설정 섹션의 런처에서 찾을 수 있는 일반 비디오 매개변수입니다.
그래픽 어댑터: 그래픽 카드, 즉 GPU를 표시합니다. 올바르게 표시되는지 확인하십시오. 그렇지 않은 경우 일반 시스템 최적화 섹션을 읽으십시오. 기본 설정을 복원하는 방법은 이 설명서의 고급 구성 섹션을 참조하십시오.
종횡비: 이 설정은 모니터 높이에 대한 너비의 비율을 결정하며 또한 해상도 설정에서 사용할 수 있는 옵션에 따라 달라집니다. 왜곡을 방지하려면 모니터의 기본 종횡비와 일치하는 옵션을 선택해야 합니다. 대부분의 최신 모니터의 경우 16:9 또는 16:10입니다. 올바른 비율은 이미 자동으로 설정되지만 확실하지 않은 경우 게임의 주변 물체(예: 방패)가 완벽한 원형인지(올바른 비율의 표시) 타원형인지 테스트하고 평가할 수 있습니다. ).
허가: 가로 세로 위치의 픽셀 수로 측정한 게임 화면의 해상도를 설정합니다(예: 1,920픽셀 x 1,080픽셀). 가능한 해상도의 선택은 모니터와 그래픽 카드의 기능에 따라 제한될 수 있습니다. "모든 권한 표시" 옆의 확인란이 선택되어 있는지 확인합니다. 또한 해상도는 위에서 설명한 매개변수인 종횡비에 따라 다릅니다. 해상도가 높을수록 사진이 더 자세하게 표시됩니다. 그러나 고해상도는 운영 체제, 특히 비디오 카드의 부하를 증가시켜 결과적으로 전체 성능을 저하시킬 수도 있습니다. LCD 모니터에서 더 선명한 이미지를 보려면 "기본" 해상도라고도 하는 사용 가능한 최대 해상도를 선택하거나 맨 아래에 있는 "창 모드" 상자를 선택하십시오.
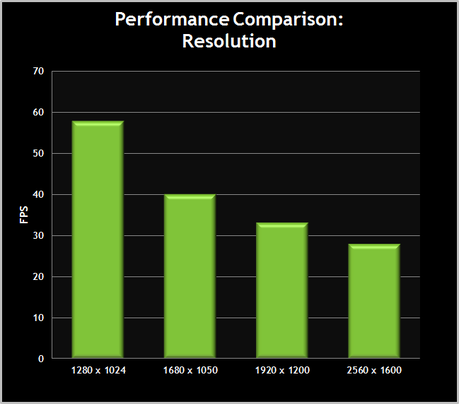
그래프에 따르면 점차적으로 더 높은 해상도를 선택하면 FPS가 낮아지지만 다른 게임만큼은 아닐 수도 있습니다. 스카이림은 CPU 제한 게임이고 CPU가 약하고 그래픽 카드가 상대적으로 강력한 경우 해상도를 변경해도 전체 성능에 큰 영향을 미치지 않기 때문입니다.
창 모드: 바탕화면에서 스카이림을 창모드로 실행하고 싶다면 체크박스를 체크하세요. 창에서 스카이림 실행하기 - 가장 좋은 방법게임 화면의 해상도를 낮추어 성능을 향상시키면서도 그림을 선명하게 유지하려는 경우. 그러나 이로 인해 메모리 관리에 문제가 발생할 수 있으므로 이러한 불안정이 발생하면 전체 화면 모드로 돌아가야 합니다.
스무딩: 컴퓨터 그래픽에서 선의 거칠기를 줄이는 방법. 앤티 앨리어싱은 Skyrim에서 여러 가지 방법으로 활성화할 수 있습니다. 0x, 2x, 4x 및 8x 멀티 앤티 앨리어싱에 해당하는 2x 앤티 앨리어싱, 4x 앤티 앨리어싱 및 8x 앤티 앨리어싱을 끕니다. 앤티 앨리어싱 주파수가 높을수록 게임 세계에서 개체의 윤곽이 더 부드러워 지지만 FPS 저하가 더 위험해집니다.




비교는 위에 나와 있습니다. 건물의 지붕과 캐릭터 바로 뒤에 위치한 나무 울타리를 자세히 살펴보십시오. 앤티앨리어싱이 꺼져 있으면 경로에 계단식 효과가 있음을 알 수 있습니다. Smoothing을 2로 설정하면 들쭉날쭉한 선이 크게 부드러워집니다. 4x에서는 앤티앨리어싱된 선이 부드러워집니다. 8x 앤티 앨리어싱과의 차이점은 즉시 눈에 띄며 마지막 스크린 샷에서 볼 수 있습니다.
어떤 앤티 앨리어싱을 선택하든 게임의 일부 측면, 특히 단풍은 여전히 들쭉날쭉한 선으로 나타납니다. 이것은 나중에 더 자세히 다룰 FXAA를 사용하거나 투명 앤티앨리어싱("그래픽 드라이버 구성" 섹션의 투명 앤티앨리어싱)을 사용하여 차례로 제거할 수 있습니다.
이 설정 변경이 성능에 미치는 영향을 나타내는 지표는 다음과 같습니다.
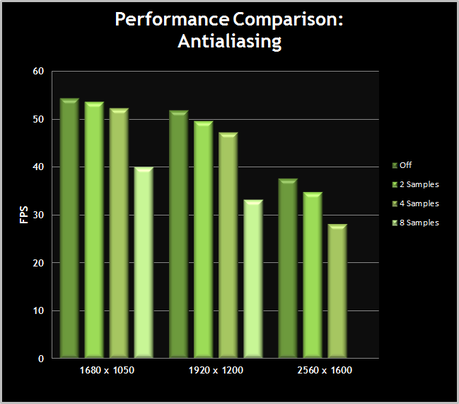
그림과 같이 앤티 앨리어싱의 효과는 클 수 있으며 해상도에 따라 다릅니다. 그래프는 8x MSAA에서 게임의 품질을 향상시키면서 성능에 큰 영향을 미친다는 것을 보여줍니다. 2x 또는 4x MSAA가 권장됩니다. 앤티앨리어싱을 사용하고 싶지만 추가 FPS가 필요한 경우 MSAA를 비활성화해야 합니다. 장면을 부드럽게 하려면 대신 FXAA를 사용하십시오. 8x MSAA는 2560x1600에서 결함의 원인이므로 위의 성능 데이터에서 제외되었습니다.
이방성 필터링
이방성 필터링는 화면 중앙에 비스듬히 표시될 때 질감을 선명하게 하거나 도로를 내려다볼 때와 같이 화각을 변경하도록 설계된 질감 필터링 기술입니다. 사용 가능한 옵션은 끄기, 스무딩 범위가 2포인트에서 시작하고 스무딩 정도의 최대 16포인트입니다. 스무딩 빈도가 높을수록 표면이 멀어질수록 더 선명해집니다.






위의 이미지는 AF 레벨이 다른 동일한 장면을 보여줍니다. 가장 눈에 띄는 변화는 AF 증가와 관련이 있으며, 왼쪽의 나무 표면과 돌 경로는 더 고르지 않습니다. AF 2는 전체적인 디테일을 증가시키는 반면 AF 4는 중간 범위에서 텍스처 선명도를 향상시킵니다. 8의 AF에서 주요 변경 사항은 주로 장거리에서 표면 선명도와 관련이 있으며 12 및 16 AF에서는 더 미묘한 개선이 있습니다.
등방성 필터링으로 더 나은 품질을 얻으려면 그래픽 카드의 제어판을 통해 AF를 조정할 수 있습니다. 그러면 Skyrim의 설정보다 눈에 띄게 개선됩니다. (편집자 주: 최신 카드를 관리하면 전혀 필요하지 않은 곳에서도 카드가 지속적으로 마모되지 않고 응용 프로그램에 대한 프로필을 만들고 각각에 대한 별도의 설정을 저장할 수 있습니다.)
이 설정의 변경에 영향을 미치는 성능 지표는 다음과 같습니다.
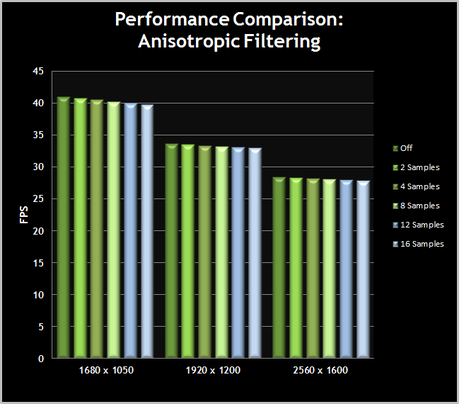
이방성 필터링은 최신 그래픽 카드의 성능에 거의 영향을 미치지 않습니다. AF 값은 8이면 충분하며 성능 저하를 최소화하면서 최상의 선명도를 원하는 사람들에게는 AF 16을 권장합니다. 너무 현대적이지 않은 맵에서 게임을 실행하거나 모든 FPS 포인트에 어려움을 겪고 있다면 2x AF를 사용하더라도 텍스처 표시에서 눈에 띄는 개선을 제공할 수 있음을 명심하십시오.
디테일링
디테일링: 낮음, 중간, 높음 및 울트라의 네 가지 기본 그래픽 옵션을 선택할 수 있습니다. 각 매개변수는 앤티앨리어싱 및 필터링을 포함한 설정 세트를 변경합니다. 이것은 성능과 이미지 품질에 큰 영향을 미치지만 그다지 정확한 방법은 아니며 Skyrim에서 그래픽 설정을 조정하기 위한 시작점일 뿐입니다.




위의 스크린샷을 비교하면 각 설치에서 다음과 같은 차이점이 있음을 알 수 있습니다.
낮은: 낮은 수준에서 그림은 허용되지만 게임 세계는 다소 희박합니다. 텍스처 품질이 MEDIUM으로 설정되어 있지만 텍스처가 흐릿합니다. 단풍과 풀은 최소로 설정되어 있고, 게임에서 오브젝트가 거의 표시되지 않으며, 그림자가 매우 짧고, 주인공의 등 뒤에 있는 모든 것이 그림자를 전혀 드리우지 않습니다. 물은 하늘 외에 아무것도 반영하지 않습니다. 텍스처의 앤티 앨리어싱 및 필터링이 없으므로 멀리 있는 텍스처의 가장자리가 흐릿하고 들쭉날쭉합니다.
중간: 중간 설정에서는 텍스처 품질이 허용되지만 FXAA를 켜면 전체 장면이 흐려집니다. 이 수준은 거칠기를 줄이기 위해 4x 앤티 앨리어싱과 결합됩니다. 더 긴 그림자, 나무 디테일 및 기타 디테일은 장면에 깊이를 더합니다. 이제 물이 풍경의 주요 요소를 반영하여 더욱 사실적으로 만듭니다.
높은: 높은 수준의 설정에서 개체가 훨씬 더 선명하게 보입니다. FXAA가 꺼져 있으면 8x 앤티 앨리어싱 및 필터링을 사용하여 장면이 개선되고 흐릿해지는 것을 멈춥니다. 잔디와 나뭇잎의 표시가 개선되었습니다. 그루터기, 헛간, 돌 및 다리가 보이고 원거리 및 근거리 풍경이 더 사실적으로 보입니다. 그림자의 해상도가 높기 때문에 그림자가 매끄럽게 처리되어 평균 거리에서도 그림자를 볼 수 있습니다. 이제 물은 하늘을 제외한 모든 것을 반사합니다.
극단론자: 울트라에서는 그 차이가 주로 그림자를 그리는 거리에서 표현되는데, 이제는 먼 거리에서도 볼 수 있게 되었고, 산기슭 근처에 나무의 수가 증가하고, 산 자체가 더 디테일해졌습니다. 그러나 물은 약간의 변화를 겪었고 이제는 하늘도 반사하고 AF 계수가 16이면 원거리에서 텍스처를 그리는 정확도가 높아집니다.
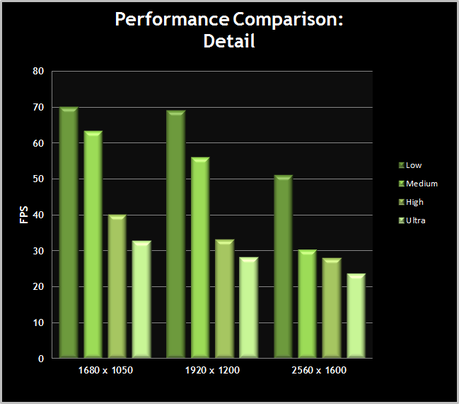
그래프는 사전 설정이 성능에 미치는 막대한 영향을 보여줍니다. 특히 중간과 높음 중에서 선택하면 FPS의 거의 절반이 손실됩니다. 어쨌든 세부 수준에 관계없이 혼합 설정은 이상적이지 않습니다. 시스템이 탁월한 작업인 매개변수를 미리 설정한 다음 최상의 성능과 화질을 위해 각 설정을 조정하십시오.
방사형 블러 텍스처 및 품질
Skyrim 설정 창에서 고급 버튼을 클릭하면 세부 그래픽 설정이 있는 새 창이 나타나며, 세부 사항 및 가시성 거리라는 두 가지 주요 매개변수에서 변경할 수 있습니다. 세부 정보 탭부터 시작하겠습니다.
질감 품질: 텍스처는 게임 세계의 모든 개체의 표면을 덮는 그림으로 깊이와 디테일이 있는 것처럼 보입니다. 이 매개변수는 낮음, 중간 옵션에 따라 텍스처의 세부 수준을 향상시킵니다. 높은. 매개변수가 증가할수록 텍스처의 깊이와 디테일도 증가하여 결과적으로 사진의 품질이 향상됩니다.
![]()

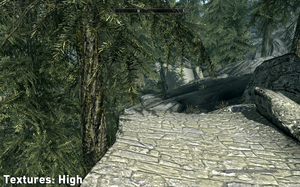
위의 스크린 샷을 비교하십시오. LOW에서는 표면과 물체에 디테일이 없습니다. 이는 성능이 가장 낮은 머신에서도 게임을 실행할 수 있도록 하기 위해 수행됩니다. MEDIUM을 사용하면 주변 환경이 더 풍부해지고 단풍이 더 뚜렷하며 나무 껍질이 더 사실적이며 도로가 색상에 깊이를 더합니다. HIGH에서는 이미 언급했듯이 나뭇잎과 나무 껍질의 높은 디테일, 더 선명한 도로 및 많은 작은 디테일이 거리에 관계없이 바위에 나타납니다.
텍스처 선명도를 향상시키려면 AF가 켜져 있는지 확인하고 FXAA 매개변수(나중에 논의됨)가 보기를 약간 흐리게 하여 텍스처의 선명도를 감소시킬 수 있으므로 가장 선명하게 보려면 이 기능을 비활성화하십시오. 매개변수.
이 설정 변경이 성능에 미치는 영향을 나타내는 지표는 다음과 같습니다.
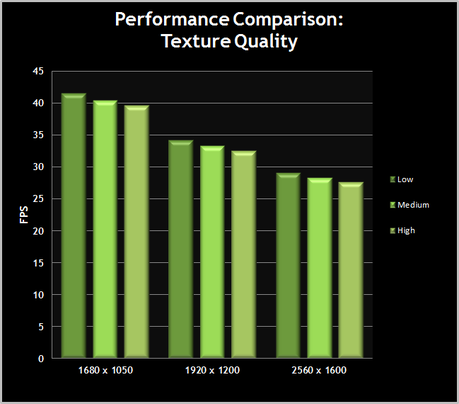
그래프는 텍스처 품질의 증가와 FPS 간의 관계를 표시합니다. 그래프가 표시할 수 없는 유일한 것은 비디오 카드에 비디오 메모리(VRAM)가 더 적은지 여부입니다. 그렇다면 설정이 높으면 속도가 느려지거나 간헐적으로 정지/일시 중지될 수 있습니다. 낮은 설정은 게임을 너무 흐릿하고 왜곡시키므로 중간은 최소 권장 설정입니다.
방사형 블러 품질: 이 매개변수는 방향 감각 상실과 고통을 시뮬레이션하기 위해 전투 중에 가장 자주 나타나는 방사형 흐림 효과의 정도를 조정합니다. 이것은 화면 중앙에서 모서리로 흐려지는 것처럼 보이기 때문에 "방사형" 흐림이라고 합니다. 이 매개변수에 사용할 수 있는 옵션은 낮음, 중간 및 높음이며 실제로는 수준 간에 큰 변화가 없습니다.



스크린샷의 차이를 포착하려는 시도가 있었지만 효과가 동적이기 때문에 매우 어렵습니다. 위의 스크린샷에서 중간 또는 높은 수준보다 낮은 수준에서 흐림이 적은 것을 볼 수 있지만 실제 게임흐림 효과는 서로 비슷해 보입니다. 방사형 흐림을 끌 수 없지만 고급 설정에서 이 옵션을 완전히 끄는 방법을 설명합니다.
이 설정 변경이 성능에 미치는 영향을 나타내는 지표는 다음과 같습니다.

그래프는 방사형 흐림의 품질을 변경해도 성능에 영향을 미치지 않는다는 것을 확인합니다. 주로 설정을 변경해도 눈에 띄는 시각적 효과가 없기 때문입니다.
그림자 및 입자 수의 세부 사항
Shadow Detail: 이 매개변수는 Skyrim의 캐릭터, 개체 및 건물에서 나오는 대부분의 그림자의 전체 해상도와 그리기 거리를 제어합니다.
사용 가능한 옵션: 낮음, 중간, 높음, 울트라.




위의 스크린샷을 보면 낮은 설정에서 캐릭터와 그 옆에 있는 나무가 낮은 해상도로 인해 왜곡된 그림자를 드리우므로 성능을 절약할 수 있습니다. 중간 설정에서는 그림자의 가장자리가 더 뚜렷해집니다. 높은 그림자를 사용하면 세부 사항이 약간 더 상세해지고 흐림이 남습니다. 중간 거리에서는 추가 음영이 나타날 수 있습니다. 울트라에서는 그림자가 더 미묘해지며 멀리 있는 바위와 오두막도 그림자를 얻습니다.
지도에 그림자를 그리는 기술의 특성으로 인해 품질은 광원으로부터의 거리에 정비례합니다. 예를 들어, 실내에서 근처의 횃불이나 불에서 그림자가 드리워지면 피사체가 더 자세하고 선명해집니다. 광원에서 멀리 떨어진 그림자는 뭉툭해집니다(즉, 큰 픽셀 모양). 위의 스크린샷에서 볼 수 있고 다른 여러 장면에서 반복된 또 다른 단점은 그림자가 high 및 ultra에서 세부적으로 표시될 때 멀리 있는 나무가 추가 잎사귀를 차지한다는 것입니다.
"고급 설정"에 배치된 변수를 사용하여 그림자를 추가하고 제어하는 몇 가지 방법 외에도 Ambient Occlusion을 통해 게임에 더 많은 분위기를 추가하는 또 다른 방법이 있습니다. 을 받다 추가 정보"그래픽 드라이버 설정" 참조
이 설정 변경이 성능에 미치는 영향을 나타내는 지표는 다음과 같습니다.
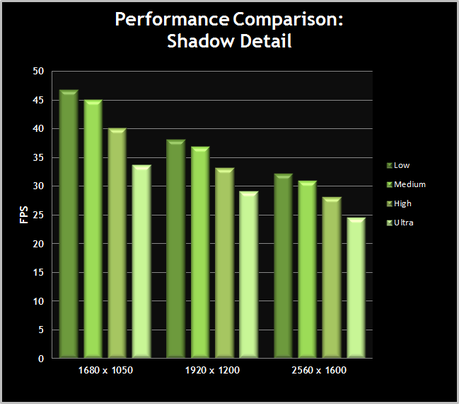
이 그래프는 섀도우가 전 세계적으로 널리 퍼져 있기 때문에 섀도우 디테일링이 성능에 미치는 엄청난 영향을 보여줍니다. 실제로 일부 장면의 영향은 훨씬 더 클 수 있으며 그림자 세부 사항은 성능을 달성하고 일부 영역에서 지연을 방지하려는 경우 고려해야 하는 주요 매개변수 중 하나입니다. 예를 들어 Ultra에서 High로 이동하면 화질 저하 없이 FPS가 눈에 띄게 증가할 수 있습니다.
입자 수: 이 탭은 언제든지 볼 수 있는 최대 입자 수를 정의합니다. 일반적으로 입자는 흙, 피, 그을음의 흔적과 같이 캐릭터, 개체 및 풍경에 배치된 작은 이미지입니다. 사용 가능한 옵션은 없음, 중간, 높음 및 울트라입니다. 그러나 Skyrim에서 이 설정은 핏자국에 영향을 미치지 않습니다. NO인 경우에도 이 핏자국은 적, 무기 및 화면에 계속 나타납니다.


이 매개변수를 테스트하는 동안의 주요 차이점은 위의 스크린샷에서 볼 수 있듯이 파괴 주문의 어두운 부분에 나타납니다. 매개변수가 NO로 설정되면 이 스팟이 나타나지 않을 수 있습니다. 평균적으로 이러한 반점의 수가 증가하고 마지막으로 High 및 Ultra의 경우 입자 수에 특별한 차이가 없습니다. 실제적인 차이는 대부분의 장면에서 표시하기 어렵지만 최대 입자 수에 영향을 미치는 각 설정 수준에 대한 이론적인 값은 None = 0, Medium = 100, High = 250 및 Ultra = 1,000입니다.
이 설정 변경이 성능에 미치는 영향을 나타내는 지표는 다음과 같습니다.

그래프는 이 설정이 게임 성능에 미치는 영향은 극히 미미하지만 주문이 사용되고 많은 입자가 생성되는 격렬한 전투에서 역할을 할 수 있음을 보여줍니다. 균형 잡힌 화질과 성능을 위해 중간을 권장합니다.
FXAA와 물
FXAA: Fast Approximate Anti-Aliasing의 줄임말인 FXAA NVIDIA는 거친 가장자리를 효과적으로 매끄럽게 만드는 방법입니다. 사용 가능한 옵션은 꺼짐, 낮음, 중간 및 높음입니다. FXAA는 Skyrim의 표준 앤티 앨리어싱 대신 활성화(앞서 논의)하거나 함께 사용할 수 있습니다.




위의 스크린샷은 Skyrim에서 사용할 수 있는 기본 앤티앨리어싱 조합을 보여줍니다. 첫 번째 사진 쌍은 앤티 앨리어싱 없이 장면을 표시하고 두 번째 사진은 FXAA를 켭니다. FXAA를 사용하면 나무, 덤불, 말 윤곽에서 멀리 떨어진 다리의 시작 부분과 같은 들쭉날쭉한 선이 감소합니다. 그러나 FXAA는 모양을 부드럽게 만들고 약간 흐릿하게 만들고 다리를 건너는 나무 판자와 같은 질감의 들쭉날쭉함을 줄입니다.
다음 스크린샷은 FXAA를 끈 상태로 표시되지만 8x 앤티 앨리어싱이 FXAA에 비해 FXAA와 비교하여 앤티 앨리어싱은 대부분의 개체에서 들쭉날쭉한 부분만 제거하지만 FXAA와 같이 장면을 흐리게 처리하지 않습니다. 마지막으로 FXAA와 8x 앤티 앨리어싱이 동시에 적용된 스크린샷이 있으며 매우 매끄럽게 보입니다. 그러나 FXAA로 인해 그림이 여전히 흐릿하며 이 약간의 안개는 게임 플레이 중에 더 눈에 띕니다.
이 설정 변경이 성능에 미치는 영향을 나타내는 지표는 다음과 같습니다.
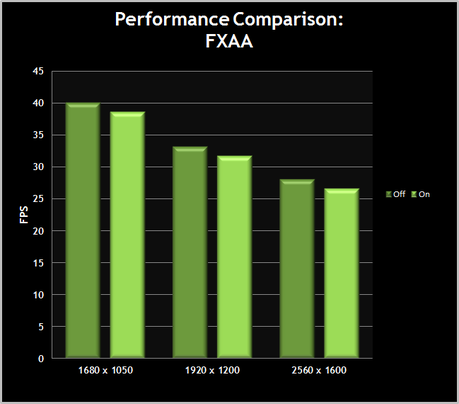
FXAA는 효율성에 대한 보상을 제공하며 다양한 해상도에서 시스템 성능에 최소한의 영향을 미칩니다. Skyrim의 더 강력한 앤티 앨리어싱 옵션 대신 생산성은 떨어지지만 합리적으로 효율적인 라인 정렬 구조를 제공하는 방법을 찾는 사람들에게 적합합니다. 반면에 FXAA의 흐림 효과가 적합하지 않지만 예를 들어 잎사귀를 부드럽게 만들고 싶다면 "Transparency Antialiasing" 섹션에서 자세히 설명하는 Transparency Antialiasing을 활성화할 수 있습니다. ".
물: 수면에 나타나는 반사를 제어하는 데 사용할 수 있는 옵션은 땅, 나무, 물체, 하늘의 네 가지입니다. 모든 상자의 선택을 취소할 수 있으며 물은 아무 것도 반사하지 않습니다. Skyrim에서 물의 색상과 현실감은 선택한 옵션에 따라 달라집니다.






위의 스크린샷을 통해 물 반사에 대한 주요 옵션을 비교할 수 있습니다. 근처 폐허를 둘러싼 물과 맨 오른쪽 모서리에 있는 물에 주목하십시오. 모든 반사가 꺼지면 물은 평평하고 옅은 파란색 색조를 띠게 됩니다. 지면 반사가 활성화되면 대부분 풍경을 반사합니다. 스크린샷 " 반사 물체"바위와 더 자세한 풍경 물체가 이제 물에 반사되었음을 보여줍니다. 하늘 반사는 물에 영향을 미치고 색상 구조를 변경하고 반사에 사실적인 윤곽을 추가합니다. 모든 옵션이 켜져 있을 때, 특히 반사가 완전히 꺼져 있을 때와 비교할 때, 물은 다양한 반사 요소에서 오는 리얼리즘이됩니다.
이 설정 변경이 성능에 미치는 영향을 나타내는 지표는 다음과 같습니다.

위의 그래프는 개별적으로 구성된 경우 리플렉션이 실제 성능에 영향을 미치지 않음을 보여줍니다. 그러나 모든 옵션이 활성화되면 프레임 속도를 낮출 수 있습니다. 물을 반사하는 이 방법은 Skyrim에서 물 표면의 사실감과 깊이를 크게 향상시킬 수 있지만 FPS의 모든 지점에서 실제로 싸우고 있다면 이 옵션을 비활성화해야 합니다.
가시 거리: 물체 및 문자
"에 가시거리"고급 설정에는 슬라이더의 전체 목록이 있습니다. 이 슬라이더는 시야에서 나타나거나 사라지기 전에 사용자와 개체, 캐릭터 또는 개체 사이의 거리를 결정합니다. 모양/사라짐은 다양한 옵션에서 접근 중이든 역방향이든 해당 물체/물체/사람에서 예를 들어, 가시성이 낮은 설정에서 바위에 가까이 다가가면 갑자기 두 걸음 떨어진 곳에 나타나지만, 그것에서 멀어지면 사라지기 전에 두 배의 거리가 걸립니다.
사물: 이 슬라이더는 울타리, 바위, 도로 등과 같은 게임 세계의 작은 물체가 보이는 거리를 조정합니다. 낮은 설정에서 일부 개체는 멀리서 볼 수 없으며 직접 접근할 때만 나타납니다. 나타나는 거리는 슬라이더의 위치에 따라 결정됩니다. 슬라이더의 왼쪽에 있을수록 개체에 접근할 때 개체가 늦게 나타납니다.



그림은 최소(1), 중간(8) 및 최대(15) 위치에서 슬라이더 위치의 효과를 보여줍니다. 스크린샷의 최소 설정에서 중간 설정으로의 전환은 화면 중앙에 있는 돌, 왼쪽 상단 모서리에 있는 도로, 영역 전체에 걸쳐 여러 떨어진 가지, 돌 및 작은 바위를 포함하여 여러 개체가 표시된다는 사실에서 눈에 띕니다. . 최대 설정에서 변경 사항은 수풀의 모양과 맨 오른쪽 및 왼쪽 모서리에 있는 바위 능선의 가시성에 영향을 줍니다.
이 설정 변경이 성능에 미치는 영향을 나타내는 지표는 다음과 같습니다.
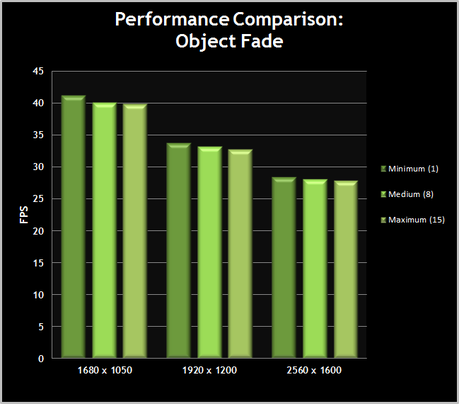
그래프는 슬라이더를 높이면 FPS가 눈에 띄게 떨어지는 것을 보여주지만 이것이 중요한 것은 아닙니다. 게임의 경우 이 매개변수를 너무 낮추지 않는 것이 좋습니다. 탐색하는 동안 관심을 가질 수 있는 근처의 물체와 구조물을 놓치지 않도록 평균값(7 또는 8)으로 설정하는 것이 좋습니다. 게임 세계.
캐릭터(편집): 이 슬라이더는 캐릭터와 생물이 보이는 거리를 조정합니다. 그 동작은 개체 슬라이더의 동작과 동일하며 슬라이더가 낮을수록 NPC에 더 가까이 다가가야 볼 수 있습니다.
![]()


그림은 최소(2), 중간(8) 및 최대(15) 위치에서 슬라이더 위치의 효과를 보여줍니다. 실제로 우리는 4명의 사람과 닭을 봅니다. 최소 설정에서는 닭이나 캐릭터가 보이지 않습니다. 중간에 화면 중앙에 노파와 닭이 보이지만 나머지 캐릭터는 여전히 손이 닿지 않는 곳에 있습니다. 최대 설정에서 소년과 두 명의 성인이 거리에서 거의 구별되지 않지만 거리에 나타납니다.
이 설정 변경이 성능에 미치는 영향을 나타내는 지표는 다음과 같습니다.
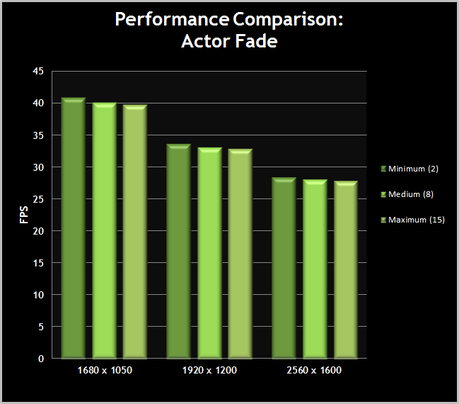
그래프는 캐릭터 슬라이더 값이 증가함에 따라 상대적으로 작은 성능 저하를 보여줍니다. 캐릭터와 생물 간의 상호 작용, 전투는 모두 Skyrim의 게임 플레이에서 없어서는 안될 부분이므로 FPS에 필사적이지 않는 한 이 설정을 낮추지 않는 것이 좋습니다. 최소한의 설정으로 문자 그대로 몇 미터 떨어진 곳에서 뛰어내리는 캐릭터와 괴물과 마주치게 될 것입니다.
가시 거리: 잔디 및 반사
잔디: 이 슬라이더는 게임 세계의 눈이 없는 부분에 나타나는 풀, 덤불 및 작은 덤불의 양을 제어합니다. 슬라이더가 왼쪽으로 갈수록 풍경 풍경이 덜 보입니다.


![]()
스크린샷은 슬라이더가 최소(0), 평균(3) 및 최대(7) 위치로 설정되었을 때의 차이점을 보여줍니다. 최소한의 설정으로 대부분의 영토에는 풀이 없지만 캐릭터 바로 앞에 초목이 나타나고 측면에서 때때로 양치류가 발견됩니다. 중간 설정을 사용하면 시야가 변형되고 중간 가시 영역까지 잔디와 관목이 나타납니다. 슬라이더의 최대 위치에서 잔디는 시야의 거의 끝까지 생성되며 가장 먼 거리에서만 눈에 띄지 않습니다.
이 설정 변경이 성능에 미치는 영향을 나타내는 지표는 다음과 같습니다.
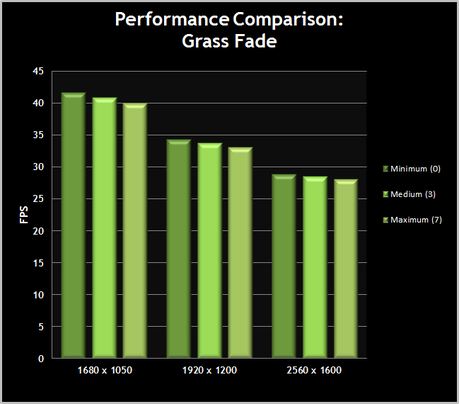
보시다시피 잔디는 성능에 영향을 주지만 많은 경우에 그렇게 크지 않습니다. 그러나 게임에 잔디가 너무 많이 필요하지 않거나 작은 물체 및 위치에 너무 가까운 경우 이 설정을 쉽게 낮추고 광대한 Skyrim에서 생산성을 추가할 수 있습니다.
반사(눈부심): 이 슬라이더는 게임 세계에서 다양한 물체와 표면의 반사(눈부심)를 제어하도록 설계되었습니다. 그러나 실제로 이 설정을 변경하면 눈에 띄는 효과가 없습니다.
고급 설정에서 조정할 때 이 슬라이더의 옵션 범위는 최소값 2에서 최대값 15이지만 Ultra를 선택하면 슬라이더가 최대값보다 큰 20으로 변경됩니다. 어쨌든 위에 제공된 스크린샷은 최소(2)와 최대(20)의 두 가지 반대를 보여주며 반짝이는 표면이 많은 방에서는 이 설정이 효과가 없습니다. 스크린샷의 유일한 사소한 변경 사항은 연기 및 화재 반사와 관련이 있습니다.
이 설정 변경이 성능에 미치는 영향을 나타내는 지표는 다음과 같습니다.
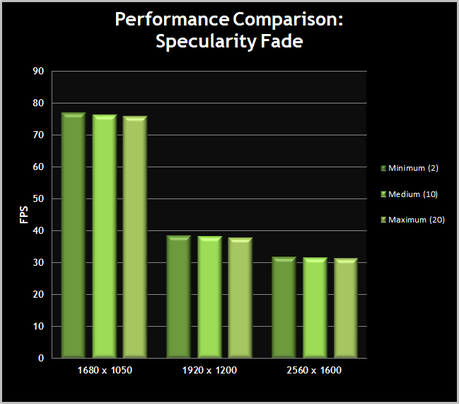
그래프는 성능 변화가 시각적 변화만큼 미미함을 보여줍니다. 그러나 이것은 또한 최소로 설정하면 실제 화질을 변경하지 않고 +1 또는 2 FPS를 제공한다는 것을 의미합니다.
가시 거리: 조명 및 물체
조명: 이 슬라이더는 횃불과 같은 동적 광원에서 나오는 빛을 볼 수 있는 거리를 조정합니다. 실제로 이 설정은 조명의 전체 밝기도 조정합니다. 그 영향은 주로 실내에서 두드러집니다.
![]()
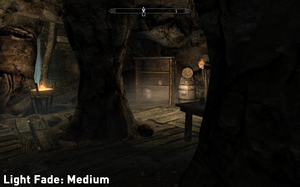

위의 스크린샷은 이 옵션에 대한 다음 매개변수 값을 보여줍니다: 최소(2), 평균(18) 및 최대(35). 보시다시피 차이는 중요하지 않으며 게임 중에는 훨씬 적습니다. 이미지를 좀 더 정밀하게 분석해보면 오른쪽의 횃불과 왼쪽의 화로에서 나오는 빛이 더 선명해지고 조명반경이 커져 시야가 조금 밝아진 것을 볼 수 있다. .
이 설정 변경이 성능에 미치는 영향을 나타내는 지표는 다음과 같습니다.
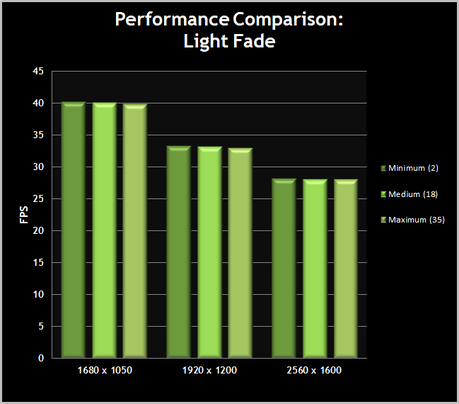
디밍은 성능에 눈에 띄는 영향이 없기 때문에 쉽게 무시될 수 있음을 알 수 있습니다. 이 옵션은 화질에 눈에 띄는 영향은 없으며, 더 높은 FPS를 목표로 한다면 자유롭게 기부할 수 있고, 정말 밝은 조명의 던전이 필요하다면 최대로 설정할 수 있다.



위에서 캡처한 장면을 통해 도로를 따라, 다리 위, 멀리 있는 작은 헛간 근처에 일정한 간격으로 흩어져 있는 다양한 개체를 볼 수 있습니다. 슬라이더의 최소(1) 위치에서는 버섯, 책, 두루마리 및 여러 병의 물약과 같은 가장 가까운 물체만 볼 수 있습니다. 중간 설정(8)에서는 미묘한 것들을 포함하여 모든 물체가 보입니다. 갑옷, 두루마리, 물약 및 방패 더미가 멀리 있는 작은 창고 앞에 놓여 있습니다.
최대 설정에서는 보기에 큰 변화가 없습니다. 대부분의 항목은 화면에 너무 작은 크기로 인해 더 멀리 배치되면 표시되지 않습니다.
이 설정 변경이 성능에 미치는 영향을 나타내는 지표는 다음과 같습니다.

그래프는 더 높은 슬라이더 위치에서 작지만 눈에 띄는 손실이 있음을 보여줍니다. 게임을 최적화하려면 슬라이더를 중간 위치로 설정하는 것이 좋습니다. 너무 낮추면 여행 중에 중요하고 유용한 아이템을 눈치채지 못하기 때문에 놓칠 수 있습니다.
디테일링 객체
원격 객체 상세화: 이 설정은 일반적으로 게임에서 넓은 영역을 차지하는 멀리 있는 물체, 주로 언덕과 산에 배치되는 세부 사항을 조정합니다. 사용 가능한 옵션은 낮음, 중간, 높음 및 울트라이며 낮을수록 세부 사항이 적어지므로 게임의 다른 무엇보다 사실감과 분위기에 주로 영향을 미칩니다.




이 설정 변경이 성능에 미치는 영향을 나타내는 지표는 다음과 같습니다. 위의 스크린샷은 각 설정 수준의 변경 사항을 보여줍니다. 특히 먼 산을 조심하십시오. 낮은 디테일에서 산은 지루하고 고르지 않으며 디테일이 부족합니다. 중간에는 산이 초목으로 덮여 있으며 모양, 그림자 및 일부 표면 세부 사항이 있습니다. 높은 곳에서는 주로 산기슭에 나무가 추가됩니다. 울트라에서는 산의 측면 전체에 나무가 추가되어 더 사실적으로 보입니다. 이 설정을 변경해도 인공 구조물이나 오른쪽 상단 모서리에 있는 산과 같이 아주 먼 물체에는 영향을 미치지 않습니다.
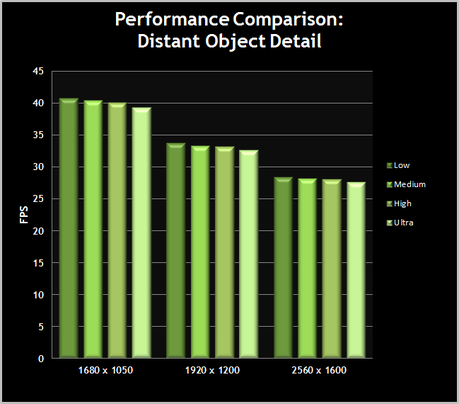
그래프는 이 설정에 따라 성능 저하가 증가함을 보여줍니다. 이는 특히 Ultra 수준에서 두드러집니다. 그러나 이 옵션은 게임 프로세스, 원하는 경우 넓은 개방 영역에서 추가 성능을 위해 높음 또는 중간으로 낮출 수 있습니다.
삭제된 항목의 소멸: 이 설정은 게임 세계에서 개체의 가장 미세한 세부 사항에 대한 추가 제어를 제공합니다. 선택하면 성능을 유지하기 위해 미세 조정이 사소한 세부 사항을 제거하지만 매우 상세한 사진 품질을 선호하는 경우 이 옵션을 선택 취소합니다.


스크린샷에서는 우선 화질의 차이를 찾기 어렵습니다. Dismissed Items가 켜져 있을 때 확대하여 자세히 보면 담쟁이덩굴이 돌담에서 멀어져 마을의 왼쪽, 중앙, 오른쪽으로 이동합니다. 작은 이끼와 돌 조각도 시야에서 제거됩니다. 오른쪽장면. 즉, 설정이 켜져 있을 때 너무 많이 변경되지 않고 작은 세부 사항만 변경됩니다.
이 설정 변경이 성능에 미치는 영향을 나타내는 지표는 다음과 같습니다.
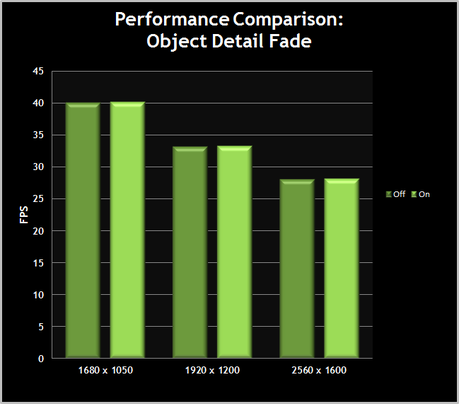
그래프는 Disappearing Objects가 활성화된 경우 FPS가 약간 증가한 것을 보여줍니다. FPS가 조금 더 필요한 경우 이 옵션을 활성화하면 결실을 맺을 수 있습니다. 특히 화질이 저하되지 않고 장면에서 작은 물체만 제거되기 때문입니다.
추가 사용자 정의
ini 파일과 관련된 모든 변경 사항이 적용되었습니다.
콘솔 명령
콘솔 명령이 렌더링됩니다.
그래픽 드라이버 모드 및 설정
베데스다 게임 스튜디오게임을 위한 모드를 만드는 능력으로 유명해졌으며 Skyrim도 예외는 아닙니다. 현재 모드는 텍스처를 대체하고 개선하고 있지만, Bethesda는 1월에 플레이어가 게임의 거의 모든 측면을 수정할 수 있는 무료 소프트웨어 개발 키트(SDK)인 Creation Kit를 출시할 예정입니다. 새로운 퀘스트, 판도를 바꾸는 요소 등을 기대하여 게임에 활기를 불어넣고 앞으로 몇 년 동안 최고 수준을 유지하십시오. 또한 Bethesda는 Skyrim의 Steam Workshop을 테이블에 가져와 플레이어가 사용자 제작 모드를 안전하고 쉽고 효율적인 방법으로 다운로드하고 설치할 수 있도록 합니다.
이 섹션에서는 권장 또는 필수 모드 목록이 아닌 모드에 대해 먼저 배우게 됩니다. 사실, 모드는 전혀 필요하지 않습니다. 오늘 게임은 이미 훌륭해 보이므로 모드가 마음에 들지 않으면 안전하게 거부할 수 있습니다. 모두 비공식적이고 사용자가 생성한 것이기 때문에 예상치 못한 버그나 성능 문제가 발생할 위험이 있습니다. 반면에 모드를 신중하게 사용하면 Skyrim을 원하는 대로 만들 수 있습니다.
아마도 기존 모드 스카이 림당신의 관심을 끌지 못했지만 문자 그대로 거의 매일 나타나는 수백 가지의 새로운 모드를 볼 준비가되었습니다. 다시 한 번, 수정 스카이 림- 타사 개발 및 다른 매개 변수에 영향을 미치며 Skyrim에 문제가 있는 경우 먼저 모든 모드를 비활성화하여 문제 해결을 시작하십시오.
그래픽 드라이버 설정
Skyrim에서 그래픽의 정확한 재생을 추가로 사용자 정의할 수 있는 또 다른 방법이 있습니다. 비디오 카드의 제어판을 통해 조정되는 비디오 카드의 그래픽 설정입니다. 기본 Skyrim에서 지원하지 않는 다양한 설정 및 효과는 이 제어판을 통해 강제로 활성화할 수 있으며 이 섹션에서는 이에 대해 설명합니다. 먼저, 이 자습서의 시작 부분에 설명된 대로 사용 가능한 최신 그래픽 드라이버로 업데이트해야 합니다.
향상된 이방성 필터링
이방성 필터링은 이 설명서의 관련 섹션 앞부분에서 설명했습니다. 옵션은 Skyrim 실행기를 통해 추가 설정으로 최대 16(16x)까지 구성할 수 있습니다. 그러나 최고 품질의 등방성 필터링을 원하는 사용자에게는 게임 내에서 이방성 필터링을 끄고 대신 그래픽 카드의 제어판을 통해 AF를 적용하는 것보다 더 좋은 대안은 없습니다.
사용 엔비디아이 차례를 따라라:
- NVIDIA 제어판을 열고 프로그램 설정 탭 아래의 첫 번째 셀에서 Elder Scrolls 5: Skyrim을 선택합니다. 셀이 표시되지 않으면 "프로그램만 표시"를 선택하고 다시 시도하십시오.
- "텍스처 필터링 - 품질" 옵션을 "고품질"로 설정합니다.
- "AF" 설정의 경우 AF 레벨을 선택하십시오. 추천 16.
- 적용 버튼을 클릭합니다.
- Skyrim을 실행하고 설정을 선택한 다음 AF를 끄기로 설정하고 확인을 선택합니다.
- 이제 게임을 시작하면 특히 멀리서 더 자세한 텍스처를 확인할 수 있습니다.


스크린샷 비교는 NVIDIA 제어판에서 게임 내 AF 16과 AF 16의 차이점을 보여줍니다. 컨트롤 패널 방식을 사용하면 수면이 더 디테일해지고, 왼쪽 상단 모서리에 있는 산이나 석조 구조물과 같은 멀리 있는 물체가 더 선명해집니다. 이러한 방법 간의 성능 차이는 최소화되어야 합니다.
AF와 마찬가지로 그래픽 제어판을 통해 Skyrim에서 다양한 유형과 수준의 앤티앨리어싱을 조정할 수 있습니다. Skyrim에서 사용할 수 없는 옵션인 TRAA(Transparency Antialiasing)를 살펴보겠습니다. 이 형태의 앤티 앨리어싱은 투명한 텍스처의 들쭉날쭉한 선, 일반적으로 날카로운 가장자리와 투명한 부분이 있는 나뭇잎과 개체를 제거합니다.
사용 엔비디아이 차례를 따라라:
- NVIDIA 제어판을 열고 프로그램 설정 탭 아래의 첫 번째 셀에서 Elder Scrolls 5: Skyrim을 선택합니다. 셀이 표시되지 않으면 "프로그램만 표시"를 선택하고 다시 시도하십시오. 멀티샘플링 TRAA 앤티앨리어싱이 오작동하므로 사용해서는 안 됩니다.
- TRAA를 2x, 4x 또는 8x로 설정합니다.
- 적용 버튼을 클릭합니다.
- Skyrim을 시작하고 설정을 선택한 다음 TRAA를 끄기로 설정하고 확인을 선택합니다.
- 멀티샘플링 TRAA는 캐릭터나 생물과 같이 투명해지는 고체 개체의 일부에 결함을 일으킬 수 있으므로 Skyrim에서 사용해서는 안 됩니다.




위는 AA가 없는 Skyrim의 8AA에서 여러 TRAA를 추가한 다음 NVIDIA 제어판을 통해 2x, 4x 및 8x TRAA를 비교한 것입니다. 보시다시피 더 많은 높은 수준 AA는 왼쪽의 들쭉날쭉함을 제거하고 오른쪽의 나무를 제거하며, 그 차이는 앤티 앨리어싱 없이 들쭉날쭉한 잎이 반짝이는 게임에서 훨씬 더 두드러집니다. 멀티샘플링 성능에 대한 영향은 대부분의 중간 전력 시스템에서 작으며 2x TRAA는 최신 세대 시스템에서 허용됩니다. 그러나 4x 및 8x TRAA는 특히 울트라 설정에서 성능에 실제로 영향을 미칩니다.
주변 폐색(AO)
앰비언트 오클루전(AO는 주변 조명을 사용하여 보다 사실적인 디밍을 만드는 방법이며 이 가이드에 자세히 설명되어 있습니다. 게임에서 AO를 활성화하는 옵션을 사용할 수 없지만 그래픽 드라이버 설정에서 NVIDIA를 통해 다시 수행할 수 있습니다. AO를 활성화할 때 깜박임 아티팩트 및 기타 그래픽 이상 현상이 발생하는 경우 AO를 비활성화하거나 품질 모드 사용을 고려하여 문제를 해결할 수 있습니다.
NVIDIA 그래픽 카드 및 R290 드라이버가 있는 플레이어는 NVIDIA 제어판을 통해 AO를 쉽게 활성화할 수 있습니다.
- NVIDIA 제어판을 열고 프로그램 설정 탭 아래의 첫 번째 셀에서 Elder Scrolls 5: Skyrim을 선택합니다. 셀이 표시되지 않으면 프로그램만 표시를 선택하고 다시 시도하십시오.
- "Ambient Occlusion"을 성능 또는 품질로 설정하십시오. 비교를 위해 하단의 스크린샷을 참조하십시오.
- 적용 버튼을 클릭합니다.
- 스카이림을 시작합니다.
AO 수준의 고급 제어를 위해 프로필을 수정할 수 있는 무료 NVIDIA Inspector 유틸리티를 사용할 수 있습니다. NVIDIA 드라이버스카이림용.
NVIDIA를 사용하는 경우 다음 단계를 따르십시오.
- NVIDIA Inspector를 실행하고 "드라이버 버전"의 마지막 줄에 있는 작은 "프로필 설정" 버튼을 선택합니다.
- 드롭다운 목록에서 프로필 버튼을 클릭하고 Elder Scrolls 5: Skyrim을 선택합니다.
- "Ambient Occlusion Compatibility" 설정을 변경하고 "0x00000003(Fallout 3)" 프로필을 선택합니다.
- 아래에 일반 섹션, 활성화하려면 "AO 사용"을 설정하십시오.
- "앰비언트 오클루전 설정" 옵션을 원하는 AO 모드로 설정하십시오. 성능 권장.
- 적용 버튼을 클릭합니다.
- 스카이림을 시작합니다.



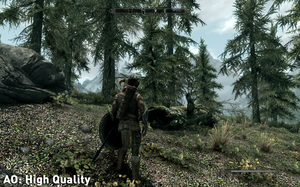
이 방법을 사용하면 AO를 성능 및 고품질 모드로 조정할 수 있습니다. 위의 스크린샷에서 시각적인 차이를 볼 수 있으며, 보시다시피 AO가 없는 상태에서 AO를 사용하는 성능으로의 전환이 상당합니다. 잔디, 나무, 바위 및 캐릭터는 모두 추가 음영으로 포화되어 상대적으로 성능에 미치는 영향이 거의 없습니다. 품질 및 고품질은 그림자를 약간 수정하지만 성능이 크게 저하되므로 권장하지 않습니다.
운전자 프로필에 대한 모든 변경 사항을 취소하려면 NVIDIA 그래픽 카드 Inspector를 사용하여 유틸리티 상단의 녹색 NVIDIA 로고를 클릭하면 기본 프로필이 복원됩니다. 마찬가지로 NVIDIA 제어판에서 Elder Scrolls 5: Skyrim 프로필의 오른쪽 상단 모서리에 있는 "복원" 버튼을 클릭합니다.
Skyrim은 많은 비밀과 퀘스트에 대한 연구에 완전히 몰두하기 위해 시간을 할애할 준비가 된 사람들을 위한 거대하고 흥미진진한 게임 세계입니다.
결론
전반적인 성능 측면에서 Skyrim은 고급 설정을 사용할 때 일관된 프레임 속도를 위해 우수한 GPU와 CPU가 모두 필요합니다. Skyrim은 때때로 CPU가 상당히 제한될 수 있으므로 일부 영역에서는 특히 약한 프로세서에서 불가피한 속도 저하를 경험할 수 있습니다. 반면에 이 제한의 장점은 FPS에서 상당한 손실 없이 렌더링을 거의 증가시킬 수 있는 강력한 GPU를 가진 사람들에게 있다는 것입니다.
그러나 Creation Engine의 새로운 그래픽 측면 중 일부는 예를 들어 Shadow Detail 설정에서 Skyrim이 매우 강력하다는 것입니다. 그림자와 앤티앨리어싱은 시스템을 조정할 때 고려해야 하는 처음 두 매개변수입니다. 나머지는 개인 취향의 문제이며, 물론 실험을 원하는 사람들을 위해 고급 설정을 통해 구현하려는 대안을 보다 정확하게 조정할 수 있습니다. 더 나은 균형성능과 이미지 품질 사이.
가이드를 읽은 후에도 게임을 플레이하는 데 여전히 어려움이 있거나 게임에 대한 정보, 퀘스트 팁이 필요하거나 Skyrim의 향후 패치 및 DLC에 대해 더 알고 싶다면 계속 지켜봐 주시고 포럼을 이용하십시오.
다음 시간까지, 조심해!
Elder Scrolls V: Skyrim은 풍부한 게임 세계가 있는 판타지 게임입니다. 다채로운 동굴과 우울한 던전, 넓은 숲, 눈과 얼음으로 덮인 장엄한 산맥, 전체 군대를 수용할 수 있는 인상적인 중세 요새 도시 - 이 모든 것이 Elder Scrolls 세계의 특징입니다. 세계를 탐험하는 데 몇 시간이 걸릴 수 있습니다. 개발자들은 재미있을 뿐만 아니라 눈도 즐겁게 만들려고 노력했습니다. 그래픽 설정은 매우 유연합니다. 화질과 성능에 영향을 미치는 설정을 자세히 살펴보겠습니다.
스카이림의 기본 그래픽 설정
- 종횡비 - 종횡비.
- 해상도 - 화면 해상도.
- 앤티애널라이징 - 앤티앨리어싱.
- 이방성 필터링 - 이방성 필터링.
런처를 실행한 후 설정 창으로 이동합니다. 다음으로 "Skyrim 옵션" 창이 열립니다. 최초 실행 시 런처 자체에서 최적의 설정을 입력합니다. 변경하는 것은 권장되지 않지만 시스템이 더 많은 기능을 수행할 수 있다고 확신하는 경우 다음 팁이 유용할 것입니다.
- 모니터의 높이와 너비의 비율 - "종횡비". 화면 측면에 검은색 띠가 있는 경우 "종횡비" 매개변수를 변경하십시오. "해상도"는 이미지의 해상도와 선명도를 담당합니다. 허용 화면 해상도는 선택한 화면 비율에 따라 달라집니다. 높은 화면 해상도 설정은 성능에 상당한 영향을 미칠 수 있습니다.
- "안티애널라이징"은 표면을 매끄럽게 만드는 매개변수입니다. 이 매개 변수를 비활성화하면 "사다리"가 그림을 눈에 띄게 악화시킵니다. 건물, 지형 및 장비의 윤곽은 값이 높을수록 더 부드럽습니다. 성능에 미치는 영향은 그래픽 카드의 성능에 따라 다릅니다. 균형을 맞추려면 매개변수를 "6"으로 설정하는 것이 좋습니다. "6"과 "8"의 인지할 수 있는 차이는 고해상도와 대형 화면에서만 눈에 띕니다.
- 이방성 필터링 "비등방성 필터링"은 주인공과 비스듬히 위치한 텍스처의 선명도를 담당합니다. 일반적으로 그림을 향상시킵니다. 특히 멀리서 볼 때 두드러집니다. 성능에 큰 영향을 미치지 않습니다. 비활성화된 필터링 상태와 "2"에서 활성화된 매개변수 간의 차이는 눈으로 인지할 수 있으며 FPS에 영향을 주지 않습니다. 최상의 결과를 얻으려면 매개변수를 "16"으로 설정하십시오.
- "Detail" 라인을 통해 그래픽 설정에 대한 사전 설정을 선택할 수 있습니다. Low에서 Ultra까지 4가지 세부 사전 설정만 있습니다. 따라서 선택한 매개 변수에서 성능에 대한 영향이 적절합니다.
Skyrim에서 그래픽 및 효과 미세 조정
- 텍스처 품질 - 텍스처의 품질입니다.
- 방사형 흐림 품질 - 방사형 흐림 효과의 품질입니다.
- Shadow Detail - 그림자의 품질.
- 데칼 수량 - 데칼 수입니다.
"고급" 옵션을 클릭하면 정밀한 그래픽 설정이 있는 창이 열립니다. 이 창은 두 부분으로 나뉩니다. 첫 번째 창의 설정은 그래픽을 담당합니다. 두 번째 창은 캐릭터, 효과 및 다양한 개체를 그리는 거리를 담당합니다.
- "텍스처 품질" 매개변수 또는 텍스처 품질은 텍스처의 해상도에 영향을 줍니다. 높을수록 물체가 더 선명해집니다. 성능 영향은 높은 화면 해상도에서만 눈에 띄게 나타납니다. 비디오 카드의 메모리 양이 적은 경우 매개변수를 최대값으로 설정하지 않는 것이 좋습니다. "Radial Blur"는 주인공에 대한 손상을 시뮬레이션하는 역할을 합니다. 전투 중 방사형 떨림 효과가 나타납니다. 성능에 미치는 영향은 최소화됩니다.
- "그림자 세부 사항" - 그림자 품질을 담당하는 매개변수입니다. 아시다시피 게임의 그림자 처리는 성능에 상당한 영향을 미칩니다. 이 매개 변수의 값이 높으면 그림자 놀이로 눈을 즐겁게 할 수 있습니다. "데칼 수량" - 작은 물체의 품질을 담당합니다. 데칼의 품질은 약간의 먼지, 얼음 주문의 흔적 및 탄 표면에 영향을 미칩니다. 성능에 거의 영향을 미치지 않습니다.
- FXAA는 객체를 매끄럽게 하는 역할을 하는 오랜 시간 테스트를 거친 필터입니다. 이 매개 변수는 그래픽을 크게 향상시키고 실제로 시스템을 로드하지 않습니다. 앤티애널라이징 앤티 앨리어싱이 활성화된 이미지는 육즙이 많고 눈을 즐겁게 합니다. 시스템 부하를 줄이면서도 그래픽을 허용 가능한 수준으로 유지하는 방법을 찾고 있다면 FXAA만 활성화하십시오.
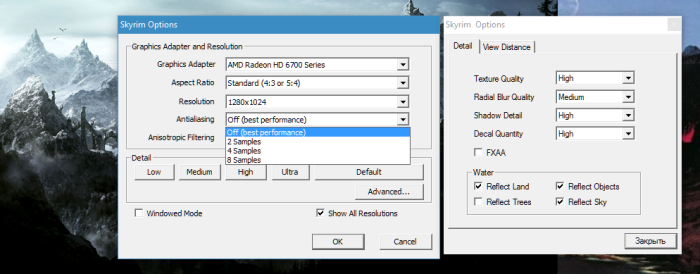
Skyrim에서 그리기 범위 및 수질 설정
"물" 매개변수에서 제공되는 모든 옵션을 선택하면 물의 품질이 크게 향상됩니다. 풍경, 나무 및 날씨 효과의 반사가 나타납니다. 모든 확인란을 제거하면 약 3-5fps를 얻을 수 있지만 시각적으로 손실이 눈에 띄게 나타납니다. 도면 범위 설정을 권장 값으로 두는 것이 좋습니다.

Skyrim 그래픽 엔진이 도덕적으로 구식이라는 사실에도 불구하고 즐거운 그림을 제공합니다. 충분히 강력한 비디오 카드와 고성능 프로세서가 있다면 게임은 쾌적한 시야로 눈을 즐겁게 할 수 있습니다. 그래픽 설정에 대한 팁은 Skyrim의 광활한 지역을 가로질러 편안한 여행을 위한 최적의 균형을 달성하는 데 도움이 되도록 설계되었습니다.
그는 빠져들고 싶어한다 가상 현실환상, 아무것도 찾을 수 없습니다 더 나은 게임"엘더스크롤 V: 스카이림".
이 게임은 200개가 넘는 상을 받았습니다. 이것은 단지 특별한 것입니다. 더 이상 빠져나올 수 없는 세계로 빠져들었다. 놀라운 모험, 멋진 그래픽, 완전히 몰입하고 몰입할 수 있습니다. 주인공 Dragonborn은 Skyrim 지방에 살고 있습니다.
수많은 시련을 이겨내고 드래곤 로드 알두인과 싸워야 한다.
게임 규칙에 대해 조금, 경로의 맨 처음에 플레이어는 자신이 플레이할 종족을 선택해야 합니다.
각 종족에는 고유한 특성이 있습니다. 선택에 따라 그는 미래에 도둑이 될 것이고, 그 다음에는 마술사가 될 것입니다. 아니면 다른 누군가가 될 것입니다. 주인공은 긍정적일 수도 있고 부정적일 수도 있고, 도둑질하거나 죽일 수도 있고, 정직할 수도 있습니다.
어떤 종족을 선택하든 첫 번째 단계에서 드래곤과 싸워야 합니다. 미래에는 다음에 일어날 일을 알려주고 새로운 모험을 향해 나아갈 수 있는 임무를 수행하고, 아이템을 찾거나 퀘스트를 완료해야 합니다.
게임은 DVD 디스크와 인터넷 모두에서 다운로드할 수 있습니다. 설치하는 동안 키가 먼저 입력됩니다. 디스크에서 설치하는 경우 키는 디스크와 함께 패키지에 있습니다. 인터넷을 통해 게임을 구매하면 다음 주소로 전송됩니다. 이메일사는 사람.
전제 조건"Steam" 서비스에 계정을 만들고 클라이언트가 다운로드한 게임(브라우저의 도움 없이 스카이림을 실행하는 프로그램)입니다.
스카이림에서 더 좋고 사실적인 이미지를 얻으려면 그래픽 설정이 필수입니다. 그러나 무엇보다도 먼저 컴퓨터의 기능으로 이 게임을 플레이할 수 있는지 확인해야 합니다. 드라이버가 올바르게 설치되었는지 그리고 오래된 것인지 확인합니다.
이 가이드를 사용하여 게임용으로 특별히 설계된 운영 체제를 설정해 보겠습니다. 오래된 드라이버의 경우 다음으로 업데이트하십시오. 최신 버전이제 우리는 잘못된 순간에 정지가 없을 것이라고 확신할 수 있습니다.
Skyrim의 경우 Creation Engine이 특별히 제작되었으며 예를 들어 그림자의 실제 표시를 얻기 위해 새로운 기술을 사용합니다. 옵션에 쉽게 액세스할 수 있으므로 사용자가 원하는 대로 설정을 관리할 수 있습니다. 이것은 다음을 사용하여 구성 파일을 조절하여 수행할 수 있습니다. 명령줄비디오 드라이버의 매개변수 설정, 게임 수정(Mods) 생성.
스카이림에서는 그래픽이 다음과 같이 구성되어 있습니다. 스카이림 런처를 통해 게임을 시작한 후 옵션 창에 일반 그래픽 설정이 나오는데, 그 수가 많지 않고 안정적인 공장 설정이나 프리셋이라는 점에서 차이가 있습니다.

모든 초보자가 조절할 수 있습니다. 사용자는 4가지 레벨의 자동 설치를 사용할 수 있습니다. 낮음, 중간, 높음, 울트라입니다.
원칙적으로 최상의 품질을 위해 이 위치에서 "Ultra"가 사용되며 가장 안정적인 설정이 설정됩니다.
조정 가능한 매개변수: "텍스처 품질 - 깊이와 디테일 조정, 방사형 블러 품질 - 방사형 지터 변경, 그림자 세부 묘사 - 그림자의 해상도 결정, 데칼 수량 - 데칼 또는 작은 이미지의 수를 담당하는 매개변수".
"그래픽 어댑터 및 해상도"라는 다음 창에는 다음과 같은 기능이 있습니다. "종횡비 - 모니터의 종횡비 결정, 앤티앨리어싱 - 앤티앨리어싱, 선의 들쭉날쭉함 변경, 해상도 - 재생 해상도 필드, 픽셀로 표시, Graphics Adapte - 비디오 카드가 표시됨, 이방성 필터링 - 이방성 필터링이 텍스처 또는 선명도를 조정합니다. 조정은 이미지 품질과 성능에 큰 영향을 미칩니다.
품질이 높을수록 프로세서 성능이 저하됩니다. 따라서 어떤 경우에는 품질을 희생해야 합니다. FRAPS 유틸리티를 사용하여 성능을 측정할 수 있습니다. 인터넷에서 다운로드하십시오. 게임 중에 FPS 카운터는 그래픽이 얼마나 집중적으로 로드되는지 보여줍니다.
25 이상의 표시기의 경우 걱정할 필요가 없지만 9 미만이면 스카이림에서 그래픽 설정이 올바르지 않고 일부 매개변수를 변경해야 함을 의미합니다. 게임 폴더로 이동하여 Skyrim Configurator 유틸리티를 열면 보다 정확한 설정을 할 수 있습니다. "SkyrimPrefs.ini" 파일을 사용하여 더 세부적으로 조정할 수도 있습니다.
