Idézetek típusai a Word szerkesztőben
Az idézetek használata abszolút bármilyen típusú dokumentumban szükséges paraméter. A Word számos lehetőséget kínál különféle idézőjelek elhelyezésére.
Ebben a cikkben ezekkel a lehetőségekkel foglalkozunk, és megtanuljuk, hogyan kell csinálni.
Az "idézőjel" szó orosz eredetű, jelentése "horgos jel".
Mivel ez mindig egy páros jel, a kifejezést többes számban használják. Idézőjelekkel a szavak vagy egész kombinációk kiemelve:
- egyenes beszéd;
- idézetek;
- valaminek neve és neve;
- más jelentést kifejező, szarkazmussal vagy iróniával kimondott szavak;
- szakmai szleng vagy kifejezés.
Az idézetek típusai a Wordben
Az idézőjelek megfelelő használata javítja a szöveg állapotát vagy megkönnyíti az olvashatóságot.
Az orosz nyelvű szakmai dokumentumok vagy dokumentációk írásakor kétféle idézőjel használatos:
- Karácsonyfák vagy francia idézetek. Kis göndör zárójelként vagy dupla kisebb-nagyobb jelként jelölve. A legtöbb esetben nyomtatott szövegben használják.
- Mancsok vagy német idézőjelek. Megjelenésükben dupla alsó és felső vesszőnek tűnnek, különböző irányokba helyezve. Kézzel írt, dőlt betűs szövegben használatosak.
Az angolban más típusú idézőjel használatos:
- Angol szimpla idézőjelek. Két felső vesszőként ábrázolva, egymásra helyezve. Ez az idézőjel elsődleges formája a britben és másodlagos az amerikaiban. A szótárakban is megtalálhatók egy szó jelentésének leírására vagy egy idegen szó fordítására.
- angol dupla idézőjelek. Felső kettős vesszőként jelenik meg. A brit angolban neveket vagy állításokat különböztetnek meg a szövegen belül, amelyeket szintén idézőjelbe tesznek.
Kérjük, vegye figyelembe: Orosz és angol nyelven a pontok és vesszők elhelyezése az idézőjelekkel együtt eltérő. Oroszul a záró idézőjel mögé kell tenni, míg az angolban fordítva.
Vannak esetek, amikor egymás után két idézőjelet kell használni. Általános szabály, hogy megértsük, hol végződik és kezdődik a másik, általában különböző típusú idézőjeleket használunk.
Oroszul az idézőjeleket a karácsonyfákat külső idézőjelként, a mancsot belső idézőjelként használják. Ha technikailag nem lehetséges 2 különböző típusú idézőjel, akkor a záró belső idézőjel nem kerül beírásra.
3 módja annak, hogy idézőjeleket tegyen a Wordbe
Legalább 3 módja van a fenti idézetek elhelyezésének a Microsoft Word programban.
A műveletek algoritmusa az egyes módszerekhez ugyanaz, csak a billentyűparancsok és kódok különböznek, amelyeket minden típushoz külön-külön jeleznek a megfelelő bekezdésekben.
Tehát az idézetek írásához a következőkre lesz szüksége:
Egy egyszerű módja az idézetek készítésének
Ez két billentyű egyidejű megnyomásával hajtható végre, amelyek az alábbiakban az egyes idézetek típusainál láthatók. A nyitó idézőjel szóköz után, a záró idézőjel közvetlenül a szó után kerül (szóköz nélkül).
Tegyél idézőjeleket kódokkal
Az oldalsó billentyűzeten hajtják végre, amelyen engedélyezni kell a Num Lock-ot. Végrehajtási algoritmus:
- Állítsa a kurzort a kívánt helyre.
- Nyomja meg az "ALT" billentyűt.
- Sorban beírjuk a kívánt kódot (az alábbi kódokról).
- Az "ALT" kikapcsolása után az idézőjel jelenik meg.
Ha számítógépe nem rendelkezik oldalsó billentyűzettel, akkor engedélyeznie kell a képernyőn megjelenő megfelelőjét. Hívja a "Start" menüt, és válassza ki a következő sorok sorát: "Minden program" - "Kiegészítők" - "Kisegítő lehetőségek" - "Képernyő-billentyűzet".
Illesszen be idézőjeleket szimbólumok segítségével
Minden művelet a parancssorban történik, így nincs szükség a billentyűzetre. Végrehajtási algoritmus:
- Válassza a "Beszúrás" menüpontot, a "Szimbólum ..." részt.
- A megnyíló ablakban válassza ki a kívánt betűtípust a "Font" sorban.
- Válassza ki a kívánt idézeteket a nagy ablakban a görgetősáv segítségével.
A kívánt idézet karakter keresési idejének csökkentése érdekében a kívánt szakasz kiválasztása a "Beállítás" sorban a "Font" sortól jobbra segít:
- A karácsonyfák a "Latin-1" részben találhatók,
- az összes többi - az írásjelek sorban.
Az árajánlatok kiválasztása után a "végrehajtás" gombra kell kattintani.
Megjegyzés: A kívánt karakter gyors kiválasztása egy egyedi kód beírásával történik a "Karakterkód" ablakban.
Hogyan készítsünk karácsonyfa idézeteket
A kettős háromszög alakú nyitó és záró idézőjeleket halszálkának nevezzük.
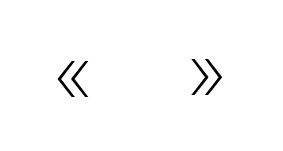
A könnyű út
Nyomja meg a "Shift" + a "2" számot a felső billentyűzeten. Az elrendezés orosz nyelvű.
Ha a kurzort a szó elé helyezzük, akkor egy nyitó idézet kerül hozzáadásra, ha a szó után, akkor egy záró idézet.
Kódok segítségével
A nyitó idézőjel halszálkás hozzáadásához nyomja meg az "ALT" billentyűt, és miközben lenyomva tartja, a kiegészítő billentyűzeten írja be a "0171"-et.
A karácsonyfák záró idézőjeleinek hozzáadásához nyomja meg az "ALT" billentyűt, és miközben lenyomva tartja, a kiegészítő billentyűzeten írja be a "0187"-et.
Szimbólumokkal
- Válassza a "Beszúrás" lapot.
- Kattintson a "Szimbólumok" gombra.
- A "Szimbólumok" ablakban keresse meg a kívánt idézőjelet, vagy írja be a karakterkódot: az idézőjelek nyitásához "00AB", bezárásához "00BB".
Hogyan készítsünk idézőjeleket mancsokkal
Az idézőjelek mancsai dupla páros felső és alsó vesszőhöz hasonlítanak.
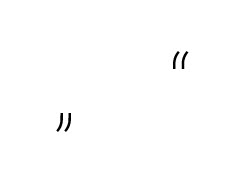
A könnyű út
Sajnos az ilyen típusú idézőjeleket nem lehet két billentyű kombinációjával tenni, ezért az alábbiakban leírjuk, hogyan kell ezt másképp csinálni.
Kódok segítségével
Lábkezdő idézetek: "ALT" + "0132".
Lábzáró idézetek: "ALT" + "0147".
Szimbólumokkal
- Válassza a "Beszúrás" lapot.
- Kattintson a "Szimbólumok" gombra.
- A "Szimbólumok" ablakban keresse meg a kívánt idézőjelet, vagy írja be a karakterkódot: az idézőjelek nyitásához "201E", bezárásához "201C".
Hogyan készítsünk angol dupla idézőjeleket
A kis, dupla felső idézőjeleket angol dupla idézőjelnek nevezzük.
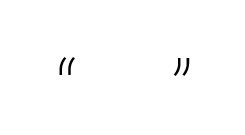
A könnyű út
- Tartsa lenyomva a "Shift" billentyűt, és nyomja meg az "E" betűt.
Kezdő angol kettős idézőjel beállításához a kurzornak a szó előtt kell lennie, a záró angol kettős idézőjel beállításához a kurzornak a szó után kell lennie.
Kódok segítségével
Kezdő angol dupla idézőjelek: "ALT" + "0147".
Záró angol dupla idézőjelek: "ALT" + "0148".
Szimbólumokkal
- Válassza a "Beszúrás" lapot.
- Kattintson a "Szimbólumok" gombra.
- A "Szimbólumok" ablakban keresse meg a kívánt idézőjelet, vagy írja be a karakterkódot: idézőjelek nyitásához "201C", bezárásához "201D".
Hogyan készítsünk angol idézeteket
Az egyetlen felső vesszővel ábrázolt idézőjeleket angol szimpla vesszőnek nevezzük.
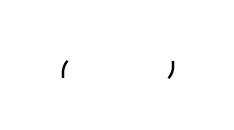
A könnyű út
- Fordítsa le a billentyűzetet angolra.
- Nyomja meg az "E" betűt.
Kezdő angol idézőjel beállításához a kurzornak a szó előtt kell lennie, a záró angol idézőjel beállításához a kurzornak a szó után kell lennie.
Kódok segítségével
Kezdő angol dupla idézőjelek: "ALT" + "0145".
Záró angol dupla idézőjelek: "ALT" + "0146".
Szimbólumokkal
- Válassza a "Beszúrás" lapot.
- Kattintson a "Szimbólumok" gombra.
- A „Szimbólumok” ablakban keresse meg a kívánt idézőjelet, vagy írja be a karakterkódot: az idézőjelek nyitásához „2018”, bezárásához „2019”.
A billentyűparancs testreszabása a karakterekből származó idézetek hozzáadásához
Ha szükséges, testreszabhatja a billentyűparancsot az egyes idézőjeltípusokhoz. Ehhez két parancsbillentyű (Alt, Shift, Ctrl) egyedi kombinációját kell kitalálnia, bármilyen betűvel kombinálva.
Ezt követően hajtsa végre a következő műveleti algoritmust:
- Lépjen a "Beszúrás" menübe.
- Lépjen a "Szimbólum ..." alszakaszhoz.
- Nyissa meg a „Speciális karakterek” lapot.
- A kurzor segítségével válassza ki a módosítani kívánt listát.
- Nyomja meg a "Billentyűparancs ..." gombot, amely után megnyílik a "Billentyűzet beállításai" ablak.
- Az „Új billentyűparancs” sorba írja be a kiválasztott karakter saját kombinációját.
- Kattintson a "Hozzárendelés" gombra.
- Zárja be ezt az ablakot a "Bezárás" gombra kattintva.
Hogyan cseréljük ki az idézeteket másokkal
A Word szerkesztő beépített funkcióival nem nehéz az idézőjeleket mással helyettesíteni.
A legegyszerűbb módja néhány idézőjel eltávolítása és más idézetek beszúrása, de ez egy nagyon banális trükk. Gondoljunk valami érdekesebbre.
A cikkben részletesen leírták az automatikus javítás funkciót. Így fogjuk használni.
Az ötlet nagyon egyszerű. Olyan idézőjeleket veszünk fel, amelyeket a billentyűzet segítségével írhatunk be, például a „Shift” + „2” billentyűkombinációkkal, és az automatikus javításnál előírjuk, hogy a kapott idézetet a szükségesre cseréljük.
- Nyissa meg a Word beállításait a Fájl (vagy a Word ikonra) → Word beállításai lehetőségre kattintva.
- Lépjen a "Helyesírás" elemre, és kattintson az "Automatikus javítási beállítások" gombra.
- Az "Automatikus javítás" ablakban jelölje be a "Csere gépelés közben" melletti jelölőnégyzetet, a "csere:" mezőben adja hozzá a megváltoztatni kívánt karaktert (esetünkben ""), a "to:" mezőbe, add hozzá a karaktert, amelyre lecseréljük (esetünkben ").
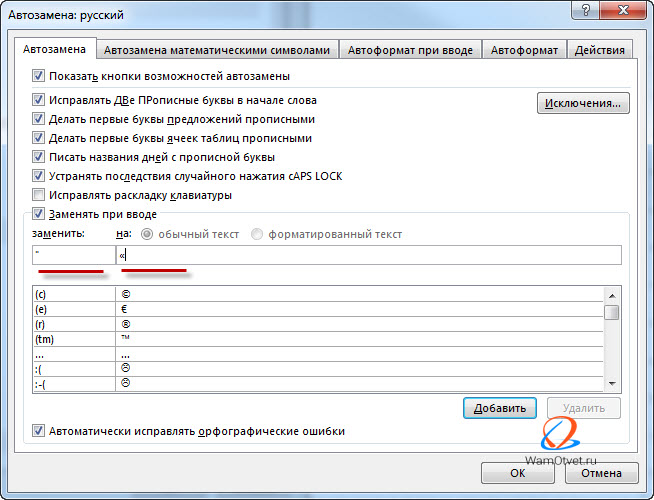
- Kattintson a Hozzáadás gombra az Automatikus javítás lista módosításához.
Most, amikor beírja a programozott „” karaktert a billentyűzetről (a „Shift” + „2” billentyűk használatával), az lecserélődik a „ karakterre, amelyet az „Alt” + 0171 speciális kóddal írhat be.
