Hogyan adjunk hozzá sort az Excelben
Manapság sokan használják az Excelt. De nem mindenki tudja, hogyan kell egy sort hozzáadni a táblázatához. Ez egyrészt nagyon egyszerű műveletnek tűnhet. De másrészt itt nagyon sok buktató van. Nézzünk különböző eseteket.
Első lépésként készítsünk Excelben valamilyen táblázatot. Ehhez a következő lépéseket kell végrehajtania.
- Válasszon ki egy tetszőleges területet. Kattintson a bal egérgombbal a lap tetszőleges pontjára, és ujja elengedése nélkül húzza jobbra és le.
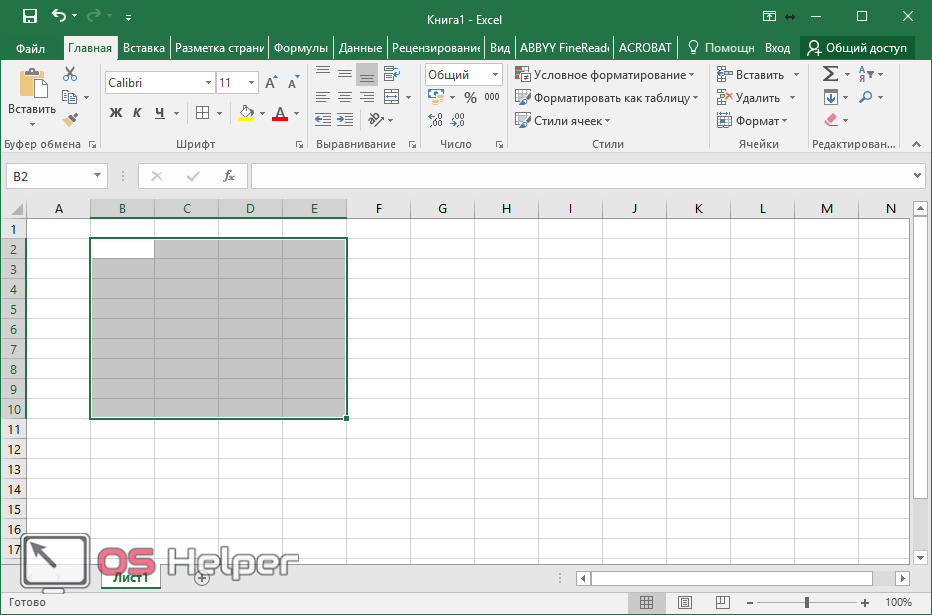
- Kattintson a „Kezdőlap” fülre a „Határok” ikonon. Ezután válassza ki az „Összes határ” lehetőséget a legördülő menüből.
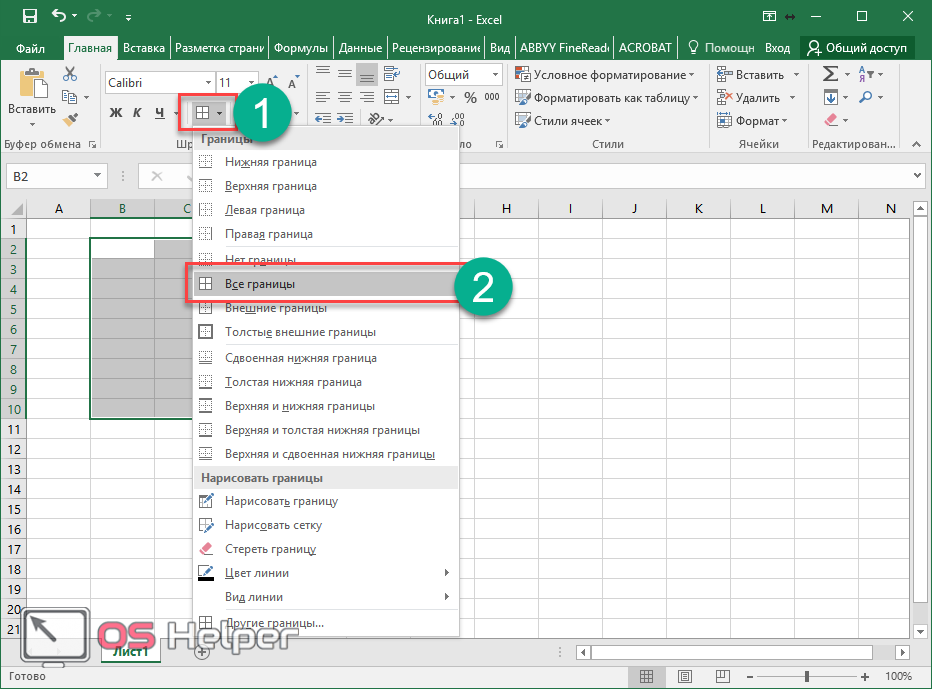
- Ennek eredményeként egy kis asztal lesz. Használhat kész sablonokat is.
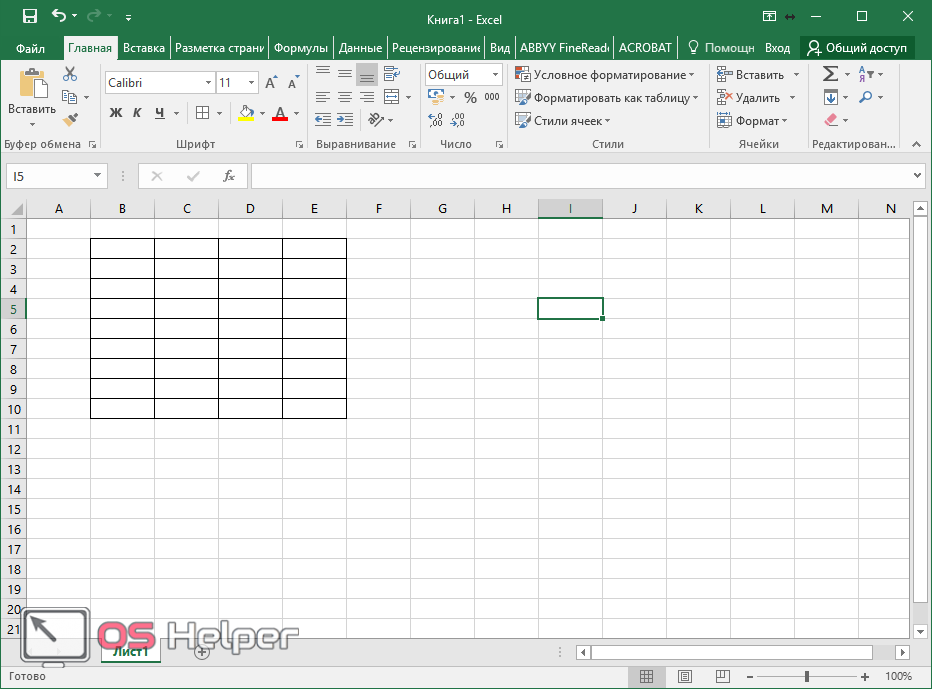
- Töltse ki bármilyen értékkel.
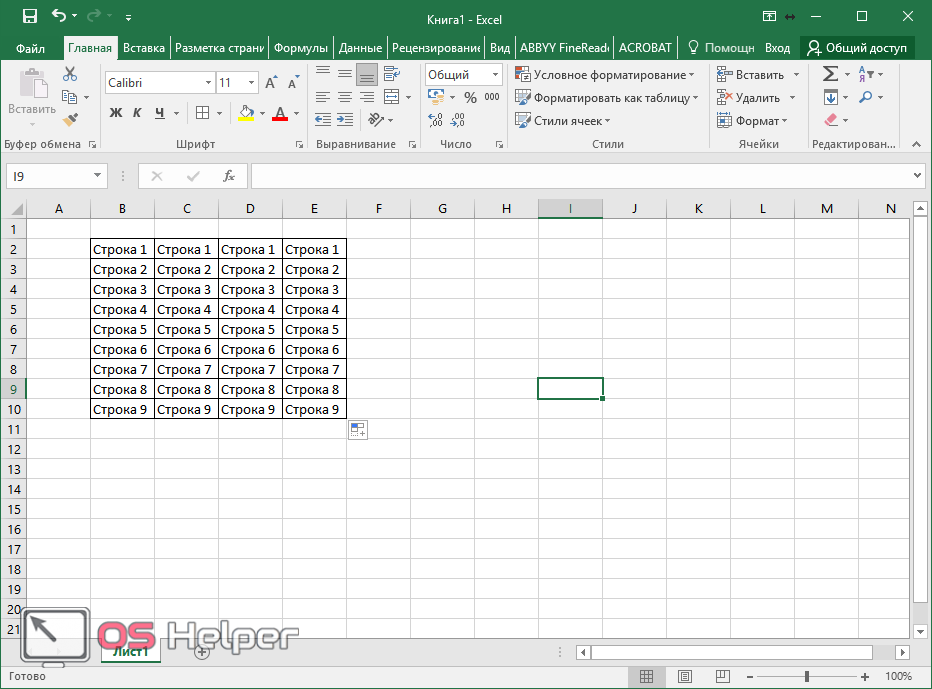
A kitöltés további lépéseinek érthetősége érdekében digitális értékeket használtunk.
A helyi menü használata
Egy sor beszúrásához a következőket kell tennie.
- Mozgassa a kurzort bárhová. Kattintson a jobb egérgombbal.
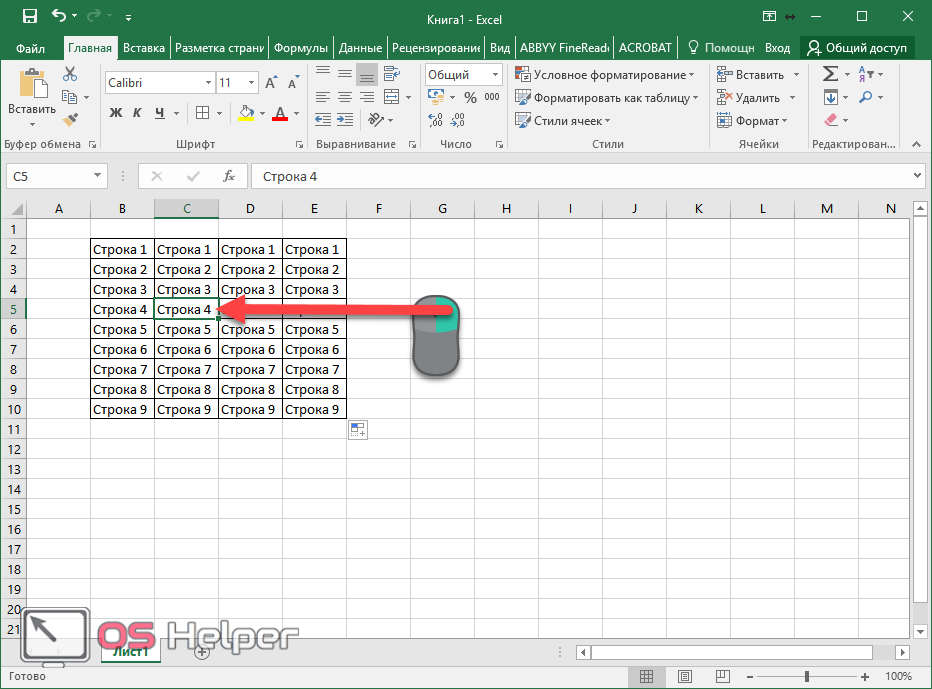
- A megjelenő menüben kattintson a „Beszúrás...” elemre.
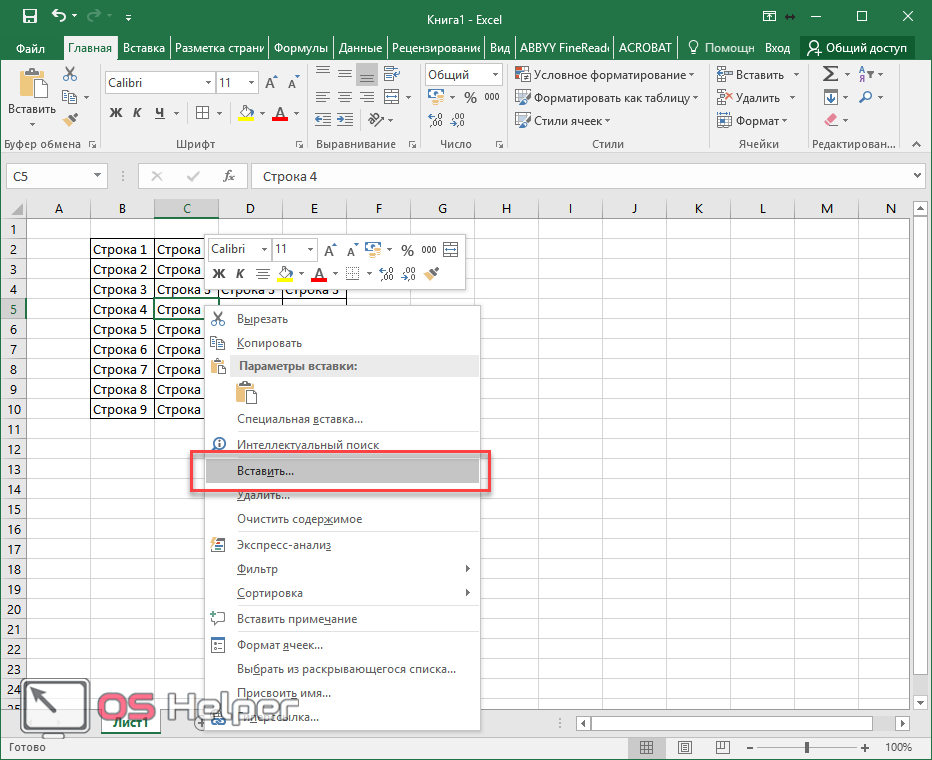
- Ennek eredményeként több lehetőséget fog látni:
- sejtek, jobbra tolva;
- lefelé tolással;
- húr;
- oszlop.
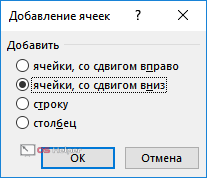
- Válassza ki a harmadik elemet, majd kattintson az „OK” gombra.
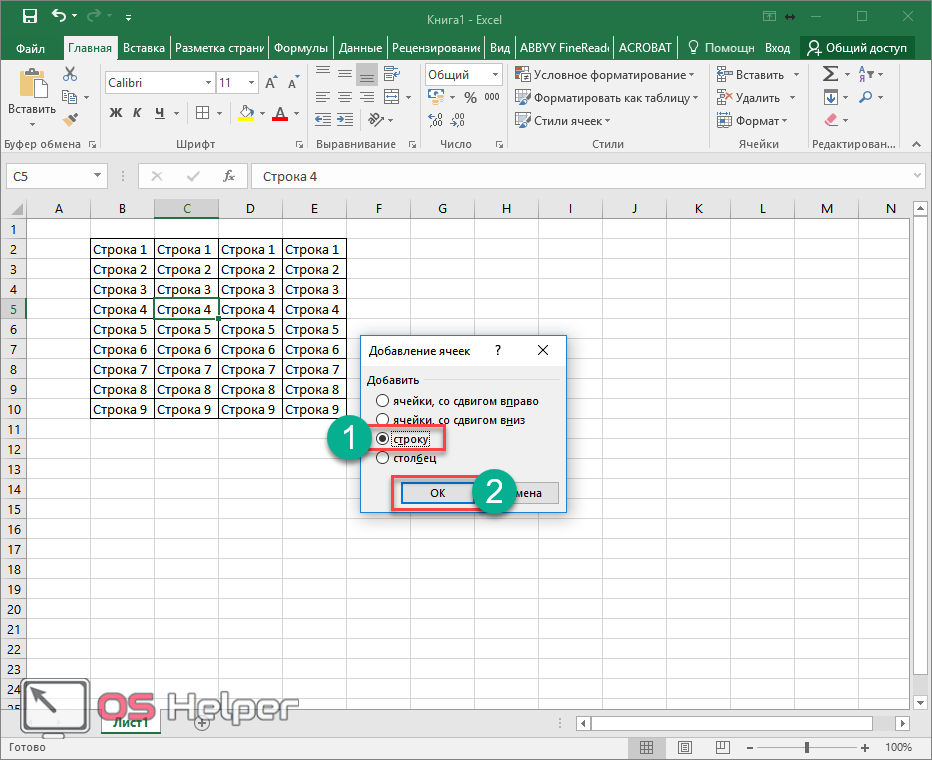
- Ennek köszönhetően új, üres vízszintes sora lesz.
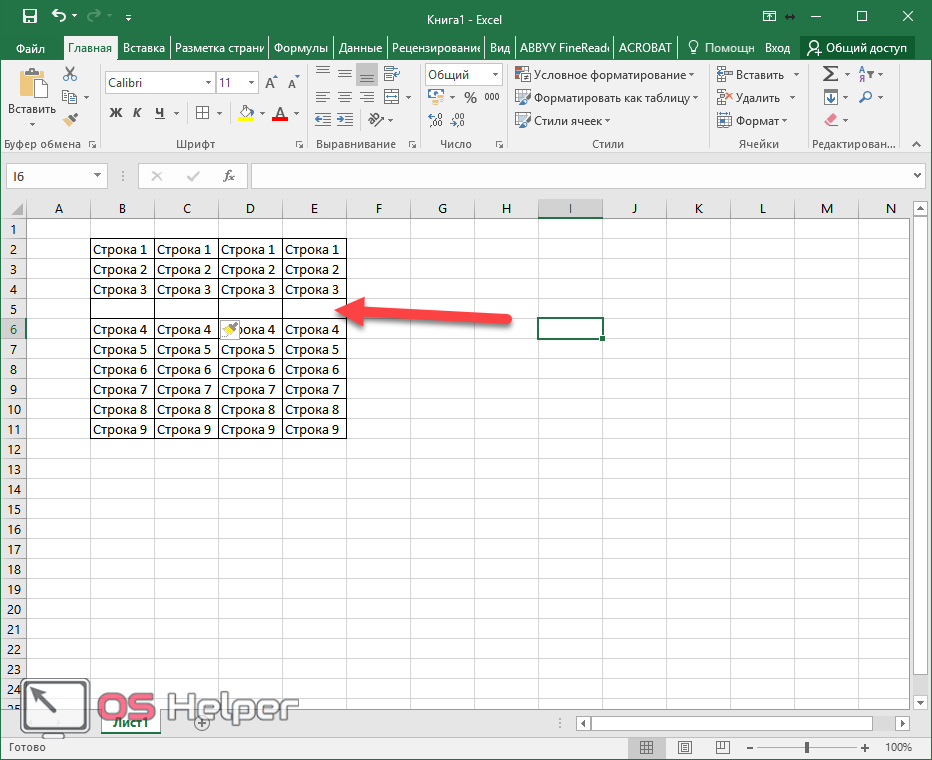
De mi van akkor, ha olyan új sorra van szüksége, amely nem fedi le a táblázat teljes szélességét? Ebben az esetben a dolgok egy kicsit bonyolultabbak.
- Válasszon ki egy cellát, és hívja elő újra pontosan ugyanazt a menüt. Csak ezúttal a második elemet választjuk. A műveletet az „OK” gombbal fejezzük be.
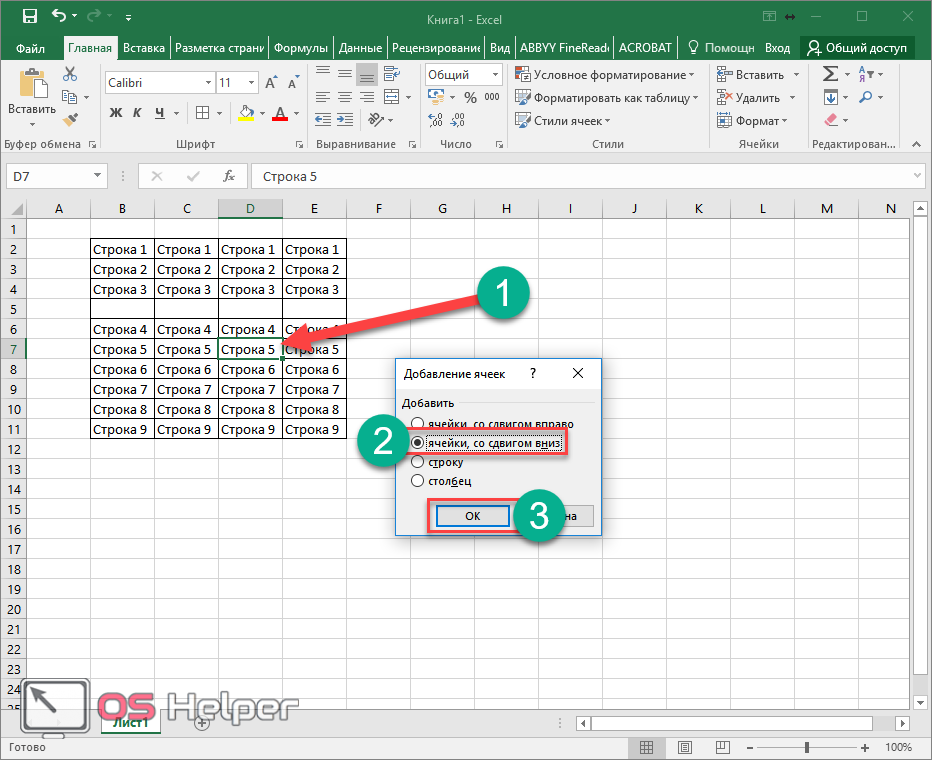
- Ez üres területet eredményez. Vagyis az új cella pontosan arra a helyre kerül a sorok és oszlopok közé, ahol a helyi menü meghívása előtt volt.
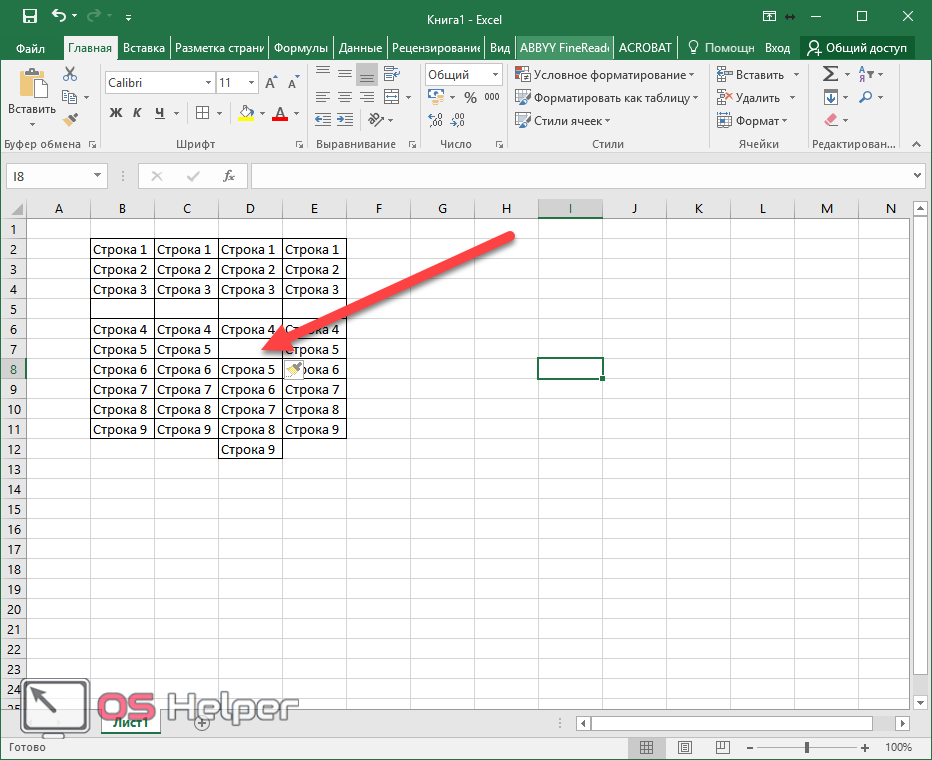
Annak érdekében, hogy ne egy üres elemet illesszen be, hanem kettőt vagy többet, egyenlő számot kell kiosztani.
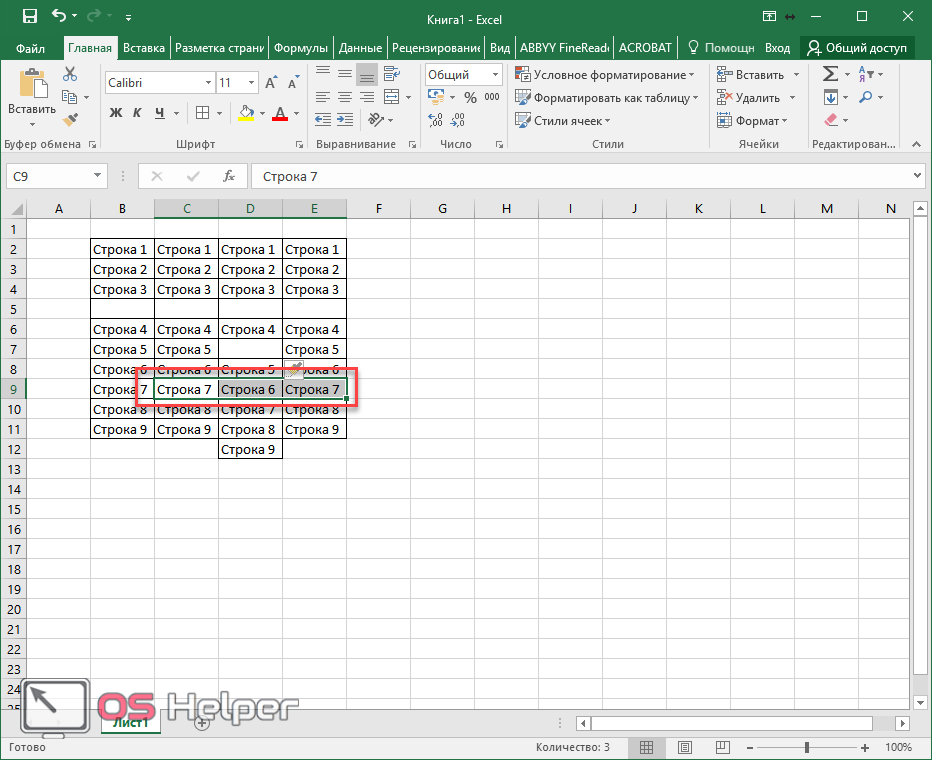
- A cellák hozzáadásához megismételjük a fent leírt lépéseket. Ezzel hozzáad egy 3 elemet tartalmazó sort. Pontosan ennyi volt az elején, a menü behívása előtt.
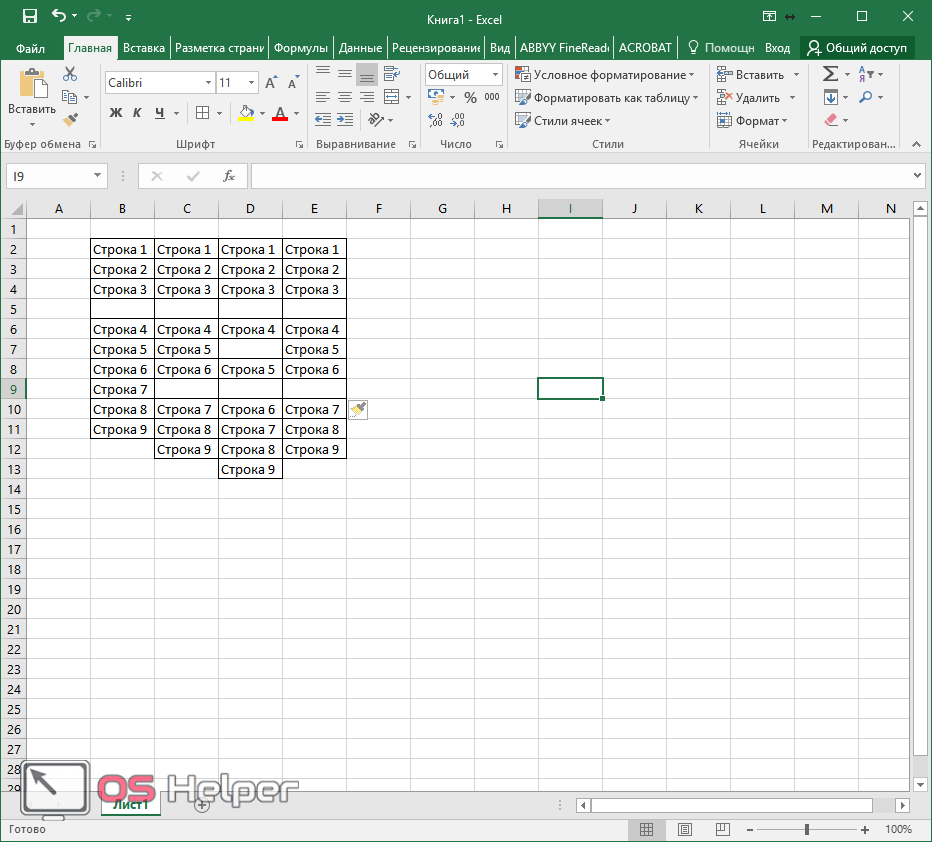
Kérjük, vegye figyelembe, hogy amikor pontosan "sorokat" szúr be, nem számít, melyik oszlopban van. Egy új vízszintes sor kerül hozzáadásra a lap teljes szélességében. Más asztalok is érintettek lehetnek!
Munka több táblával
Képzeljük el, hogy van belőlük 2 db.
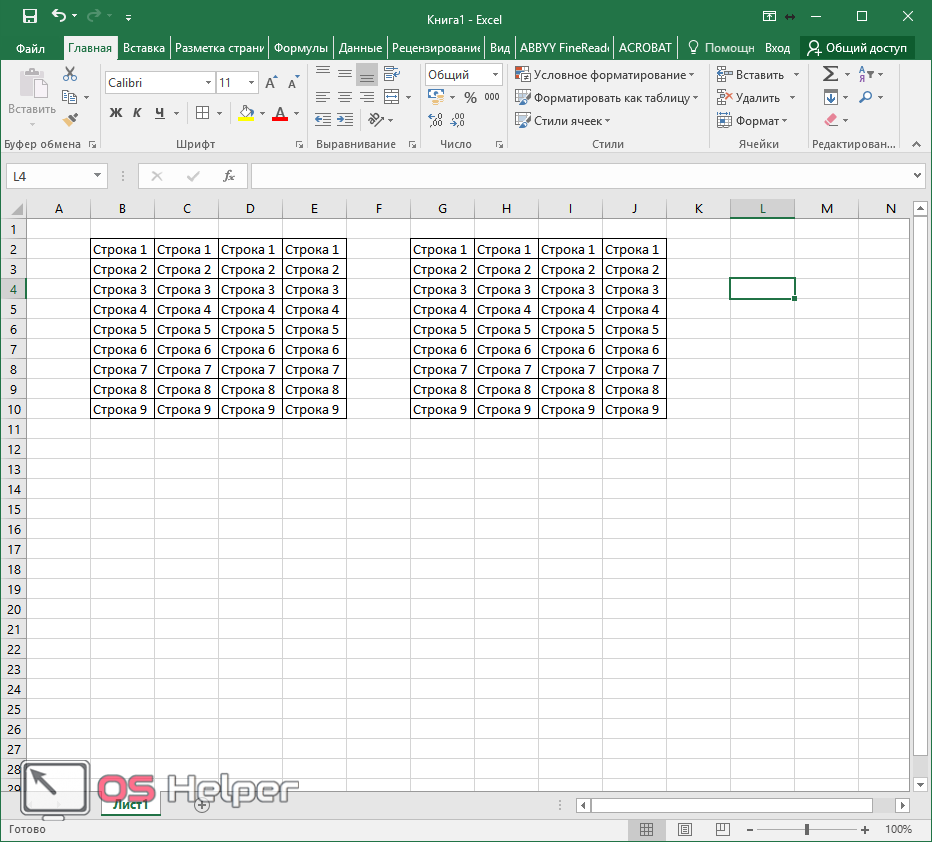
Ahogy fentebb említettük, egy egész sor beszúrásának eredménye megzavarja a szomszédos tábla megjelenését, mivel ott is rés jelenik meg.
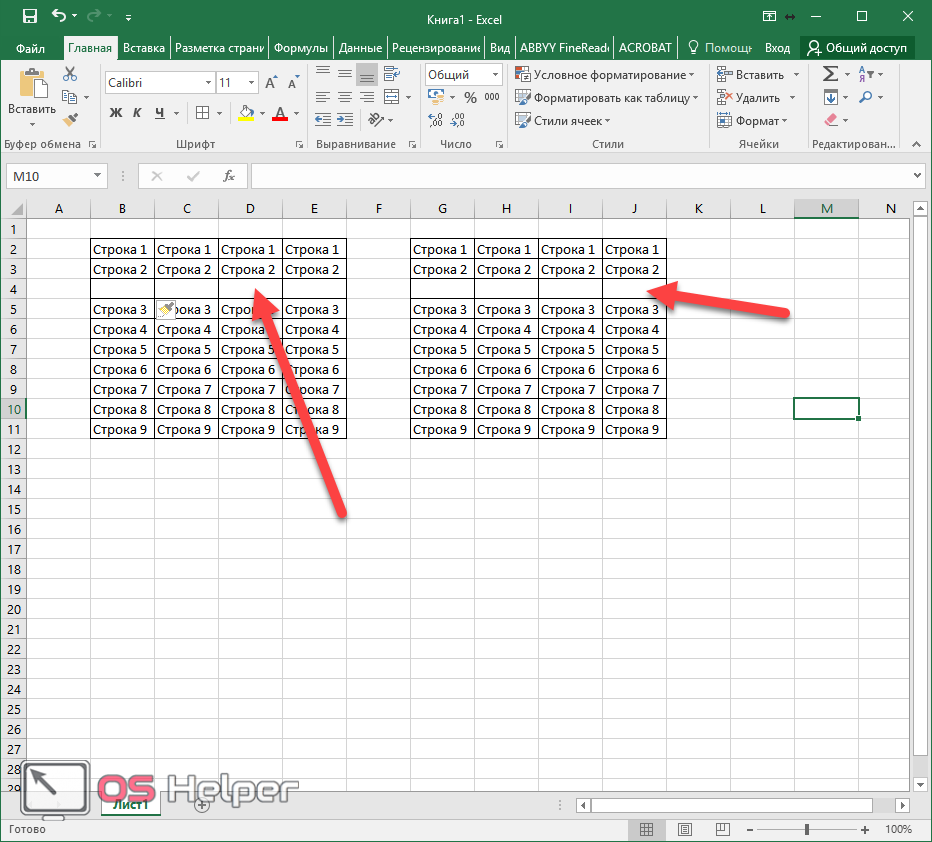
Az eredmény a következő lesz.
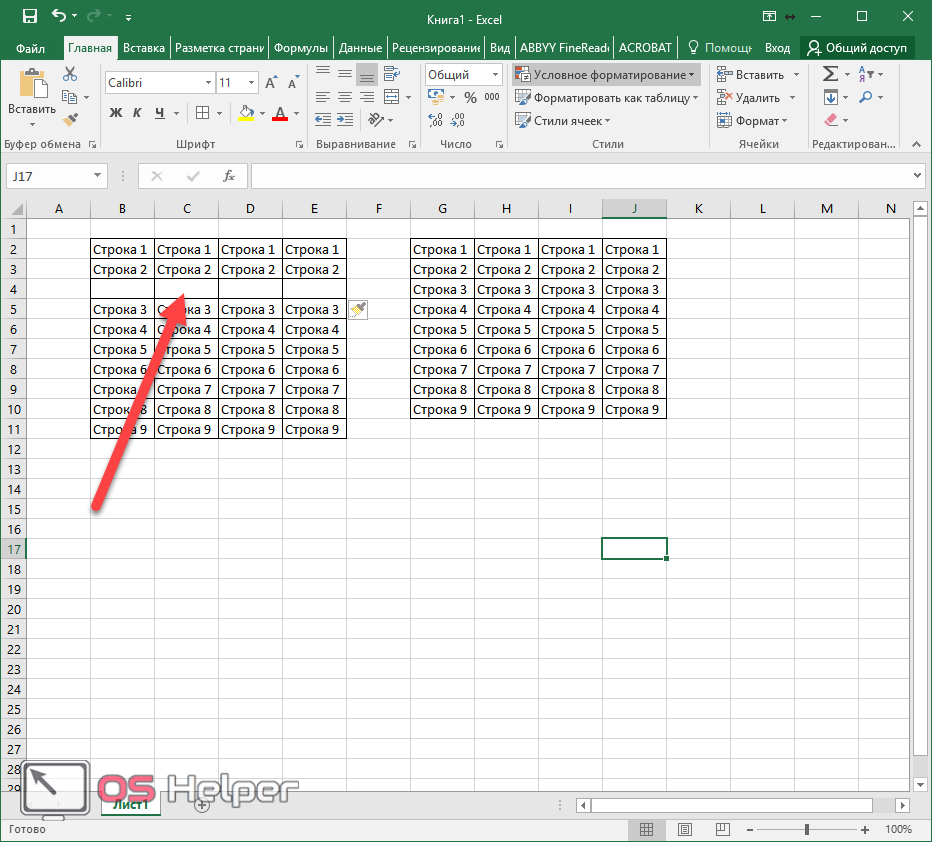
A jobb oldalon minden pontosan ugyanaz maradt.
Az eszköztáron keresztül
Ugyanezt a hatást egy másik menün keresztül érheti el. Ehhez a következőket kell tennie.
- Lépjen a „Kezdőlap” fülre, és kattintson a „Beszúrás” gombra.
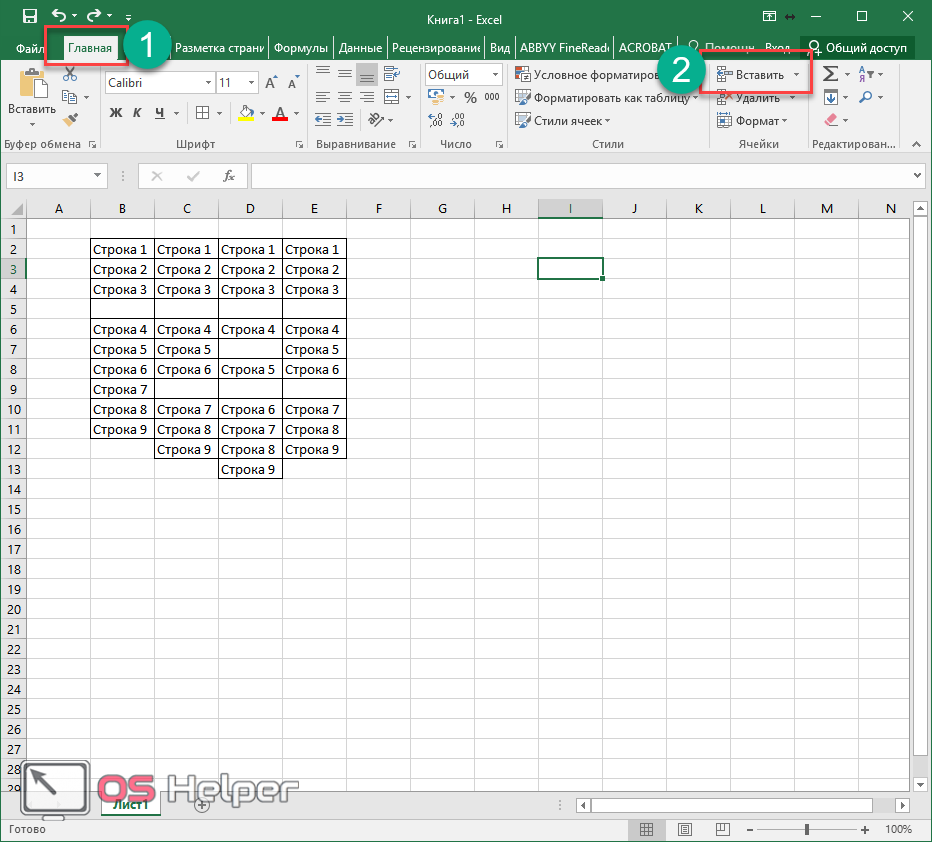
- Ennek eredményeként a következő menü jelenik meg.
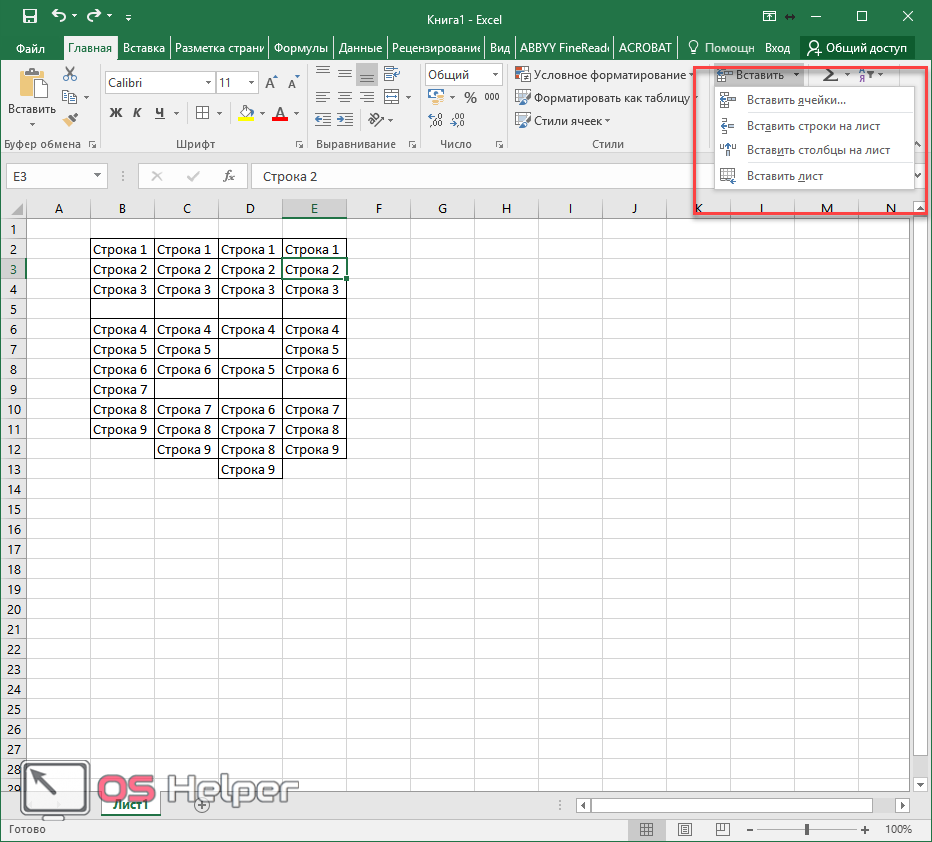
- A sorok beszúrásához kattintson a megfelelő elemre.
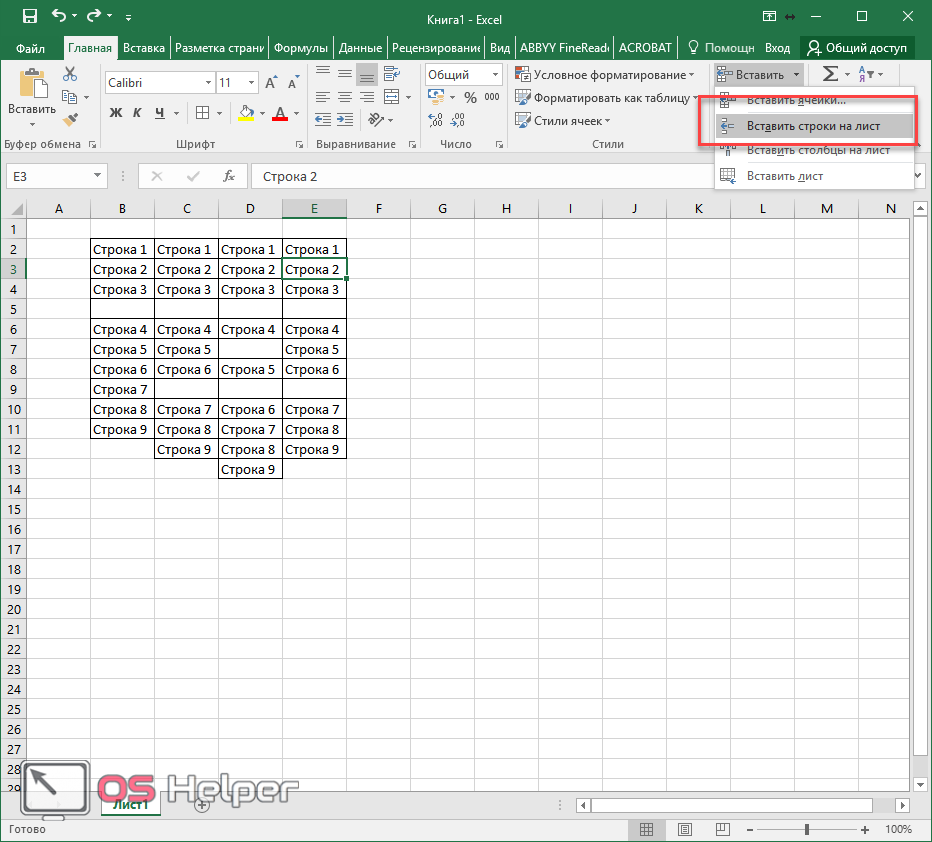
- Közvetlenül ezután egy újabb sor kerül hozzáadásra, és minden más alulra kerül.
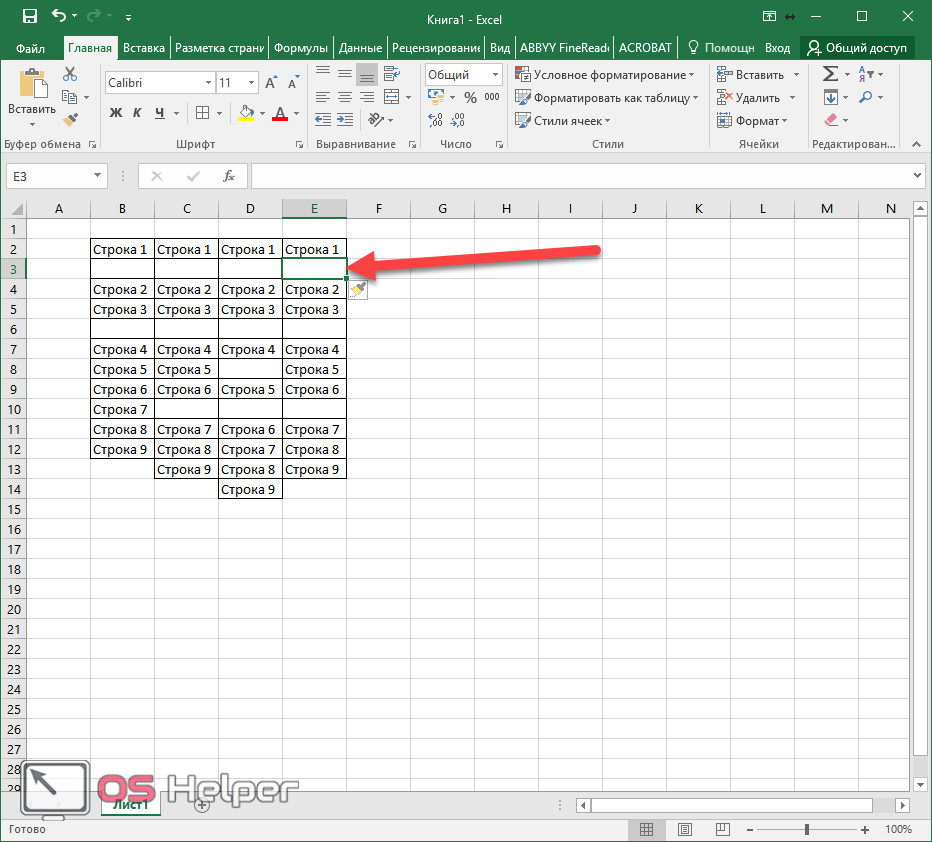
Ez a módszer kényelmesebb, mert kevesebb műveletet kell végrehajtania.
- Most próbáljon meg a „Cellák beszúrása” lehetőségre kattintani.
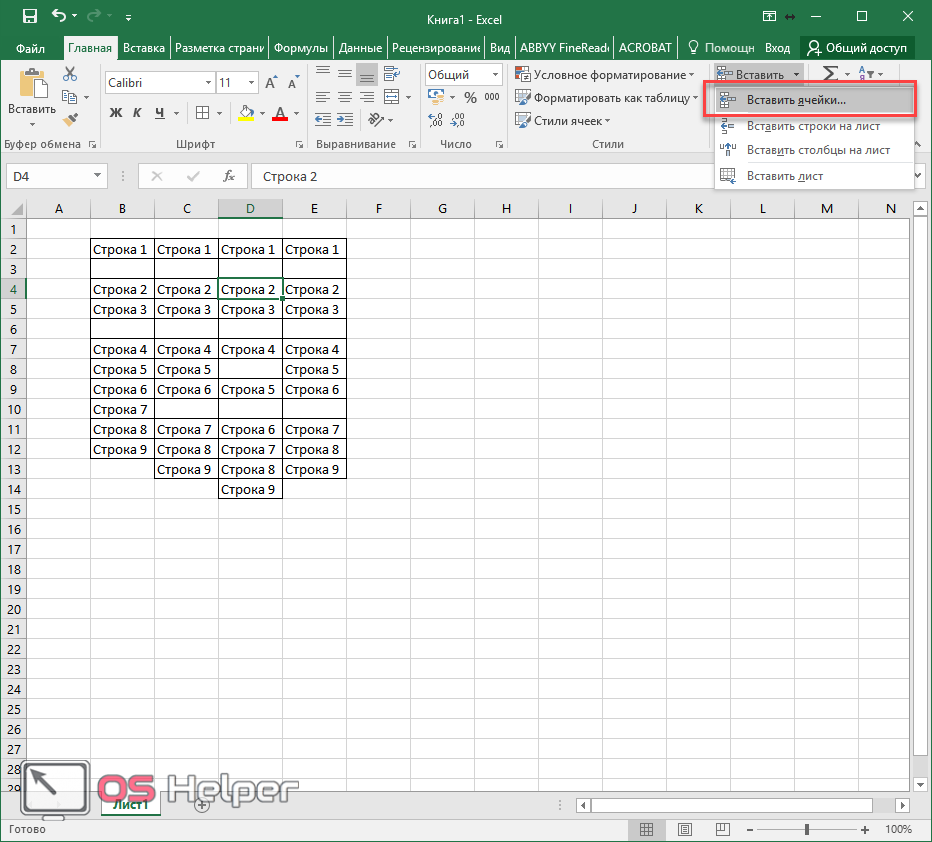
- Pontosan ugyanazokat a lehetőségeket fogja látni, mint a helyi menüben.
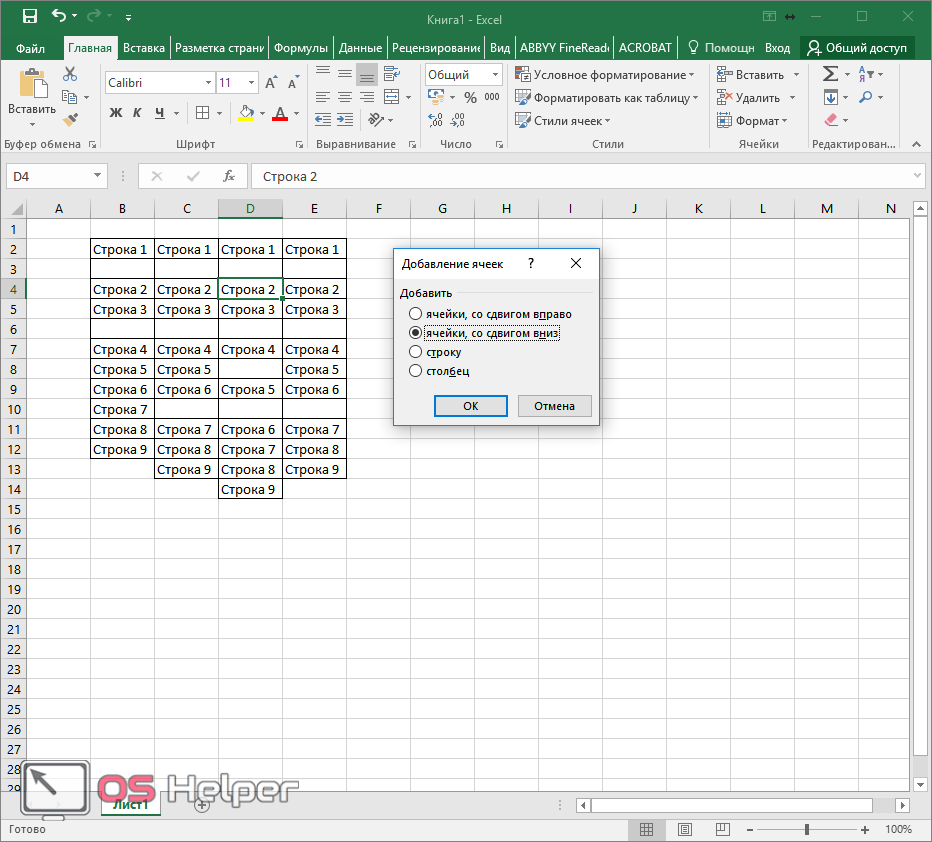
Ezt a menüt a Ctrl + Shift += gyorsbillentyűkkel hívhatja elő. Az Excel ezt mondja nekünk, ha a felső panelen dolgozunk.
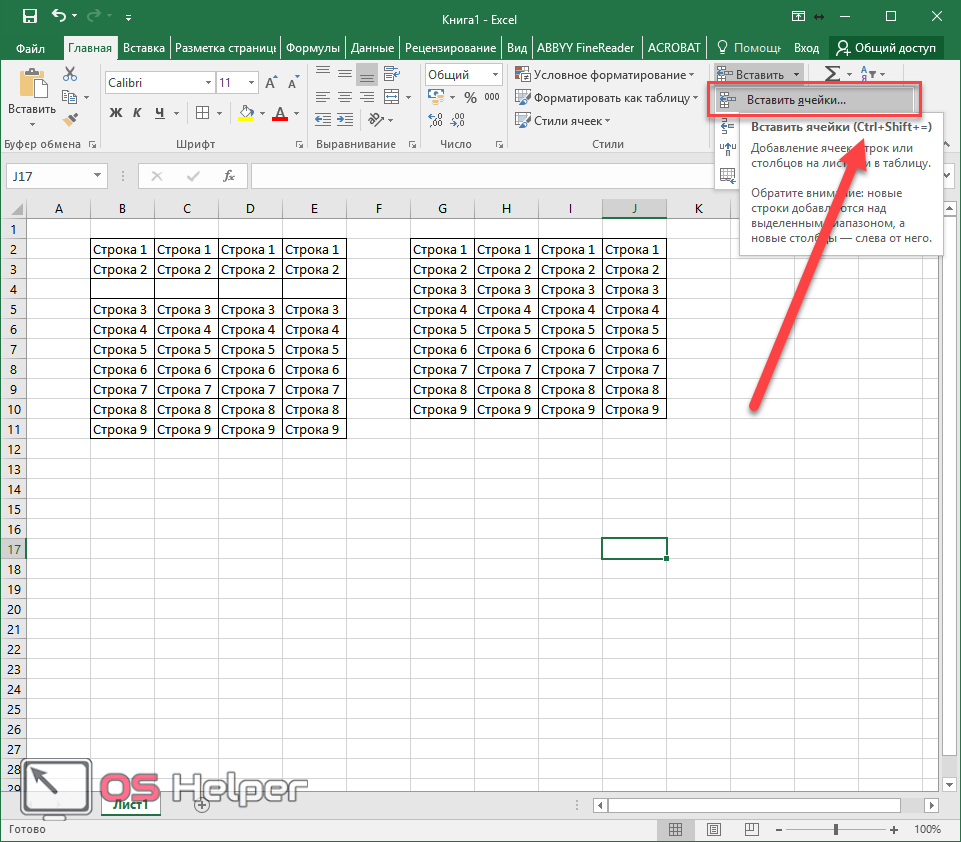
Hozzáadás menü nélkül
Ha több cellát választ ki, és egy sarok fölé viszi az egérmutatót, észre fogja venni, hogy a megjelenése megváltozik.
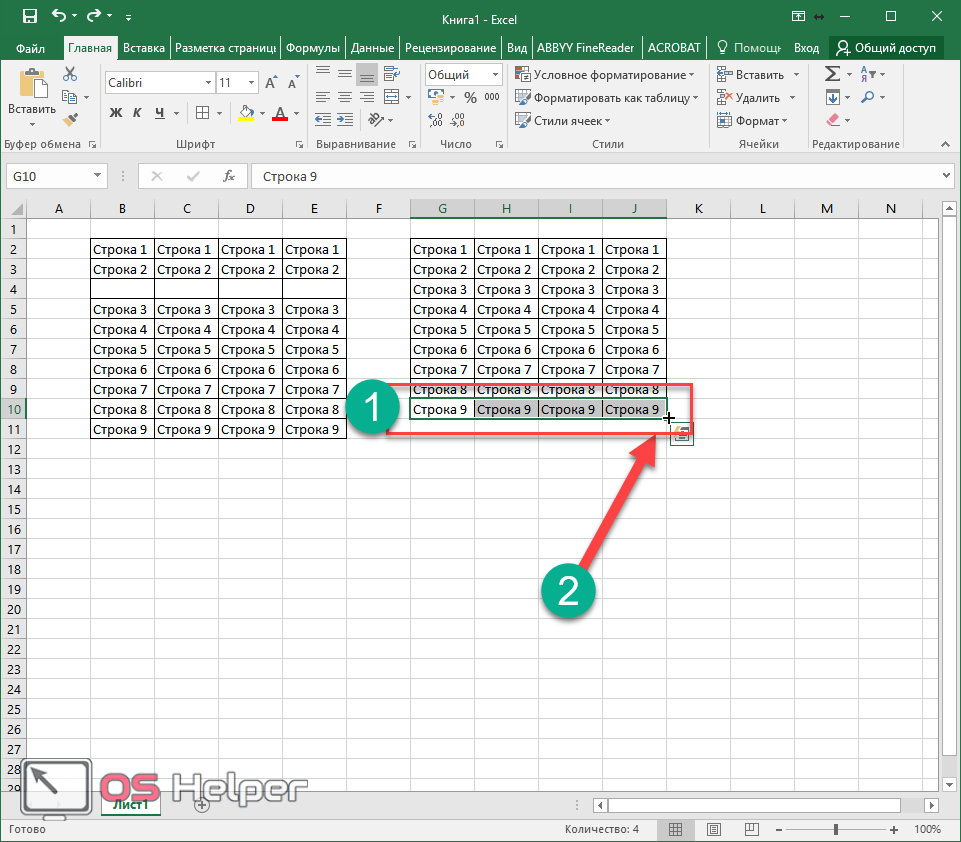
Ha bal egérgombbal kattint, és lefelé húzza, a következőket láthatja.
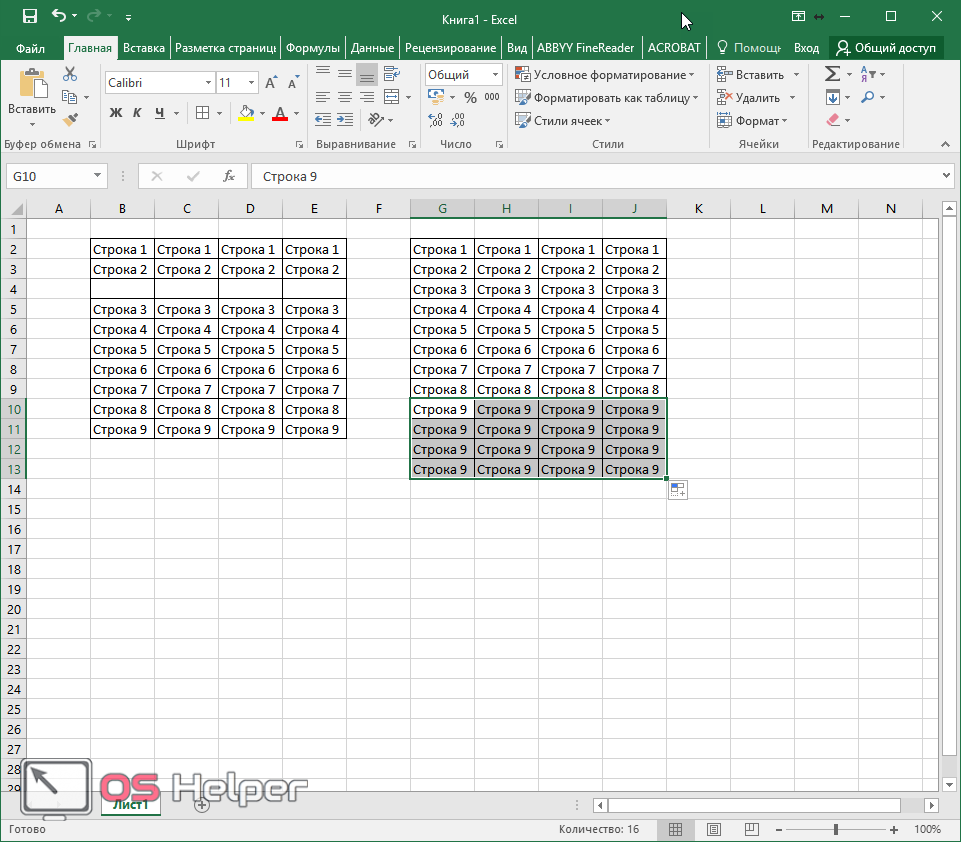
Az utolsó sor duplikálva lesz. Ha üres lenne, akkor még több azonos vízszintes elemet kapna.
Arra is érdemes figyelni, hogy ha a táblázat után bármilyen szöveget írunk, akkor ez az elem automatikusan átmásolja a szülőcella dizájnját.
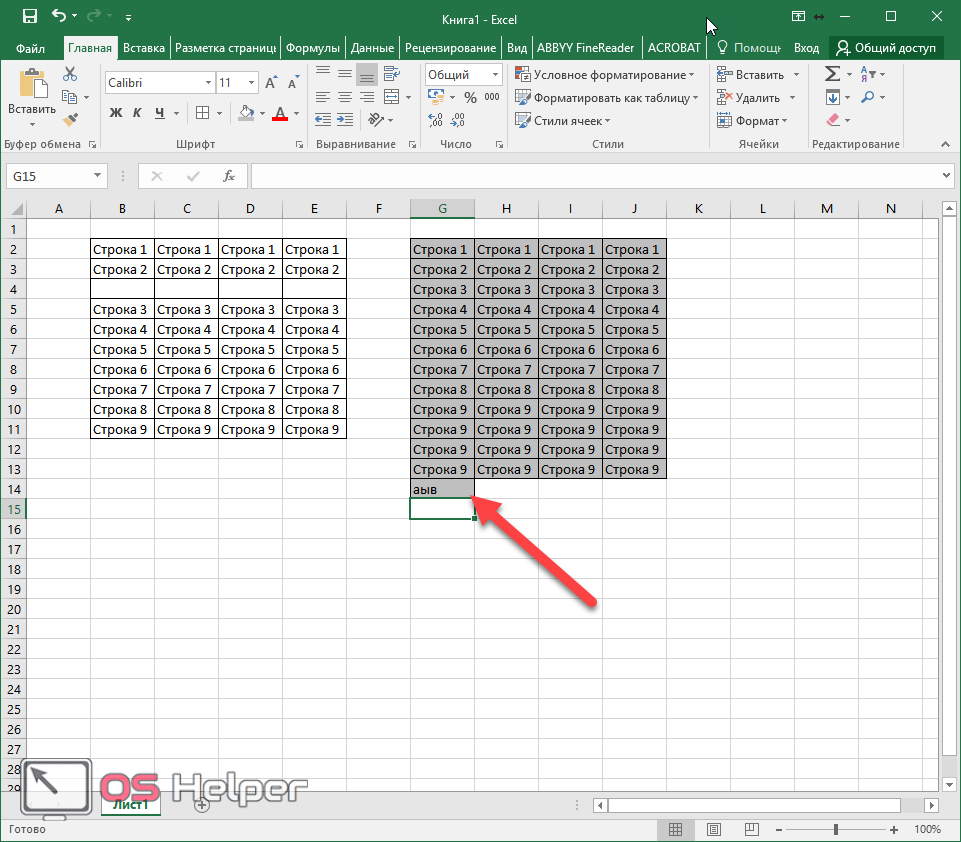
Következtetés
A fent leírt egyszerű lépéseknek köszönhetően új sorokat szúrhat be:
- először;
- középen;
- az asztal végén (legvégén).
Ezek a módszerek az Excel 2007 és újabb verziókhoz alkalmasak.
Videós utasítás
Az alábbiakban egy videó további megjegyzéseket mutat be. Érdekelné azokat, akiknek kérdéseik vannak.
