Яндекс Диск — вход, регистрация, возможности интерфейса для работы в нем. Получил доступ к Яндекс.Диску
Яндекс.Диск — одна из гениальных программ от Яндекса.
Yandex.Disk -облачное хранилище файлов и папок, причем сервис доступен как для основных операционных систем, так и для мобильных устройств на базе IOS или Android. Появилось приложение достаточно давно, но популярность завоевывает программа только сейчас. Яндекс диском можно пользоваться не устанавливая программу на компьютер, но здесь есть некоторые ограничения в работе.
Скачать и установить программу Яндекс Диск на Windows
Скачать яндекс.диск для Windows можно по адресу: https://disk.yandex.ru/download/#pc
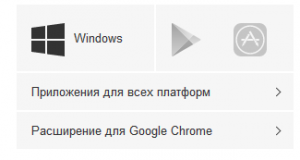
СКАЧАТЬ
Работать в программе Яндекс диск возможно только владельцам почтового ящика на yandex.ru или ya.ru. Так что если Вы еще не имеете почтовый аккаунт зарегистрируйтесь под уникальным логином, придумайте пароль к почте. Ваш логин и пароль от яндекс почты будет являться доступом и к диску яндекса.
Войти на страницу сервиса — https://disk.yandex.ru/
Объем облачного хранилища Яндекс диска составляет 10 Гб, что не может не радовать. Не каждая крупная компания может предоставить такой большой объем навсегда. Выполнив некоторые действия можно увеличить размер диска до 12 Гб. Также приглашая других пользователей зарегистрироваться на яндекс.диске система прибавляет Вам по 512 Мб на каждого друга.

Также большой объем облачного хранилища от Яндекса можно получить по акциям. (условия акций см. в разделе помощь — Гигабайты в подарок.)
Но если Вам не достаточно бесплатного объема диска можно купить. На фото цены при оплате за месяц
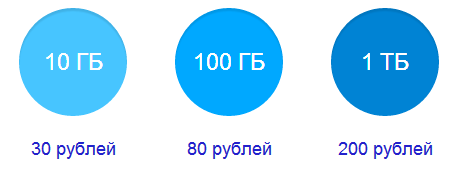
Согласитесь 2000 рублей на 1 год за терабайт — это действительно выгодное предложение.

Яндекс диск как пользоваться
Итак Вы установили приложение яндекс диск на компьютере. Теперь в системе должно появиться выделенное виртуальное пространство для файлов, которые будут храниться как на облачном сервере так и у Вас на компьютере.

Открыв эту папку можно увидеть папку «корзина » для удаленных файлов и некоторые тестовые файлы картинки, которые можно сразу удалить. С данной папкой можно работать как и с обычной папкой windows (Перетаскивать файлы, копировать, вставлять, создавать папки, ярлыки. и т.д.) Одним из интересных преимуществ программы является то, что к каждой папке и файлу яндекс диска можно открыть полный или ограниченный доступ для просмотра и скачивания владельцам таких же аккаунтов Яндекс.диска. Тем самым можно не беспокоиться, что файл будет случайно или намеренно удален.
Настройки Яндекс диска
В большинстве случаев пользователи оставляют все настройки по умолчанию. Но если Вам необходимы индивидуальные настройки нажмите правой кнопкой мыши
на значке яндекс диска. Расположен он в правом нижнем углу панели задач. 
Появится окно настройки нажмите левой кнопкой мыши на значок
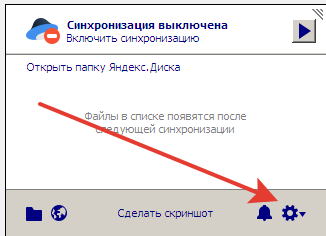
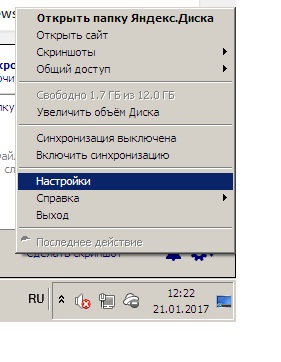

В данном окне можно изменить основные настройки приложения:
Изменить локальное расположение яндекс диска, отключить запуск приложения при загрузке Windows, включить синхронизацию с удаленным сервером, и т.д. Настроить , выбрать расширение, jpeg или PNG. В принципе все достаточно просто, программа интуитивно понятна.
Яндекс Диск для iphone
Если у Вас уже установлен на компьютере яндекс диск, установите приложение яндекс.диск для iphone. Найти программу можно в App Store. После установки программа запросит логин и пароль для входа. После ввода своих данных на вашем iphone, программа синхронизирует все папки и файлы из облачного хранилища. В настройках приложения Яндекс.Диск для Айфон есть возможность сохранения фотографий в облако Яндекса. При включенной функции и при доступном WiFi соединении все фото и видео из Iphone будут автоматически загружаться на Диск в папку «Фотокамера».
Важно: при удалении фотографий на Iphone, при включенной синхронизации, фотки удалятся и в облачном хранилище.
В последнее время термин «облачные технологии» не сходит не только со страниц специализированных изданий. Это понятие уже прочно вошло в жизнь обычных Интернет-пользователей, имеющих все возможности применять облачные хранилища как для личных, так и для коммерческих целей.
Компания Яндекс, как один из лидеров Интернет-рынка России и мира, не могла стоять в стороне от магистральных путей развития сетевых технологий. Как только облачные сервисы обрели доступный для обычных людей вид, она обеспечила своих пользователей всеми преимуществами новшества. Для этого и было создано приложение Яндекс Диск.
Приложение Яндекс выделяет своим пользователям объём 10 Гигабайт дискового пространства в облачном хранилище. При необходимости объём для файлов можно увеличить до нужных размеров за умеренную плату, подключить такую услугу, полезность чего нельзя отрицать.
Как открыть себе доступ к Яндекс Диску и начать с ним работать
Процедура получения собственного дискового пространства на Яндекс Диске достаточно проста и состоит из нескольких шагов. Для начала необходимо завести собственную учетную запись в Яндекс. Этого можно добиться обычным открытием аккаунта электронной почты на соответствующем сервисе Яндекса, зайти на сайт и сделать это нетрудно. Вот мы и смогли себя подключить к службам Яндекса.
Следующий шаг, помогающий продвинуться в понимании, как пользоваться приложением Яндекс Диск – регистрация на Яндекс Диске. Начинается она с того, чтобы зайти по ссылке https://disk.yandex.ru/client/disk . На открывшейся странице требуется выбрать кнопку «Зарегистрироваться» и заполнить все открывшиеся формы. В частности, это имя, фамилия, логин, пароль, номер мобильного телефона. После введения номера мобильного следует нажать на кнопку «Получить код». Код придёт в виде короткого сообщения. Его надо ввести в требуемое поле и нажать кнопку «Подтвердить». После заполнения форм следует убедиться в корректности введенной информации, ознакомиться с условиями пользовательского соглашения (отметить птичкой) и кликнуть на кнопке «Зарегистрироваться». Если все сделано, как следует, регистрация пройдет успешно, вход выполнится, и сразу же поступит предложение установить программу Яндекс Диск. Предложением следует непременно воспользоваться.
Следует отметить, что можно получить сразу и больше дискового пространства, чем 10 Гб, для больших файлов или немалого количества файлов. Чтобы увеличить его, надо воспользоваться реферальными программами.
Как установить программу Яндекс Диск
Чтобы не переусложнять суть того, как работать с приложением и не возвращаться к установке программы Яндекс Диск на компьютер потом, следует воспользоваться опцией, которая появляется сразу после завершения регистрации в сервисе.
Установить нетрудно, надо лишь выполнять команды, которые появляются на экране после согласия на установку. Сначала закачивается программа-установщик, которая обычно для операционных систем семейства Windows называется YandexDiskSetup.exe. Ее следует запустить, таким образом установив Яндекс Диск. Можно в ходе установки определить место, на котором программа расположит свои файлы (объем их небольшой), а можно и согласиться с тем, что предложит установщик. Обычно он размещает Яндекс Диск в том же каталоге, в котором установлена операционная система.
В файловой системе компьютера появится папка, которая так и будет называться – «Яндекс Диск». К примеру, в окне «Компьютер» операционной системы Windows 7 ссылка на нее появится сразу под ссылкой на рабочий стол. Это очень удобно, так как не придется каждый раз искать ссылку в дебрях файловой системы больших размеров. Впрочем, ничто не мешает создать ярлык на рабочем столе, или подключить настройки Яндекс Диска так, чтобы он загружался и начал синхронизироваться сразу после запуска операционной системы компьютера.
Настройки Яндекс Диска — инструкция
Когда программа работает, она выводит значок в системный трей, он же область уведомлений. Чтобы сделать необходимые настройки, надо сделать клик правой кнопкой мыши на этом значке, и в контекстном меню нажать пункт «Настройки».
На вкладке «Основные» можно разрешить запускать программу при старте компьютера и Windows (тогда она работает сразу после начала работы системы), а также определить для папки другое место расположения. Последнее необходимо сделать для того, чтобы не перегружать файлами системный диск, на котором размещена операционная система, не увеличить на него нагрузку. Для переноса создается папка на логичном диске со свободным пространством на уровне 10 Гб и больше.
Путь к этой папке и указывается в качестве главного расположения каталога программы.
На других вкладках можно перенастроить данные аккаунта, создать / изменить / подключить прокси и произвести некоторые другие настройки.
Как загрузить файлы в Яндекс Диск и скачивать их оттуда на компьютер
Интерфейс сервиса Яндекс Диск максимальный в понимании даже для неискушенных пользователей. Нет необходимости давать подробные инструкции, так как практически способы поведения всех операций всегда очевидны.
Для того, чтобы загрузить файлы любого объема в Яндекс Диск, необходимо просто открыть сервис в браузере и перетащить в то место, где файл нужен, необходимое содержимое. Если загружаемые файлы корректны, появится менеджер загрузки, который покажет ход и завершение заливки. Естественно, чем объем больше, тем и время загрузки будет дольше; но важен не только объем, но и скорость интернета и Windows. Увеличить скорость системы - увеличить и скорость загрузки файла.
Еще один способ загрузить файлы в Windows на сервис Яндекс Диск – это их копирование в папку установленной на компьютере программы. По ходу синхронизации все новые файлы автоматически скопируются и в сервис. Надо лишь не забывать о собственно синхронизации, и загрузить их всегда будет нетрудно.
Значок Яндекс Диска в системном трее в нерабочем состоянии имеет синий цвет, во время синхронизации – зеленый. По завершении синхронизации всегда появляется соответствующее сообщение.
Для скачивания файла с Яндекс Диска надо выбрать этот файл и кликнуть на кнопке «Скачать».
Яндекс.Диск для Windows – облачное хранилище файлов. Информация хранится на серверах Яндекса. Доступ к просмотру имеете вы и пользователи с разрешенным доступом Сервис хранит информацию с объемом до 20 Гб. Информация не займет места физическом носителе, а получить доступ к ней можно подключившись к интернету. В статье рассмотрены способы установки, настройка сервиса и работа с ним.
Как установить программу?
Два варианта использования для хранения данных:
- Установить программу;
- Пользовать онлайн- сервисом в браузере.
Яндекс.Диск в браузере
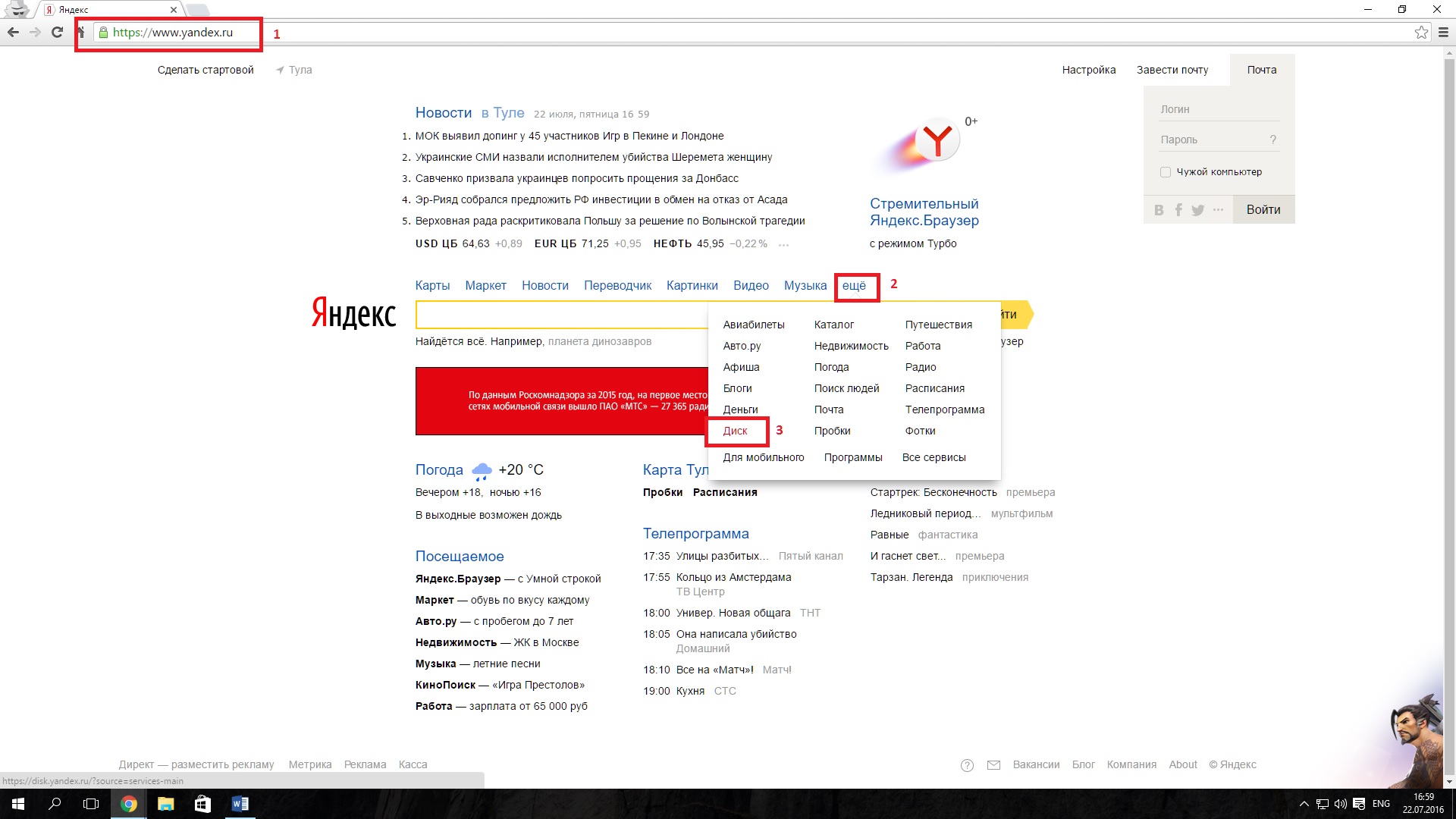
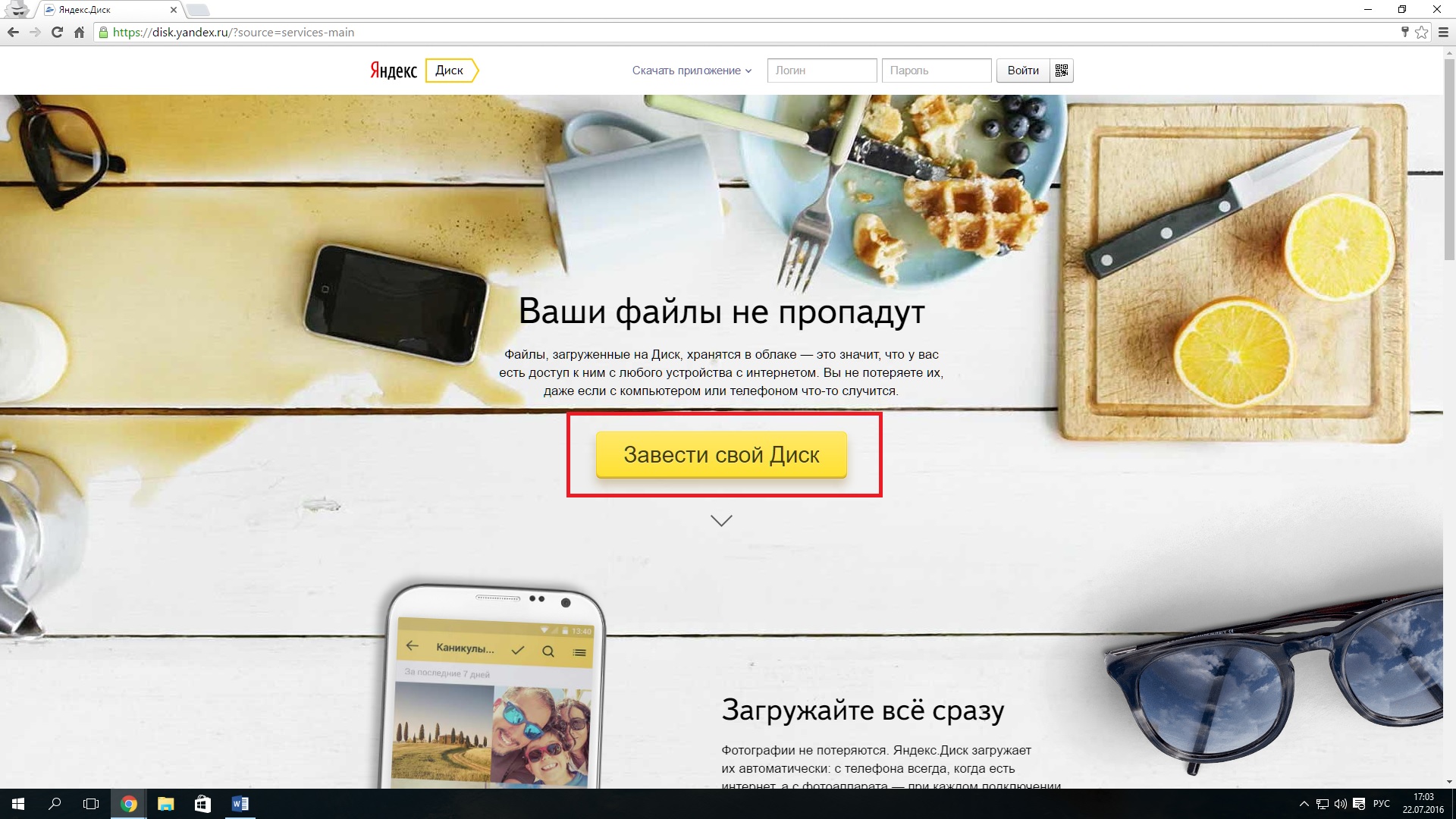
Все функции Яндекс.Диска

- Хранениеданных, создание, отправка:
- На рисунке под цифрой 1 возможность создавать и редактировать документы;
- В левой колонке меню все разделы по категориям: Фото, Альбомы, Папки, Ссылки, История. Раздел под цифрой 2 наскриншоте;
- Пункт «Я.Картинки» – это поиск изображений в сети Интернет;
- Фото изсоцсетей позволяет синхронизировать Яндекс аккаунт с личными страницами Вконтакте, Одноклассниках и Instagam;
- По центру страницы есть поле «Загрузить файлы» (цифра 3). Для загрузки на сервис документ перетаскивается в рамку. Откроется окно с папками на вашем компьютере. Выбираете файлы и нажимаете «ОК»;
- Под четверкой находится поле для просмотра всех последних документов;
- При использовании браузераGoogle Chrome, установите расширение, помогающее отслеживать все изменения. На рисунке данная кнопка отмечена “5”;
По умолчанию на облаке доступно только 16 Гб свободного места. Расширяется объем пунктом «Купить еще» (цифра 6 на рисунке).
В разделе 1 находится вся статистика аккаунта. Под двойкой – возможность расширить внутридисковое пространство на 10, 100 и 1000 Гб. Внимание! Данная услуга платная. Стоимость на один месяц составляет 30, 80 и 200 рублей за каждое расширение соответственно. Имеется возможность купить годовую подписку за 300, 800 и 2000 рублей. Второй вариант гораздо выгоднее первого. Оплата осуществляется банковской картой или кошельком Яндекс.Деньги. Для пользователей доступны бонусные поощрения. За приглашение друзей пользователь получает до 10 Гб дополнительного места (за каждого человека по 512 Мб).
Принцип работы
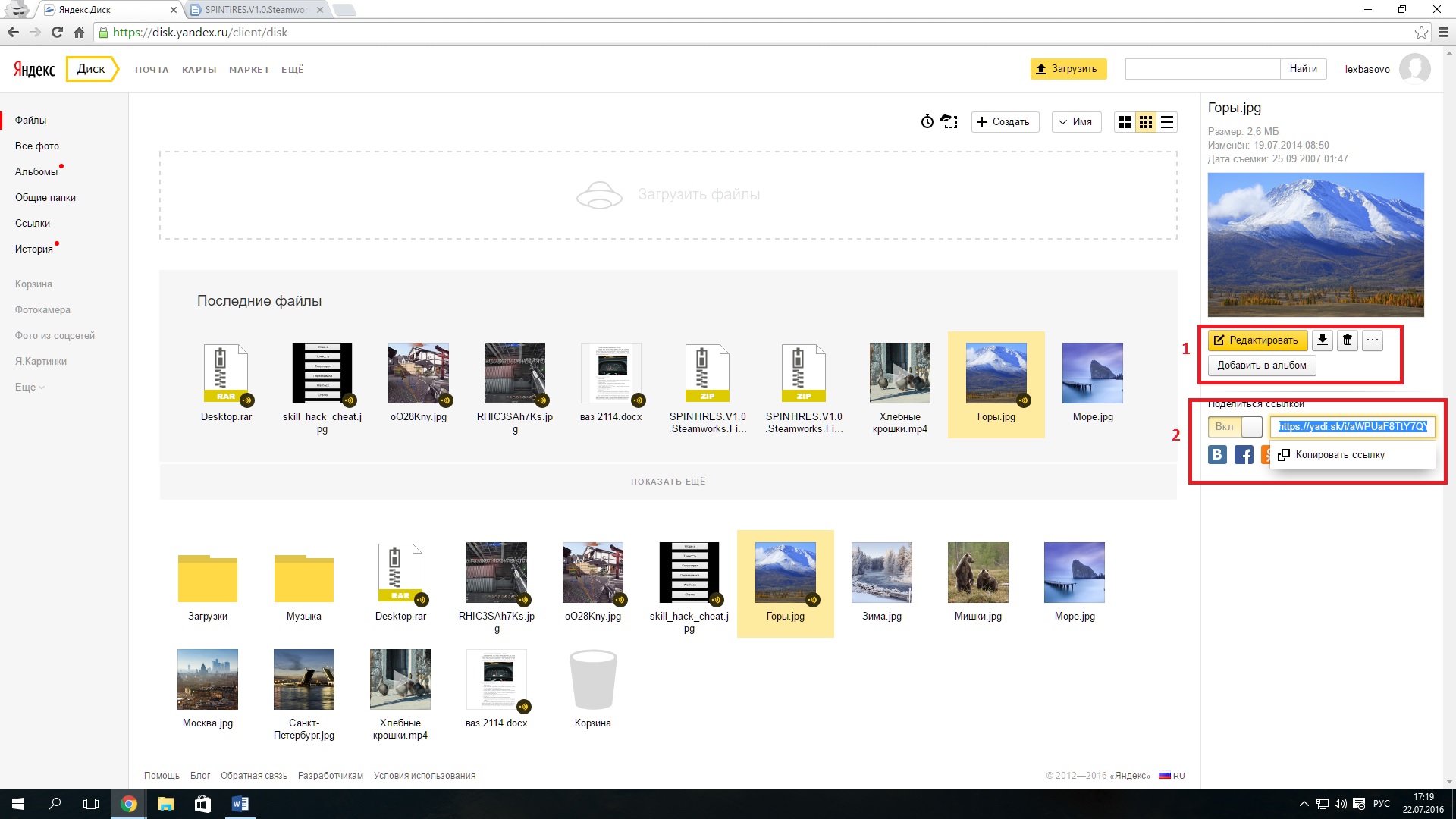
Вы загрузили любой документ на сайт. Теперь разберемся, какие действия можно осуществлять с ним. Обратимся к рисунку:
Не хотите пользоваться сервисом в браузере? Скачайте на компьютер программу:
- Наскриншоте выбирайте пункт «Скачать Диск для Windows»;
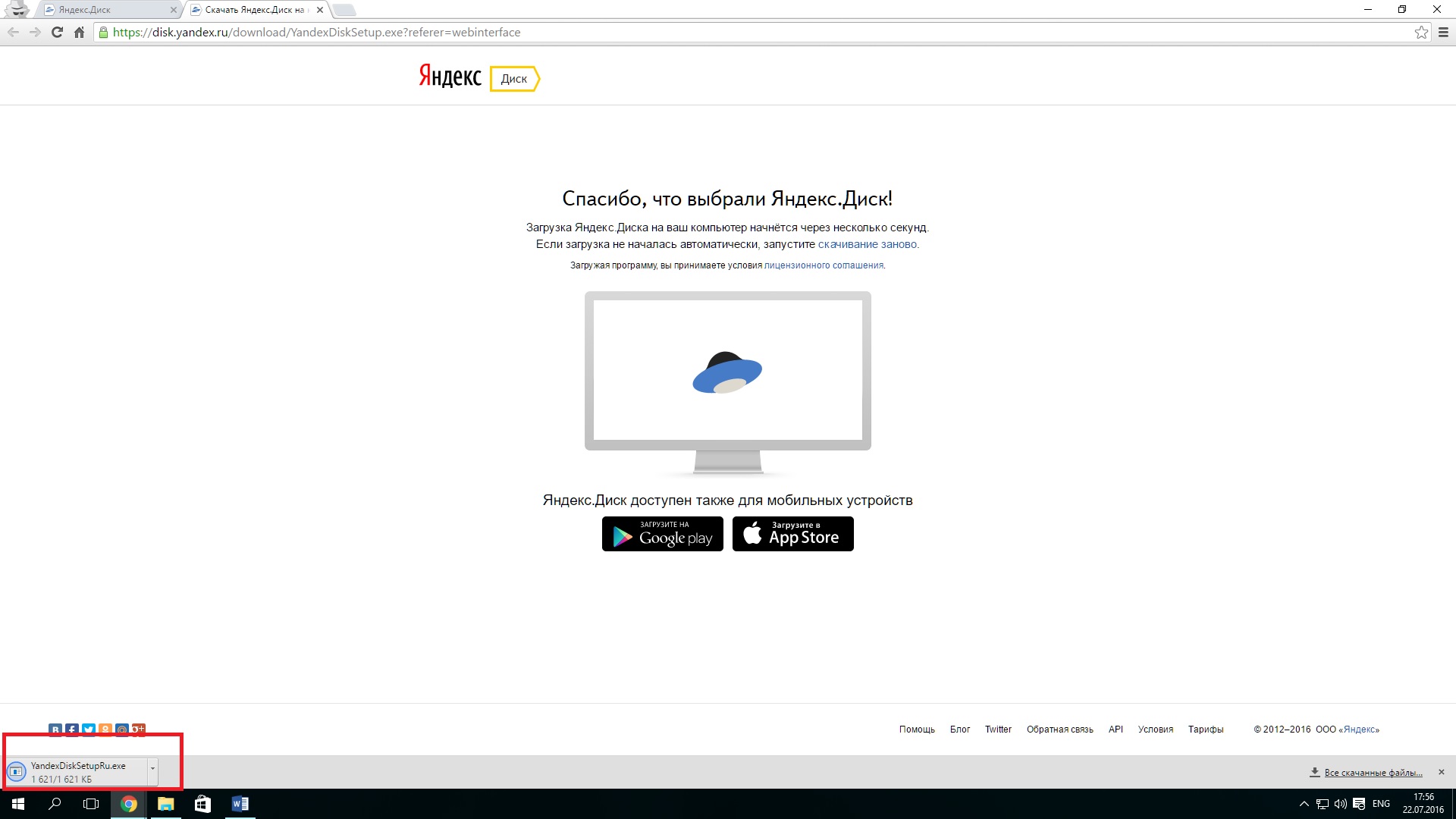
 На рисунке показан внешний вид софта после установки в Windows. Папки и разделы облака выглядят как обычная папка операционной системы. Это повышает практичность и удобство использования сервиса. В полосе меню Пуск находится иконка программы. Кликнув на нее, вы откроете контекстное меню:
На рисунке показан внешний вид софта после установки в Windows. Папки и разделы облака выглядят как обычная папка операционной системы. Это повышает практичность и удобство использования сервиса. В полосе меню Пуск находится иконка программы. Кликнув на нее, вы откроете контекстное меню:
- Под цифрой 1 находится шестеренка, вызывающая меню настроек. Вы можете пользоваться функциями, описанными для онлайн-варианта в браузере;
- В стационарную версию добавлена функция «Сделатьскриншот»;
- Под цифрой 3 отмечены следующие возможности. Значок папки открывает директорию с всеми документами на компьютере. Значок браузера открывает сайт и переводит вас в онлайн-версию. Синхронизация между программой и сайтом. При каждом обновлении облака программа будет синхронизироваться с ним. То есть, обе утилиты в точности зеркальные, что исключает их настройку по отдельности.
Установка возможна на все версии Windows от XP Service Pack 3 и новее. Ограничений по техническим характеристикам ПК нет. Скачивайте утилиту только официального сайта yandex.ru, дабы не подхватить вирус и не установить вредоносное ПО.
Как настроить работу Яндекс.Диск?
Зайдем в настройки программы через шестеренку и увидим разделы:
- Основные. Устанавливаются параметры запуска при включении и отображение новостей;
- Аккаунт– показывает свободное и занятое место на виртуальном диске;
- Синхронизация. Отключение синхронизацию сайта и компьютера;
- Скриншоты. Настраиваются кнопки создания скриншотов и редактирования. Удобно то, что всескриншоты сразу загружаются на облачный диск. Также устанавливается папка, в которую автоматически сохраняются сделанные картинки;
- Раздел Дополнительно. Здесь можно настроить Яндекс Диск на автоматическое обновление версии, поставить ограничение на выделение скорости интернет-соединения и вернуть настройки к заводским.
Облако удобно для людей, которые работают в дороге, постоянно переезжают и так далее. Для получения доступа к личным данным достаточно одного аккаунта на Яндексе. Аккаунт создается для облачного диска, электронной почты и остальных сервисов от Яндекс.
Установка на другие устройства
Для полной синхронизации и свободного доступа к облаку на любом устройстве установите приложение для смартфонов и планшетов. Для скачивания зайдите в магазин приложений Play Market или App Store.
Доброго времени суток! Вы знаете что где то 12 миллионов людей уже забыли про флешек и пользуются тем что сейчас в тренде и удобно а именно я говорю про облачные хранилища данных . До сих пор считалось что флешки это будущее но уже далеко не так, уже скоро станет прошлое по тому что многие факторы как потеря флешки, упала в воду или затоптали нагой и другие факторы повлияли над тем чтобы появились облачные хранилища данных как . И так для тех кто ещё не понял что это такое то я объясняю, это виртуальная флешка на Яндексе, где вы можете хранить бесплатно файлы до 20 ГБ. При этом вы можете скачать свои фаилы на любой компьютер который подключён к Интернету. Я думаю что вы понимаете что это значит? У вас всегда будет доступ к своим файлам не имеет значение где вы находитесь в Америке или в Италии, им не грозит дождь, снег, ураган или другие катаклизмы. Единственное условие которая вам нужна это доступ к Интернету.
Как установить Яндекс.Диск?
Для начало нужно зарегистрироваться на Яндексе, я думаю ничего сложного и вы сами разберётесь. А если есть аккаунт, тогда не нужна регистрация, просто заходим и продолжаем установку.

Вам дают 3 ГБ просто так. Теперь чтобы получить ещё 6 ГБ бесплатно нужно пройти три несложных шага:
- Установить Яндекс.Диск – дают ещё 3 ГБ
- Загрузить несколько файлов в папку Яндекс.Диск – дают ещё 2 ГБ
- Рассказать другу – дают ещё 2 ГБ
Итого 10 ГБ вы получаете просто так. Я думаю вы задаёте себе вопрос: А что ещё можно сделать чтобы заполучить хотя бы ещё 5 ГБ? Вам понадобится разместить в социальных сетях и по ней должны ваши друзья перейти и просто создавать аккаунт в Яндекс.Диске. Таким образом вы получите за каждый друг 500 Мб, а другу дадут 1 ГБ, то есть вы получаете ещё 10 ГБ. Конечно это ещё не предел тем кому не хватает 20 ГБ.

За 30 рублей в месяц вам дают 10 ГБ, за 150 рублей 100 ГБ, а если и это вам мало то за 900 рублей вы получите 1 ТБ. А если покупаете на код то вам дают ещё 2 месяца бесплатно. Можете оплатить Яндекс Деньгами или Банковской картой. Для подробности читайте на этой .
После того как установили программу на компьютере, на рабочем столе появится папка «Янекс Диск».
- А так же вы можете найти в трее, то есть в области уведомлений;
- В меню «Пуск»;
- Или найдёте в папку Компьютер;
Нажав на иконку Диска в трее вы сможете:
- Открыть папку диска;
- Зайти на сайт
- Увеличит объём Диска;
- Увидеть сколько свободного места;
- Включить или выключить синхронизацию, а также посмотреть её статус;
- Поменять настройки.

Индикатор состояния на Яндекс.Диск
 Папка Яндекс.Диск синхронизирована и все файлы в ней сохранены. Файлы сохранены тоже при наличии такого значка.
Папка Яндекс.Диск синхронизирована и все файлы в ней сохранены. Файлы сохранены тоже при наличии такого значка.
 Файлы ещё синхронизируются или загружаются.
Файлы ещё синхронизируются или загружаются.
Вы можете включить общий доступ к файлу просто поменяв кнопку из выключить на включить, а если не хотите больше дать доступ, просто выключаете и если даже у друзей будет ссылка, после выключении у них не будет доступ к вашим папкам.
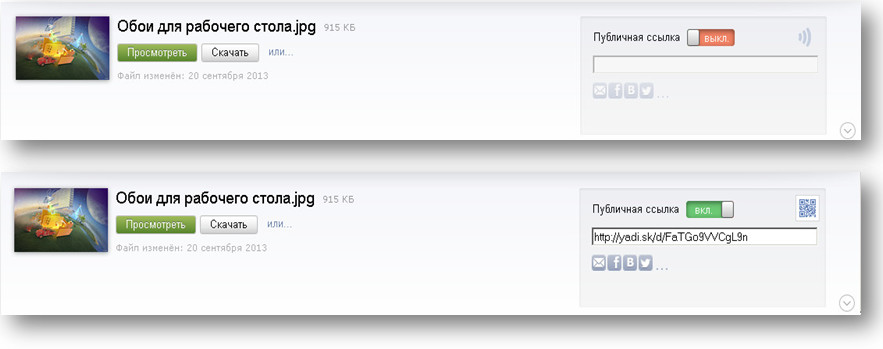
Управление файлами на Яндекс.Диске.
По сути данная папка ни чем не отличается от остальных ваших папок на вашем компьютере, единственная отличие она подключена к Яндексу. Все что вы поставите в эту папку дома, после появление значка что файл сохранён, вы уже на работе когда пойдёте, если там уже есть или установите Диск с тем же логином и паролем, на нём после синхронизации будут те же папки с тем же названием которые вы поставили дома и не нужно при этом таскать с собой флешку.
Вы конечно ещё можете показать фото и видео друзьям только отправив им ссылку на папку и они будут смотреть прямо с публичной папки, или если захотят просто сохранят что им нужно по одному файлу или же скачать одним архивом.

Яндекс диск предназначен для удаленного хранения информации и может послужить хорошим помощником в повседневной работе. Зачем нужно хранить свои файлы удаленно? Ну что же, тут у каждого свои цели. Но основное преимущество облачных сервисов, это возможность получать доступ к своим файлам с абсолютно любого устройства, в любой точке нашего земного шара, где есть интернет. Такие файлы не будут теряться, вы не забудете их дома и они не будут занимать место на жестком диске.
Облачный сервис от Яндекса предоставляет 20 Гб бесплатного дискового пространства. Это действительно звучит заманчиво и сейчас мы посмотрим как здесь работать.
Устанавливаем Яндекс Диск
Яндекс предоставляет на своих серверах виртуальный диск, к нему возможен доступ только из вашего аккаунта. А он уже выполняет синхронизацию с папкой на компьютере. Любая информация, которая там хранится, будет доступна с других ваших устройств. То есть, скачали (создали, получили) документ на одно устройство и можно с ним работать на других устройствах.
Для работы потребуется аккаунт в почте от Яндекса. Нету там почтового ящика? Не беда, можете легко зарегистрироваться .
Тут есть система пригласительных. Если просто зарегистрироваться, то получите стандартный объем диска. Но если воспользуетесь реферальной ссылкой, то можете получить диск немного большего объема.
Если вы уже авторизованны в своем аккаунте, то после перехода по ссылке, появится сообщение о подключении Диска. После этого, нажмите на кнопку перехода в свой диск. Ссылка перенаправит вас на свою почту, где будет открыта вкладка файлов. С самого начала, тут доступно только 3 Гб пространства. Но его можно увеличить, несколькими простыми шагами.
Нажмите на кнопку «Установите Яндекс Диск для Windows» и загрузите программу на компьютер.
Запустите скачанный файл и выполните установку. Установка стандартная, думаю тут все справятся. В процессе установки, могут предлагаться дополнительные элементы, расширения для браузеров и прочее, рекомендую снимать галочки возле этих пунктов и не устанавливать всякий хлам в систему. В конце установки нажмите «Готово».
После этого будет небольшая демонстрация возможностей и функционала этого сервиса. Если ранее с ним не сталкивались, рекомендую ознакомиться с этими материалами. Далее входим в свою учетную запись. Для этого введите адрес электронной почты на Яндексе, пароль от нее и нажмите кнопку «Войти».
После успешной авторизации, начнется синхронизация ваших фалов с облачным сервисом. Справа внизу экрана появится значок программы, на котором будет отображаться зеленая галочка. Она говорит о том, что синхронизация прошла успешно и файлы доступны с любых устройств.
Когда процесс синхронизации еще не закончен, галочка отображается синим цветом. В этом случае лучше не трогать файлы и подождать.
Теперь, нужно переместить папку синхронизации в другое, удобное место. Лучше, если это будет другой логический диск, а не системный. Сделайте клик правой кнопкой по значку Яндекс Диска, внизу экрана. В открывшемся меню, сделайте щелчок мышью по пункту «Настройки».
В следующем окне, на самой первой вкладке «Основные» задаем новое расположение папки синхронизации. Но с начала, создайте пустую папку на любом другом диске (это может быть диск D, F или другой, не системный). После этого, в настройках нажимаете «Изменить» и указываете путь к только что созданной папке. В моем случае, удобно будет указать, для новой папки, такое же имя. Но вы можете поступить иначе и придумать другое имя.
Изначально, в папке, которая синхронизируется, уже будет находиться PDF файл, с инструкцией и описанием сервиса. Чтобы расширить объем диска, нужно загрузить на него парочку своих файлов.
Откройте папку и переместите в нее несколько любых файлов. За счет этого, на Яндекс Диске добавится еще пару гигабайт места.
Получается, что на компьютере имеется папка на 20 Гб, ее содержимое будет доступно для любого устройства, через которое будет выполнен вход на вашу учетную запись. На сервисе есть партнерская программа. Если вы будете приглашать своих друзей регистрироваться на сервисе, то получите дополнительные гигабайты свободного места.
Почитайте внизу надписи мелким шрифтом, в своей учетной записи, там есть много чего полезного, для «прокачки» диска.
Используем дополнительные возможности своего диска
Как публиковать файлы?
Эта функция предоставляет возможность передавать свои файлы другим людям через специальные ссылки, называемые публичными. В этом случае, не нужно быть владельцем аккаунта, чтобы получить доступ к файлу, достаточно лишь перейти по ссылке.
Открыть доступ к нужному файлу можно тремя способами:
- Откройте папку своего диска. Затем выберите нужный файл и сделайте по нему клик правой кнопкой мыши. Откроется меню, в котором выбираете «Скопировать публичную ссылку»
Ссылка сохраняется в буфере обмена. Ее можно вставить в любой текстовый файл/поле и отправить личным сообщением, по почте, или любым другим удобным способом. - Есть еще один способ публикации файлов. Сделайте клик правой кнопкой по значку Яндекс Диска, в правом нижем углу экрана. Разверните пункт «Общий доступ» и нажмите «Выбрать файл и получить публичную ссылку». В следующем окне можно выбирать любые файлы для публикации. Причем даже те, что не находятся на диске. При этом, они будут копироваться в его папку.
- И третий способ. Откройте свой диск через веб интерфейс и выделите нужный файл. Здесь нужно переместить переключатель и скопировать ссылку.
Как публиковать папки?
А вот в случае с папками, уже не получится показывать их любому обитателю сети. Предоставить доступ к папке выйдет только для пользователя сервисов Яндекса, у человека там должна быть своя электронная почта. Делать это можно и через веб-интерфейс и через программу. Находите нужную папку и нажимаете «Открыть доступ к папке».
Дальше потребуется выбрать человека, которому будет доступна папка. Достаточно указать его почту, или найти в социальной сети. Затем указываете права доступа. Есть вариант с полным доступом или только просмотром. После этого нажимаете на кнопку «Пригласить». Указанный человек получает письмо, в нем и будет ссылка на его Яндекс Диск, где он может найти опубликованную папку.
Работа через веб-интерфейс
Если необходимо добраться до своих файлов с чужого компьютера, то нет нужды в установке программы. Веб-интерфейс обладает всем необходимым функционалом, для работы с диском. Просто зайдите в свою почту и разверните вкладку с названием «Файлы».
