Какой программой лучше прошивать андроид. Инструкция по прошивке Android устройств с помощью программы ROM Manager
Устанавливают по воздуху (через Wi-Fi) или через компьютер, с помощью фирменной утилиты. Но что делать, когда хочется поставить крутую прошивку, а на официальном сайте разработчика ее нет? В таком случае поможет меню восстановления, Recovery, которое есть практически в каждом мобильном гаджете на Андроид. С его помощью можно провести много системных операций, в том числе и установить любую пользовательскую прошивку. Далее рассмотрим что такое режим восстановления и как прошить Андроид через рекавери с пошаговым алгоритмом действий.
Наверное каждый владелец телефона или планшета, работающего под ОС Андроид слышал о режиме восстановления (Recovery). Это специальное диагностическое меню, устанавливаемое отдельно от ОС и скрытое разработчиками от пользователей. Его можно сравнить с BIOS для стационарных компьютеров или ноутбуков. Поскольку стоковое рекавери используется в большей степени для проверки работоспособности различных модулей, функций мобильного аппарата. Также с его помощью можно выполнять различные системные операции, к примеру сделать сброс до заводских настроек и отформатировать выбранные разделы памяти.
Вид стокового Рекавери
Но в данном случае нас интересует установка пользовательских сборок, которая доступна только для сторонних Recovery. Они создаются огромным сообществом разработчиков операционной системы от Google, а их возможности намного шире в сравнении со стоковыми. Установка нового рекавери по своей сути аналогична прошивке стокового ядра (ОС) на телефоне. Только в данном случае пользователь переходит на режим TWRP или Clockwork Mod. Отметим, что обязательным условием для установки стороннего рекавери является получение прав администратора (root-доступа).
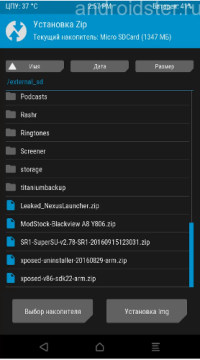
Установка прошивки
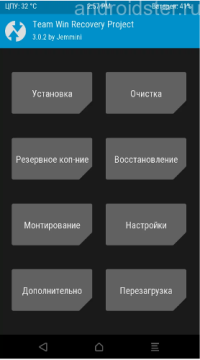
Меню кастомного рекавери
Как войти в режим восстановления
Чтобы , первым делом необходимо войти в режим восстановления. Для этого потребуется выключить устройство и далее ввести необходимую комбинацию аппаратных клавиш. В зависимости от производителя мобильного устройства, она может различаться, но наиболее часто встречаемые из них такие:
- Кнопки включения/блокировки + громкость вниз.
- Клавиша «домой» + кнопка питания + громкость вверх.
- То же, что и предыдущий пункт, но отсутствует кнопка громкости.
Более точную и подробную инструкцию о том, как запустить меню восстановления, можно найти на официальном сайте разработчика. Необходимо зажать одновременно сразу несколько клавиш и держать их до появления зеленого робота на экране. Наглядно весь процесс представлен на видеоролике, который вы можете посмотреть ниже.
Алгоритм действий
И так, приступаем к самому интересному. Алгоритм действий по перепрошивке Андроид смартфона через режим рекавери довольно прост и выглядит следующим образом:
- Найти и скачать на карту памяти необходимую версию прошивки в виде zip архива.
- Выключить мобильник, войти в режим восстановления согласно инструкции, представленной в предыдущем разделе.
- В появившемся меню выбрать пункт Wipe / Factory reset для возвращения к заводским настройкам (в случае необходимости). Таким образом можно восстановить параметры некорректно работающей ОС.
- Для установки новой прошивки выбрать пункт «Install» (расположен в левом верхнем углу).
- Указать путь к директории архива с прошивкой и запустить процесс.
После этого автоматически начнется процесс установки новой прошивки на смартфон или планшет. По окончании на экране появится соответствующее оповещение и можно будет перезапустить мобильное устройство. Для этого необходимо выбрать пункт «Reboot» и далее «System».
Весь процесс прошивки наглядно продемонстрирован в видеоролике, представленном ниже.
Прошивка Рекавери
Как уже упоминалось выше, стандартное меню восстановление предназначено для диагностики датчиков и функций мобильного устройства. С его помощью можно также устанавливать официальные обновления. Но для использования кастомных прошивок, понадобится перепрошить сам рекавери в телефоне. Для этого потребуется TWRP или CWM Recovery, поставить который можно с помощью специальной утилиты Rashr — Flash Tool. Отметим, что перед тем, как установить ее на телефон, нужно получить права администратора.
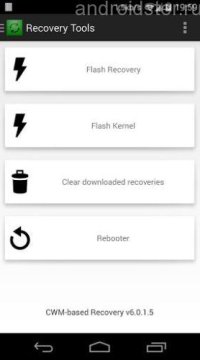
Главное меню

Опции приложения
Интерфейс программы выглядит максимально просто. Пользователю нужно лишь следовать указаниям установки, нажимая на кнопку «далее». Если в мобильнике уже установлено CWM Recovery, то программа предложит выполнить стандартные функции: прошивка или сброс к заводским настройкам.
Операционная система андроид, установленная на подавляющем большинстве смартфонов, отличается стабильностью работы и многими другими преимуществами. Однако, в силу стечения некоторых обстоятельств, может потребоваться перепрошить смартфон, а компьютера под рукой, может и не оказаться. Поэтому знать, как выполнить перепрошивку смартфона без помощи компьютера очень важно.
Причины, требующие перепрошивки
Как прошить андроид без компьютера? Этим вопросом наверняка задавались многочисленные пользователи этой операционной системы. Это неудивительно, учитывая тот факт, что со временем в её работе всё чаще встречаются ошибки, лаги и глюки и вовсе . Подобные проявления делают работу со смартфоном невозможной и требуют скорейшего перепрошивания телефона. Вообще, причины, вызывающие необходимость проведения этой процедуры, могут быть самыми разными. К ним относят:
- Автоматическое закрытие приложений без манипуляций пользователя;
- Падение производительности;
- Частое появление сообщений об ошибках, особенно во время работы стандартных приложений.

Все эти признаки, так или иначе, свидетельствуют о необходимости скорейшей прошивки телефона. Но что делать, если под рукой нет компьютера для корректной установки?
Процесс прошивки без компьютера
Несмотря на кажущуюся сложность данной проблемы, её решение отнимает совсем немного времени и сил. Если требуется восстановить работоспособность смартфона, то лучшим вариантом будет откат прошивки к . Если же пользователя интересует смена прошивки, то здесь процесс установки будет существенно отличаться. Главные различия, между двумя этими вариантами, кроются в использовании программ во втором случае, когда требуется установить неофициальную, так называемую, кастомную прошивку.

Процесс прошивки схож в обоих вариантах, однако во втором, потребуется предварительная установка одной из программ, предназначенных для подобных манипуляций. Порядок установки:
- Зайти в меню recovery, нажав кнопку громкости и включения;
- Выбрать пункт Сброса настроек;
- Либо выбрать возврат к заводским настройкам, либо выбрать архив с ранее скаченной версией прошивки (на SD-карте).
Таким образом, для выполнения процедуры не требуется наличие компьютера, что позволяет восстановить работоспособность смартфона при любом удобном случае.
В каком случае требуется прошивка «Андроид»? Это необходимо, если пользователь хочет расширить функционал, ознакомиться с гаджетом в новой «обертке», наладить работу телефона, когда не получается сделать откат и прочее.
Установка прошивки на «Андроид» при помощи компьютера
Сначала необходимо её скачать. Желательно выполнить загрузку с официального сайта разработчика мобильного устройства. Нужно заметить, что программное обеспечение стоит выбирать для определенной модели аппарата. В противном случае возможны проблемы с установкой. Когда на официальном сайте отсутствует требуемое программное обеспечение или оно по каким-либо причинам не устраивает пользователя, можно в интернете найти кастомное.
Что необходимо знать?
Прежде чем приступить к прошивке мобильного устройства, следует запомнить и придерживаться нескольких правил:
Заряд батареи должен быть не менее 80%;
требуется установить драйверы на компьютер для собственного устройства
нежелательно, если прошивка «Андроид» оборвется по причине отключения электроэнергии (рекомендуется использовать ноутбук);
для ограждения собственного устройства от некачественной операционной системы, необходимо создать резервную копию имеющегося ПО и данных;
не рекомендуется применять порт USB 3.0 в процессе перепрошивки;
необходимо ознакомится с прошивкой перед скачиванием, избегая подозрительных сайтов;
желательно использовать оригинальный USB-кабель, идущий в комплекте с устройством.
после перепрошивки следует держать кнопку включения девайса около15-20 секунд.
Fastboot
При помощи Fastboot можно получить прошивку планшета «Андроид» через компьютер. Для этого потребуется скачать программу утилиту Fastboot и распаковать ее в корень системного диска. В результате получается папка с путем к ней C:\Android. Кроме того, существует еще два объекта: Tools и Drivers. Первый содержит требуемые программы, второй – драйверы. Необходимо открыть папку Drivers и установить драйверы. После этого в папку Tools нужно перенести скачанную прошивку в zip-архиве.
Далее осуществляется подключение аппарата к компьютеру при использовании USB. Затем открывается командная строка (или cmd) и вводится без кавычек «cd C:\Android\Tools». Выполнив переход в директорию этой папки, стоит ввести fastboot devices. После этого появляется код устройства. Если его нет, значит, необходимо разблокировать Bootloader, предоставляющий данные ОС о состоянии карты памяти, оперативной памяти, ядра. Кроме того, он отвечает за процесс загрузки операционной системы. Таким образом.
Если бутлоадер не разблокировать, перепрошить устройство не получится. Необходимо отметить, что в случае его разблокировки аппарат лишается гарантии. Правда, можно выполнить блокировку заново, если появится такая надобность. Следует обратить внимание и на то, что разблокировка стирает всё содержимое аппарата и карты памяти. Именно поэтому рекомендуется перед этим создать резервную копию данных внутренней памяти и SD-карты.
Разблокировка bootloader
Для разблокировки bootloader необходимо осуществить такие действия:
1. Отключить мобильное устройство.
2. Подключить его к компьютеру и зажать одновременно кнопку включения, а также обе клавиши громкости.
3. На компьютере открывается командная строка (или cmd), в которую нужно ввести без кавычек «cd C:\Android\Tools».
4. Вводится команда fastboot oem unlock.
5. Проверяется ещё раз командой fastboot devices.
Когда вместо кода устройства отображается надпись waiting for device, следует выполнить проверку драйверов и заменить USB-кабель. Если девайс опознан, необходимо ввести команду: fastboot update название файла.zip. Когда прошивка будет выполнена, устройство перезагружается.
Flashtool
Прежде чем установить прошивку на «Андроид» при помощи компьютера с использованием программы Flashtool, потребуется скачать операционную систему в формате ftf. Затем следует установить утилиту. Скачанный файл, предназначенный для перепрошивки, необходимо поместить в папку Firmwares, размещенную в директории программы. После этого стоит запустить утилиту. Затем нужно нажать на кнопку со значком молнии, которая находится в верхнем левом углу, оставить точку на Flashmode.
Далее понадобится файл операционной системы из перечня для устройства. Справа должны быть установлены отметки на Wipe User Data и Wipe Cache. После небольшого ожидания появляется окно, где содержится инструкция для подключения телефона. Подсоединив его к компьютеру, необходимо одновременно зажать кнопку включения и громкость вниз. Когда программа получит доступ, начинается процесс автоматической прошивки телефона с использованием компьютера. «Андроид» устанавливается достаточно быстро, хватит буквально нескольких минут. После завершения процесса следует включить гаджет и пройти первичную настройку. Данный вариант установки программного обеспечения считается одним из лучших.
Использование специализированных программ
Большинство разработчиков мобильных аппаратов создали специальные сервисные приложения. Одним из таких является обновление программного обеспечения смартфонов Fly. Оно позволяет обновлять текущую операционную систему и прошивку «Андроид» Fly-смартфона при помощи компьютера. Сначала нужно скачать ее и установить. Затем программой будет предложено подсоединить девайс к компьютеру.
Необходимо отметить, что отладка по USB должна быть активна. В противном случае стоит воспользоваться помощью утилиты, которая позволит выполнить это. Затем нужно нажать «Установить драйвер», подключить смартфон, запустить программу. После этого потребуется кликнуть по «Проверить обновление» и выбрать из представленного перечня модель. На экране отобразится окно с информацией о программном обеспечении, где нужно нажать «Начать загрузку» и следовать простым рекомендациям. Существуют и другие утилиты, позволяющие установить прошивку на «Андроид» через компьютер.
Режим Recovery
В данном случае также можно перепрошить собственный девайс. Для этого используется режим Recovery. Сначала необходимо скачать операционную систему и транспортировать её на SD-карту. Данная прошивка осуществляется без компьютера. Чтобы установить новую операционную систему на телефон, потребуется перейти в инженерное меню или режим Recovery. Но сначала нужно его выключить, затем зажать одновременно клавишу включения и громкость вниз.
Учитывая версию «рековери», действия таковы:
— в стандартной версии необходимо нажать apply update from external storage;
— в версии TWRP стоит кликнуть по install ZIP;
— в версии CWM – apply update from sdcard.
Когда прошивка выполнена успешно, понадобится осуществить перезагрузку смартфона и пройти первичную настройку. Если перепробованы все возможные варианты, а устройство в режим «рековери» не смогло зайти, это означает, что эта функция в аппарате выключена или ее вообще нет.
Напоследок, стоит напомнить еще несколько важных моментов, позволяющие сберечь нервы в случае установки прошивки «Андроид». Прежде чем выполнить данную операцию с компьютера, необходимо обязательно создать резервную копию данных. Для этого можно использовать специальные программы от официального или неофициального разработчика. Таким образом, восстановление системы будет возможно в случае, когда перепрошивка не получилась. После проведения всех действий необходимо удерживать кнопку включения около 15-20 секунд. Если устройство не включается, можно вынуть аккумулятор, а после вставить его заново. Затем нужно снова включить аппарат. Как правило, флеш-карта нуждается в форматировании. Поэтому желательно переместить её содержимое на компьютер перед проведением процедуры прошивки.
Многие из нас хотели бы прошить свой телефон или планшет неофициальной прошивкой, но большинство отказываются от этой неплохой идеи, из-за сложности процедуры или боязни, что невозможно будет вернуться назад к состоянию «все, как было раньше»
Специально для таких случаев и существует очень полезная программа ROM Manager , с помощью которой легко прошить новую прошивку, сохранив при этом старую систему, и «в случае чего», вернуть наш телефон или планшет к заводской прошивке.
Программа совместима с подавляющим большинством Android телефонов и многими планшетами.
У многих читателей уже, наверное, возник вопрос, - А зачем мне нужна программа для прошивки, если производитель моего телефона или планшета выпускает обновления системы, которые загружаются через интернет и не
требуют для своей установки никаких дополнительных программ?
В этой статье речь идет о неофициальных, или как их еще называют кастомных (custom) прошивках, которые зачастую обладают рядом преимуществ перед официальными обновлениями. И какие же это преимущества?
Во-первых, официальные обновления появляются не так часто, как хотелось бы, а зачастую производитель вообще перестает выпускать обновления системы для некоторых моделей. Неофициальные прошивки обычно выходят гораздо чаще и могут обновляться даже после прекращения официальной поддержки устройства производителем.
Во-вторых, неофициальные прошивки обычно оказываются лучше официальных версий и могут повысить быстродействие вашего устройства, обладают большей функциональностью и даже иногда могут, например, уменьшить расход батареи.
Существует еще огромное количество аргументов за неофициальные прошивки - это и самые новейшие версии Android , и улучшенное оформление, и поддержка разработчика.
Однако у кастомных прошивок есть и минусы и самые главные из них - если при прошивке, что либо пойдет не так, вы рискуете вывести из строя свое устройство и при этом лишиться гарантии. Хотя, если вы будете все делать аккуратно и внимательно, этого не случится.
Поэтому все, что вы делаете, вы делаете на свой страх и риск, и мы не несем ответственности за последствия работы программы ROM Manager
Краткое описание процесса прошивки:
- Получите root доступ к своему телефону или планшету.
- Установите программу ROM Manager.
- Сделайте резервную копию системы.
- Скачайте прошивку, которую хотите попробовать.
- Прошейте ее.
- Если вам что-то не понравилось, восстановите систему из резервной копии.
1. Получение прав доступа root.
Обычно это несложная процедура и как это сделать написано здесь: Что такое права доступа root для чего они нужны и как их получить
.
2. Установите программу ROM Manager.
Программу можно скачать и установить из Android Market
После запуска программы вы увидите главное меню программы:

3. Создание резервной копии системы.
Чтобы создать резервную копию системы, нам прежде всего потребуется установить ClockWorkMod (образ восстановления).
Образ восстановления содержит модифицированный загрузчик, который заменит загрузчик операционной системы вашего устройства. Прежде чем получить возможность делать резервные копии и восстанавливать систему с помощью программы ROM Manager или любой другой, нам нужно в первую очередь установить ClockWorkMod .
ClockWorkMod позволяет также прошивать или восстанавливать систему из резервной копии даже когда система на вашем телефоне или планшете повреждена и не загружается
Установка ClockWorkMod
Внимание! Прежде чем устанавливать ClockWorkMod, отключите ваше устройство от компьютера, если оно было к нему подключено через USB кабель.
Выбираем пункт “Установить ClockWorkMod” , подтверждаем свое устройство или выбираем его из списка, который появится на экране, и ждем, пока программа скачает и установит ClockWorkMod.


После этого можно делать резервную копию. Для этого выбираем пункт «Сохранить текущий ROM» , программа предложит имя файла для резервной копии и нажатием на кнопку «OK» запускаем процесс копирования.


Внимание! Установка ClockWorkMod делается один раз и при следующем резервном копировании системы, его устанавливать больше не надо!
4. Скачиваем прошивку для своего телефона или планшета.
Если вы читаете это руководство, скорее, всего вы уже знаете, где скачать прошивку для своего устройства. Если вы еще не знаете где взять прошивку, вам просто достаточно в Google в поисковой строке набрать «МодельВашегоУстройства прошивка» или «МодельВашегоУстройства ROM»
Например, для многих моделей вы найдете CyanogenMod (телефон Nexus One или планшет Viewsonic View Tab и еще много устройств), для других это будет что-нибудь типа DamageControl (HTC Hero СDMA).
После того, как вы скачаете zip файл с прошивкой, скопируйте его на карту памяти. Не нужно его распаковывать, просто скопируйте файл в том виде, в котором вы его скачали.
Если вы установили программу ROM Manager Premium , то в ней есть пункт «Скачать прошивки» , выбрав который вы сможете увидеть список наиболее популярных прошивок для вашего устройства, и вам не нужно будет искать на просторах интернета и скачивать подходящую для вас версию прошивки.
Однако, возможен вариант, что программа не находит никакой прошивки для вашего устройства, в этом случае ничего не остается, как искать прошивку вручную.
5. Прошивка
Процесс установки новой системы на внутреннюю память устройства обычно называют прошивкой.
Внимание!
Перед прошивкой обязательно подключите зарядное устройство к телефону или планшету.
Чтобы прошить ваш телефон или планшет, нужно выбрать в меню программы ROM Manager пункт «Установить ROM c SD карты» и в открывшемся окне выбрать файл с прошивкой, который мы скачали в пункте 4. Если вы не видите файла с прошивкой, убедитесь, что вы не забыли скопировать его в корневой каталог карты памяти.


Затем выберите в следующем окне необходимые вам действия перед установкой (сохранять текущую прошивку не обязательно, если вы это сделали ранее) и нажмите кнопку «ОК» .


Процесс прошивки длится минут 10 – 15 и последующий запуск системы вашего телефона или планшета может продлиться около 20 минут. Вам остается лишь терпеливо дождаться окончания процедуры. Надеюсь, вы не забыли подключить зарядное устройство к вашему телефону или планшету, ведь если в этот момент у вас разрядится аккумулятор, вы серьезно рискуете получить «кирпич» из вашего устройства.
Случается так, что после шага на экране появляется изображение Андроида и большой восклицательный знак. Это означает, что отсутствует криптографическая подпись для данной прошивки.
В этом нет ничего страшного, нам нужно просто перезагрузить устройство в режиме восстановления. Для этого нужно нажать на изображение восклицательного знака на экране, наш телефон или планшет перезагрузится, и мы попадем в меню восстановления системы.
В меню восстановления можно также попасть и из программы ROM Manager, выбрав в ее меню пункт «Загрузить режим Recovery» .
Еще один способ попасть в меню восстановления – это на выключенном устройстве нажать кнопку «Home» и, не отпуская ее нажать и удерживать кнопку включения.
В меню восстановления:
- выбираем пункт "install zip from sdcard "
- в следующем окне выбираем пункт "toggle signature verification " , чтобы в нижней части экрана появилось сообщение "Signature Check: Disabled "

- в открывшемся окне выбираем "choose zip from sdcard" и открываем файл с прошивкой
6. Восстановление системы.
Если вам что либо не понравилось в новой прошивке, или вам нужны какие-то данные из оригинальной прошивки, или вы просто хотите вернуться к привычной стоковой системе, вам нужно восстановить ее из резервной копии.
В этом нет ничего сложного, достаточно в новой системе опять установить программу ROM Manager и в ее меню выбрать пункт «Резервные копии» , в открывшемся окне выбрать резервную копию системы и в следующем окне нажать на «Восстановить»


После восстановления системы ваш телефон или планшет вернется в исходное состояние, включая программы, настройки и данные, как будто мы ничего с ним не делали.
