Ключ безопасности сети что делать. Ключ безопасности сети - важный элемент настройки безопасности.
- WPA Key (ключ WPA)
- WPA2 Key (ключ WPA2)
- WEP Key (ключ WEP)
определение вашего пароля
| Шаг 1. | Перейдите в меню «Пуск» и выберите пункт Параметры > Сеть и Интернет . |
| Шаг 2. | Выберите сеть, к которой необходимо подключиться, и выберите кнопку Подключение . |
| Шаг 3. | просмотр сетевых подключений Просмотр сетевых подключений . |
| В окне «Сетевые подключения» нажмите и удерживайте (или щелкните правой кнопкой мыши) название сети, а затем выберите пункт Состояние > Свойства беспроводной сети . | |
| Шаг 5. | Выберите вкладку Безопасность затем выберите пункт Отображать вводимые знаки . Ключ безопасности сети . |
| Шаг 1. | Откройте веб-браузер. |
| Шаг 2. | |
| Шаг 3. | |
| Найдите параметры безопасности или шифрования беспроводного соединения. Ключ безопасности (иногда он называется ключ безопасности сети, парольная фраза или пароль сети) должен быть указан рядом. |
Примечание
Некоторые производители беспроводных маршрутизаторов устанавливают ключ безопасности или пароль по умолчанию. Он может быть указан на нижней части корпуса маршрутизатора или в документации маршрутизатора. Ищите следующие термины:
- Security Key (ключ безопасности)
- Wireless Key (ключ доступа к беспроводной сети)
- WPA Key (ключ WPA)
- WPA2 Key (ключ WPA2)
- WEP Key (ключ WEP)
Поиск пароля на компьютере с Windows
Если есть компьютер под управлением ОС Windows, подключенный к беспроводной сети, то пароль можно найти, выполнив следующие действия:
поиск пароля пользователем
| Шаг 1. | Параметры
. (При использовании мыши наведите указатель на правый нижний угол экрана, переместите указатель вверх и щелкните кнопку Параметры .) |
| Шаг 2. | Выберите значок той сети ( или ) , к которой вы хотите подключиться, и выберите кнопку Подключение . |
| Шаг 3. | Проведите пальцем от правого края экрана к центру и выберите кнопку Поиск . |
| В поле поиска введите сочетание просмотр сетевых подключений , а затем в результатах поиска выберите пункт Просмотр сетевых подключений . | |
| Шаг 5. | В окне Сетевые подключения нажмите и удерживайте (или щелкните правой кнопкой мыши) название сети, а затем выберите пункт Состояние > Свойства беспроводной сети . |
| Шаг 6. | Выберите вкладку Безопасность Отображать вводимые знаки . Пароль беспроводной сети отобразится в поле Ключ безопасности сети . |
Поиск пароля на веб-странице конфигурации маршрутизатора.
Если имеется компьютер, подключенный к сети Интернет, пароль можно найти, выполнив следующие действия:
| Шаг 1. | Откройте веб-браузер. |
| Шаг 2. | Введите IP-адрес беспроводного маршрутизатора в строку поиска (например, 192.168.1.1). Найдите IP-адрес по умолчанию для своего маршрутизатора в документации маршрутизатора или в Интернете. |
| Шаг 3. | Для входа на веб-страницу конфигурации маршрутизатора введите имя пользователя и пароль. В документации для большинства маршрутизаторов указаны имя пользователя и пароль по умолчанию. |
| На веб-странице конфигурации маршрутизатора найдите беспроводное соединение или варианты параметров беспроводного соединения. | |
| Шаг 5. |
Примечание
У маршрутизаторов разных производителей разные страницы настроек. Если ключ безопасности беспроводной сети найти не удалось, свяжитесь с производителем маршрутизатора.
Подключение к беспроводной сети без пароля
Если ваш маршрутизатор поддерживает технологию WCN (Windows Connect Now) или протокол WPS (Wi-Fi Protected Setup), можно подключиться к своей беспроводной сети без ввода пароля. См., как это сделать, ниже:
Поиск пароля на аппаратном оборудовании
Некоторые производители беспроводных маршрутизаторов устанавливают ключ безопасности или пароль по умолчанию. Он может быть указан на нижней части корпуса маршрутизатора или в документации маршрутизатора. Ищите следующие термины:
- Security Key (ключ безопасности)
- Wireless Key (ключ доступа к беспроводной сети)
- WPA Key (ключ WPA)
- WPA2 Key (ключ WPA2)
- WEP Key (ключ WEP)
Поиск пароля на компьютере с Windows
Если есть компьютер под управлением ОС Windows, подключенный к беспроводной сети, то пароль можно найти, выполнив следующие действия:
| Шаг 1. | Проведите пальцем от правого края экрана к центру, а затем коснитесь кнопки Параметры
. Параметры .) |
| Шаг 2. | той сети ( или ), к которой вы хотите подключиться, а затем Подключение . |
| Шаг 3. | Поиск . |
| В поле поиска введите просмотр сетевых подключений Просмотр сетевых подключений . | |
| Шаг 5. | В окне Сетевые подключения нажмите и удерживайте или щелкните правой кнопкой мыши название сети, а затем коснитесь или щелкните пункт Состояние . |
| Шаг 6. | Коснитесь или щелкните кнопку Свойства беспроводной сети . |
| Шаг 7. | Безопасность , а затем отметьте флажком пункт Отображать вводимые знаки . |
| Шаг 8. | Пароль беспроводной сети отобразится в поле Ключ безопасности сети . |
| Шаг 1. | Параметры
. Параметры .) |
| Шаг 2. | Коснитесь или щелкните значок беспроводной сети . |
| Шаг 3. | . |
| Выберите пункт Отображать вводимые знаки |
Поиск пароля на веб-странице конфигурации маршрутизатора.
Если имеется компьютер, подключенный к сети Интернет, пароль можно найти, выполнив следующие действия:
| Шаг 1. | Откройте веб-браузер. |
| Шаг 2. | Введите IP-адрес беспроводного маршрутизатора в строку поиска (например, 192.168.1.1). Найдите IP-адрес по умолчанию для своего маршрутизатора в документации маршрутизатора или в Интернете. |
| Шаг 3. | Для входа на веб-страницу конфигурации маршрутизатора введите имя пользователя и пароль. В документации для большинства маршрутизаторов указаны имя пользователя и пароль по умолчанию. |
| На веб-странице конфигурации маршрутизатора найдите беспроводное соединение или варианты параметров беспроводного соединения. | |
| Теперь найдите параметры безопасности или шифрования беспроводного соединения. Ключ безопасности (иногда он называется ключ безопасности сети, парольная фраза или пароль сети) должен быть указан рядом. |
Примечание
У маршрутизаторов разных производителей разные страницы настроек. Если ключ безопасности беспроводной сети найти не удалось, свяжитесь с производителем маршрутизатора.
Подключение к беспроводной сети без пароля
Если ваш маршрутизатор поддерживает технологию WCN (Windows Connect Now) или протокол WPS (Wi-Fi Protected Setup), можно подключиться к своей беспроводной сети без ввода пароля. См., как это сделать, ниже:
| Шаг 1. | Параметры
. Параметры .) |
| Шаг 2. | Коснитесь или щелкните значок беспроводной сети . |
| Шаг 3. | Подключение . |
Поиск пароля на аппаратном оборудовании
Некоторые производители беспроводных маршрутизаторов устанавливают ключ безопасности или пароль по умолчанию. Он может быть указан на нижней части корпуса маршрутизатора или в документации маршрутизатора. Ищите следующие термины:
- Security Key (ключ безопасности)
- Wireless Key (ключ доступа к беспроводной сети)
- WPA Key (ключ WPA)
- WPA2 Key (ключ WPA2)
- WEP Key (ключ WEP)
Поиск пароля на компьютере с Windows
Если есть компьютер под управлением ОС Windows, подключенный к беспроводной сети, то пароль можно найти, выполнив следующие действия:
Windows 8.1: определение вашего пароля
| Шаг 1. | Проведите пальцем от правого края экрана к центру, а затем коснитесь кнопки Параметры
. (При использовании мыши наведите указатель на правый нижний угол экрана, переместите его вверх и щелкните кнопку Параметры .) |
| Шаг 2. | Подключение . |
| Шаг 3. | Проведите пальцем от правого края экрана к центру, а затем коснитесь или щелкните кнопку Поиск . |
| В поле поиска введите просмотр сетевых подключений , а затем в результатах поиска коснитесь или щелкните пункт Просмотр сетевых подключений . | |
| Шаг 5. | В окне Сетевые подключения нажмите и удерживайте (или щелкните правой кнопкой мыши) название сети, а затем коснитесь или щелкните пункт Состояние . |
| Шаг 6. | Коснитесь или щелкните кнопку Свойства беспроводной сети . |
| Шаг 7. | Коснитесь или щелкните вкладку Безопасность , а затем отметьте флажком пункт Отображать вводимые знаки . |
| Шаг 8. | Пароль беспроводной сети отобразится в поле Ключ безопасности сети . |
Windows 8: поиск пароля пользователем
| Шаг 1. | На начальном экране проведите пальцем от правого края экрана к центру, а затем коснитесь кнопки Параметры
. (При использовании мыши наведите указатель на правый верхний угол экрана, опустите указатель вниз и щелкните кнопку Параметры .) |
| Шаг 2. | Коснитесь или щелкните значок беспроводной сети . |
| Шаг 3. | Коснитесь и удерживайте или щелкните правой кнопкой мыши имя беспроводной сети, а затем выберите пункт Просмотреть свойства подключения . |
| Выберите пункт Отображать вводимые знаки , чтобы увидеть пароль доступа к беспроводной сети. |
Windows 7: поиск пароля пользователем
Поиск пароля на веб-странице конфигурации маршрутизатора.
Если имеется компьютер, подключенный к сети Интернет, пароль можно найти, выполнив следующие действия:
| Шаг 1. | Откройте веб-браузер. |
| Шаг 2. | Введите IP-адрес беспроводного маршрутизатора в строку поиска (например, 192.168.1.1). Найдите IP-адрес по умолчанию для своего маршрутизатора в документации маршрутизатора или в Интернете. |
| Шаг 3. | Для входа на веб-страницу конфигурации маршрутизатора введите имя пользователя и пароль. В документации для большинства маршрутизаторов указаны имя пользователя и пароль по умолчанию. |
| На веб-странице конфигурации маршрутизатора найдите беспроводное соединение или варианты параметров беспроводного соединения. | |
| Теперь найдите параметры безопасности или шифрования беспроводного соединения. Ключ безопасности (иногда он называется ключ безопасности сети, парольная фраза или пароль сети) должен быть указан рядом. |
Примечание
У маршрутизаторов разных производителей разные страницы настроек. Если ключ безопасности беспроводной сети найти не удалось, свяжитесь с производителем маршрутизатора.
Подключение к беспроводной сети без пароля
Если ваш маршрутизатор поддерживает технологию WCN (Windows Connect Now) или протокол WPS (Wi-Fi Protected Setup), можно подключиться к своей беспроводной сети без ввода пароля. См., как это сделать, ниже:
| Шаг 1. | На начальном экране проведите пальцем от правого края экрана к центру, а затем коснитесь или щелкните кнопку Параметры
. (При использовании мыши наведите указатель на правый верхний угол экрана, переместите его вниз, а затем щелкните кнопку Параметры .) |
| Шаг 2. | Коснитесь или щелкните значок беспроводной сети . |
| Шаг 3. | Коснитесь или щелкните сеть, к которой вы хотите подключиться, а затем коснитесь или щелкните кнопку Подключение . |
| Нажмите кнопку WPS (Wi Fi Protected Setup) на маршрутизаторе. Маршрутизатор автоматически настроит Surface на подключение к сети и применит параметры безопасности сети (вам не будет предложено ввести пароль беспроводной сети). |
Узнать ключ безопасности вай фай необходимо для того, чтобы подключиться к беспроводной сети, запрашивающей пароль. Нужно это также для возможности обезопасить сигнал сети от перехвата другими пользователями и любителями халявы, живущими по соседству, поскольку радиус покрытия сигнала обыкновенно распространяется на несколько квартир и этажей. Понадобится для данных целей как минимум один компьютер или ноутбук, подключенный на данный момент к сети.
Какие существуют виды шифрования сети
- WEP – считается не особо надежным видом шифрования и на текущий момент времени применяется сравнительно нечасто. Шифрование подобного типа не поддерживается многими роутерами и крайне уязвимо, то есть взломать пароль можно без особого труда.
- WPA и WPA2 – гораздо более надежные разновидности шифрования. Поддерживаются большинством современных маршрутизаторов и используются для безопасности как обычных пользователей, так и целых предприятий.
Первый способ: самый простой

Способ второй: как узнать пароль через настройки маршрутизатора
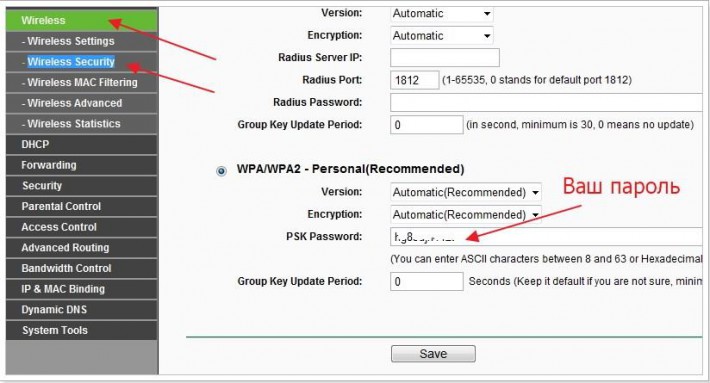
Способ третий: как узнать пароль при помощи телефона
- Если вы хотите узнать ключ безопасности сети вай фай, то сделать это также можно с помощью телефона. Для владельцев смартфонов на базе Android требуется сначала получить особые ROOT – права, позволяющие вносить расширенные изменения в настройки устройства.
- Само собой разумеется, что телефон должен обладать wi-фай модулем для возможности подсоединения к беспроводной сети.
- Через любой файловый менеджер нужно войти в корневую папку «Data» – «Wifi».
- В этой папке будет находиться файл «wpa_supplicant » с расширением «.conf ». Откройте его с помощью любого текстового редактора и в строке «PSK» увидите ключ безопасности, который, собственно, и требовалось узнать.
Обычно, перед тем как подключиться к Вай Фай сети, основанной на интернете Ростелекома, нужно узнать и ввести ключ безопасности. Защитный пароль, устанавливаемый на роутерах, позволяет избежать подключения посторонних лиц к вашей сети, поэтому встретить его можно довольно часто. Ключ безопасности задается исключительно владельцем оборудования и не может быть изменен без его ведома (за исключением случаев хакерской атаки).
Как узнать ключ безопасности Вай Фай сети Ростелекома
Если вы думаете о том, как узнать ключ безопасности от Вай Фай Ростелекома, для начала стоит разобраться в видах сетей. Существуют внутренние сети, например, домашние или рабочие, где интернет поступает на роутер, а уже далее раздается устройствам при помощи Wi-Fi технологии. Также есть и другой вид подключения к интернету, а именно , установленные самим Ростелекомом. Если первый вариант предполагает выбор ключа самим владельцем, то используя второй, нужно будет получить пароль для доступа у оператора. Точки Wi-Fi сейчас становятся особенно популярными в загородных районах, где проводного подключения к сети не предусмотрено.
Рассмотрим подробнее первый вариант – личный беспроводный роутер. Для установки ключа безопасности будет нужно войти в меню настроек устройства. На большинстве моделей начального, среднего и даже профессионально классов изменить параметры можно при помощи интуитивно понятного веб-интерфейса.
Здесь, в зависимости от фирмы производителя и прошивки, меню может отличаться, но всегда будут присутствовать основные пункты, среди которых нужно будет найти настройки беспроводной сети. В этой вкладке можно будет как изменить или задать, так и просто узнать уже установленный защитный ключ.
Если вы хотите узнать ключ сети более простым способом и имеете устройство на Windows, которое уже успешно подключено к интернету от Ростелекома по Wi-Fi, то сделать это можно прямо в операционной системе:
- заходим в центр управления сетями;
- переходим во вкладку изменения параметров адаптера;
- выбираем нужный Wi-Fi адаптер и дважды кликаем на него левой кнопкой мыши;
- здесь идем по пути вкладок «свойства беспроводной сети – безопасность»;
- отмечаем пункт отображать вводимые знаки и видим установленный пароль.
Внимание! При выборе адаптера не путайте настройки, открытые правым кликом мыши и двойным левым. Во вкладке «Свойства», в которые можно попасть при помощи левой кнопки, найти пункт, отвечающий за пароль точки доступа, не удастся.
К сожалению, узнать ключ безопасности Вай Фай сети Ростелекома на мобильных телефонах с Android и IOS штатными средствами не получится.
Куда и как ввести ключ сети к роутеру Ростелекома
Если у вас возникает вопрос о том, как и куда именно нужно ввести ключ сети к роутеру Ростелекома, то стоит ознакомиться с более подробной инструкцией по подключению. В начале нужно будет узнать производителя и модель маршрутизатора. Наиболее распространенными для домашнего и офисного интернета сейчас являются роутеры начального и среднего уровня. На российском рынке популярнейшие роутера представлены компаниями: , TP-Link, Asus, Tenda, а также некоторыми другими брендами, скрытыми за логотипом Ростелекома.
Вторым шагом будет определение IP адреса роутера. Наиболее распространенными являются комбинации 192.168.0.1 и 192.168.1.1. Для того чтобы узнать какой именно IP используется в маршрутизаторе по умолчанию нужно найти печатную инструкцию к оборудованию или же скачать PDF документ с официального сайта производителя устройства.
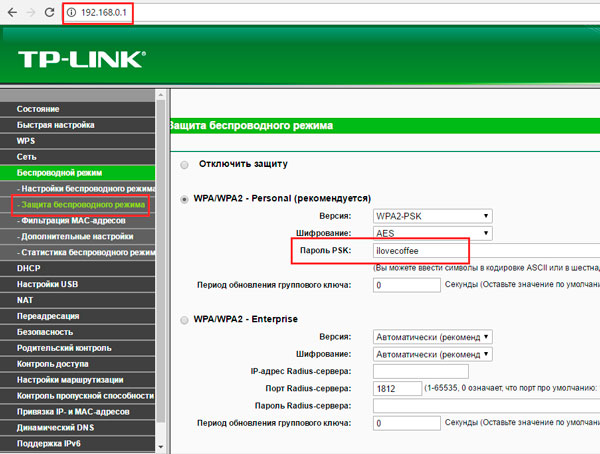
После этого заходим в браузер на компьютере, подключенном к сети проводным или беспроводным методом, и вводим IP в адресную строку. Нажав клавишу ввода, мы попадем на главную страницу настроек роутера. Для примера возьмем роутер TL-WR1043ND. В интерфейсе TP-Link нужно выбрать вкладку «Беспроводной режим», находящуюся в левом сайдбаре. Здесь можно настроить все параметры Wi-Fi точки доступа. Если интересует только ключ безопасности, выбираем подкатегорию «Защита беспроводного режима». При выбранных параметрах WPA2-PSK или другой версии, кроме случаев, когда защита отключена, искомая комбинация будет указана в поле с подписью «Пароль PSK». При изменении параметров не забывайте сохранять их соответствующей кнопкой.
Узнать и ввести собственный ключ безопасности сети на основе интернета от Ростелекома можно в параметрах собственного роутера. Для пользователей, которые по каким-либо причинам не имеют доступа в веб-интерфейс оборудования (общественное устройство в интернет-кафе и т. д.) существует вариант проверки пароля при помощи своей операционной системы. Но таким способом можно воспользоваться, только если у вас уже есть подключенное к сети устройство.
Если вы забыли пароль от беспроводной сети, к которой подключены на данный момент, то узнать его можно легко через свой компьютер, не скачивая при это стороннего софта. Данная ситуация часто встречается, когда к вам приходят гости и просят воспользоваться сетью Wi Fi, а вы настолько давно её подключили, что позабыли все пароли. Если у вас установлена операционная система Windows, то вы получаете два дополнительных способа узнать ключ безопасности сети через компьютер. В других ситуациях лучше посмотреть его в браузере через настройки роутера. Посмотрите на все варианты в данной статье и выберите для себя наиболее удобный.
Как узнать ключ безопасности сети в Windows
Данная операционная система достаточно гибкая, поэтому вы без труда сможете увидеть пароли и ключи, которые сами же вводили. Вам просто нужно иметь доступ к компьютеру, к которому подключена сеть Wi Fi.
Как узнать ключ безопасности сети через трей компьютера
- Самый быстрый способ узнать пароль от WiFi. Просто отыщите в своем компьютере значок сети в трее. Он находится рядом с датой и временем, может выглядеть, как антенна или знак сети в телефоне.
- Выберите ту сеть, от которой нужно узнать пароль. Ваш компьютер должен быть к ней подключен.
Кликните правой кнопкой мыши по ее названию.
- Выберите пункт «Свойства» в появившемся списке.
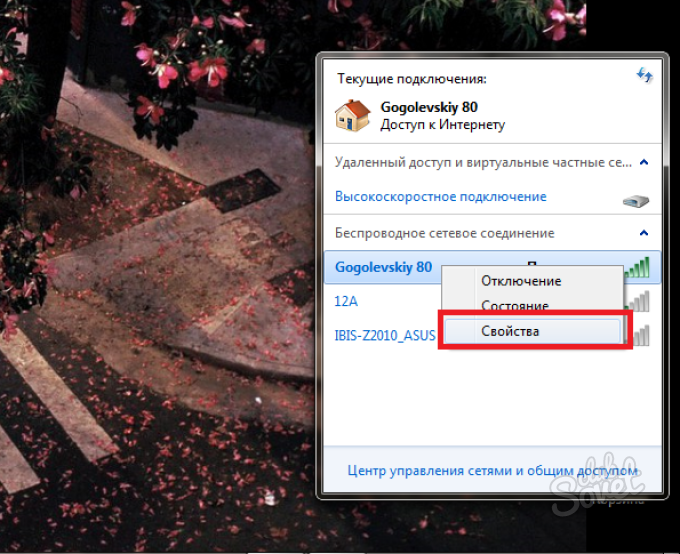
- Откроется окно, в котором записан ваш пароль. По умолчанию, символы пароля защищены настройками отображения. Поставьте галочку возле слов «Отображать вводимые знаки», чтобы увидеть пароль.

Как узнать ключ безопасности сети через центр управления сетями
Если вы не можете узнать пароль предыдущим способом по каким-либо причинам. То попасть в окно свойств данной сети вы можете другим способом.
- Откройте трей компьютера и снова нажмите на значок сетей. Кликните на ссылку «Центр управления сетями и общим доступом».
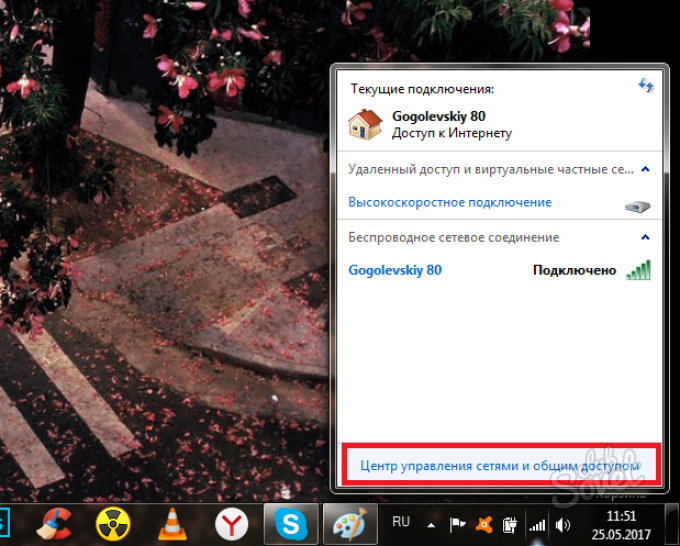
- Здесь вы увидите подключенную беспроводную сеть, вам нужно перейти по ссылке в середине окна.
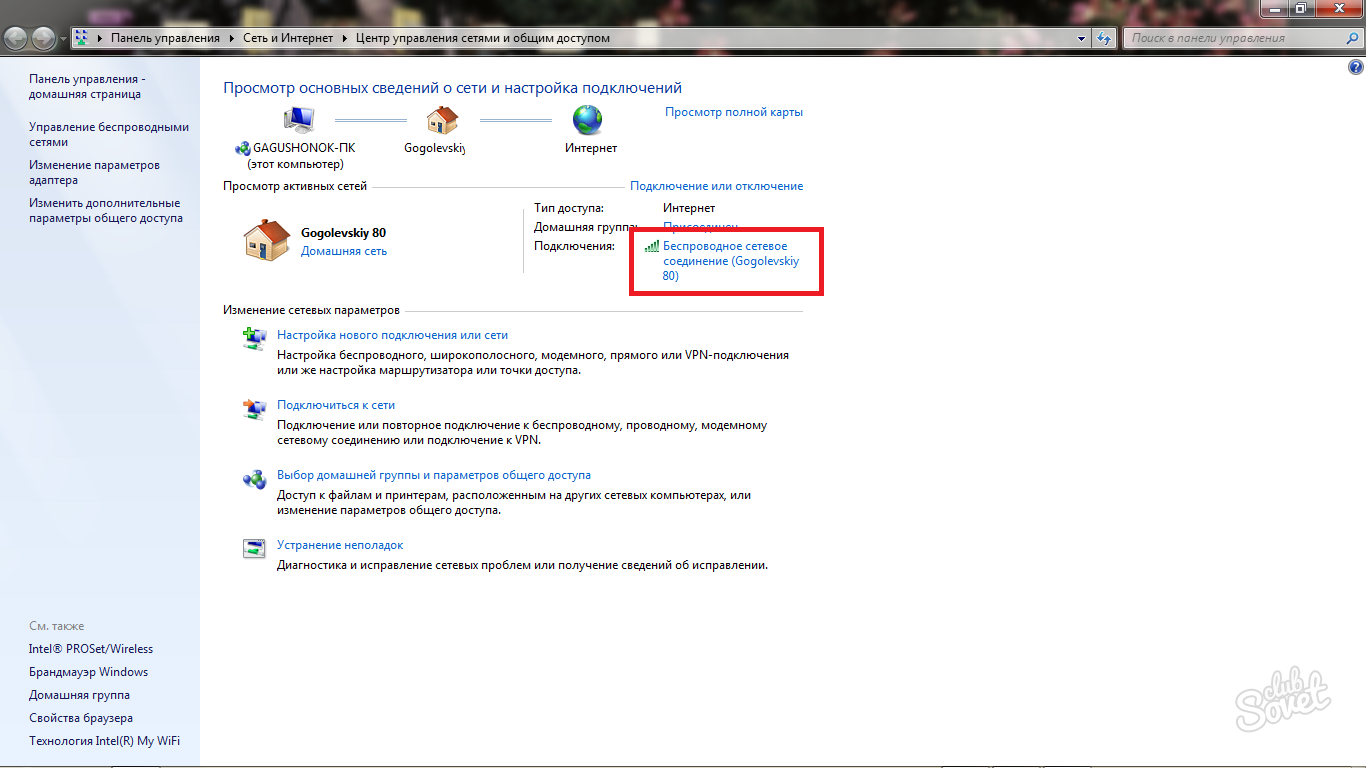
- В появившемся окошке выберите поле «Свойства беспроводной сети».
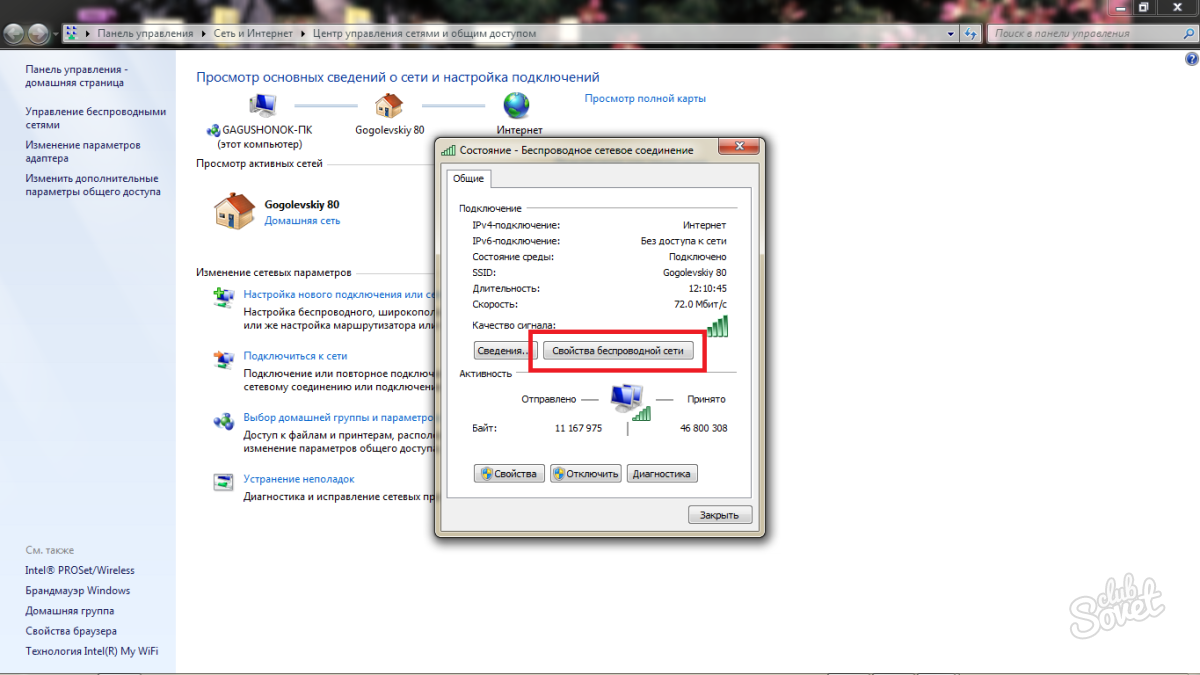
- Теперь перейдите во вкладку «Безопасность».
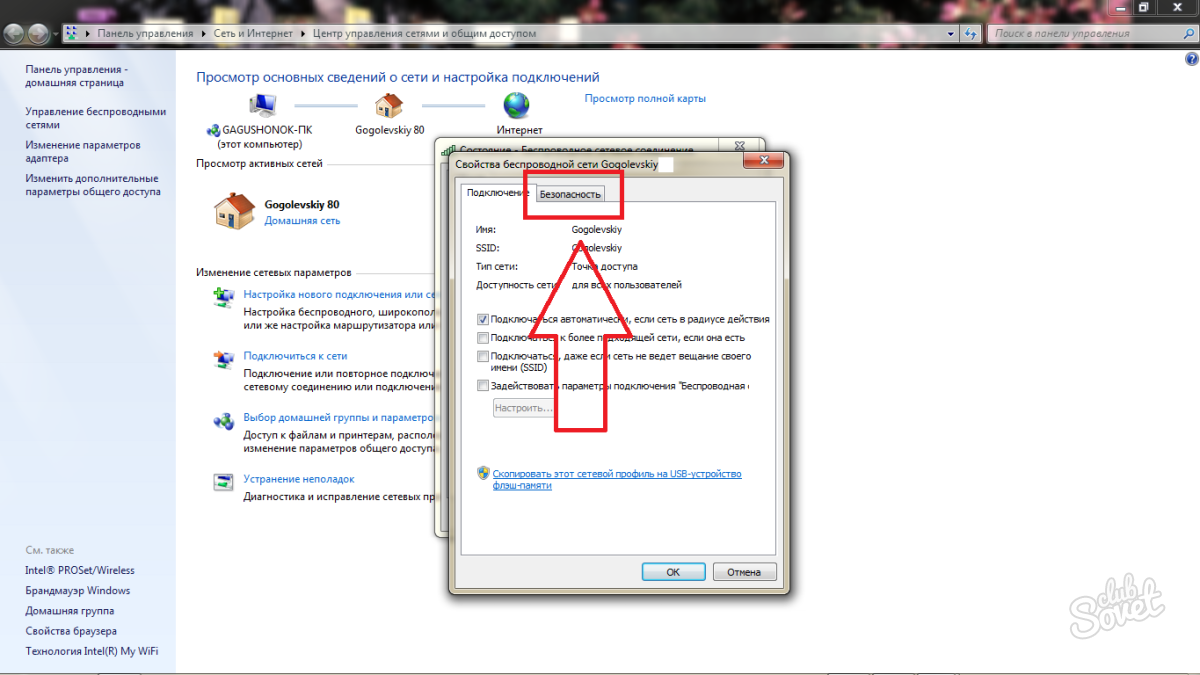
- Вы оказались в уже знакомом окне с паролем от Wi Fi подключения. Поставьте галочку для отображения символов и узнайте свой ключ от беспроводной сети.
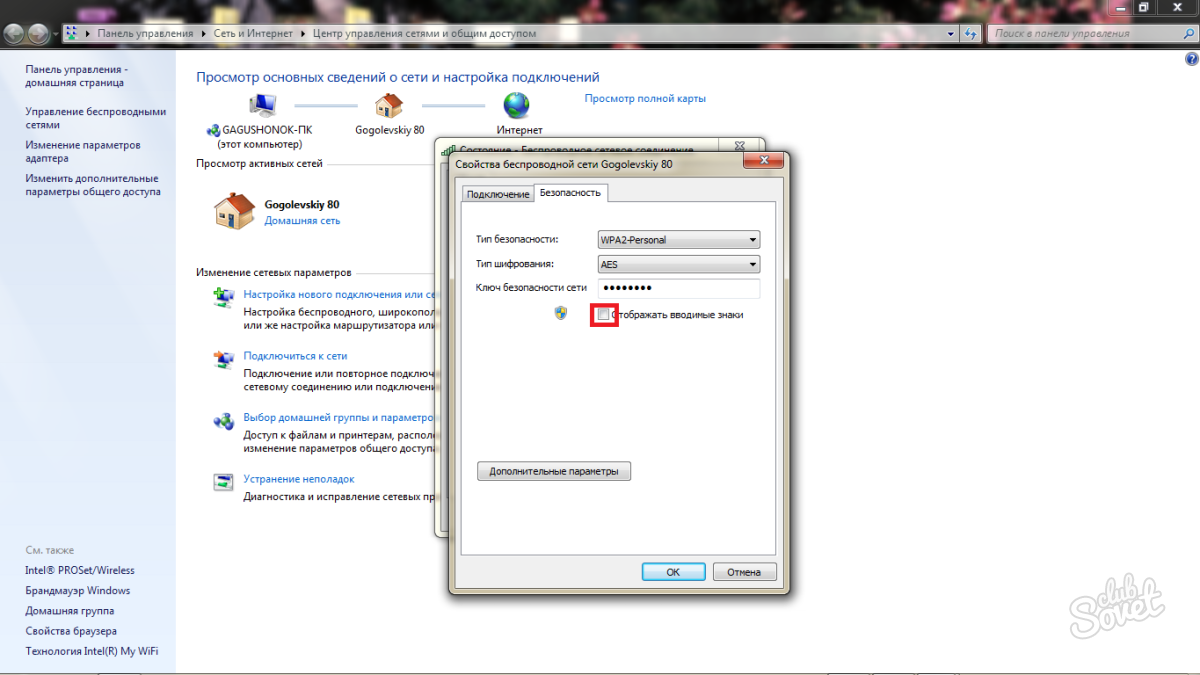
Как узнать ключ безопасности сети через настройки роутера
Этот вариант подходит всем операционным системам, так как вы работаете с роутером напрямую.
- Зайти в настройки маршрутизатора или роутера вы можете через браузер. Достаточно ввести в адресную строку такой порт: 192.168.0.1 либо 192.168.0.1.1
- Пароль и логин у всех роутеров по умолчанию «admin» без кавычек. Если вы меняли этот параметр, то введите свои логин и пароль.
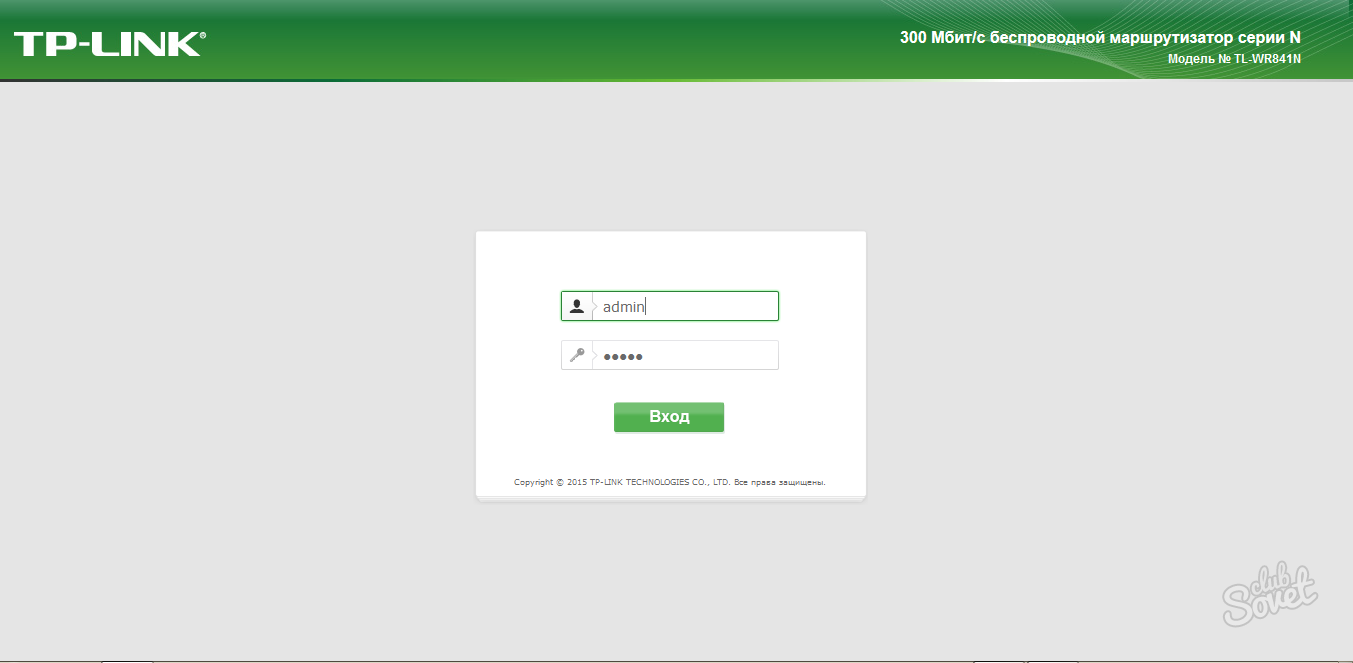
- Оказавшись в меню, выберите пункт «Беспроводной режим».

- Теперь перейдите во вкладку «Защита беспроводного режима».
- Здесь находится пароль от сети Wi Fi в пункте «Пароль беспроводной сети». Запишите его и храните в надежном месте, чтобы больше не забыть.
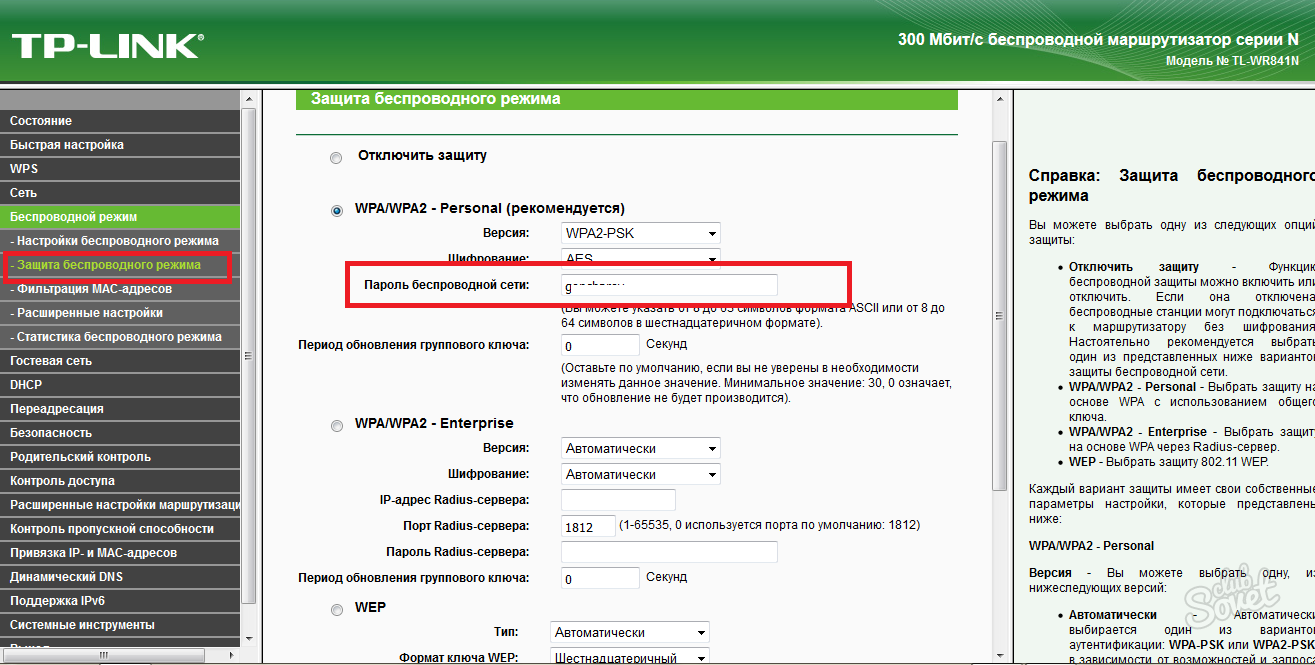
Этот вопрос стал достаточно актуальным и распространенным, так как сейчас большинство пользуются беспроводной сетью. Использование Wi-Fi технологии является наиболее популярным в наше время.
Так как сейчас выбор гаджетов велик и все время появляются новые модели, о чем можно прочесть , то возможность входа в Интернет в любом месте крайне важна.
Wi-Fi сеть уже вошла в жизнь каждого человека, который пользуется мировой «паутиной». Это очень удобно, всегда высокая скорость передачи данных и к ней можно подключиться практически в любой точке.
В чем же основные преимущества беспроводной сети? Вот несколько характеристик:
- нет необходимости пользоваться кабелем;
- доступное подключение;
- высокая скорость;
- можно объединить сразу несколько гаджетов и устройств;
- подача сигнала происходит с помощью специального роутера.
Как уже стало понятно при пользовании такой сетью не возникает особых проблем и сложностей, человек может без особых усилий пользоваться Интернетом и обмениваться данными.
Что такое ключ безопасности
Многие при подключении к беспроводной сети с помощью ноутбука задаются вопросом о том, что такое ключ безопасности.
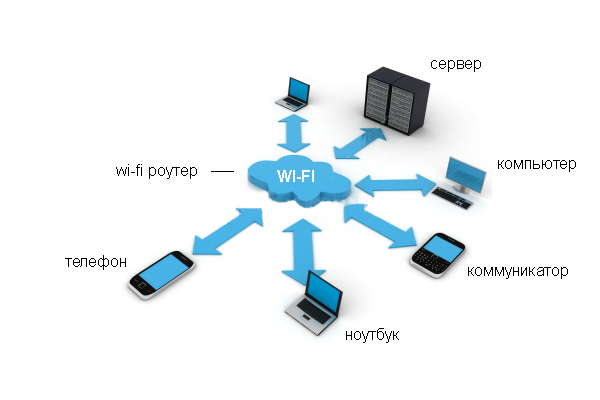
Это специальный код, который вы придумываете сами, что позволяет полностью закрыть доступ к пользованию вашей сетью. Например, так часто бывает, когда человек живет на небольшом расстоянии, а другие люди могут подключиться к вашему беспроводному соединению, если ключ безопасности не установлен.
При создании такого пароля обратите внимание не на ключ, а на выбор типа шифрования. Это связано с тем, что при установке связи ПК с беспроводным соединением происходит полная шифровка данных.
При введении неправильного пароля ноутбук может просто не раскодировать его, и тогда возникнут некоторые сложности. Все это предусмотрено для полной безопасности ваших данных и всей информации, которая хранится или передается по соединению.
Есть типы беспроводного подключения (WPA, WPA2), которые требуют обязательного введения такого ключа, иначе выполнить подключение будет невозможно.
Отличие этих двух вариантов безопасности состоит в том, что в первом случае нужен общий пароль, который смогут использовать все участники и пользователи подключения. Второй вид предусматривает получение уникального ключа каждым человеком.
В основном, современные роутеры для подключения к сети, отличаются наличием обеих технологий, поэтому пользователи могут выбирать наиболее подходящий вариант для себя.
Что такое ключ безопасности Wi-Fi сети смотрим в видео:
