Как подключить сетевой принтер в Windows 7 и 10. Или печать из соседней комнаты
Всем хорошего настроения! Сейчас вместе с вами будем говорить о том, как подключить сетевой принтер в Windows 7 и 10. Ведь в мы успешно открыли к нему общий доступ по локальной сети.
А сейчас, естественно, хотим уже вовсю печатать на нем находясь, например, в соседней комнате. Согласитесь, что это очень удобная схема в случае, если собственного принтера нет.
Итак, друзья, что мы имеем на данный момент? А вот что. В нашей есть принтер, который подключен к другому компьютеру с помощью USB кабеля. В конкретном случае это будет многофункциональное устройство фирмы Samsung:

Теперь нам нужно к нему подключиться с удаленного ПК, который, вообще, расположен в другом помещении. Поэтому давайте переходить к сути, поскольку будет очень интересно. Все операции будем производить в Windows 10.
Первым делом нужно проследовать в «Панель управления» и найти там вкладку «Устройства и принтеры». Как это сделать было подробно рассмотрено в недавней статье (ссылка в начале). Если не читали, то рекомендуем сделать это сейчас.
Затем находим там пункт «Добавление принтера» и жмем на него:
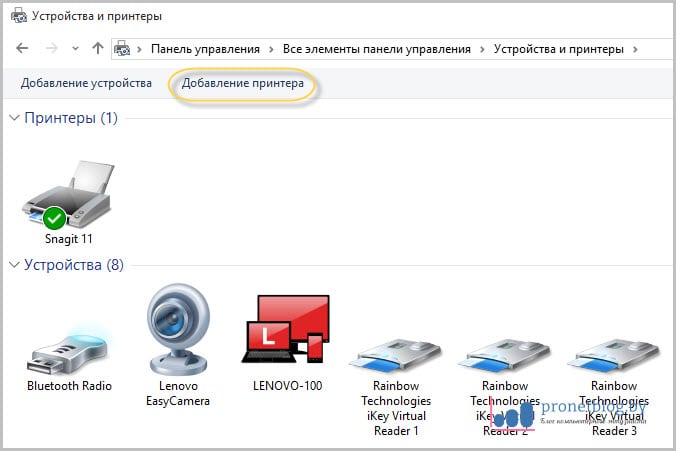
Запустится процесс обнаружения новых устройств. Но в нашем случае ничего найдено не было, потому выбираем опцию «Необходимый принтер отсутствует в списке»:
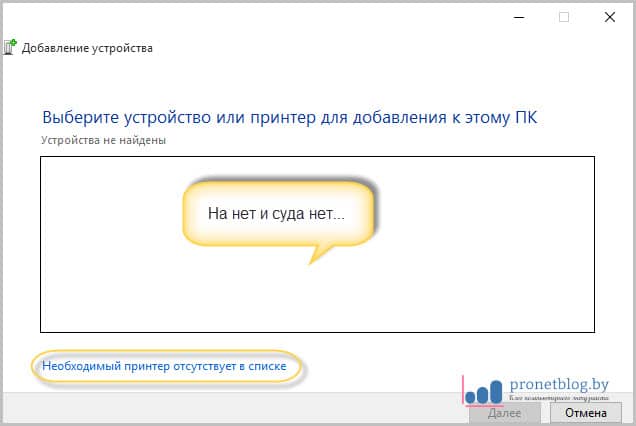
На следующем шаге выбираем строку «Добавить локальный или сетевой принтер с параметрами, заданными вручную»:
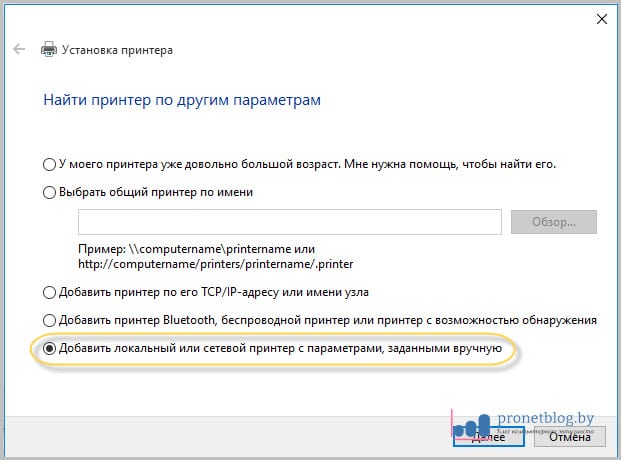
Теперь в графе «Использовать существующий порт» необходимо выбрать сетевой путь до нужного устройства. Четкий пример этого показан на картинке ниже:
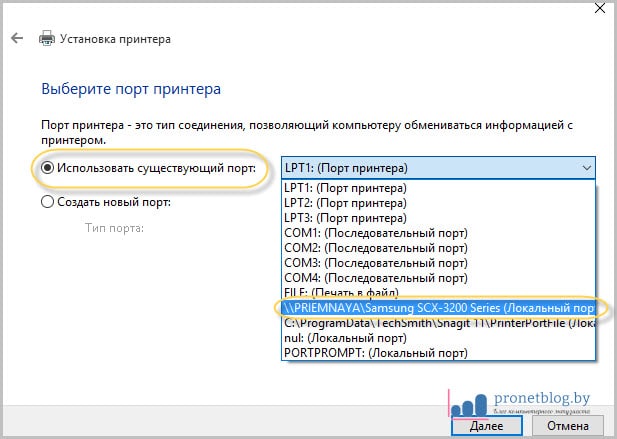
После запустится процесс установки драйверов выбранного принтера. Если в предложенном списке нужной модели нет, как в нашем случае, значит, жмем на «Установить с диска»:
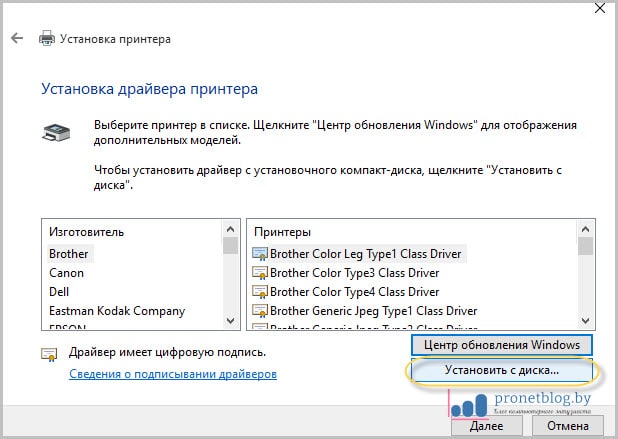
И вот теперь придется немножко напрячься. А все дело в том, что сейчас нужно скачать драйвера под конкретную модель на сайте производителя устройства. После этого следует распаковать их на жесткий диск компьютера:
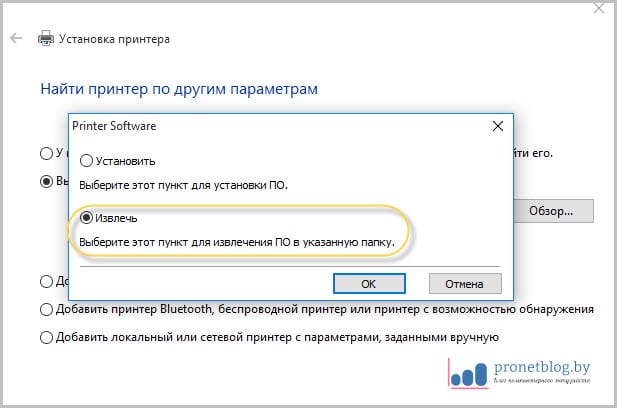
На следующем шаге в окне установки драйвера, указываем путь до только что скачанных файлов и видим список из нужных нам моделей:
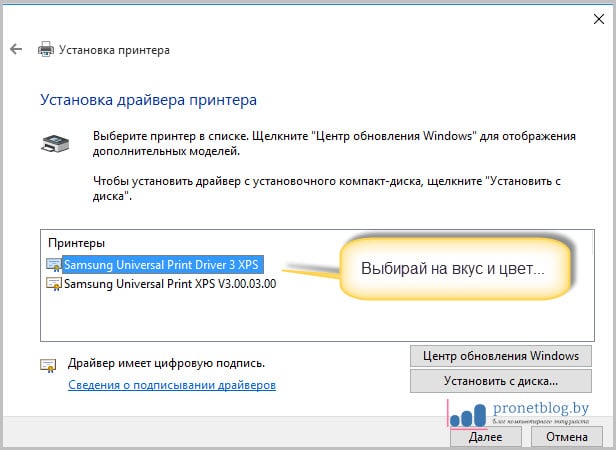
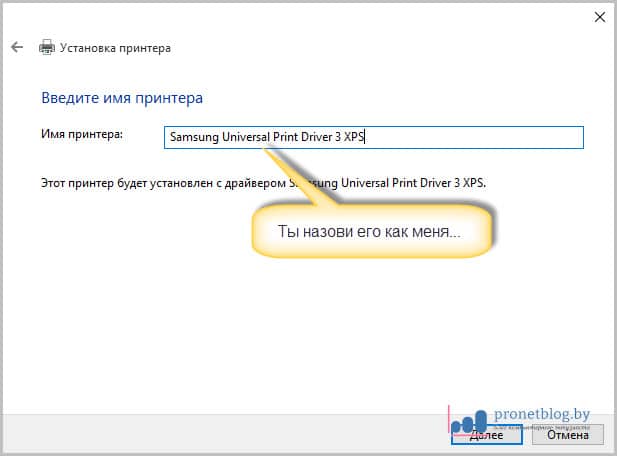
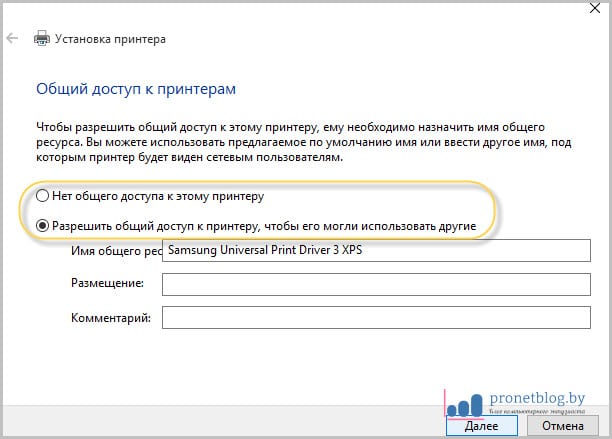
В конечном итоге, после всех вышеперечисленных хождений и блужданий по диалоговым окнам операционной системы, можно будет вернуться в первоначальную вкладку «Устройства и принтеры» и при желании активировать опцию «Использовать по умолчанию»:
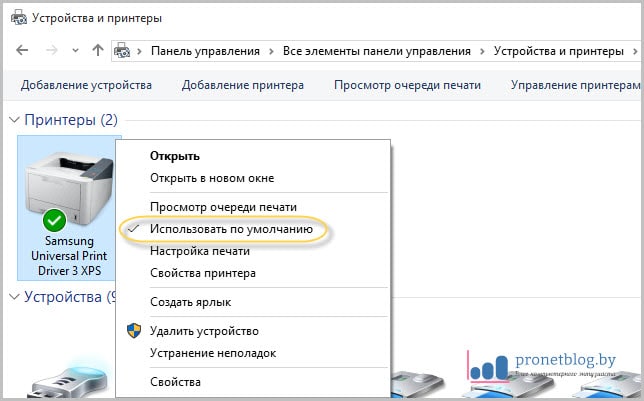
Теперь любое задание, отправленное на печать, будет сразу идти на этот принтер. Так что давайте это проверим следующим образом. Выбираем «Свойства принтера», а затем на вкладке «Общие» нажимаем «Пробную печать»:
![]()
После этого галопом бежим в соседнюю комнату и смотрим на результат. В общем, друзья, вот так легко и просто, мы вместе с вами дали ответ на вопрос о том, как подключить сетевой принтер в Windows 7 и 10.
Если вдруг у вас остались какие-то вопросы либо недопонимания суть данного процесса, смело излагайте их в комментариях к публикации. А в завершение предлагаем вам пройти очень интересный тест.
