Как делать буклеты на компьютере в ворде. Как сделать буклет в ворде: пошаговая инструкция.
Буклеты - это один из эффективных инструментов рекламы. Как его сделать? Ведь это раздаточный материал, который содержит всю необходимую информацию о компании, товаре или услугах. Чтобы не тратить средства на разработку дизайна буклетов, можно вполне обойтись своими силами. Буклет легко сделать в Word самостоятельно, а потом заказать печать буклетов. Мы создали для вас пошаговую инструкцию о том, как это сделать.
Способ создания буклета в ворде «вручную»
Итак, для того чтобы самостоятельно создать буклет необходимо:
1. Установить границы документа и его ориентацию.
Открыть документ Microsoft Word
Изменить положение страницы документа в меню «Разметка Страницы» выбрать подменю «Ориентация» - «Альбомная»
 Следующим шагом необходимо настроить границы листа для того чтобы далее формировать текстовые и графические объекты.
Следующим шагом необходимо настроить границы листа для того чтобы далее формировать текстовые и графические объекты.
Самый быстрый способ изменения отступов - остаться в меню «Разметка Страницы» и выбрать пункт «Поля».
В подменю уже есть заготовки разных вариантов размеров отступов по всему периметру документа. Можно выбрать шаблон «Узкий» или указать собственные значения величины отступов. Для этого во вкладке поля кликнуть на пункт «Настраиваемые поля». В появившемся окне прописать необходимую величину значении отступов и нажать «ОК».
 2. Разделить документ на колонки.
2. Разделить документ на колонки.
Количество колонок зависит от того во сколько раз должен складываться готовый буклет. Рассмотрим стандартный буклет с тремя колонками.
Для того чтобы разделить документ в том же меню «Разметка Страницы» нужно открыть пункт «Колонки».
В появившемся меню кликнуть на иконку с необходимым количеством колонок. Документ разделится на зоны, но визуально это будет видно только после ввода текста.
Для большего удобства можно выделить границы колонок цветом. Достаточно открыть пункт «Другие Колонки» в этом же подменю.
 Далее поставить галочку напротив указателя «Разделить» и нажать «ОК». Кстати, в этом же окне можно настроить размер колонок. Или увеличить их количество, если нужно больше.
Далее поставить галочку напротив указателя «Разделить» и нажать «ОК». Кстати, в этом же окне можно настроить размер колонок. Или увеличить их количество, если нужно больше.
 Документ с разделителями:
Документ с разделителями:
 Для того чтобы линии появились нужно ввести текст или перейти из колонки в колонку клавишей Enter.
Для того чтобы линии появились нужно ввести текст или перейти из колонки в колонку клавишей Enter.
3. Заполнить поля документа необходимым текстовым и графическим материалом.
При этом можно пользоваться всеми инструментами и возможностями Word.
- вставить изображения;
- поменять фон документа или колонки;
- воспользоваться графическими объектами WordArt;
- менять шрифты их размер и цвета.
Для создания титульного листа используется аналогичный способ.
Как сделать буклет, используя коллекцию шаблонов Word
Этот способ позволит быстро и легко сделать буклет самостоятельно.
1. Выбрать шаблон.
Для начала нужно открыть документ Word. Затем в главном меню выбрать пункт создать.
 После этого появится диалоговое окно Word Office
После этого появится диалоговое окно Word Office

В меню «Создание документа» выбрать шаблон «Брошюра» или «Буклет». В зависимости от версии Word, шаблоны могут находиться в списке слева как в пункте «Готовые», «Установленные» так и в пункте «Маркетинг».
2. Заполнить поля шаблона и титульной страницы текстовыми и графическими объектами.
Все, буклет готов!
Чему нужно уделить особое внимание при создании буклета, чтобы он был эффективен?
1. Определить целевую аудиторию. На основе данных составить краткое рекламное послание, которое заинтересует потенциальных клиентов.
2. Сочетание цветов, шрифты, изображения. Все элементы буклета должны гармонировать между собой. Разные шрифты и их размеры, очень яркие или неожиданные сочетания цветов могут как привлечь клиента, так и вызвать отторжение. Поэтому важен баланс всех объектов.
3. Буклеты, которые печатают на профессиональном оборудовании и на специальной бумаге говорят о солидности компании. Поэтому чтобы не испортить имидж лучше не экономить и заказать печать буклетов у специалистов. Тем более что можно найти варианты с приемлемыми ценами. Например, https://www.donarit.com .
4. Варианты мест распространения. Материал рассчитан на определенную аудиторию, поэтому распространять его нужно в наиболее подходящих местах.
Составленный по всем правилам буклет способен увеличить продажи более чем на 33%, а в некоторых случаях и до 46%.
Надеемся, что теперь вы разобрались как сделать буклет в Word!
Приветствую, друзья! Сегодня хочу рассказать вам о том, как сделать буклет на компьютере, что это вообще такое (если вдруг не знаете или подзабыли), а также дать краткий список программ, в которых можно создавать крутые макеты. Причем создавать как самостоятельно, так и по предлагаемым шаблонам.
Для создания действительно крутого и яркого буклета необходимы профессиональные программы и дизайнерские навыки, однако простенький буклет можно сделать и в обычных утилитах наподобие Word-а или похожих. Для этого вам не нужны какие-то специальные навыки и познания, весь процесс создания очень прост. Если на вашем компьютере установлен Word, то вероятнее всего там найдется и программа Microsoft Publisher. Ведь именно ее разработали для создания подобных публикаций.
Создание буклета в Microsoft Publisher
Как бы то ни было, какие бы программные средства не разрабатывались, самой простой, популярной и востребованной программой для создания букетов была и останется утилита под названием Microsoft Publisher. Интерфейс тут очень похож на привычный для нас всех MS Word, поэтому сложностей в освоении у вас не должно возникнуть. Тем не менее, я подготовил пошаговую инструкцию, которая поможет вам сделать крутой буклет быстро и просто.
Сразу оговорюсь, что у меня на компьютере установлен пакет MS Office 2010. Если у вас какая-то иная версия, то не переживайте. Все кнопки и элементы управления в них одинаковые, разница лишь в графическом оформлении интерфейса программы. Поэтому будьте уверены – вы без особого труда найдете все те функции, о которых речь пойдет ниже.
Запускаем программу. Вне зависимости от используемой версии операционной системы, расположение ярлыка программы можно найти следующим образом. В стартовом меню или в поиске на панели задач (полоска внизу экрана с кнопками) начните вводить слово Publisher. В результатах поиска отобразится название нужной нам программы, если она установлена на компьютере.
Мы сразу попадем в раздел создания нового документа с предложением выбора шаблона публикации. В открывшемся окошке программа предложит вам огромное количество вариантов для создания самых разных типов документов. Выбираем раздел Буклеты.
Вы увидите большое количество уже созданных и оформленных шаблонов. Кроме того, вы можете выбрать цветовую схему для вашего буклета. Выбирайте понравившийся шаблон и нажимайте кнопку Создать.
Если шаблон еще не установлен в вашей программе, то нажимайте кнопку загрузить, чтобы он был закачан на ваш компьютер.
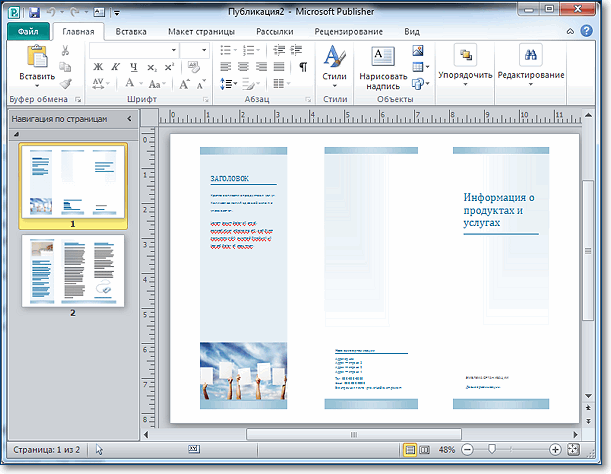
Как видите, наш буклет состоит из дух страниц. Каждая страница разделена на три равных блока. В представленных вариантах уже сделана вся разметка, вам останется лишь заменить типовую информацию на необходимую. При желании можно изменить отображение шрифта, его местоположение и так далее. Если вы затрудняетесь работать с объектами данной программы, то посмотрите мою статью « «, там показаны основные приемы работы с изображениями, фигурами и текстом в редакторе презентаций. Здесь действия выполняются аналогично.
Совет: Перед созданием буклета подготовьте информацию для заполнения и картинки для вставки. Основная информация будет содержаться на второй странице буклета, то есть внутри после сгибания.
Особое внимание рекомендую обратить на вкладку «Вставка». Благодаря этому блоку настроек вы сможете изменить любой объект в буклете, вставить картинки, таблицы и прочее. Особый интерес может вызвать меню «Рекламные объявления». В нем представлены различные шаблоны для ярких, креативных и броских логотипов, девизов или призывов к действию. Это избавляет от необходимости самостоятельно рисовать какие-то фигуры для последующей вставки в буклет.
Особый интерес может вызвать меню «Рекламные объявления». В нем представлены различные шаблоны для ярких, креативных и броских логотипов, девизов или призывов к действию. Это избавляет от необходимости самостоятельно рисовать какие-то фигуры для последующей вставки в буклет.
Если с текстовыми блоками и иллюстрациями все понятно, то как быть с фоном, который по каким-либо причинам может вас не устроить? Все просто! Для его изменения нужно перейти во вкладку «Макет страницы» и выбрать пункт «Фон». Обычно в оболочку программы встроено множество разных вариантов, среди которых любой пользователь сможет выбрать то, что ему точно понравится.

Между прочим, изменять можно не только сам фон и его тип, но и цвет. Для этого нужно перейти в подменю «Дополнительные типы фона» и поэкспериментировать с настройками. Там вы измените градиент, количество цветов и прочие элементы.
После того, как вы внесете в созданный буклет всю необходимую информацию, оформите его красочными иллюстрациями и найдете оптимальный фон, документ нужно распечатать (если вы планируете демонстрировать его бумажную версию). Для этого нужно нажать комбинацию клавиш CTRL+P, выбрать количество копий, указать принтер и отправить на печать. Но если вы не собираетесь сами распечатывать, то разумнее будет сохранить буклет в формате PDF.
 можно разместить в интернете, просмотреть и распечатать на любом компьютере, где нет программы Microsoft Publisher.
можно разместить в интернете, просмотреть и распечатать на любом компьютере, где нет программы Microsoft Publisher.
А теперь, чтобы была возможность подправить наш буклет в дальнейшем, сохраним его в родном формате программы Microsoft Publisher. Файл — Сохранить.
Вот, как мне кажется, простая и понятная инструкция, помогающая понять, как самому сделать качественный и красивый буклет. Не бойтесь экспериментировать с различными настройками, друзья. Если вы заметили какую-то интересную функцию, то попробуйте ее активировать. Вполне возможно, это придаст вашему буклету еще больше выразительности и яркости. Я описал лишь базовые элементы управления для создания буклета в Microsoft Publisher, но вы вполне можете попробовать зайти дальше и сделать макет, полностью отвечающий всем вашим запросам.
Многие организации и фирмы используют рекламные материалы, такие как визитки, календари, листовки и буклеты для привлечения клиентов. Но особое место в этом перечне полиграфической продукции занимают буклеты. Буклеты вмещают ровно столько рекламного материала, чтобы развернуто рассказать об услугах или продукции фирмы и не надоесть клиенту, а также они имеют компактный размер и удобны в распространении. Вот о том, как создать , я и хотел бы поговорить в этой статье.
Как правило, создать буклет можно из листа формата А4, перегибая его поперек (по короткой стороне) 2 раза гармошкой. При этом он как бы разделяется на три колонки равного размера, которые можно заполнять рекламным материалом с обеих сторон листа. Как правило, одна крайняя колонка отводится для оформления обложки буклета.
Конечно, если вы работаете в -е, можно воспользоваться стандартными шаблонами, которые предлагает компания Microsoft. Они доступны при выборе команды Создать – Брошюры – Буклеты . В открывшейся папке будет несколько заготовок, которые можно принять за основу. Я тоже когда-то пробовал к ним обратиться, но потом понял, что мне проще и быстрее создать свой вариант, чем править чей-то.
Кстати, буклет буклету рознь. Они бывают разные, и не только голубые и красные. 🙂 В зависимости от количества материала, который следует разместить, и иллюстраций, буклет можно сделать на 2 или на 3 сгиба. У первого, конечно, странички будут шире и на них удобнее размещать текстовую информацию. Они отличаются только количеством страниц и при имеют одинаковую технологию создания. Поэтому давайте остановимся на трехстраничных буклетах, имеющих 2 сгиба страниц, и рассмотрим как создать буклет на их примере.
Давайте создадим свой буклет, такой, как нам хочется, и заодно разберем некоторые нюансы работы в редакторе Word. Для примера я выберу компанию, предлагающую жителям и организациям умные счетчики электроэнергии. Допустим, она хочет их прорекламировать выпустив буклет и распространив его по потенциальным клиентам.
Думаю, этот процесс лучше рассмотреть по шагам:
Для большей симпатичности и удобства сгиба, можно отобразить между колонками вертикальные разделители. Командой Разметка страницы – Колонка (из области Параметры страницы) – Три Разметка страницы – Колонка (из области Параметры страницы) – Другие колонки и в открывшемся окне ставим флажок для опции Разделитель .
Для дальнейшей работы нужно понимать один нюанс: текст перетекает по колонкам как вода в сообщающихся сосудах. Поэтому колонки удобно заполнять сразу и текстом и рисунками (или фотографиями).
Следующий нюанс – это определиться, где располагаются титульная и последняя страницы буклета. Ну, с первой более-менее понятно сразу – это первая колонка, а вот последняя располагается тоже в первой колонке, но обратной стороны листа. В документе Word – это первая колонка второго листа.
4. Создание буклета начинаем с титульной страницы (это первая колонка). На ней мы располагаем следующую информацию:
— вверху можно указать логотип компании
— ниже можно разместить тематический рисунок,
— большими буквами по центру текст заголовка.
— вступительный текст, раскрывающий тематику информации. В текст, для пущей красоты, можно вставить «буквицу».
5. Буклет будет ярче, если сразу проработать и фоновый рисунок (некую абстрактную фигуру или линии), который будет задавать настроение вашего буклета. Его очень удобно разместить за текстом.
Следует помнить, что цвета должны быть подобраны так, чтобы текст оставался читабельным. Лучше всего подойдут светлые тона с установленным некоторым процентом прозрачности.
У меня получился вот такой общий дизайн титульной стороны буклета:

Как вставить и выровнять рисунки, я думаю, рассказывать в этой статье не стоит, а вот порядок действий для создания фонового рисунка можно описать. Я его сделал средствами самого редактора Word 2010 в таком порядке:
— Вначале я обратился в меню Вставка к области Фигуры , где выбрал для вставки прямоугольник.

При этом курсор примет вид крестика, которым можно «прицелиться» и нарисовать прямоугольник от левого поля листа до правого.
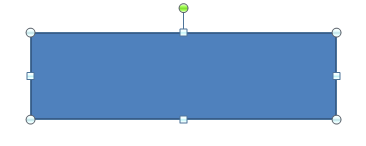
— После того, как заготовка фигуры прорисована, заходим в пункт Формат , где в области Вставка фигур где через кнопку Изменить фигуру активировать режим Начать изменение узлов .
— Выполняем щелчок мышью на левой верхней вершине прямоугольника. При этом отобразятся маркеры (белые квадраты) вспомогательных линий, при помощи которых можно выполнить искривление сторон.
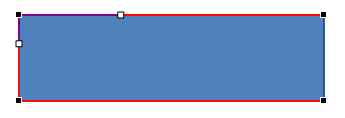
— Так как искривлять будем верхнюю горизонталь, то захватывает размещенный на ней маркер и смещаем его вниз, искривляя линию.
![]()
— Затем щелкаем на правой верхней вершине.
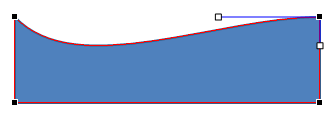
— Захватываем маркер и сдвигаем его вверх. Получаем волнистую верхнюю линию.
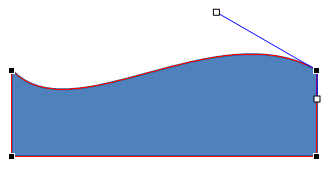
— Чтобы задать для фигуры два цвета переливом, я пользовался инструментом заливки: щелчком на фигуре вызываем вкладку Формат на ленте меню, заходим на ней в область Стили фигур . Там активируем команду Заливка фигуры – Градиентная – Другие градиентные заливки . В открывшемся окне можно настроить заливку переливом, указывая Цвет для Точек градиента на полосе распределения цвета и регулируя Прозрачность .

После того, как фигура подготовлена, размещаем ее на листе, указав положение За текстом . Если хотите две волны, как в моем примере, то нашу фигуру нужно скопировать и вставить копию в верхней части листа, предварительно перевернув. Пожалуй, на этом общее оформление выполнено.
Теперь осталось внести в буклет информацию о рекламируемых товарах и оформить последнюю страничку. Заполняем сначала 2 и 3 страницы. Итак, одна сторона сделана.

Теперь формируем последнюю страничку, указывая на ней адрес компании, контактные телефоны, адрес сайта и почтовый ящик. Затем заполняем страницы 3 и 4 содержимым.
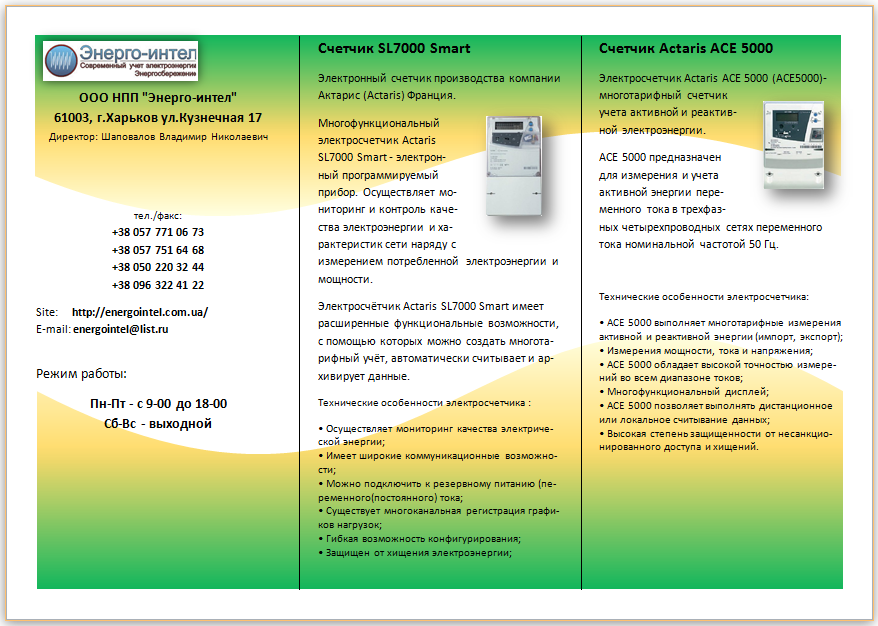
Вот, собственно, буклет и создан. Его можно сохранить в виде файла PDF или изображения и отдать в тираж. Мне кажется, что получилось неплохо.
Буклетом называют издание рекламного характера, распечатанное на одном листе бумаги, а затем сложенное несколько раз. Так, к примеру, если лист бумаги складывается два раза, на выходе получается три рекламных колонки. Как вы понимаете, колонок, при необходимости, может быть и больше. Объединяет буклеты то, что реклама, которая в них содержится, изложена в довольно краткой форме.
Если и вам нужно сделать буклет, но при этом вы не желаете тратиться на услуги полиграфии, вам наверняка будет интересно узнать о том, как сделать буклет в MS Word. Возможности этой программы практически безграничны, неудивительно, что и для таких целей в ней имеется набор инструментов. Ниже вы можете ознакомиться с пошаговой инструкцией о том, как сделать буклет в Ворде.
Если вы прочитали статью, представленную по ссылке выше, наверняка, в теории вы уже понимаете, что необходимо делать для создания рекламного буклета или брошюры. И все же, более детальный разбор вопроса явно необходим.
1. Создайте новый вордовский документ или откройте тот, который вы готовы изменить.

Примечание: В файле уже может содержаться текст будущего буклета, но для выполнения необходимых действий удобнее использовать пустой документ. В нашем примере тоже используется пустой файл.
2. Откройте вкладку “Макет” (“Формат” в Ворд 2003, “Разметка страницы” в 2007 — 2010) и нажмите на кнопку “Поля” , расположенную в группе “Параметры страницы” .
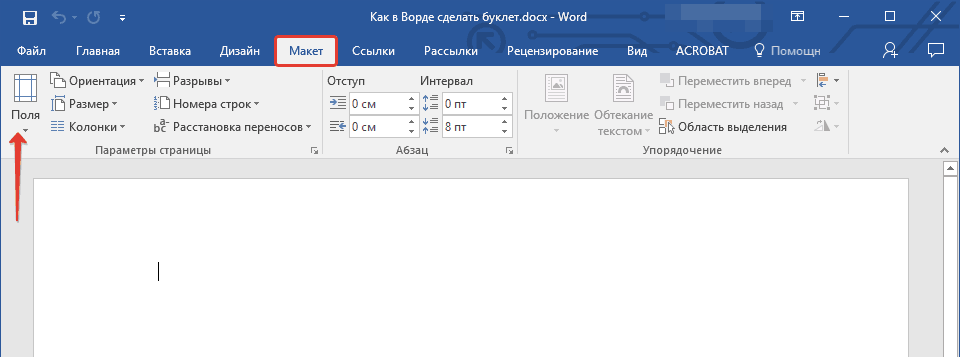
3. Выберите в развернувшемся меню последний пункт: “Настраиваемые поля” .

4. В разделе “Поля” открывшегося диалогового окна задайте значения равные 1 см для верхнего, левого, нижнего, правого полей, то есть, для каждого из четырех.

5. В разделе “Ориентация” выберите “альбомная” .
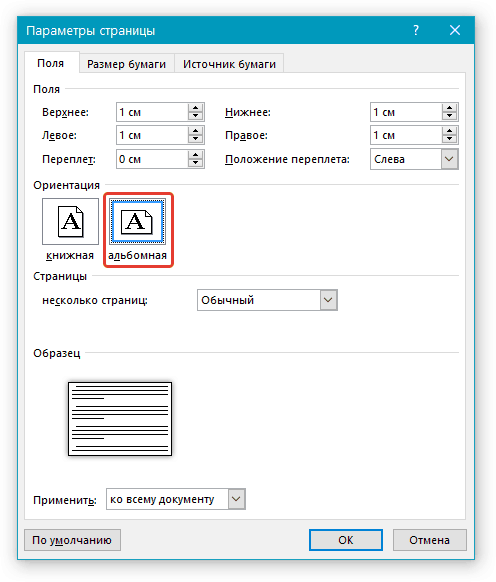
6. Нажмите кнопку “ОК” .
7. Ориентация страницы, как и размеры полей будут изменены — они станут минимальными, но при этом не выходящими за пределы области печати.
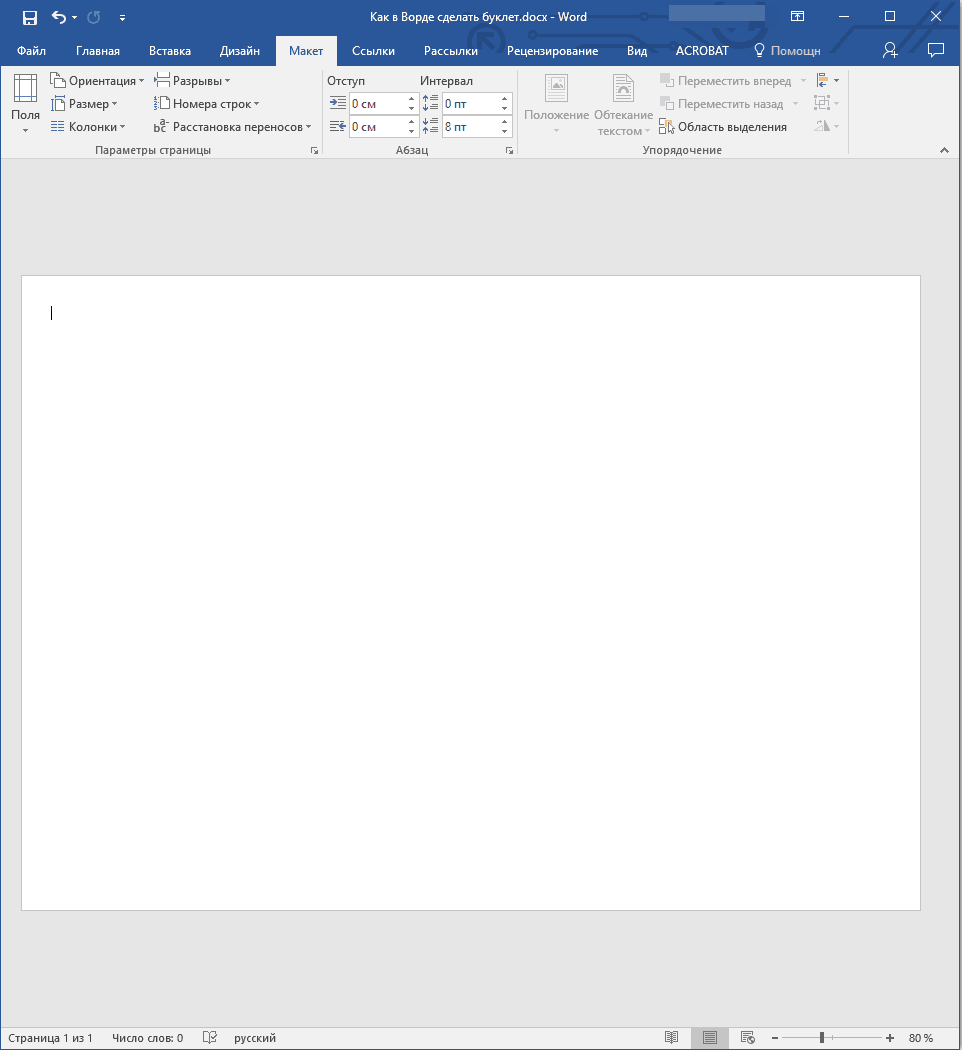
Разбиваем лист на колонки
1. Во вкладке “Макет” (“Разметка страницы” или “Формат” ) все в той же группе “Параметры страницы” найдите и нажмите на кнопку “Колонки” .
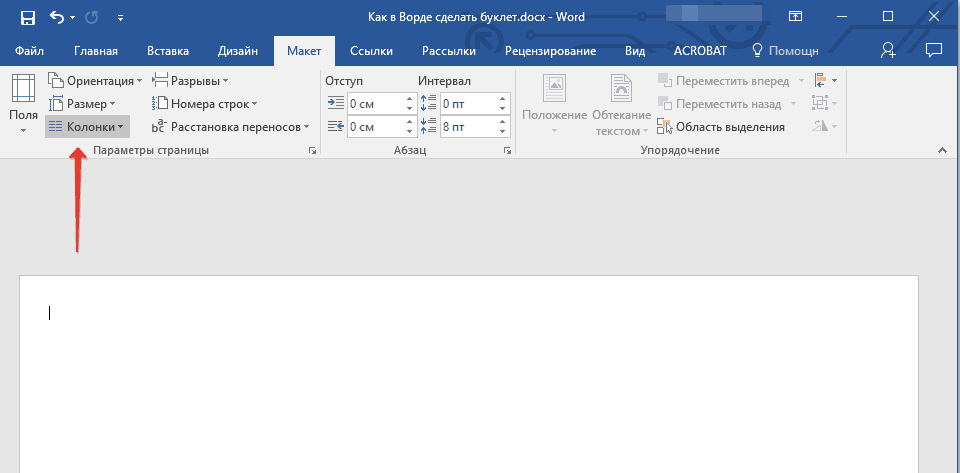
2. Выберите необходимое количество колонок для буклета.
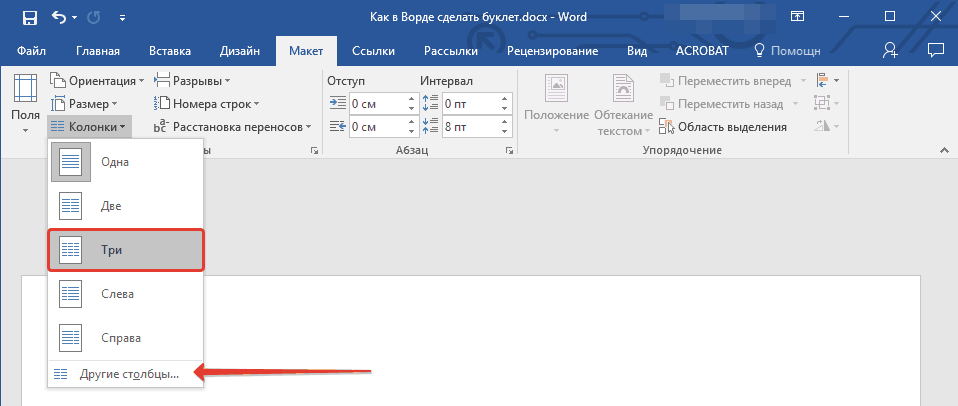
Примечание: Если значения по умолчанию вас не устраивают (две, три), добавить на лист большее количество колонок можно через окно “Другие столбцы” (ранее этот пункт назывался “Другие колонки” ), расположенное в меню кнопки “Колонки” . Открыв его, в разделе “Число колонок” укажите количество, которое вам необходимо.
3. Лист будет разделен на заданное вами количество колонок, но визуально вы этого не заметите до тех пор, пока не начнете вводить текст. Если вы хотите добавить вертикальную линию, указывающую на границу между колонками, откройте диалоговое окно “Другие колонки” .
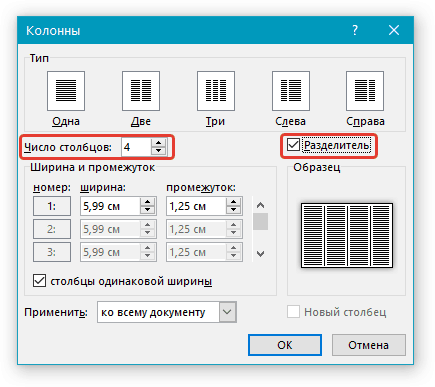
4. В разделе “Тип” установите галочку напротив пункта “Разделитель” .
Примечание: На пустом листе разделитель не отображается, он станет видимым только после того, как вы добавите текст.
5. На листе появятся вертикальные линии, разделяющие между собой колонки.

6. Все, что вам остается, ввести или вставить текст рекламного буклета или брошюры, а также отформатировать его, если это необходимо.
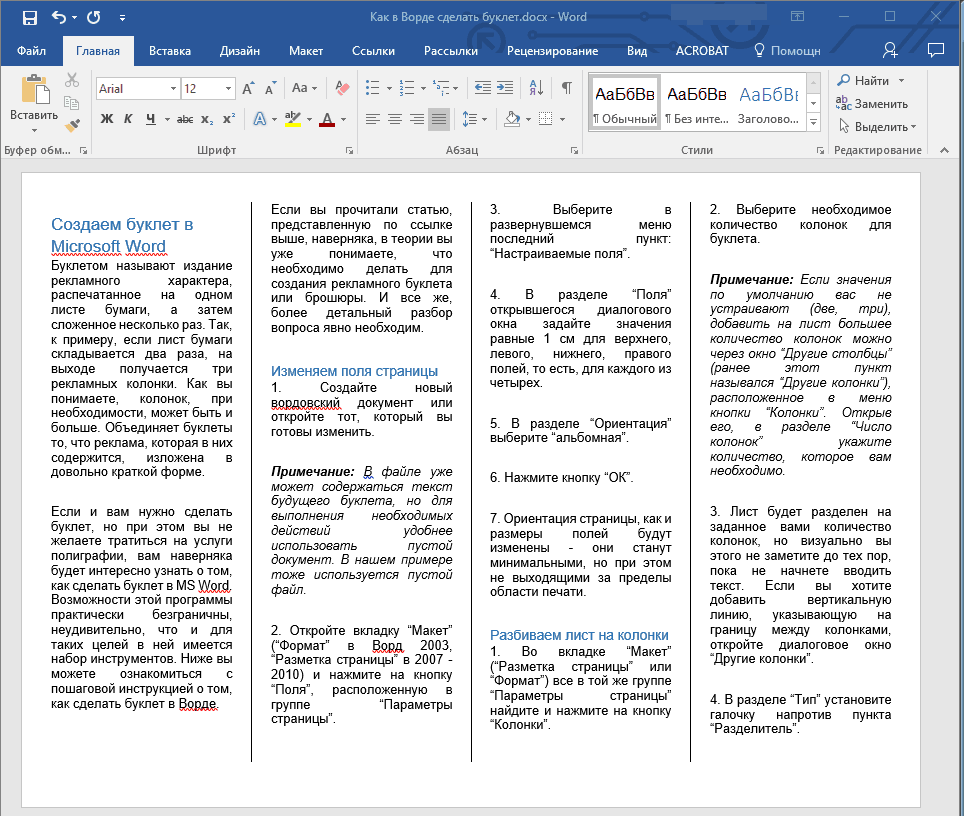
- Совет:
Рекомендуем вам ознакомиться с некоторыми нашими уроками по работе с MS Word — они помогут вам изменить, улучшить внешний вид текстового содержимого документа.
7. Заполнив и отформатировав документ, вы можете распечатать его на принтере, после чего его можно будет сложить и приступить к распространению. Чтобы распечатать буклет, выполните следующее:
- Откройте меню “Файл” (кнопка “MS Word” в ранних версиях программы);

- Нажмите на кнопку “Печать” ;

- Выберите принтер и подтвердите свои намерения.
Вот, собственно, и все, из этой статьи вы узнали о том, как сделать буклет или брошюру в любой версии Ворда. Желаем вам успехов и исключительно положительных результатов в освоение столь многофункционального офисного ПО, коим является текстовый редактор от Microsoft.
15.12.2014В процессе своей деятельности большинство компаний вынуждены обращаться к рекламным материалам, к которым стоит отнести визитки, календари, листовки и пр., чтобы увеличить количество своих клиентов. Однако среди рассматриваемой полиграфической продукции важная роль отводится буклетам. Их особенностью следует назвать то, что в них можно представить такой объем рекламного материала, который позволяет во всех подробностях познакомить клиента с услугами или товарами компании и при этом не лишить его интереса ко всей этой информации. К тому же их отличают малые размеры и простота в распространении. Причем необязательно покупать эту продукцию в специализированных точках. Достаточно знать, как сделать буклет в word.
Создание буклетов в ворде
При работе в word вам на помощь могут прийти стандартные шаблоны, созданные компанией Microsoft. Найти их можно, если выбрать команду Создать – Брошюры – Буклеты. Когда откроется новая папка, в ней будет доступно несколько заготовок. Как раз с ними и можно начинать работу по созданию буклета.
Как делать буклеты в ворде?

Думаю, этот процесс лучше рассмотреть по шагам:
- Для начала нужно открыть новый документ Word и тут же выбрать для него необходимую нам ориентацию листа - альбомную. Для этого используется следующая команда Разметка страницы – Ориентация (из области Параметры страницы) – Альбомная. Таким образом, у вас уже отпадет несколько вопросов, как сделать буклет в word.
- Учитывая, что в документе отдельные настройки являются стандартными и нам не подходят, их потребуется изменить. Обратимся к полям, установив для них ширину 1 см. Это делается при помощи линеек форматирования, где нужно сместить на величину 1 см относительно края листа все маркеры, которые регулируют параметры верхнего, нижнего и боковых полей.
- Далее нам нужно представить лист в виде трех колонок. В этом нам поможет команда Разметка страницы - Колонка - Три.
- Подготовительные операции завершены. Пора узнать, как сделать буклет в ворде? Сперва займемся созданием титульной страницы, которой будет соответствовать первая колонка. Она будет включать такие сведения, как:
- вступительный текст, раскрывающий тематику информации.
- текст заголовка;
- тематический рисунок;
- логотип компании;
- Чтобы сделать буклет более красочным, нужно, не откладывая, заняться созданием фонового рисунка, который и определит стиль вашего буклета. Оптимальное для него место - за текстом.
Дизайн буклета
Чтобы создать фоновый рисунок, нужно выполнить следующие действия:
- Идем в меню Вставка, где выбираем область Фигуры, а затем жмем по варианту «прямоугольник».
- Выбор фигуры. Курсор трансформируется в крестик, при помощи которого и выполняется рисование фигуры, начиная от левого поля листа вплоть до правого.
- Вставка фигуры. Закончив прорисовку прямоугольника, нужно выбрать пункт Формат, а далее перейти в область Вставка фигур и, используя кнопку Изменить фигуру, задействовать режим Начать изменение узлов.
- Нажимаем мышью по вершине фигуры, расположенной в левом углу сверху.
- Маркеры искажения фигуры. Появившийся маркер нужно зафиксировать и начать двигать его вниз, чтобы линия начала искривляться.
- Искривление стороны. Теперь жмем по вершине, расположенной в правом углу сверху.
- Маркеры кривизны. Нужно зафиксировать маркер и тянуть его вверх.
- Искривление от второго угла. Установить для прямоугольника два цвета переливом можно, нажав на нем, заставив появиться вкладку Формат на ленте меню. Нас интересует область Стили фигур, где следует выбрать команду Заливка фигуры – Градиентная – Другие градиентные заливки. После появления нового окна станет доступна возможность изменения заливки переливом путем выбора Цвета для Точек градиента на полосе распределения цвета и меняя уровень Прозрачности.
- Градиентная заливка. Завершив подготовку прямоугольника, нужно зафиксировать его на листе, установив вариант размещения За текстом. Для создания двух волн выполняем копирование прямоугольника, а затем переходим к верхней части листа, где и появится копия. Однако вначале лист придется перевернуть.
Это в принципе и все операции по оформлению. Далее нужно добавить в буклет сведения о товаре, который мы собираемся рекламировать, а затем займемся оформлением последней страницы. Здесь нужно вписать адрес фирмы, контактные телефоны, адрес сайта и электронной почты. После этого вносим данные для 3 и 4 страниц. На этом процедура создания буклета завершена. Для отправки его в тираж останется сохранить его как файл с расширением PDF либо изображение.
