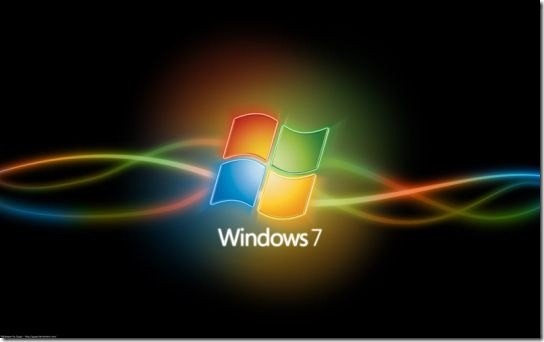Как удалить учетную запись на ноутбуке
Операционная система Windows подразумевает возможность создания нескольких пользователей на одном компьютере. Так вы сможете пользоваться ПК всей семьей и не мешать свои личные файлы между собой. Однако лишние учетные записи могут лишь засорять дисковое пространство. Лучше удалять неиспользуемые аккаунты на своем компьютере. Когда вам понадобится новая гостевая учетная запись, просто создайте её снова. В этой статье вы увидите наглядную инструкцию по удалению учетной записи пользователя в Windows 7 двумя способами: через панель управления и через папку управление компьютером. Не забывайте, что такой алгоритм можно применить и к Windows 8, 10, но в данных системах несколько отличается интерфейс.
Как удалить пользователя в Windows 7 через панель управления
- Самым простым способом является удаление персональной папки пользователя в панели управления. Зайдите в поле «Панель управления» через Пуск в проводнике компьютера.
- Настройте отображение разделов по категориям. Для этого в самом правом верхнем углу у вас должно стоять значение «Просмотр: Категория».
- Выберете вкладку «Учетные записи пользователя и семейный контроль».
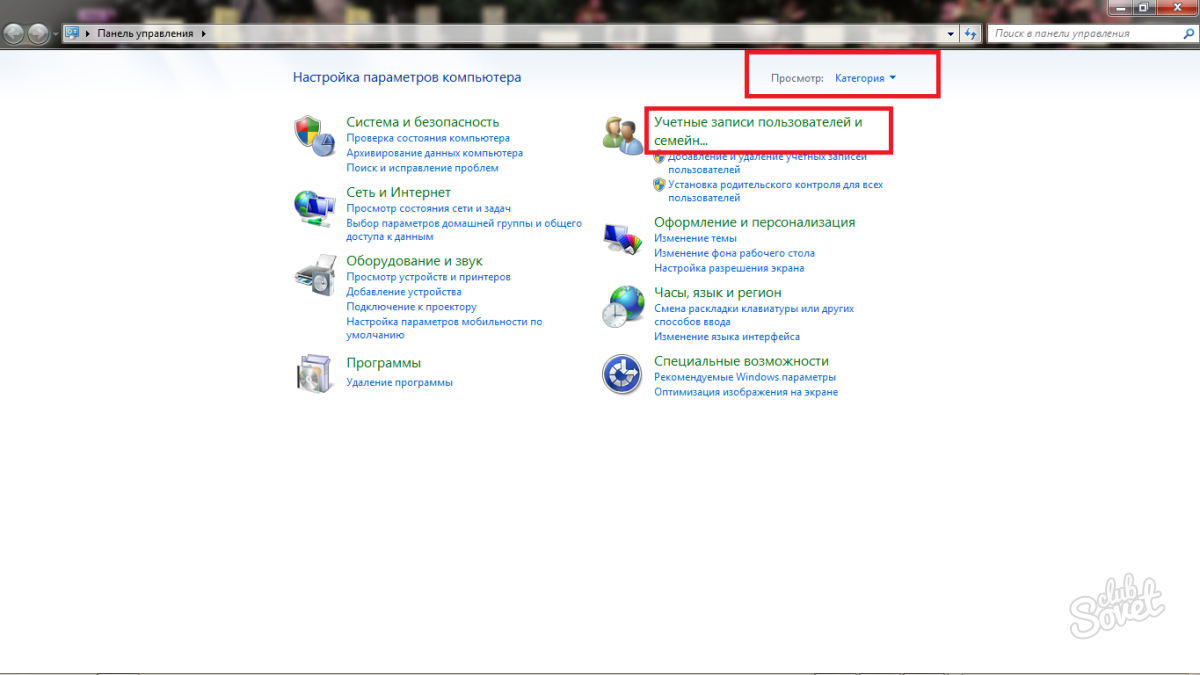
- В появившемся окне вам будут доступны практически все настройки доступа к персональным папкам пользователя. Отыщите вверху раздел «Учетные записи пользователей», а в нем «Добавление и удаление учетных записей пользователей».
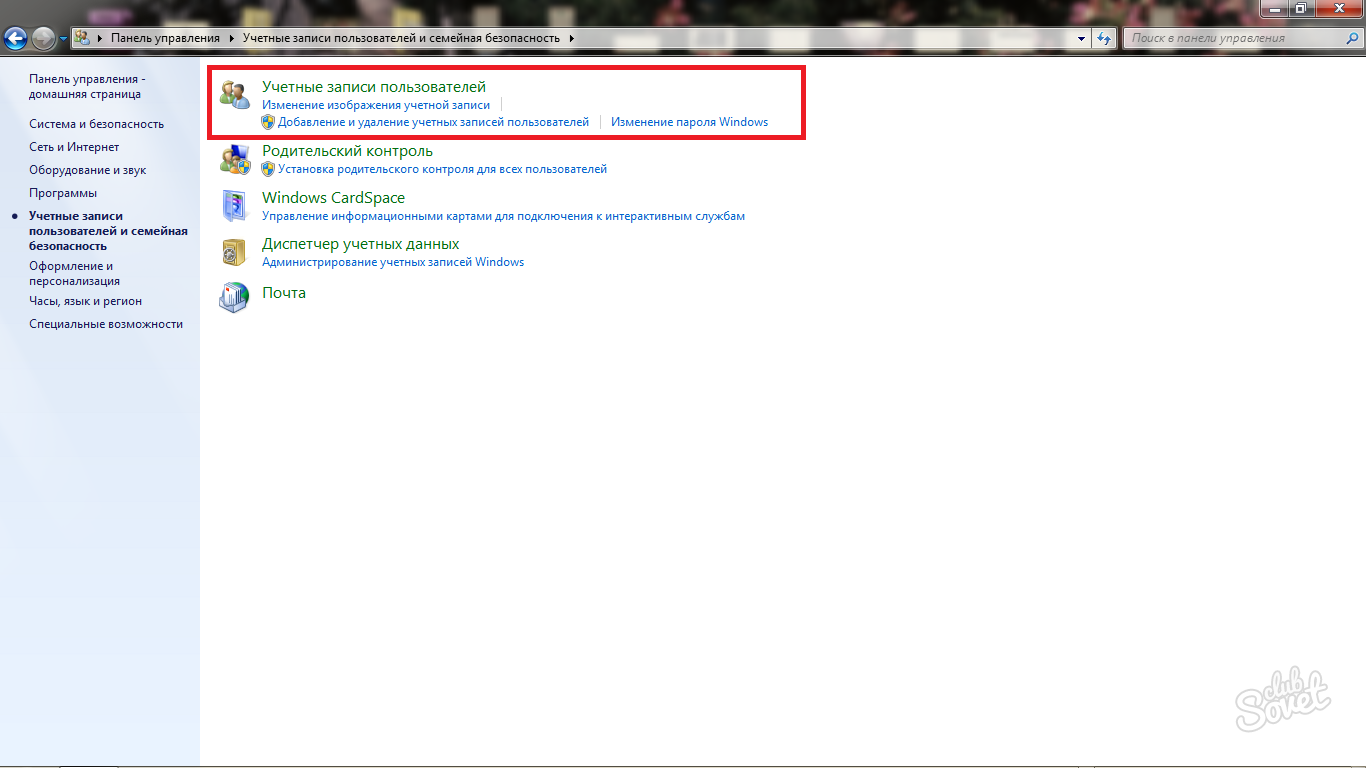
- Перед вами откроется окно со всеми персональными папками на данном компьютере. Вам нужно кликнуть мышкой на ту, которую вы хотите удалить или изменить.
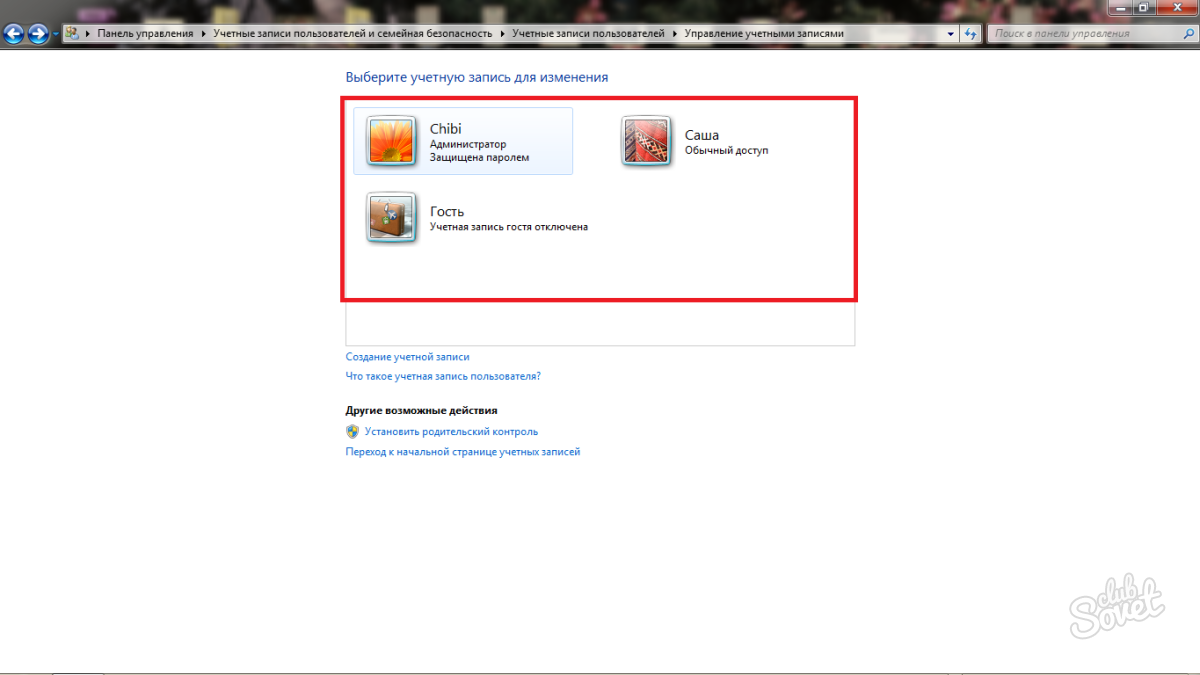
- Откроется меню с небольшим списком опций для пользователя. Нажмите на ссылку «Удаление учетной записи».
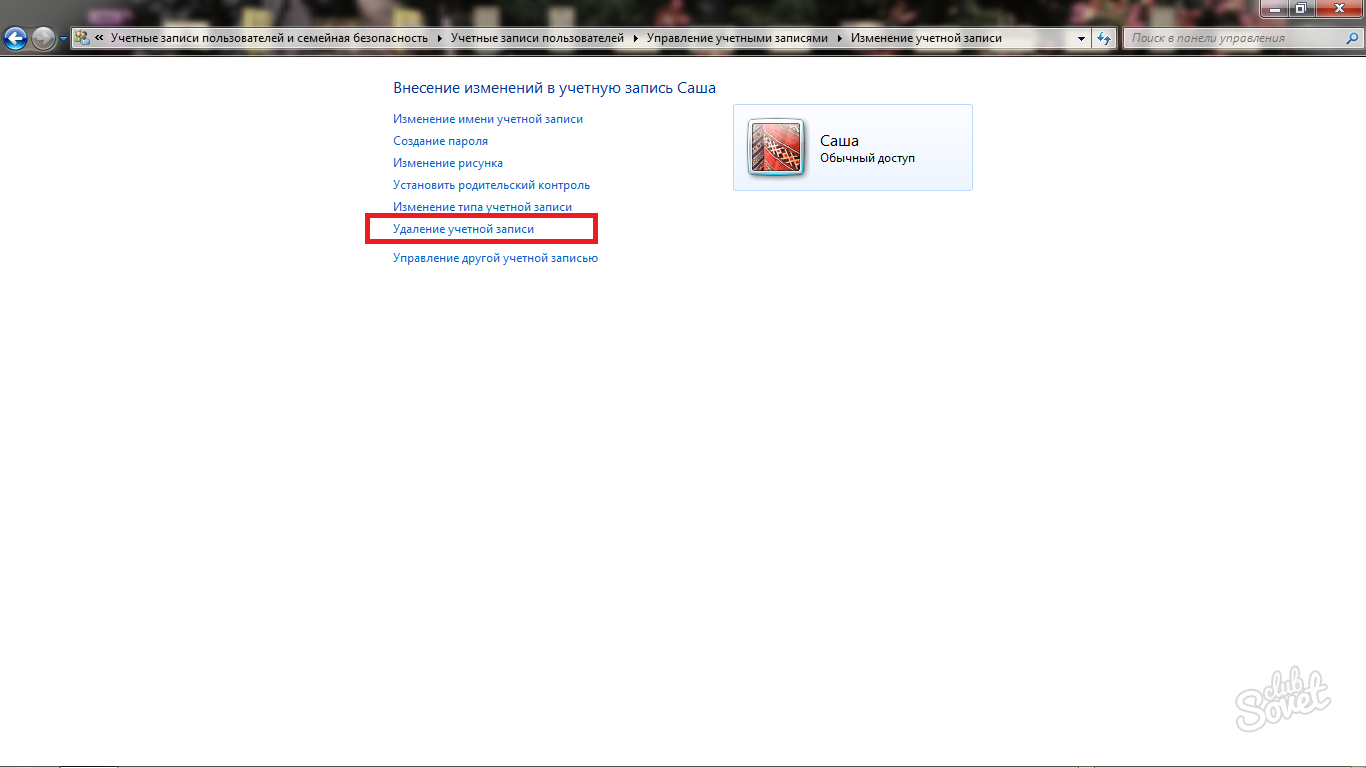
На выбор у вас будет два пункта:
- «Удалить файлы» — полностью стирает все данные об учетной записи и ее владельце. Все документы с рабочего стола и личных папок будут удалены.
- «Сохранение файлов» — личные данные будут перенесены на административную учетную запись, вы сохраните часть данных.
Выберите тот, который подходит вам больше.
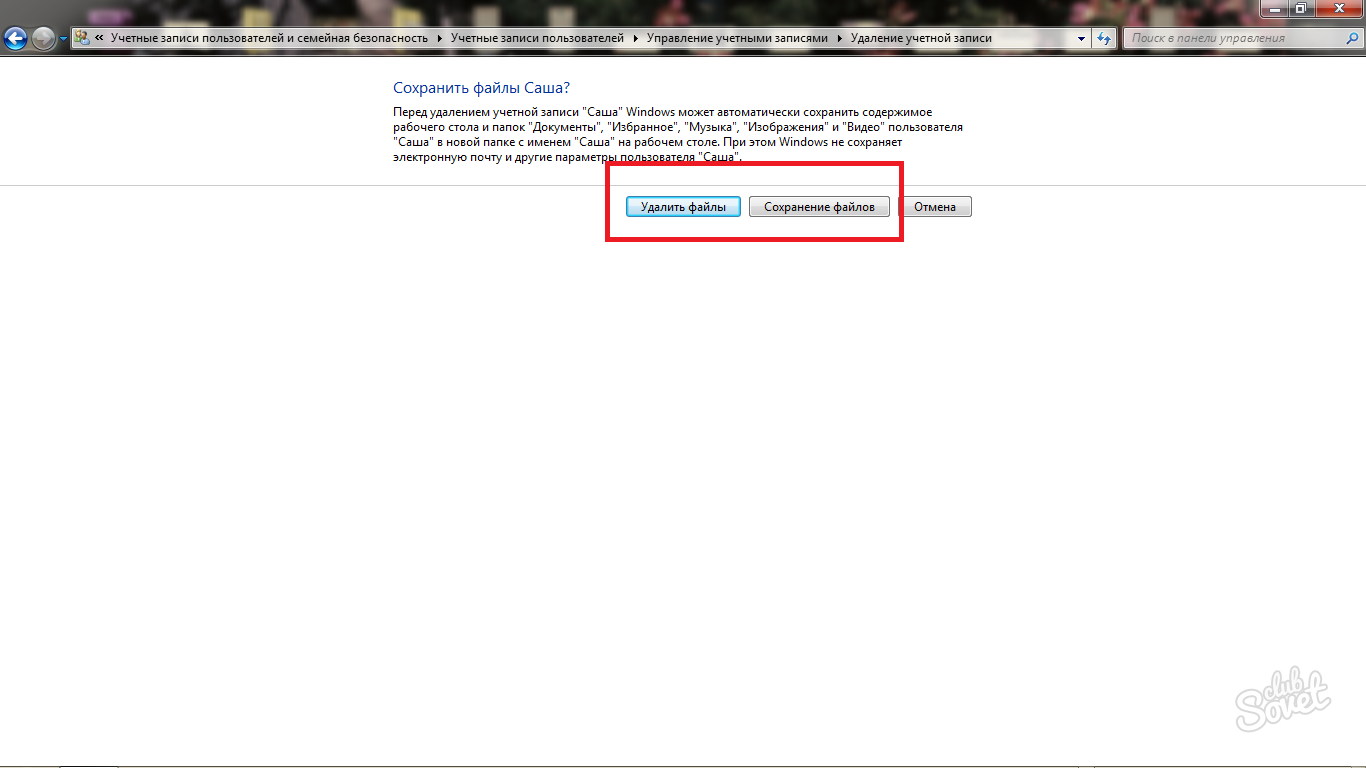
Подтвердите свое действие, кликнув «Удаление учетной записи». Теперь персональная папка пользователя стерта, и вы не увидите ее в списке пользователей. Восстановить удаление возможно только откатом системы на ближайшую точку резервного копирования, поэтому хорошо подумайте, прежде чем удалить папку.

Как удалить пользователя в Windows 7 через управление компьютером
Данный способ несколько сложнее предыдущего, но он отлично подходит, если в панели управления у вас возникли какие-либо проблемы либо учетная запись не удалилась.
- Зайдите в директорию «Мой компьютер». Слева вы увидите список корневых папок, отыщите там «Компьютер» и кликните по нему правой кнопкой мыши. Выберите пункт «Управление». Обратите внимание, что возле данного пункта стоит небольшой щиток. Это значит, что доступ к этой надстройке имеет только администратор компьютера, поэтому вы должны находиться в административной учетной записи.
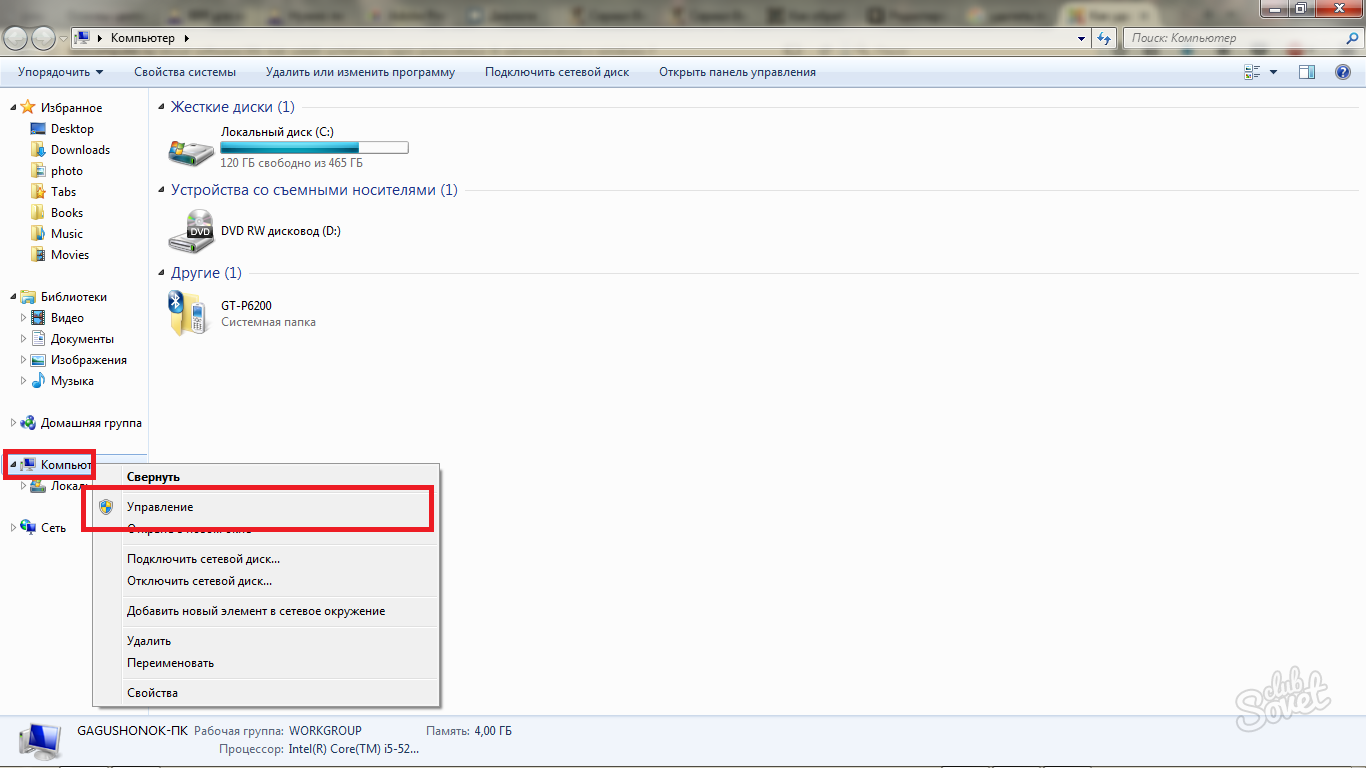
Откроется папка «Управление компьютером». В списке слева найдите строку «Локальные пользователи». Внутри данного раздела будет два пункта:
- Пользователи.
- Группы.
Зайдите в папку «Пользователи».
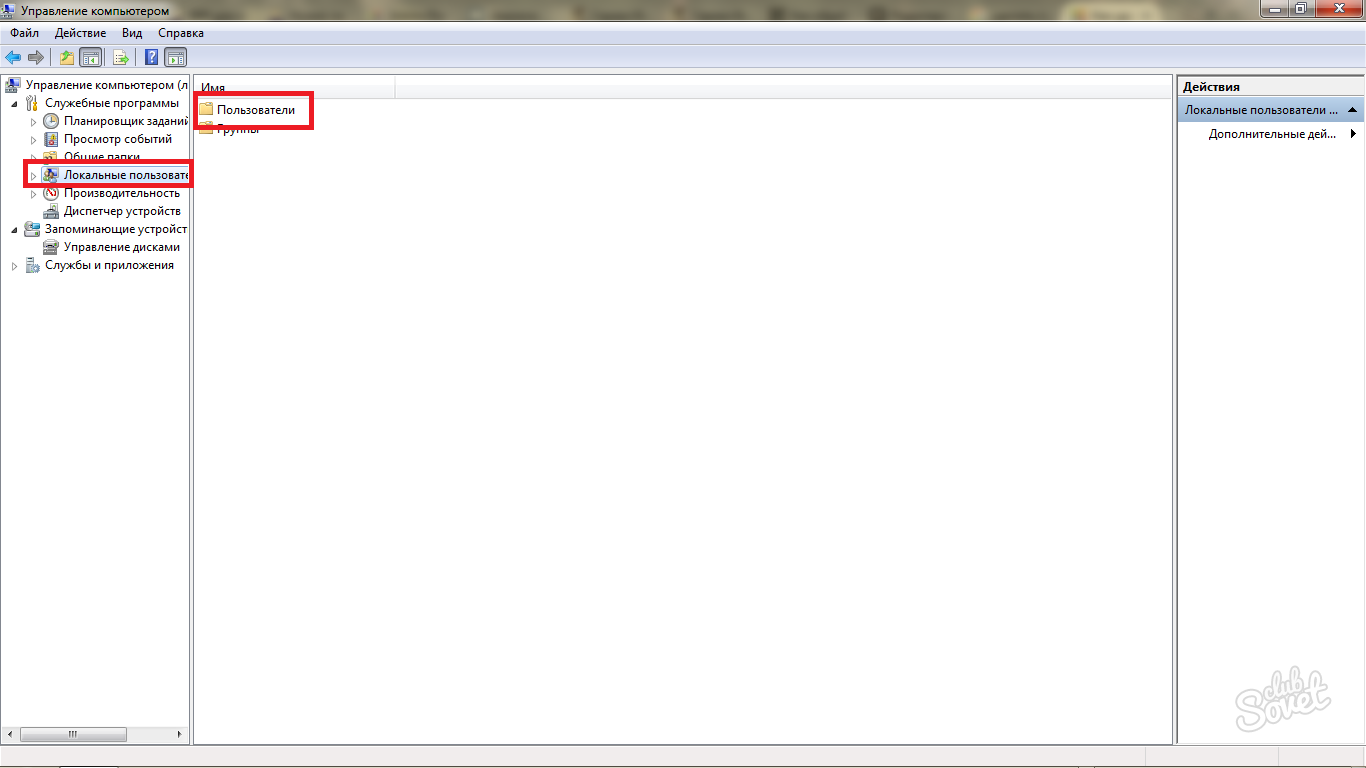
- Вы увидите абсолютно всех пользователей данного компьютера. Отыщите и кликните правой кнопкой мыши на того, чью персональную папку хотите удалить.
- Из выпадающего списка выберите пункт «Удалить».

- Подтвердите свое намерение, нажав «Да».
Теперь вся информация о пользователе и его учетной записи будет стерта.
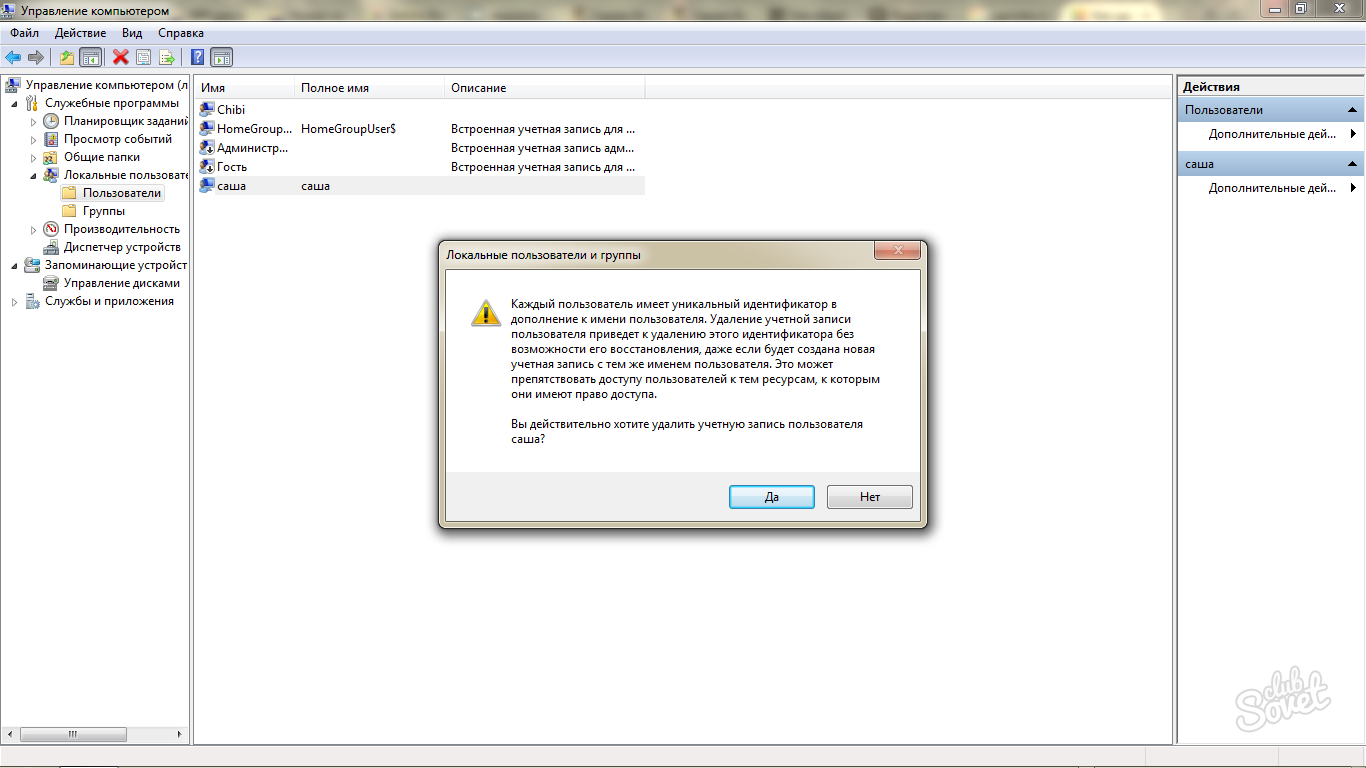
Думаю, всем известно, что работать на компьютере с ОС Виндовс 7 может сразу несколько пользователей, причем каждый из них имеет свой профиль. Однако может так случиться, что одну из учетных записей, к примеру, потребуется удалить, но далеко не все знают, как именно это сделать. В данной статье я расскажу, как происходит удаление учетной записи windows 7, причем несколькими способами.
Удаление через «Панель инструментов»
Прежде всего, заходим в пусковое меню, оттуда – в «Панель управления», а в открывшемся перечне выбираем «Учетные записи пользователей». Перед вами откроется окно с настройками, вам же нужна самая нижняя – «Управление другой учетной записью».
После этого кликаете на имя пользователя, учетную запись которого хотели бы удалить. Затем заходите в настройки и выбираете «Удаление учетной записи».
Обратите внимание, что непосредственно перед удалением вам будет предложено сохранить все личные данные пользователя. Здесь уже выбирайте сами, можно сохранять, а можно всё удалить.
Удаление через «Управление компьютером»
Можно осуществить сброс учетной записи windows 7 и другим способом. Для этого кликните на ярлыке «Мой компьютер» правой мышиной клавишей и выберите пункт «Управление компьютером». В левой части открывшегося окна вы увидите различные пункты, на которые можно перейти для выполнения своих задач. Вам нужны «Служебные программы»-«Локальные пользователи и группы»-«Пользователи».
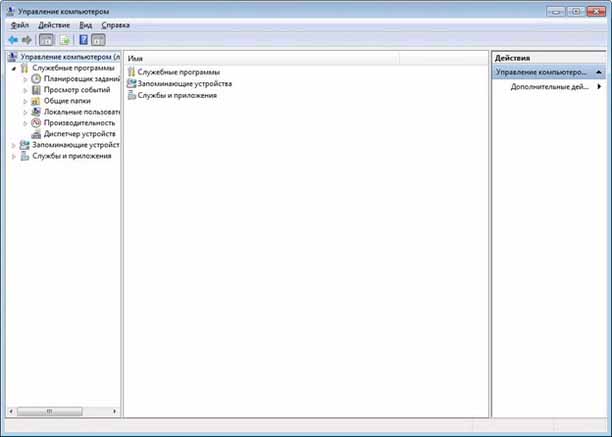
Соответственно, дальше вы увидите список всех пользователей, которые имеют доступ к данному компьютеру. Выделяете того, с которым хотелось бы попрощаться, кликаете правой клавишей и жмете «Удалить». В появившемся окошке подтверждаете выбранное действие.
Удаление через «Менеджер учетных записей»
Чтобы запустить менеджера учетных записей, нужно выполнить несложные действия. В пусковом меню ищете «Выполнить» и вводите «control userpasswords2», а затем нажимаете «ОК».

После этого выделяете имя того юзера, которого хотите удалить и, соответственно, жмете «Удалить». Подтверждаете это действие.
Думаю, описанных трех способов должно быть достаточно, чтобы произвести администрирование учетных записей windows 7. Выбирайте тот, который больше всего понравился или наиболее предпочтительный для вас, и удаляйте ненужные или устаревшие учетные записи со своего компьютера. Уверен, что с этими подсказками у вас все получится!
?» следовало выбрать пункт «Только я». После этого все данные с вашей страницы удалились бы автоматически и на вашу электронную почту перестали бы приходить оповещения от «ВКонтакте ». Правда, при желании, в течение 30 дней страницу можно было восстановить. А вот если пользователь месяц после этого не заходил на свою страницу, то страница удалялась автоматически. Но теперь все несколько сложнее. Дело в том, что раньше большая часть подобных удалений страниц происходила по вине мошенников, которые взламывали аккаунты. Администрация сайта получила немало жалоб от пользователей, которые сами того не ведая лишались своей учетной записи. Теперь все данные и страничку разом удалить нельзя.
Первый способ. Зайдите на свою страницу, измените настройки приватности, чтобы просматривать свою страницу могли только вы. Удалите все имеющиеся на странице данные - фото, телефоны, списки друзей, все записи на стене . В итоге страница должна остаться полностью пустой. Через некоторое время должна появиться запись «Страница удалена». На всякий случай отключите оповещения от «ВКонтакте ».
Второй способ. Создайте новый электронный почтовый ящик. На странице «ВКонтакте » смените почтовый ящик на новый. После чего сам ящик удалите. Смените и пароль, причем напишите посложнее, чтобы не запомнить самому . Так же, как и в предыдущем случае удалите все данные со страницы, измените настройки приватности, отключите оповещения. Через 30 дней ваш аккаунт удалят по причине непосещения.
Третий способ. Зайдите в черный список. Добавьте в него Павла Дурова. После этого ваш аккаунт должен удалиться . Можете попробовать активно спамить , нецензурно ругаться на странице Дурова, в популярных группах, рассылать приглашения в группы всем пользователям подряд. В этом случае вас как минимум очень быстро забанят. Но чаще всего такие аккаунты удаляют быстро и без разбирательств.
Чтобы несколько человек с индивидуальными настройками профилей могли работать на одном компьютере, необходимо для каждого из них создать учетную запись . Это может сделать пользователь с правами администратора. Он также может определять права каждого участника и удалять учетные записи.
Инструкция
Чтобы удалить учетную запись , зайдите в «Панель управления» из меню «Пуск» и раскройте узел «Учетные записи» двойным кликом. В открывшемся окне щелкните по записи, которую требуется удалить.
Перейдите по ссылке «Удалить учетную запись ». Программа предложит вам сохранить профиль удаляемого участника в новой папке на вашем рабочем столе. Вы можете сохранить данные, удалить их или отказаться от удаления учетной записи. Сделайте выбор и нажмите соответствующую кнопку. Подтвердите решение, нажав «Да».
Если вы зашли как администратор , то удалить собственную учетную запись не сможете. Вам придется создать нового пользователя с правами администратора, зайти под его именем и удалить «Администратор». Можно дать такие права другому зарегистрированному участнику и попросить его удалить вашу "учетку".
Есть другой способ. Правой клавишей щелкните по значку «Мой компьютер» и выбирайте в выпадающем меню команду «Управление». Раскройте оснастку «Локальные пользователи» и «Пользователи». Если в системе были созданы невидимые учетные записи, их нельзя увидеть из «Панели управления» даже администратору. Однако программа «Локальные пользователи и группы» показывает всех зарегистрированных участников.
Наведите курсор на нужную запись и вызывайте выпадающее меню щелчком правой клавиши. Выбирайте команду «Удалить». Подтвердите решение, нажав «Да». В этом режиме вы можете удалить запись «Администратор». Можно просто нажать на клавиатуре Delete. Появится то же самое диалоговое окно с предложением подтвердить удаление.
Учетную запись не обязательно удалять – ее можно отключить, и тогда пользователь, который под ней зарегистрирован, не зайдет в систему. Запустите оснастку «Локальные пользователи», отметьте учетную запись и вызывайте контекстное меню правой клавишей мыши. Выбирайте команду «Свойства» и поставьте флажок в чекбокс «Отключить учетную запись ». Для подтверждения нажмите ОК.
Источники:
- как удалить учетную запись пользователя
Совет 3: Как отключить учетную запись при загрузке Windows
Если вы не хотите чтобы какая-либо из учетных записей на вашем компьютере была доступна, вы можете отключить ее. Это не означает, что она будет удалена. Вы всегда можете включить ее обратно. Отключить можно любую учетную запись , в том числе, специальный аккаунт «Гость», который всегда по умолчанию присутствует в операционных системах семейства Windows.

Инструкция
Удобнее всего управлять учетными записями из консоли управления (MMC). Откройте ее. Для этого нажмите «Пуск» -> Выполнить -> mmc. Или же «Пуск» и в поле поиска наберите mmc, затем нажмите клавишу Enter. Если система запросит подтверждение для того, чтобы разрешить программе внести изменения на компьютере, нажмите OK. Если нужно ввести пароль администратора, сделайте и это. Откроется консоль MMC.
Слева в меню вы увидите список, в котором будет пункт «Локальные пользователи и группы». В случае если локальные пользователи и группы не появились там, то, вероятно, ранее с этого компьютера никто не редактировал учетные записи пользователей через консоль, поэтому нужно добавить оснастку. Для этого выберите меню «Файл», там выберите пункт «Добавить или удалить оснастку».
Теперь в открывшемся списке найдите пункт «Локальные пользователи и группы», выберите его, нажмите «Добавить». Вы увидите, как он появится в списке. Щелкните кнопку «Готово», затем нажмите «OK», чтобы вернуться в консоль и начать редактировать учетные записи.
Щелкните на группе «Локальные пользователи и группы» в меню. В списке соседней панели появится несколько папок, в числе которых будет каталог «Пользователи». После двойного щелчка мышью по нему откроется список пользователей, там выберите название той учетной записи, которую хотите отключить.
Правой кнопкой вызовите меню учётной записи , выберите пункт «Свойства». Там вы увидите вкладку «Общие». Включите флажок напротив настройки «Отключить учетную запись», теперь нажмите «OK».
Когда вы захотите включить запись пользователя, чтобы она снова стала доступной, сделайте все то же самое, только вместо того, чтобы устанавливать галочку напротив настройки отключения учетной записи, снимите ее. Теперь этот пользователь сможет снова войти в систему.
Обратите внимание
Отключить учетную запись пользователя невозможно в домашней и начальной версиях Windows 7 и Windows Vista. В этих версиях можно только удалять пользователей без возможности восстановления.
Источники:
- Отключение учетной записи пользователя - Windows Vista
- как отключить пользователя при загрузке
Восстановить свой аккаунт можно несколькими методами. Но нужно учитывать некоторые нюансы. Возможно, вы удалили учетную запись , заблокировали или временно ее приостановили. Поэтому, если соблюдать технические рекомендации, то существует возможность разблокировки.