Как подключить компьютеры между собой
Случаются ситуации, когда нужно ноутбук подключить к компьютеру (например, при переносе большого объема данных). Делается это несколькими способами.
Можно соединить два устройства с помощью шнура, создав локальную сеть. Для этого потребуется обжатый сетевой кабель. Его можно приобрести или сделать самостоятельно путем обжима обычного кабеля с помощью коннекторов. Сетевые порты на ноутбуке и компьютере соединяются и настраивается вручную локальная сеть. После соединения устройств нужно зайти в сетевое подключение на компьютере. Далее выбирается «Панель управления» и нужно перейти в раздел «Сеть и Интернет», после этого — в «Центр управления сетями и общим доступом». Следующий этап — «Изменение параметров адаптера». Тут нужно выбрать сетевое подключение и правой кнопкой мышки открыть «Свойства». В появившемся окне выбирается пункт «Протокол Интернета версии 4». Далее нажимается кнопка «Свойства», которая находится внизу справа. Открывается окно, в котором необходимо ввести IP адрес. Для компьютера он следующий — 192.168.1.1. Также вводится маска подсети — 255.255.255.0. Все остальные поля остаются незаполненными, нажимается кнопка «Ок».

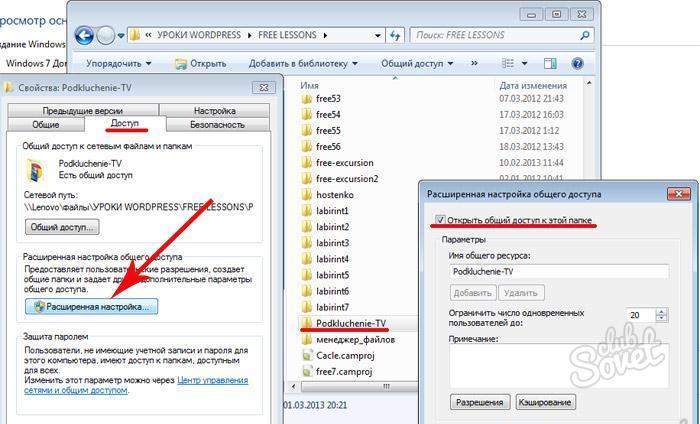

Это самые распространенные способы подключения двух устройств. Можно также соединять ноутбук с компьютером с помощью Инфракрасного порта или Bluetooth, однако не все устройства поддерживают эти функции. Кроме того, передача большого объема данных будет длиться несколько часов. Поэтому самые распространенные способы подключения — это с помощью Wi-Fi или обычного обжатого сетевого кабеля.
Если у вас, помимо стационарного компьютера, есть еще и ноутбук, вы можете создать из них домашнюю локальную сеть , открывающую дополнительные возможности. А именно: скоростная передача файлов с одного устройства на другое, совместное использование Интернета , игры по сети прямо у вас дома. Это удобно также в случае, когда необходимо создать общее рабочее пространство - к примеру, домашний офис . Для того, чтобы пользоваться такими функциями, прежде всего нужно узнать, как подключить ноутбук к компьютеру, а сделать это совсем несложно.
Необходимо:
Сетевой шнур (витая пара).
Инструкция:
- Соединяя компьютер и ноутбук, прежде всего нужно проверить, установлены ли в обоих устройствах сетевые карты , и работают ли они. Для подключения используется стандартный сетевой шнур с разъемами коннекторов RJ-45 . Такие шнуры есть в продаже - кроме того, при наличии инструментов, кабеля и коннекторов вы можете сделать его самостоятельно .
- Подключите один из коннекторов к разъему сетевой карты ноутбука, а второй - к разъему сетевой карты стационарного компьютера.
- Если кабель подключен правильно, то в правом нижнем углу рабочего стола, на панели задач должен появиться значок локальной сети - два небольших монитора. Дальше нам нужно будет настроить сеть, для этого нажимаем на значок, и выбираем «Свойства». Теперь можно создать рабочую группу , объединяющую ваши устройства. На каждом из них кликните правой кнопкой по значку «Мой Компьютер», выберите «Свойства».
- Нажмите на вкладку «Имя компьютера», там, кликнув «Изменить», в строке «Рабочая группа» впишите имя вашей сети. В строке «Имя компьютера» дайте разные имена ноутбуку и ПК.
- Для начала необходимо отключить брандмауэр . На ПК, в разделе «Свойства » выбираем «Свойства TCP/IP », и в разделе «Безопасность » — «Дополнительно » отключаем брандмауэр и проверку подлинности. Перейдите в свойства интернет-протокола, где вы увидите два варианта настройки: автоматически получить IP-адрес, или же настройка вручную. Впишите там следующие значения: маска подсети - 255.255.255.0 , IP-адрес - 192.168.0.1
- На ноутбуке настройте все так же, но в строке IP-адреса напишите 192.168.0.2 , маска подсети снова будет 255.255.255.0. После этого перезагрузите оба компьютера, чтобы изменения вступили в силу.
- Дальше заходим в «Пуск », где щелкаем на «Панель управления ». Включаем функцию «Мастер настройки сети ». Из вариантов в опции «Тип подключения » выбираем «Другое », затем «Этот компьютер принадлежит к сети, не имеющей подключение к Интернету ». Включите опцию «Общий доступ к файлам и принтерам ».
- Когда все настроите, перезагрузите ПК. Теперь, чтобы полностью подключить ноутбук к компьютеру, настройте все точно так же и на втором устройстве. Готово - у вас есть собственная домашняя локальная сеть.
Предлагаю Вашему вниманию статью о том, как соединить два компьютера между собой в сеть с использованием витой пары (технология Ethernet) при использовании операционной системы Windows 7. Витая пара сочетает надежность, небольшую цену, обеспечивает достаточно высокую скорость передачи данных и расстояние между компьютерами.
Если у Вас дома имеется два или более компьютера (или например, компьютер и ноутбук), то, на мой взгляд, необходимо их объединять в сеть. Даже если Вы используете Интернет. Даже если Интернет у Вас безлимитный. Интернет иногда работает нестабильно, у локальной сети с использованием витой пары сбоев гораздо меньше , да и зачем тратить Интернет-трафик, если Вам иногда необходимо обмениваться информацией (или поиграть в игры) в пределах одной комнаты, дома…
Мной уже раньше рассматривалась информация о том, Настоятельно рекомендую прочесть сначала ту статью, а затем вернутся к этой. Объясню почему.
Сегодня мы рассмотрим только програмные аспекты настройки сеты в среде операционной системе Windows 7. В статье о настройке сети у Windows XP мной были рассмотрены почти все вопроссы данного процесса: от измерения расстояния между узлами и обжатия витой пары до подключения вилок RG 45 в разъемы на сетевых картах. Кроме того, там Вы сможете узнать информацию о том, что такое айпи-адресс и многое другое по данной теме.
Возвращаемся непосредственно к выполнению задачи объединения двух компьютеров в сеть в среде операционной системы Windows 7.
Рассмотрим данный процесс поэтапно:
Этап 1. Первым делом необходимо включить «Общий доступ и сетевое обнаружение» на обоих компьютерах, которые будут подключаться в локальную сеть.
Для этого открываем меню Пуск и заходим в Панель управления. Дальше следуем по адресу:
Панель управления» > «Сеть и Интернет» > «Центр управления сетями и общим доступом» > «Изменить доп. параметры общего доступа»
.
Рис 1. Параметры общего доступа
В окне, которое откроется необходимо отметить следующие пункты:
— Сетевое обнаружение;
— Общий доступ к файлам;
— Общий доступ к общим папкам;
Этап 2. Установка имени компьютера и имени рабочей группы.
Нажимаем сочетание клавиш Win
+Pause
(на сайте имеется информация и о других ).
Откроется окно «Свойства системы». Переходи на вкладку «Имя компьютера» и кликаем по кнопке «Изменить». В открывшемся окне «Изменение имени компьютера» прописываем необходимое имя компьютера
(любое, на Ваш “вкус”) и название рабочей группы
. По умолчанию в операционных системах имя рабочей группы значится как WORKGROUP
. Можете его и оставить. Для примера, я создал рабочую группу под названием HOME NETWORK
и присвоил имя компьютеру Home
PC
1
.
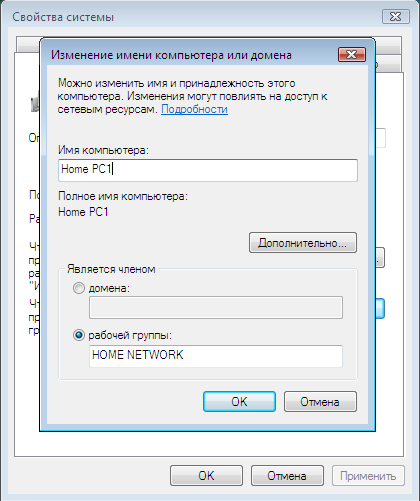
Рис 2. Называем компьютер и создаем рабочую группу
Кликаем по кнопке Ok . Система предоставит информацию о необходимости перезагрузки. Соглашаемся. Процесс объединения двух компьютеров в сеть продолжим после перезагрузки.
Этап 3 . Назначение IP адресов компьютерам.
Для этого переходим по адресу:
Пуск > Панель управления > Сеть и Интернет > Центр управления сетями и общим доступом.
Открываем «Свойства подключения по локальной сети» и выбираем «Протокол Интернета версии 4 (TCP /IPv 4)

Рис 3. Подключение по локальной сети: свойства.
Затем нажимаем на кнопку «Свойства» и в окне «Свойства: Протокол Интернета версии 4» отмечаем пункт «Использовать следующий IP -адрес». Указываем IP -адрес
Примечание. IP-адрес (Internet Protocol Address, ай-пи) - сетевой адрес узла (компьютера или другого сетевого оборудования) в компьютерной сети, построенной по протоколу IP. IP-адрес представляет собой 32-битовое двоичное число . Основной формой записи IP-адреса есть четырё десятичных чисел (от 0 до 255), разделённых точками, например, 192.168.0.1. Отметим, что для локальных сетей отведен диапазон IP-адресов 192.168.X.X (X=0-255).
Кликаем в поле «Маска подсети» и данный параметр (Маска подсети) будет установлен автоматически.

Рис 4. Свойства: Протокол Интернета версии 4
Для второго компьютера необходимо указать такую же рабочую группу, но другое имя и IP -адрес.
Этап 4. Когда со вторым компьютером проделаны соответствующие операции, необходимо проверить работает ли связь по сети.
Для этого нажимаем сочетание клавиш Win +R , и в окне «Выполнить» вводим команду cmd.exe. Будет запущен командный интерпретатор Windows .
