Тестирование жесткого диска на ошибки. Как проверить работоспособность жесткого диска. Как вы проверили свой HDD
Жесткий диск – важное комплектующее компьютерного устройства. При возникновении проблем с винчестером высока вероятность потери ценной информации. Поэтому очень важно проводить диагностику работоспособности жесткого диска при появлении посторонних шумов (скрежета, треска), долгом копировании информации, исчезновении файлов и папок и т. д.
Одна из основных целей теста будет, если ваша. Это часто может быть признаком неисправного диска, что может свидетельствовать об этом. Другие причины для проверки вашего жесткого диска включают в себя то, что направляет вас на это, или если обычные действия по устранению неполадок для определенных проблем не помогают.
Тестирование жесткого диска на наличие проблем?
Часто последний шаг заключается в диагностике возможной проблемы с жестким диском. Итак, какие тесты вы проводите и как? Самый простой способ протестировать ваш жесткий диск - это использовать программное обеспечение для тестирования жесткого диска. Эти программы специально разработаны для проверки каждой крошечной части жесткого диска на предмет проблем, а затем сообщают обо всем, что он находит.

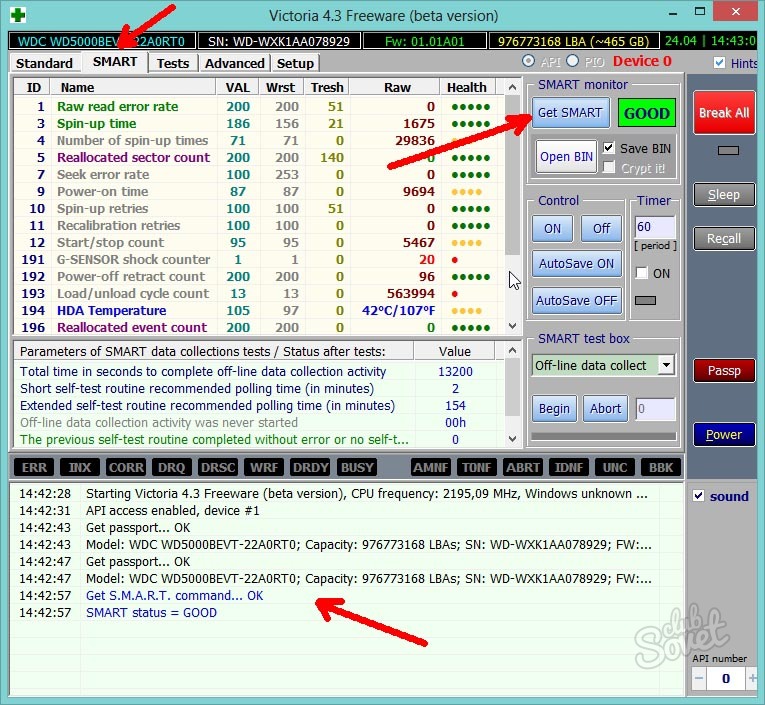
Цифровой ремонт винчестера — это как?
Верьте или нет, некоторые из лучших программ тестирования жесткого диска полностью бесплатны. Большинство других программ тестирования жесткого диска поддерживаются самими производителями жестких дисков и намного более мощными. Их программное обеспечение включено в список моих тестовых программ. Если бесплатные программы не предлагают достаточно возможностей, существует ряд компаний, которые создают еще более мощные инструменты тестирования и исправления.
Иногда может быть постоянная активность при движении, когда вы думаете, что на самом деле должно быть очень мало или вообще нет. Проверка того, какие процессы постоянно и активно обращаются к вашему жесткому диску, важна для обнаружения подозрительной или ненужной активности. Твердотельные диски имеют ограниченное количество записей, поэтому особенно важно, чтобы на этих устройствах не было программ, которые постоянно писали им, когда им это не нужно. Также, если вы используете ноутбук, это поможет постоянно работающий жесткий диск.
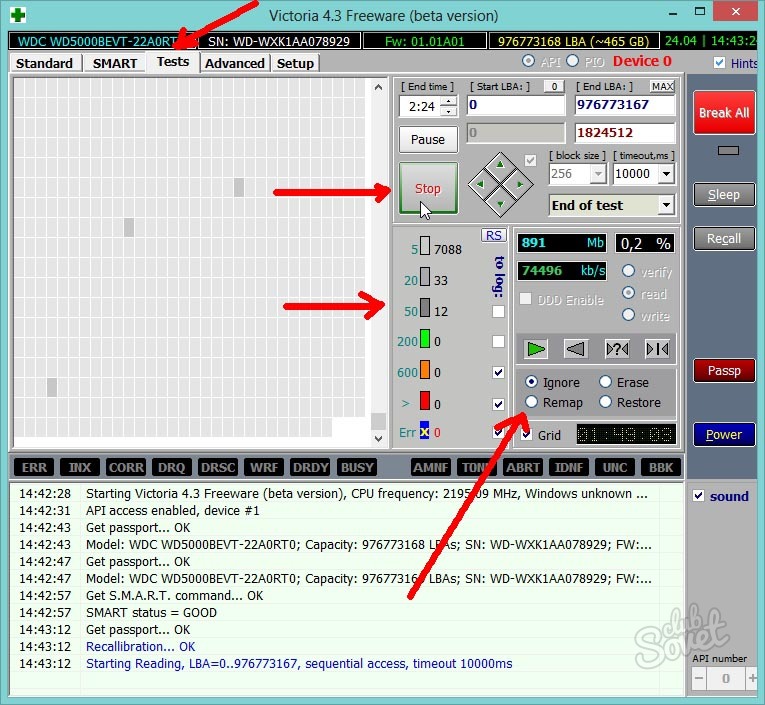

Что делает мой компьютер? Если вам нужен простой интерфейс, который показывает, что в настоящее время обращается к вашим жестким дискам, и ничего не нужно настраивать, то что делает мой компьютер? вероятно, станет для вас инструментом. Интерфейс программы очень прост для понимания.
Если вы не разрешаете программе получать доступ к Интернету или не имеете интернета на компьютере, ни одна из деталей не будет показана. Мониторинг системы в режиме реального времени. Фильтрующая система, вероятно, является одной из наиболее важных областей, которые нужно знать, иначе вы всегда будете перегружены информацией. Одна из проблем - это окно, которое отображает активность диска не в режиме реального времени и показывает, что происходит до тех пор, пока вы не откроете окно «Сводка файлов».
Проверка программой Victoria жесткого диска емкостью 500-750 Гб по времени занимает порядка 1-2 часов.
Если вы сомневаетесь в работоспособности вашего жесткого диска (HDD ) — значит не нужно ждать и стоит его проверить, тоже самое и с . Так же будет не лишним выполнить проверку для профилактики.
В этом окне будет отображаться информация о чтениях, записи, событиях, времени доступа к файлам и пути к файлам, вызывающим активность. Вкладка «Расширение» может сортировать все по файлу, который получил доступ к расширению диска, полезному для проверки нераспознанных файлов. Если вам нужна дополнительная информация, например, отдельные чтения и записи из чего-то вроде этого, вам нужно вручную добавить столбцы на дисплей.
Чтобы сосредоточиться только на действиях системных дисков, выберите вкладку «Диск». При нажатии одного из полей рядом с процессом вверху будет заполняться область активности диска только активностью для этого процесса, кратные могут быть отмечены, если хотите. Графы справа показывают, насколько ваши диски используются в режиме реального времени.
Весомые причины для тестирования работоспособности:
- Появление непонятных и необычных звуков.
- Значительное замедление в скорости работы компьютера.
- Перед покупкой бывшего в использовании компьютера или HDD.
В этой инструкции я продемонстрирую вам наиболее эффективные и понятные способы проверки как программами, так и встроенными возможностями в операционной системе. Их вполне хватит, чтобы узнать есть ли проблемы с HDD или нет.
Просмотр активности процесса диска из системного лотка. Менее интрузивный способ следить за программами, обращающимися к вашим дискам, не открывая окна, скрывающие ваш рабочий стол, - это показать активность на панели задач. Таким образом, вы можете навешивать иконку в трее только тогда, когда вам нужно, чтобы узнать, что происходит.
Если вы выберете только один вариант, он может быть переключен между различными историями из лотка, более одного выбора здесь откроет сразу несколько значков в трее. Список автоматически обновляет каждую секунду по умолчанию с помощью большинства процессов с интенсивным диском, перечисленных сверху.
Сектора с повреждениями и ошибки HDD удаётся исправить только если проблема на программном уровне. То есть не связана с физическим воздействием на диск.
Начну со стандартного метода.
Проверка средствами Windows
В Windows существует встроенная утилита проверки диска. В ней всего 2 опции, но для базовой проверки она подойдёт. Проверку можно выполнить во всех новых ОС начиная с Windows XP.
Жесткие диски часто содержат важные информационные свай и имеют огромное количество ценных данных. Но никто не заинтересован в сохранении важных данных или файлов, поэтому они могут легко восстановиться после сбоя или повреждения жесткого диска. Вот список из 6 основных причин сбоя жесткого диска с решениями, которые помогут вам легко восстановить данные в этих ситуациях и не преобразовывать или изменять какие-либо данные. Если описанные ниже решения не решают проблему, немедленно используйте программное обеспечение для восстановления данных с жесткого диска, чтобы избежать дальнейшего повреждения самой системы или данных.
Чтобы воспользоваться ей перейдите в «Мой компьютер» и выберите диск для проверки.
Затем зайдите в его свойство. Здесь выберите «Сервис» и нажмите на кнопку выполнения проверки.
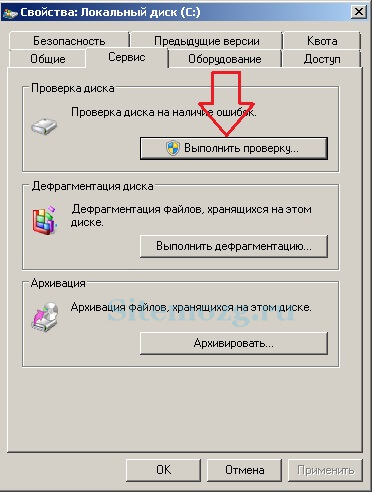
В появившихся настройках поставьте 2 галочки и нажмите кнопку запуска.
Ошибки в прошивке или изготовителе. Система не запускается или не останавливается на полпути через процедуру запуска. Жесткий диск не распознается или вообще не распознается системой. . Эта проблема возникает, главным образом, на новейших жестких дисках и препятствует нормальной работе жесткого диска. Это может произойти через несколько дней после покупки, и существует высокая вероятность того, что производители отправили плохой диск. Такие жесткие диски отправляются клиентам без проведения теста.
Таким образом, вы можете решить эту проблему без дальнейшего расследования и без каких-либо дополнительных затрат. В любом случае пользователь может потерять важные данные, хранящиеся на жестком диске, до того, как на самом деле произойдет повреждение. Производители не гарантируют безопасность данных или их восстановление с плохого жесткого диска. Рекомендуется использовать программное обеспечение для восстановления жесткого диска, если проблема не является серьезной, а повреждение логично.
![]()
Если диск в данный момент используется, то появится окно как на изображении ниже. Нажмите на «Расписание проверки диска» и проверка начнётся автоматически при следующем включении компьютера.

Системные аппаратные средства вызывают звуки или снимки Настольный или портативный компьютер нагревается почти сразу после включения питания. Вентиляторы двигаются слишком медленно или вообще не двигаются. . Это наиболее распространенная проблема, которая основана на большинстве сбоев жесткого диска и происходит слишком часто. Окружающая среда часто играет решающую роль, не позволяя системе должным образом распределять тепло в разы.
Простой и действенный в использовании «Windows-реставратор»: стандартный метод «лечения» HDD
Это также помогает пользователю находить поврежденные области на пластине жесткого диска, что может привести к внезапному отключению системы или полной остановке системы. Проблемы с электронной или сверхтокой. Это также может произойти, если источник питания ненадежный и обеспечивает питание прерываниями.
Проверка диска программой Ashampoo HDD Control 3
Эта программа условно бесплатная и предоставляет пробный период. В ней очень большое количество функций и пояснений к каждой проблеме (если таковые имеются ). Для новичков она идеально подойдёт. Я продемонстрирую как ей пользоваться.
Скачайте программу с официального сайта и установите. Активируйте пробную учётную запись на 40 дней. Подробные шаги по активации (через Email ) при установке.
Убедитесь, что ваше системное оборудование получает необходимую мощность. Кроме того, пробудите возможность отключить систему, когда она не используется или выходит за пределы допустимого диапазона. Жесткий диск включает в себя движущиеся части, которые со временем могут стать поврежденными и в конечном итоге привести к механическому повреждению жесткого диска. Вирусная атака может стереть данные с жесткого диска, изменить операции с жестким диском или повредить системные файлы, что в конечном итоге приведет к механическому сбою.
Регулярно обновляя свою систему каждую неделю, используя последнюю версию антивируса, заменяя жесткий диск после 3-4 лет использования, наиболее распространенными мерами, которые необходимо предпринять, чтобы сохранить жесткий диск более жестким и предоставить достаточно времени для копирования или перемещения данных в другую систему.
Запустите её. Сверху будут изображены устройства (диски, флешки ). В моём примере диску требуется больше охлаждения. Это лишь одна из подсказок, которые вы можете получить при использовании программы.
Справа будет кнопка теста. Если открыть дополнительные параметры, то можно запустить расширенный тест. Запустите расширенное тестирование Smart для более подробной проверки.
Важные системные файлы повреждены или повреждены и не позволяют пользователю получить доступ к системе. Внезапная блокировка системы из-за нехватки электроэнергии или принудительного запуска может привести к повреждению файла и сделать жесткий диск недоступным. Он также рекомендует закрыть все активные программы перед выключением системы.
Эта проблема возникает в основном из-за человеческих ошибок и может нанести серьезный ущерб системе. Эти типы ошибок трудно исправить и требуют, чтобы самое мощное программное обеспечение восстановления для сканирования в деталях и восстановления серьезно поврежденных файлов.
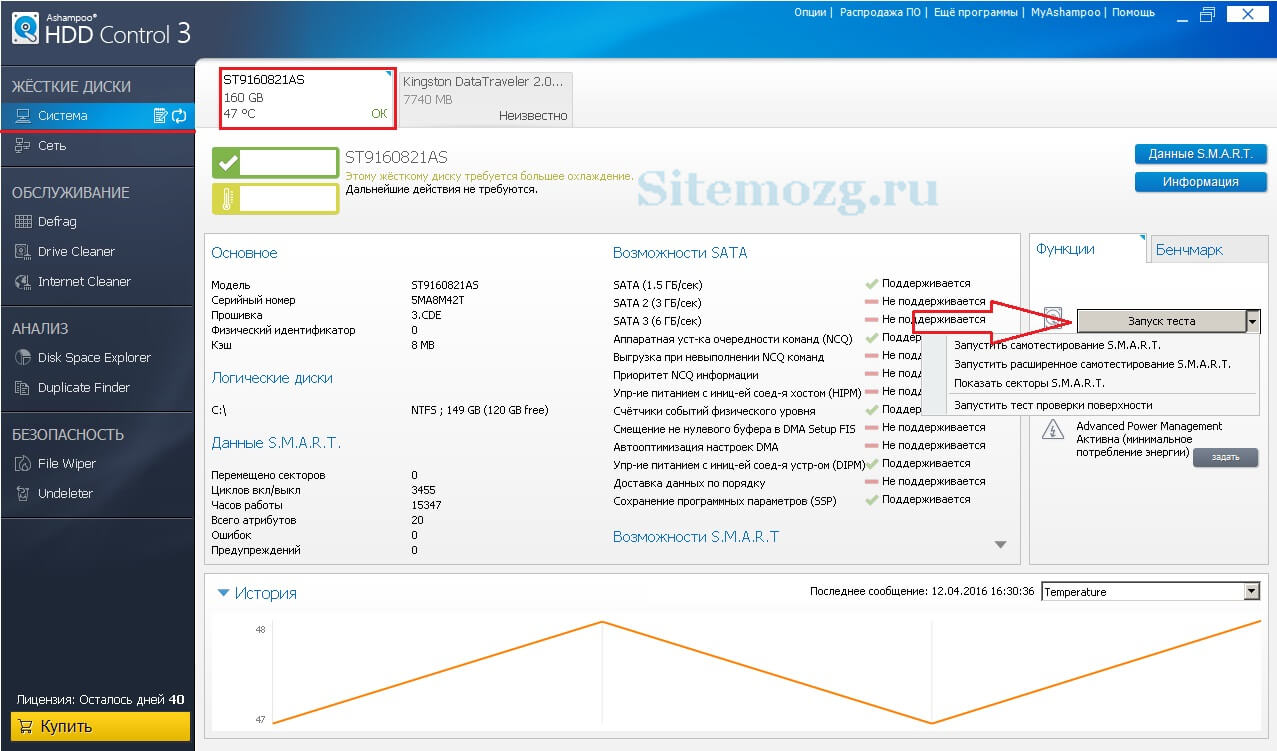
Если всё прошло успешно — появится соответствующее окно.

Теперь выполните тестирование проверки поверхности диска. Оно находится всё в том же контекстном меню где и расширенное. Дождитесь результатов. Если всё прошло удачно — появится такое сообщение.
А если жесткий диск ушел? В некоторых ситуациях жесткий диск может сломаться без предупреждающих звуков, например, шагов или шумов. В худших ситуациях вы упустили возможность сохранять данные на другое устройство. Не поддавайтесь победе и просмотрите приведенные ниже методы, чтобы исправить любую проблему с жестким диском и успешно восстановить данные.
Предупреждение: внимательно прочитайте все рекомендации и выполните осторожную процедуру. Любой неправильный жест может привести к тому, что диск будет постоянно непоправимым, и данные будут потеряны навсегда. Иногда проблемы являются общими и решаются путем выполнения тривиальных жестов.

Если при тестах будут проблемы — вы получите информацию о том, что надо предпринять для устранения неполадок. В моём случае всё хорошо.
Помимо этого в ней присутствует много полезных, дополнительных возможностей, с которыми вы можете ознакомиться самостоятельно так, как всё написано на русском языке.
Вы также можете попытаться подключить диск к другому компьютеру и посмотреть, сможет ли система распознать его в это время. Шаг 3 Если ничего не кажется полезным, обратите внимание на плату контроллера диска. Помните: любой обычный жесткий диск имеет внешнюю карту контроллера и нуждается в замене с осторожностью. Это может повредить жесткие диски и сделать недоступными сохраненные данные.
Убедитесь, что плата контроллера заменит старый бренд и модель. Ниже приведено описательное руководство по замене или ремонту платы контроллера жесткого диска. Убедитесь, что у вас есть подходящее оборудование и профессиональная поддержка для завершения операции. Когда выполняются замены, подключите диск к компьютеру, чтобы убедиться, что он работает правильно. Скопируйте и переместите все данные на другой жесткий диск.
Программа HDD Health
Эта бесплатная программа с простым интерфейсом позволяет узнать сколько «здоровья» осталось у вашего HDD и его температуру. Нет необходимости вникать в скорость чтения секторов, количество неисправных ошибок и другие тонкости. Здесь программа сама выставляет оценку жизнеспособности диска, что безусловно очень удобно.
Скачайте , установите и запустите. Если не открылось окно (как у меня ), то попробуйте открыть его через значок диска в области уведомлений (справа, внизу, там где находится время ).
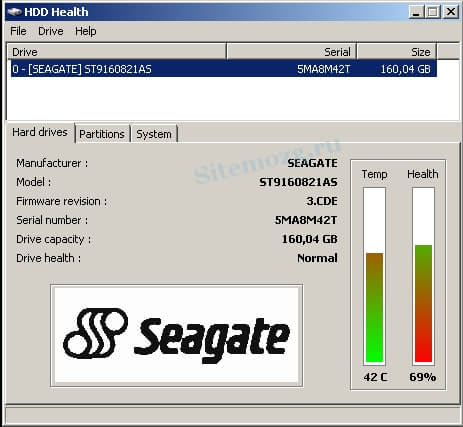
Как видите, мой HDD ещё может довольно долго работать. Если показатель «здоровья» меньше 20%, то необходимо срочно менять устройство.
Существует очень большое множество подобных программ. Я решил показать именно эти из-за их простоты и эффективности. Для данных целей их должно быть вполне достаточно. Если какие-то моменты были вам непонятны, то обращайтесь за помощью в комментарии.
Как вы проверили свой HDD?
