Сброс до заводских настроек android. Как сбросить андроид-планшет до заводских настроек
От владельцев смартфонов часто слышишь о желании изменить или удалить прошивку. Что же это такое и зачем с ней что-либо делать? Прошивка — это самая главная программа телефона, на которой держится вся его работа, то есть мозг мобилки. Изменять или удалять её не рекомендуется, но иногда это необходимость. В этой статье рассмотрим изменение прошивки на примере Sony Xperia.
Пару слов о необходимости изменения. Если телефон куплен не в официальных магазинах, а на «черном» китайском рынке, тогда встроенный язык смарта будет китайский. Естественно, такой гаджет никому не нужен. В этом случае скачиваем официальную прошивку для вашей модели на русском языке и пробуем перепрошить. Обычно такая процедура безболезненна для телефонов, но бывают случаи, когда происходит сбой в программе, и мобильный превращается в «кирпич». Иными словами — зависает на загрузке и не продолжает работу. Начинаем работу. Скачайте и установите программу «Flashtool « . Установите драйвера для телефона на компьютер. Скачайте прошивку из официального источника исключительно для вашей модели телефона и процессора . Файл имеет расширение .FTF . Вставьте его в папку C :\flashtool \firmwares . Теперь запустите программу . В появившемся окне нажмите значок молнии и выберите режим Flashmode .
- Wipe User Data — очистить данные пользователя (контакты , игры , программы , смс и другое );
- Wipe Cash — очистить кэш;
- Exclude system — исключить прошивку системы;
- Exclude kernel — исключить прошивку ядра;
- Exclude baseband — исключить прошивку модема.
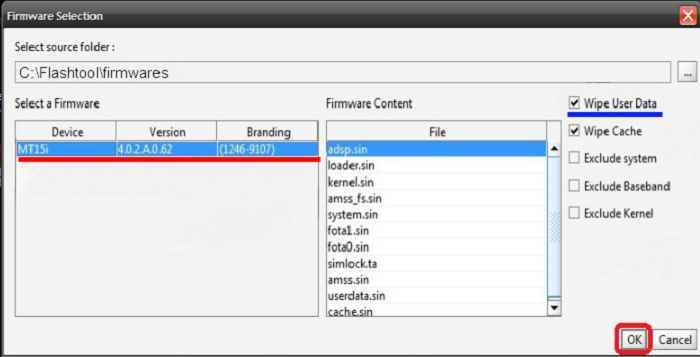
![]()



Перед началом прошивки подумайте: «А нужно ли это делать?». Если да — прочтите еще раз эту инструкцию, если нет — закройте статью и оставьте ваш смартфон целым и невредимым. Удачной работы и не поймайте «кирпич»!
К исходному состоянию, можете воспользоваться кодом обнуления прошивки. При его использовании все данные, находящиеся на телефоне и не являющиеся частью прошивки, будут стерты. Вы можете узнать код, обратившись в представительство фирмы-производителя вашего телефона . Найдите его контакты на официальном сайте. Предоставьте IMEI вашего мобильного , после чего введите полученный код.
Скачайте микропрограмму и установите программное обеспечение для перепрошивки. Вы можете найти эти компоненты на фан-сайтах производителя вашего телефона. Устанавливайте только ту прошивку , которая обозначена как заводская. Убедитесь, что батарея телефона полностью заряжена. Ни в коем случае не отсоединяйте телефон до появления сообщения о завершении обновления ПО. До завершения операции не используйте телефон и не выключайте компьютер. Старайтесь использовать только то программное обеспечение, к которому имеется инструкция , в противном случае желательно обратиться в специализированный сервис по ремонту сотовых.
Возврат стандартной прошивки телефона позволяет избавиться от проблем с функционированием программного обеспечения, различных подвисаний и сбоев устройства. При этом после сброса настроек (Hard Reset) прошивка аппарата придет к своему первоначальному состоянию, в каком она была установлена компанией-изготовителем.
Android
Сброс на заводскую прошивку телефона на базе Android выполняется при помощи соответствующей настройки в меню аппарата или посредством комбинации клавиш (если нет возможности включить телефон). Чтобы произвести сброс прошивки включенного телефона, перейдите в меню «Настройки » аппарата. Затем нажмите «Об устройстве» и выберите «Сброс настроек». Название пунктов меню для вызова операции сброса может изменяться в зависимости от версии операционной системы устройства и производителя, который вносил изменения в стандартную прошивку. При необходимости введите защитный код для произведения сброса программного обеспечения, после чего подтвердите операцию.
Если вы хотите вернуть телефон к заводскому состоянию при невозможности его полного запуска, зажмите комбинацию клавиш телефона, которая может быть описана в инструкции по применению аппарата, на специализированных форумах или на официальном сайте производителя устройства в разделе технической документации. Большинство аппаратов сбрасывают версию своей операционной системы и возвращают настройки к заводским при применении комбинации клавиш разблокировки (включения), меню и кнопки уменьшения громкости. Стоит отметить, что некоторые телефоны для сброса настроек используют клавишу увеличения громкости. При этом кнопку включения можно отпустить после начала запуска смартфона, а клавиши громкости и меню следует удерживать нажатыми еще несколько секунд до начала процесса форматирования.
Для сброса настроек iPhone можно также воспользоваться соответствующим пунктом меню. Для этого перейдите в «Настройки» - «Основные» - «Сброс» - «Удалить весь контент и настройки». Дважды подтвердите выполнение операции и дождитесь возврата телефона к заводскому состоянию.
Вы также можете сбросить настройки устройства, воспользовавшись программой iTunes. Подключите телефон к компьютеру и откройте iTunes. После этого выберите наименование устройства в правом верхнем углу программы. В разделе «Обзор» нажмите на клавишу «Восстановить». Помните, что сброс прошивки приведет к потере всех сохраненных настроек и данных, а потому перед проведением операции рекомендуется сделать резервную копию.
Windows Phone
Сброс прошивки телефона Windows Phone также выполняется при помощи соответствующей функции, которая имеется в настройках аппарата. Нажмите «Настройки» и перейдите в раздел «Сведения об устройстве», после чего выберите «Сброс настроек». Дважды подтвердите совершение операции и дождитесь появления уведомления об окончании форматирования.
Некоторые модели телефонов Windows Phone могут быть возвращены к заводским настройкам без необходимости включения аппарата. Для этого зажмите кнопку уменьшения громкости одновременно с клавишей питания. Отпустите кнопку включения. После того, как вы увидите логотип телефона, отпустите клавишу уменьшения громкости. Затем последовательно нажмите кнопки увеличения громкости, уменьшения громкости, питания, а затем вновь уменьшения громкости. После этого дождитесь сброса настроек и появления соответствующего уведомления на экране.
Все наши гаджеты, к сожалению, время от времени выходят из строя. Устройство начинает тормозить, появляются или выключением и прочие системные неполадки. Практически все они устраняются простым сбросом настроек гаджета до заводских. Самой популярной и распространённой мобильной операционной системой в мире является от компании-гиганта Google. Открытость этой операционной системы приводит к более частому возникновению разного рода ошибок и неполадок. В этой статье подробно рассмотрим, как сделать сброс до заводских настроек планшета на Android.
Для начала необходимо понимать, что нет никакой разницы планшет у вас или смартфон. Так что все действия, описанные для планшета, подходят и для смартфонов.
Основные способы сброса настроек подходят для всех Android устройств
Способы сброса к заводским настройкам
Первый способ - сброс в режиме восстановления. Такой подход наиболее актуален в случае, когда ваше устройство вообще не удаётся включить или же его. Делается это следующим образом. Планшет должен быть выключен. Чтобы попасть в режим восстановления, необходимо воспользоваться специальной комбинацией клавиш. В зависимости от модели гаджета, эта комбинация может быть разной. Попробуйте такие варианты:
- Зажмите кнопки уменьшения громкости и включения.
- Зажмите кнопки повышения громкости и включения.
- Зажмите обе кнопки переключения громкости вместе с «Power».
- Если эти комбинации не сработали, попробуйте повторить каждую, дополнительно держа нажатой ещё и кнопку «Home».
Когда вы попадёте в режим восстановления, перейдите к пункту «wipe data/factory reset». Для перемещения используйте клавиши изменения громкости, выбор осуществляется с помощью кнопки питания. В самых новых моделях может быть доступно сенсорное управление. Далее нажмите «Yes – delete all user data». Выбрав этот пункт, вы подтверждаете полное удаление данных из памяти планшета (увы, без этого никак). И после этого нажмите «reboot system now». Запустится процедура очистки и перезапуска, которая займёт около минуты. После этого вы получите «чистый» и рабочий планшет, будто вы только что принесли его из магазина.
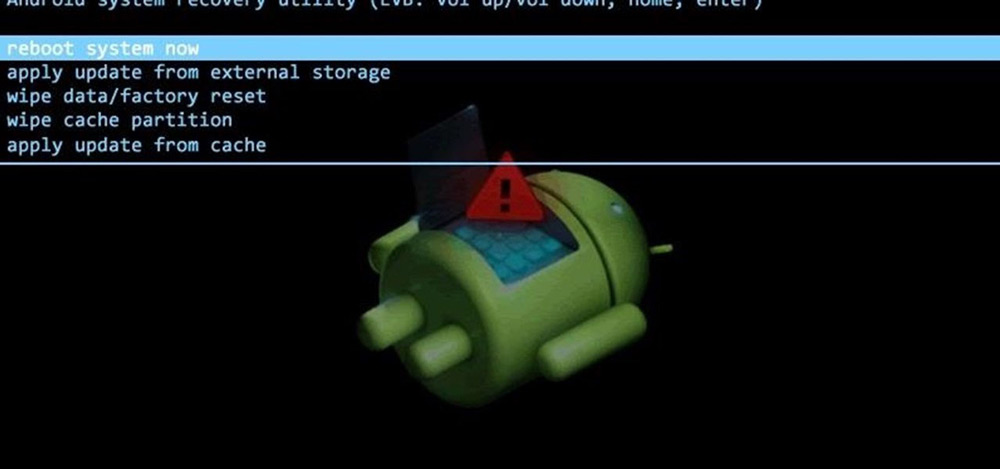
Второй способ хорош в том случае, если у вас есть доступ к меню планшета, тогда можно сделать сброс прямо через настройки. Предварительно рекомендуется сделать резервное копирование устройства. Перейдите к меню настроек и в разделе «Личные данные» выберите «Восстановление и сброс». Далее нажмите «Сброс настроек». На следующем экране вас предупредят о том, какие именно данные будут стёрты из памяти планшета. Тапните по кнопке «Сбросить планшетный ПК», а после — «Стереть всё». Ожидайте некоторое время, пока процедура не будет завершена. В результате у вас на руках будет полностью готовый к работе планшет.
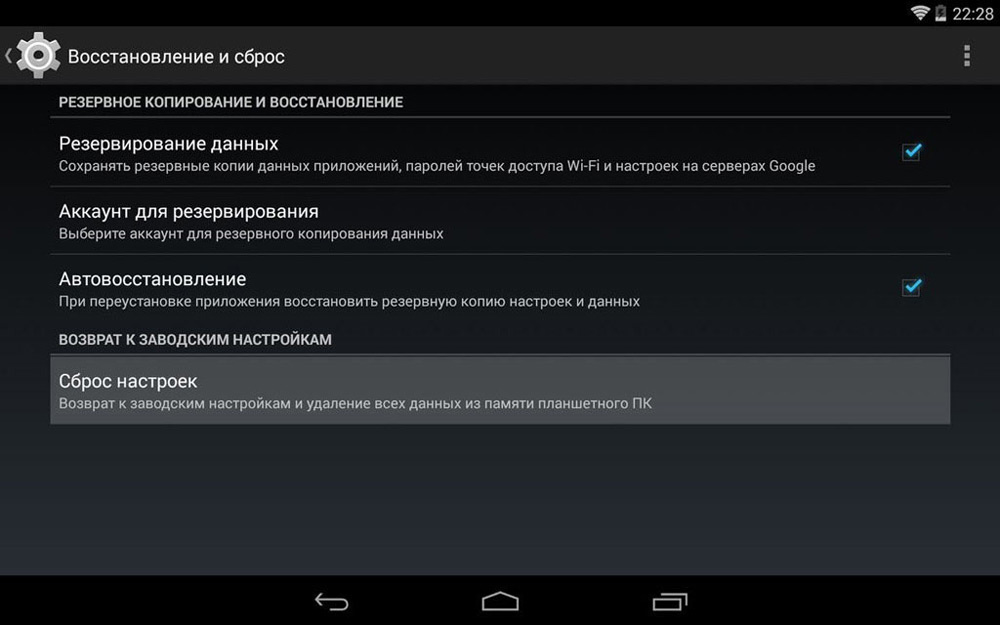
Третий способ - самый простой и быстрый. Всё, что нужно - ввести в режиме набора номера телефона. Этот вариант, к сожалению, подойдёт не для всех устройств. Всё зависит от производителя. Ниже приведён перечень самых распространённых кодов, которые вы можете использовать:
- *2767*3855#;
- *#*#7780#*#*;
- *#*#7378423#*#*.

С помощью этих кодов вы сможете быстро выполнить сброс планшета на Android до заводских настроек.
Как вы можете убедиться, откатить Андроид-устройство к заводским настройкам можно очень просто и быстро. Весь процесс отнимет у вас не более пяти минут, а в результате вы получите «чистый», корректно работающий планшет. Пишите в комментариях, помогла ли вам эта статья, делитесь с другими пользователями собственным опытом и советами по восстановлению смартфонов и планшетов на Android, задавайте любые интересующие вопросы по рассмотренной теме.
Если перед вами встал вопрос о том, как восстановить прошивку на Андроид, то первым делом вы должны понять, действительно ли прошивка оказалась неудачной. Очень часто возникают проблемы, если прошить телефон пиратской программой.
Вы можете сами заняться восстановлением системы. Это делают в том случае, если устройство начало работать со сбоями, виснуть или сбрасывать настройки. Часто возникает такая ситуация, когда после прошивки устройство на Андроиде не хочет включаться совсем или же может включиться лишь на несколько секунд и опять погаснуть. Это может указывать на то, что поврежден системный модуль и самостоятельно вам не справиться. Для того чтобы вернуть полную работоспособность планшету, необходимо знать о том, как восстанавливают прошивку на Андроид.
Как восстановить заводскую прошивку?
Данный вариант может прекрасно подойти, в случае когда планшет работает, но ведет себя очень странно. Очень часто такие неполадки проявляются следующим образом:
- Планшет зависает после того, как вы его включили, на экране остается логотип системы, загрузка не кончается.
- Отказывает сенсор, реакция на касания полностью отсутствует.
При подобных неполадках компьютер видит планшет как подключенное оборудование. Для устранения проблем и возврата стандартной прошивки вы первым делом должны найти ее. Скорее всего, вы сможете сделать это благодаря официальному сайту. Адрес можно найти на коробке для оборудования.
После того как вы нашли нужную вам прошивку, полностью зарядите устройство. Если процесс будет прерван, то будут проблемы.
Итак, нам понадобится программа ROM Manager. Запускаем ее и выбираем пункт «Установка ROM». У нас появится окно, где нужно будет указать путь к файлу прошивки. Выбираем нужный файл, подтверждаем свой выбор и дожидаемся завершения процесса. Все пройдет в автоматическом режиме. Стоит отметить, что первое включение будет длиннее обычного. Кроме того, если вам не удалось найти файл прошивки, то проверьте, перенесли ли вы его на карту памяти, ведь установка с внутренней памяти невозможна.
Если же планшет никак не реагирует, то проще всего будет отдать его в сервисный центр, где его без проблем починят.
Как откатить прошивку?
Наиболее простым и действенным способом возвращения системы к жизни является откат системы. Перед установкой новых программ на свое устройство нужно делать резервное копирование. Такие действия помогают избежать нежелательных последствий установки программы. Лучше всего, если постоянное сохранение резервных копий станет вашей привычкой.
Существует множество приложений, которые позволят вам легко делать бэкапы. Конечно же, у каждого из них есть свои достоинства и недостатки.
Titanium Backups. Данная программа стала одной из первых и наиболее удобных для сохранения данных и их возвращения. При этом вам нужно будет иметь рут-доступ. Желательно строго следовать инструкциям, иначе можно что-либо удалить или просто потерять.
«Рекавери» используется для того, чтобы создавать полные резервные копии и восстановить работу устройства. Каждое устройство имеет аналогичную ей программу, которая загружается после включения телефона. Чтобы сделать это, нужно использовать некое сочетание кнопок. Как правило, заводские программы способны проводить установку обновлений системы из специального файла, а также чистить систему, в связи с этим их возможности несколько ограничены.
Программа, которая называется ClockworkMod, является утилитой с рядом отличий от своих аналогов. Она дает возможность создания резервной версии системы, провести установку ПО, сделать прошивку на Android, включает в себя множество подобного функционала, который не включен в заводские установки и помогает спасти телефон, даже если вам кажется, что он уже мертвый. Эта программа может быть установлена вместо стандартного варианта бэкапа. Она может выручить владельца устройства на Андроид фактически в безвыходных ситуациях.
Данная уникальная программа позволяет:
- использовать пиратскую прошивку и ядро;
- делать установку обновлений и исправлений от производителя;
- позволяет подключаться к компьютеру через USB;
- дает возможность создания полной запасной копии всей системы;
- делать откат прошивки.
В случае если устройство вовсе не хочет делать перезапуск, то программа позволит не просто починить систему, но и восстановить все ваши настройки и приложения. Откатить систему в каждой из этих программ вы сможете в автоматическом режиме.
Интерфейс простой и понятный, вам нужно будет выбрать только соответствующую кнопку и подождать, когда программа сделает все за вас.
- Для RT-N10 : RT-N10-1.9.2.7-rtn-rXXXX.trx
- для RT-N12 : RT-N12-1.9.2.7-rtn-rXXXX.trx
- для RT-N16 : RT-N16-1.9.2.7-rtn-rXXXX.trx
- для WL500W : WL500W-1.9.2.7-d-rXXXX.trx
- для WL500gP Premium v.1 : WL500gp-1.9.2.7-d-rXXXX.trx
- для WL500gP Premium v.2 : WL500gpv2-1.9.2.7-d-rXXXX.trx
- для WL500gD Deluxe: WL500gx-1.9.2.7-d-rXXXX.trx
- для WL520gU Ultra: WL520gu-1.9.2.7-d-rXXXX.trx
- для WL320gE Encore: WL320gE-1.9.2.7-d-rXXXX.trx
- для WL320gP Premium: WL320gP-1.9.2.7-d-rXXXX.trx
- для WL330gE Encore: WL330gE-1.9.2.7-d-rXXXX.trx
- для WL550gE Encore: WL550gE-1.9.2.7-d-rXXXX.trx
- для DIR-320 D-Link*: DIR320-1.9.2.7-d-rXXXXM.trx
Подготовка к прошивке роутера Asus
Предварительные действия перед прошивкой
Обесточить роутер. Желательно отключить сетевой кабель от WAN
, вынуть всё из USB
портов
(иначе при наличии подключенных дисков возможно их некорректное отключение).
Сброс настроек роутера в дефолт
Сбросьте сначала настройки роутера в настройки по умолчанию, выбрав один из способов:
- выбрав в веб-оболочке роутера: System Setup -> Factory Default .
- нажав на его корпусе кнопку RESET на 5 секунд, лампочка POWER начнет мигать, в этот момент отпустить кнопку.
- для опытных пользователей, которые уже настраивали роутер - команды "erase /dev/mtd/3
" и "erase /dev/mtd/4
"
(сначала нужно убедиться, что на вашей версии прошивки эти разделы соответствуют nvram и flashfs ).
(на задней панели, её название зависит от модели) и удерживать до тех пор, пока индикатор POWER не начнёт мигать и лишь в этот момент отпустить. После сброса устройство автоматом перегрузится.
Обратите внимание, что сначала реакции никакой не будет (POWER будет гореть, защита от дурака), затем он может просто погаснуть на несколько секунд, продолжайте удерживать кнопку.
Три метода безопасной смены прошивки роутера Asus
Первый метод, самый простой
Второй метод, для продвинутых пользователей
Через утилиту восстановления Firmware Restoration (описан в руководстве, программа rescue.exe на CD-ROM е в коробке). Отличие методов:
Как восстановить прошивку на роутере ASUS через утилиту Firmware Restoration:
1. Подключаем к роутеру блок питания.
2. Питание на роутер пока не подаем.
3. Подключаем роутер патчкордом к Ethernet-порту ПК с ОС Windows XP / 7.
4. На этом ПК выключаем файервол и все лишние сетевые адаптеры, в т.ч. и Wi-Fi, кроме того сетевого адаптера – куда подключен роутер.
5. Устанавливаем на ПК утилиту ASUS Firmware Restoration (предварительно скачанную с веб-сайта)

Рис. 1. Утилита Firmware Restoration.
6. Запускаем ASUS Firmware Restoration:

Рис. 2. Внеший вид окна утилиты.
7. Указываем путь к необходимому файлу прошивки

Рис. 3. Путь к файлу прошивки.
8. Далее зажимаем кнопку RESET на задней панели роутера и включаем его электропитание. Держим кнопку зажатой порядка 5 секунд и на ПК в окне утилиты ASUS Firmware Restoration нажимаем кнопку «Загрузить».После этого идет процесс обновления прошивки. Он занимает время порядка 3-х минут.
9. ВАЖНО!!!
Питание роутера до окончания процесса перепрошивки НЕ ВЫКЛЮЧАТЬ
, роутер НЕ ПЕРЕЗАГРУЖАТЬ!!!
Нюансы настроек IP-адресов и маски подсети в зависимости от модели роутера Asus
Для моделей: ASUS RT-N13/DSL-N13/RT-N13U/RT-N15/RT-N16
(WL-320gP/320gE/330gE/500gP/500gPv2/500W/520gC/520gU/600g)
Для моделей: ASUS RT-N11
Для моделей: ASUS RT-G32
Третий метод, описанный в FAQ от Олега
Аналог второго метода, описан в в FAQ от Олега: Прошивка через tftp
(если меняли IP-адрес
роутеру, то искать его надо будет на нем, а не на 192.168.1.1
)
Как восстановить прошивку на роутере ASUS
через tftp
Часто требуется стереть все ранее сделанные изменения в роутере, например при переходе с одного типа прошивки на другой (обязательно с DD-WRT на Олега и обратно).
Для этого используются следующие "обнуляющие" прошивки:
Для восстановления после залития неверной прошивки (например от другой модели):
прошивка имеет обычно такой вид <модель роутера>-recover.trx
Для полной очистки nvram:
прошивка имеет обычно такой вид <модель роутера>-clear-nvram.trx
Как прошивать через tftp:
Подготовка:
- Выключить питание устройства;
- Нажать кнопку RESTORE и удерживая её включить питание устройства;
- Дождаться, когда начнёт мигать индикатор POWER (примерно 1 секунда) и отпустить кнопку;
- Взять сетевой кабель (витую пару), подключить один хвост в любой из LAN портов устройства, другой к сетевому адаптеру Вашего ПК;
- В Windows для протокола TCP/IP назначить адаптеру адрес 192.168.1.2 с сетевой маской 255.255.255.0 (в случае, если у устройства был адрес 192.168.1.1);
- Запустить cmd.exe;
- Проверить, что есть связь с устройством, выполнив команду:
Должно появится нечто похожее на:
Pinging 192.168.1.1 with 32 bytes of data: Reply from 192.168.1.1: bytes=32 time=2ms TTL=100 Ping statistics for 192.168.1.1: Packets: Sent = 1, Received = 1, Lost = 0 (0% loss), Approximate round trip times in milli-seconds: Minimum = 2ms, Maximum = 2ms, Average = 2ms Control-C ^C
Жмём Control-C, когда надоест. Обращаем внимание на TTL=100 - это отвечает встроенный загрузчик.
- Восстанавливаем прошивку (прошивка.trx нужно заменить на имя файла с прошивкой);
Ждём несколько секунд, вываливается надпись типа
Transfer successful: 3706880 bytes in 7 seconds, 529554 bytes/s
- Ждём от 2-х минут до 10-ти, пока прошивка не запрограммируется и не загорится индикатор AIR - устройство загрузилось. Если через 10 минут AIR не загорелся, то необходимо включить/выключить роутер - автозагрузка не сработала по какой-то причине.
Замечание: Владельцам ПК с Windows Vista: умельцы в майкрософте опять удивили: tftp клиент (ровно как и telnet) может отсутствовать при начальной установке. Его нужно доустановить, посетив Панель управления и выбрав "Программы и...".
Так же можно пользоваться утилитой tftp2 вместо стандартной команды tftp.
