Как выключить ноутбук если не работает. Первое включение ноутбука
Перед началом эксплуатации ноутбука необходимо сначала подключить блок питания (адаптер) к соответствующему разъему в корпусе ноутбука. Подключили? Теперь этот блок питания воткните в розетку. И на адаптере и на ноутбуке должны загореться светодиодные индикаторы. А значит, сделано все верно. Ура!
Смело открывайте крышку ноутбука. Кстати, при открывании держите крышку ноутбука посередине, или сразу оба угла. В противном случае, например, при открывании за один угол, петли крышки могут со временем разболтаться, а это ни к чему хорошему не приведет. Это необходимо делать обеими руками. Придерживайте одной рукой верхнюю крышку посредине, а другой - нижнюю. Так вы сократите нагрузку на ЖК матрицу, что гораздо продлит срок годности кабеля шлейфа. Также желательно ставить ноутбук на твёрдую и плоскую поверхность, благодаря чему поток воздуха будет постоянно поступать к решётке вентиляции
На ноутбуке можно работать и без мышки, с помощью тачпадом (сенсорной панелью). Но, поверьте моему опыту, гораздо удобней все же пользоваться мышкой, которую нужно подключить к любому USB-разъему.
Найдите кнопку включения, она располагается прямо под экраном. Как правило, это центральная кнопка, слева и справа от нее могут находиться кнопки включения тачпада и Wi-Fi.
Нажмите кнопку включения. Загорится второй (синий) индикаторный огонек, сама кнопка включения подсветится.
Если вы сделали все правильно, начнется процесс загрузки операционной системы: сначала на экране монитора появятся изображение и надпись, сообщающая о том, что запускается Windows. Потом перед вашим взором промелькнет куча разных букв и цифр; затем откроется окно приветствия «Добро пожаловать» и в конце этого представления перед вами с музыкальным сопровождением откроется окно с рабочим столом.
В процессе первой загрузки могут появиться несколько окошек, в которые потребуется ввести некоторые сведения. Например, имя, под которым вы будете работать на ноутбуке, предпочтительный язык (выберите русский), часовой пояс и т.д.
Для проверки проведите пальцем по сенсорной панели, курсор должен передвинуться. Если он не реагирует, тачпад отключен. Для его включения нажмите кнопку рядом с кнопкой включения, на ней или рядом может быть нарисована рука, касающаяся сенсорной панели. В отключенном положении кнопка тачпада может быть подсвечена оранжевым индикатором. После введения всех данных система сохранит их, вы увидите рабочий стол Windows 7.
Ноутбук готов к работе.
Как правильно выключить ноутбук
Существует несколько способов выключения ноутбука.
- Традиционное выключение - Пуск - Завершение работы . В Windows XP операционная система уточнит, какое действие нужно выполнить, и только после вторичного подтверждения выключит ноутбук. В Windows 7 ПК отключится без дополнительных вопросов. При этом все открытые приложения будут автоматически завершены, данные сохранены. Само выключение займёт около минуты, повторное включение – несколько минут, которые понадобятся для загрузки операционной системы, проверки антивирусом исполняемых файлов и т.д.
- Выключение с помощью кнопки Индикатор питания, которая обычно находится под монитором. Эта кнопка, если настроить её на завершение работы, позволяет одним коротким нажатием корректно выключить ноутбук с сохранением всех параметров предыдущего сеанса.
- Закрытие крышки ноутбука. При определённых настройках закрытие крышки переводит ПК в спящий режим. Работу программ в этом случае можно не завершать. После включения (короткое нажатие на кнопку Индикатор питания) работа всех незавершенных программ будет продолжена, за исключением, пожалуй, сетевого подключения. При питании от сети ноутбук может находиться в спящем режиме продолжительное время, и если вы постоянно пользуетесь им, то спящий режим позволит не отключать компьютер вообще. Если во время спящего режима батарея разрядится, ноутбук завершит работу всех приложений и автоматически выключится.
- Выключение при помощи комбинации клавиш Ctrl+Alt+Del . Способ незаменим в тех случаях, когда ноутбук не отвечает на команды пользователя, т.е «зависает». Однократное нажатие этой комбинации вызывает Диспетчер задач, повторное – приводит к перезагрузке.
- Принудительное обесточивание ноутбука. Этот способ нельзя отнести к правильным, к нему приходится обращаться тогда, когда ноутбук полностью «зависает», клавиатура блокируется и не реагирует ни на какие команды пользователя. Обесточить ноутбук можно при помощи продолжительного нажатия на кнопку Индикатор питания. В самом крайнем случае придётся отключить ноутбук от сети и на несколько секунд вытащить батарею.
Windows 8 – это новая операционная система, интерфейс значительно отличается от предыдущих версий. Одним из таких отличий является отсутствие кнопки Windows. В версии 8.1 она имеется, но при ее нажатии вы просто попадаете в плиточное меню. Из-за этого у многих пользователей возникает вопрос, как выключить ноутбук на Виндовс 8? Ведь, как правило, функция выключения ПК скрыта именно в меню пуск.
В данной статье мы разберем все возможные методы отключения ноутбука, включая средства для установки таймера.
Как выключить ноутбук с восьмеркой
На самом деле существует множество способов, как выключить ноутбук. Большинство из них работали и в предыдущих версиях. Среди них можно отметить следующие:
- Комбинация клавиш Alt+F4.
- Одновременное нажатие Ctrl+Alt+Del.
- Через параметры компьютера.
- Путем того же нажатия на кнопку Windows на клавиатуре.
- Назначением отключения на кнопку питания.
- При помощи диалога «Выполнить».
- При помощи командной строки.
Кроме этого, существуют и другие способы, к примеру, . Это полезно в том случае, если вам не нужно выключать компьютер в данный момент, а необходимо запланировать отключение, к примеру, через час, но при этом вас в это время возле ПК не будет. Итак, давайте рассмотрим все эти способы, как выключить ноутбук OS Windows 8.
Отключение ПК при помощи комбинации клавиш
В первую очередь следует отметить, что комбинации клавиш были предусмотрены для упрощения управления компьютером. Поэтому такое отключение является самым простым и быстрым. Первая комбинация – это одновременное нажатие Alt и F4. Одновременное нажатие этих кнопок закрывает приложения. Но если нажать их на рабочем столе, то выпадет меню, в котором один из вариантов будет отключение ПК.

Стоит отметить, что прежде чем это делать, нужно закрыть все запущенные программы и сохранить важные данные. И только после этого переходить к отключению. Вторая комбинация клавиш – это Ctrl+Alt+Del. Одновременное нажатие этих кнопок открывает отдельное меню, в котором вы можете управлять учетной записью ( , запустить диспетчер задач и так далее). Но помимо всего прочего, в этом же меню вы можете и выключить компьютер.
Итак, выше мы рассмотрели самый простой метод отключение ноутбука. Но есть и другие варианты.
Как отключить ноутбук через параметры системы
Открыть параметры можно двумя способами:
- Навести курсор в правый верхний угол, и нажать на кнопку «Параметры».
- При помощи комбинации клавиш Windows+I.

В любом случае вы попадаете в меню, из которого можно выключить ПК или перезагрузить его. Как видите, все предельно просто. Еще один способ отключения – это нажатие на клавишу Windows. В таком случае вы попадаете в плиточное меню операционной системы. Здесь в верхнем правом углу вы увидите значок учетной записи, а немного правее кнопку питания. Нажимаете на нее и выбираете соответствующий пункт.

Отключение ПК при помощи комбинации клавиш: Видео
Как назначить отключение ноутбука на клавишу питания
Каждый компьютер, в том числе и ноутбук, имеет кнопку включения. При ее нажатии устройство включается. Но в случае с ноутбуками, когда они работают, при нажатии на эту кнопку не происходит выключения. Устройство выходит в режим «Гибернации». Это схоже с режимом сна, только в данном случае ПК сохраняет все данные в файле, который расположен на винчестере. При этом оперативная память полностью освобождается.
Это схоже с режимом сна, только в данном случае ПК сохраняет все данные в файле, который расположен на винчестере. При этом оперативная память полностью освобождается.
Преимущество режима гибернации в том, что для сохранения параметров компьютеру требуется намного меньше энергии, нежели для режима сна. Это говорит о том, что в принципе выключать ноутбук необязательно, вполне достаточно нажать кнопку питания и отправить устройство в режим гибернации. В таком состоянии компьютер может находиться очень долго, так как при этом энергия практически не потребляется.
Выключение компьютера на Windows 8 клавишей питания: Видео
Но, если вы все же твердо намерены каждый раз выключать ноутбук, то на клавишу включения можно назначить функцию отключения. Для этого, в нижнем правом углу (так называемый трей) находим значок батареи. При нажатии на него открывается меню, в котором можно выбрать план электропитания.

В этом меню необходимо выбрать пункт «Дополнительные параметры электропитания». Далее, открываем «Действия кнопок питания».В появившемся меню вы можете выбирать действия, которые будут происходить при нажатии на кнопку питания, а также при закрытии крышки ноутбука и нажатии на клавишу сна.
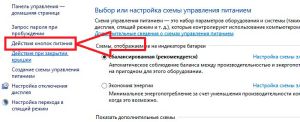

Это говорит о том, что вы можете настроить свое устройство как вам удобно. К примеру, при закрытии крышки ноутбук будет отключаться или выходить в сон или гибернацию.
Как отключить компьютер при помощи командной строки и меню «Выполнить»
Итак, еще один способ, как выключить ноутбук в ОС Windows 8 заключается в написании и выполнении специальной команды.Для начала давайте откроем командную строку. Делается это при помощи одновременного нажатия двух клавиш – Windows+X. В появившемся меню необходимо выбрать «Командная строка (администратор)». Теперь нужно прописать команду — shutdown /s /t 0 /f. Здесь shutdown – это отключение, /s /t 0 – это завершение работы через 0 секунд, а /f – закрытие всех приложений и задач. Нажимаете «Enter». Таким образом, выполнив такую команду, вы закроете все программы и отключите компьютер.
Эту же команду можно прописать в диалоговом окне «Выполнить», которое вызывается при помощи комбинации клавиш Windows+R. Все произойдет аналогично, как в случае с командной строкой. Но стоит отметить, что писать каждый раз, хоть и простую команду, все же не очень удобно. Поэтому можно создать ярлык, который будет выполнять известную команду.

Для этого кликните правой кнопкой мышки по пустому месту на рабочем столе. В появившемся меню выберите «Создать» и дальше – «Ярлык». Откроется окно, в котором вас попросят указать путь к расположению объекта. Здесь мы пишем нашу команду — shutdown /s /t 0 /f.
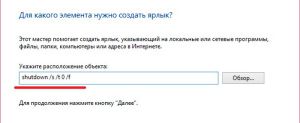
Нажимаем «Далее». Теперь необходимо придумать имя ярлыку. Оно может быть любым, поэтому можно назвать его, к примеру, отключение ПК (чтобы было понятно, что это). Нажимаем «Готово». Все, на рабочем столе появился новый ярлык, при запуске которого ваш ноутбук будет отключаться.
Как установить таймер отключения
Итак, теперь вы знаете все способы, как выключить ноутбук с ОС Виндовс 8. Но что делать, если вам необходимо сделать это не сию минуту, а, к примеру, через час, но при этом в нужное время вас не будет дома. Разработчики предусмотрели и такой вариант. Как это сделать?
Итак, мы уже умеем создавать ярлык для отключения ноутбука. Все делается по аналогии, только при указании пути расположения объекта (там, где мы писали команду shutdown /s /t 0 /f), вместо нуля нам необходимо написать то количество секунд, через которое должен выключиться компьютер.
К примеру, если нужно установить таймер на один час, то кликаем по пустому месту на рабочем столе. Выбираем «Создать/ярлык» и в строке пути к нужному объекту пишем такую команду — shutdown /s /t 3600 /f. В данном случае 3600 – это количество секунд, через которое произойдет действие. Вы можете указать любую цифру.
Как установить таймер отключения на Windows 8: Видео
Как отключить ноутбук
Ноутбук - это прекрасный мобильный компьютер, который можно не только взять с собой в любую поездку, но и эффективно использовать это устройство, практически наравне со стационарным компьютером, так как характеристики современных ноутбуков не только не уступают, но и порой превосходят обычные ПК. Тем не менее, устройство ноутбука несёт в себе довольно много проблем, связанные с быстрым выходом устройства из строя по причине неграмотного обращения с ним пользователя, и типичной ошибкой большинства является неправильное выключение ноутбука.
Как отключить ноутбук? Действительно, на первый взгляд вопрос может оказаться попросту неуместным, но на деле же оказывается, что целый ряд пользователей выполняют процесс отключения неправильно, что приводит не только к сбоям в работе устройства, но и даже может вызвать его поломку.
Отключать ноутбук требуется исключительно программно. Для этого, необходимо использовать главное меню «Пуск», и используя кнопки расположенные внизу, выбрать пункт «Выключение». В появившемся окне, можно выбрать несколько режимов: перезагрузка, ждущий режим и выключение. Так как мы собираемся отключить ноутбук, то выбираем последний пункт и нажимаем на него левой кнопкой мыши, после чего, в течении 20-30 секунд ваш компьютер будет выключен. Подобное выключение компьютера присуще абсолютному большинству пользователей, однако далеко не каждый при завершении работы закрывает все имеющиеся программы, в результате чего на компьютере могут возникать сбои. Для того, чтобы не допустить такой ситуации, необходимо каждый раз перед выключением закрыть все активные программы, и уже затем задействуя меню «Пуск» выключить компьютер.
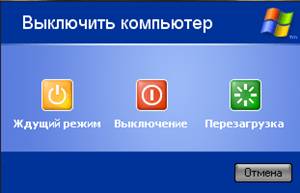
Примерно около 15 процентов всех обладателей ноутбуков, выключает устройство путём нажатия на кнопку «Power», расположенную возле клавиатуры. Подобная ситуация является ошибочной, так как такое выключение происходит без нормального завершения процесса, и во-вторых. Является аппаратным. В ходе того выключения возможны проявления не только сбоев, но и нарушение работы драйверов устройств, а потому, если вы выключаете ноутбук таким образом, то можете приготовиться к тому, что в один прекрасный момент, ваше устройство может попросту не запуститься.
Как отключить ноутбук, если в ходе загрузки он не запустился должным образом? Представьте себе ситуацию, что вы решили включить свой компьютер, но в ходе загрузки произошёл системный сбой, в результате которого ваш ноутбук так и не смог загрузиться. Понятное дело, что доставать аккумулятор не стоит хотя бы потому, что это может привести к резкому скачку напряжения,в результате чего ваш ноутбук может выйти из строя. Наиболее оптимальным вариантом в этом случае будет долгое зажатие кнопки «Power» в течении 3-5 секунд.

Довольно редко, но всё же случается ситуация когда кнопка «Power» перестаёт функционировать и потому включение и отключение ноутбука становится практически невозможным. В этом случае, можно произвести специальную настройку параметров в BIOS, где установив комбинацию кнопок, можно обойтись без главной кнопки «Power». Однако, если вы не знаете как это сделать, или же хотите отремонтировать свой ноутбук, то лучше всего обратиться в сервисный компьютерный центр «Хелп Юзер», где опытные и квалифицированные специалисты готовы оказать вам самые профессиональные услуги.
Нередко, необходимо сделать так, чтобы компьютер при отсутствии каких-либо действий со стороны пользователя мог сам отключаться. Как отключить ноутбук в этом случае? Всё довольно просто! Для начала, необходимо зайти через меню управления в параметры «Электропитание», где потребуется установить интервал, через который компьютер будет самостоятельно отключаться. Однако, полным отключением такой процесс отнюдь не назовёшь, но тем не менее, это позволит сэкономить электропотребление вашего устройства. Если вы не имеете представления как лучше сделать или же сомневаетесь в том, что самостоятельно сможете настроить эти параметры, то непременно обращайтесь в компанию «Хелп Юзер», где вам всегда готовы будут помочь.
Ноутбук несколько отличается от уже устаревшей роскоши – стационарного ПК. Слияние системного блока с монитором, уменьшение размеров и снижение шумопоказателя обвенчались успехом. Широкая популяризация компактного ПК уже достигла своего апогея, и сегодня все реже потребители останавливают выбор на приобретении раздельного стационарного устройства. В целом, работа на ноутбуке практически не отличается от сборного ПК, за исключением некоторых особенностей.
Для завершения работы ноутбука воспользуйтесь одним из нижеприведенных способов выключения. Традиционный и наиболее часто применяемый метод выключения ноутбука — это последовательность действий «Пуск» и «Завершение работы». Если у вас установлена операционная система Windows XP, то далее последует вопрос, какое именно действие из ниже приведенных выполнить:- Сменить пользователя;
- Выйти из системы;
- Гибернация.
![]()



Принудительно обесточить ноутбук следует лишь тогда, когда машина полностью зависает и других вариантов не предусмотрено. Всегда завершайте работу корректно, через панель «Завершения работы». Такой метод не несет урон надлежащему функционированию системы и обеспечивает продуктивную работоспособность.
Преимущество режима гибернации в том, что для сохранения параметров компьютера требуется гораздо меньше энергии, чем для режима сна. Это говорит о том, что в принципе выключать ноутбук необязательно, вполне достаточно нажать кнопку питания и отправить устройство в режим гибернации. В таком состоянии компьютер может находиться очень долго, так как при этом энергия практически не потребляется.
Для правильной работы компьютера и другим современным приборам обязательно необходимо заземление в розетке (Удлинители, тройники), а также желательно наличие фазы в левом контакте розетки. Без заземления компьютер излучает неионизирующее электромагнитное поле. Размер поля без заземления превышает безопасный уровень для здоровья. Заземление необходимо во всем доме. Этажом выше в 2 метрах над вашей кроватью может быть компьютер без заземления.
Здравствуйте! Возникла проблема, после полного обесточивания системного блока затем он не реагирует на включение достаточно длительный срок (около 15 мин), затем работает и влючает которые не в чем не бывало, если питание на сетевом фильтре не выключать. Еще обратил внимание, что ни мышь ни клавиатура не работают до полной загрузки системы (они подключены по юсб). В чем беда? Спасибо! Вин. 64 х Мать msi b85 intel i5 4670.8gb одной планкой
Так, батарея частично служит источником бесперебойного питания, но только если она исправна. Если батарея неисправна, то она ничем не поможет при отключении электричества. Как правило, современные компьютеры и ноутбуки не портятся при аварийном отключении электропитания. Они аварийно (внезапно) выключаются при отключении электропитания, и все. Максимальные проблемы после подобного аварийного отключения - это увеличенная по времени загрузки компьютера, которая может проходить дольше из-за необходимости проверить состояние жестких дисков.
Что это значит? Например, оставляя ноутбук на неопределенное время в так называемом режиме ожидания (режиме, когда ноутбук выключен, но его состояние записано в оперативной памяти ноутбука для быстрого восстановления при следующем включении) , пользователь рискует забыть об этом надолго. А режим ожидания, пусть немного, но потребляет электроэнергию.
Если у Вас часто и внезапно отключают электричество, а батарея ноутбука неисправна, то надо использовать источники бесперебойного питания. Они лучше для этого приспособлены, и будут более надежно защищать Ваш компьютер (компьютер). При нестабильно работающем электропитании 220В (например, идет ремонт на линии, или возникли стихийные бедствия, не дай бог) вообще лучше компьютером (ноутбуком) не пользоваться, чтобы избежать его поломок. А если пользоваться, то только ноутбуком с питанием от батареи без подключения к 220В. Пока хватит ресурса батареи.
Работа ноутбука от батареи - это не основной, а резервный вариант работы ноутбука. Ноутбук постоянно должен работать от сети 220В через зарядное устройство. И только там, где сети 220В нет (на улице, в общественных местах, в транспорте и т.п.) - работаем от аккумуляторной батареи. И как только возвращаемся туда, где есть сеть 220В, сразу же заботимся о том, чтобы зарядить разряда в процессе работы аккумуляторную батарею. Не оставляем надолго разряженной аккумуляторной батарее.
Для очистки поверхности ноутбука и его компонентов необходимо прежде всего его выключить и отсоединить адаптер питания. Используйте мягкую, увлажненную специальными средствами ткань для очистки ноутбука. Или использовать исключительно аэрозольные спреи, растворители или абразивные материалы, которые могут повредить покрытие.
Очень часто причиной выхода ноутбука из строя вредные привычки его хозяина. Например, бокал шампанского или когда, стоящие рядом с ноутбуком, а также кофе и другие богатые составом жидкости. В случае пролития эти жидкости вызывают почти неизбежную гибель электронной начинки ноутбука, даже если сразу выключить его.
Для чистки экрана ноутбука необходимо, прежде всего, выключить ноутбук и отсоединить адаптер питания. Затем, увлажнив ткань без ворса специальными средствами (допускается просто вода), протереть экран, не распыляя жидкость непосредственно на него. Удобно использовать специальные одноразовые салфетки для чистки экрана.
Рекомендуется поместить ноутбук на плоскую устойчивую рабочую поверхность. Ноутбук должен получать достаточное количество воздуха для собственного охлаждения. Работая с ноутбуком, не следует помещать его на мягкие поверхности - это может затруднить прохождение воздуха через вентиляционные отверстия, класть на клавиатуру или вставлять в вентиляционные отверстия ноутбука посторонние предметы.
Более 2 лет ноут не использую, фильмы можно на телейоне смотреть. Глупый вопрос глупого человека. Стационарным ПК пользовался 7 лет назад, в игры неиграющие. Все остальное делается на ноуте. Хотя щас вышел планшет под 7 винду, думаю и ноут скоро пойдет.
У предыдущего Acera батареи сдохли после того, как он почти год круглосуточно подключен к питанию (вместе с батареями). Теперь, когда не работаю на ноутбуке, обязательно отключаю его тот сети. Возможно, резкие перепады напряжения в электрической сети тоже влияют на физическую целостность батарей.
По завершении работы с компьютером важно правильно его выключить - не только для экономии энергии, но для обеспечения сохранности данных и защиты компьютера. И главное, в следующий раз компьютер быстрее запустится.
Даже несмотря на то, что перевод компьютера в спящий режим является самым быстрым способом его выключения и наилучшим вариантом быстрого возвращения к работе, существуют определенные ситуации, когда следует полностью завершать работу.
Поставил себе на MAC SSD 240 Gb вместо штатного винчестера, а вместо DVD 1 TB. Выключаю только, если не планирую использовать его неделю или более, а также в полетах. Согласен с KAPRIZIN - иногда выходит из режима сна мгновенно, а иногда требуется 2-3 секунды. После описанного выше аргрейда загрузки системы с нуля - 15-17 секунд.
Есть и нетбук и стационарный. Бывает оба работают неделями, но если захочется выключить, то пользуюсь почти всеми (кроме командной строки) вышеперечисленными способами. Если есть время то программно, а если спешу, то закрыванием крышки (настроено на полное выключение, у знакомого самостоятельно включился в чехле и поплавились пластмассовые детали корпуса) или кнопкой питания на корпусе / системном блоке / клавиатуре.
А вот о полезности сна и гибернации раз в блоге здесь прочитал и как только купил ноутбук, выключаю его разве что раз в неделю, или перегруз после обновлений. Хотя читал где то, что все же как ни крути а полная перегрузки или выключения очень нужна.
Acer Iconia Tab W501 Windows 8 или отключен. Подозреваю, что и все остальные компьютеры, или, как минимум планшеты - тоже. При команде Shut Down он засыпает. Может, немного крепче, чем если выбрать Sleep. Заметил члучайно, когда понадобилось войти в Boot Manager. Ни туда, ни в биос невозможно зайти после глубокого сна. После якобы выключения компьютера Windows 8 тоже нельзя. Только если грубо держать Power несколько секунд. Не дело это.
Так как сегодня практически все батареи ноутбуков литий - ионные, то этот срок службы измеряется в циклах заряда / разряда. Как правило, обычные Li- Ion аккумуляторы ноутбуков рассчитаны на 300 циклов заряд / разряд, причем неважно: полных или частичных (неполный заряд / разряд).
Чтобы избежать всего этого, старайтесь всегда располагать ноутбук на столе или на любой другой, ровной и твердой поверхности. Так же следите за тем, чтобы отверстия системы охлаждения были всегда открыты и выхода горячего воздуха не мешало (например, расположенные рядом с ноутбуком предметы, которые могут " перекрывать " или усложнять выход воздуха).
Чтобы уменьшить вероятность повреждений, возникших по причине сильного нагрева ноутбука, не кладите его на колени и не закрывайте вентиляционные отверстия. Кладите включенный ноутбук только на твердую ровную поверхность. Твердые предметы, например принтеры, а также мягкие предметы, например, подушки или ковры, не должны препятствовать воздушному потоку. Также во время работы адаптер переменного тока не должен соприкасаться с кожей или мягкими, например с подушками, коврами или одеждой. Компьютер и адаптер переменного тока соответствуют стандарту "Безопасность оборудования информационных технологий " (IEC 60950) по предельным значениям температуры поверхностей, к которым может прикоснуться пользователь.
Литиево - ионный аккумулятор в ноутбуках HP не заряжается должным образом при температурах от 0 до 10 C. При таких температурах аккумулятор заряжается очень медленно, полный заряд не достигается до окончания цикла зарядки. Для нормальной работы переместите ноутбук в более теплое помещение, где внутренняя температура аккумулятора может достичь выше 10 C.
Чтобы избежать травм и поломок ноутбука следует должным образом эксплуатировать электрические компоненты устройства, такие как адаптер и кабель питания. Использовать ноутбук и его компоненты следует в соответствии с правилами по эксплуатации других электрических устройств.
Можно существенно сократить риски возникновения поломок, уделяя внимание внешних условий эксплуатации. Ознакомьтесь с приведенным ниже разделом, в котором приведены простые оговорки внешних условий, которые необходимо соблюдать для нормальной работы ноутбука.
Так происходит потому, что срабатывает защита от перегрева. Дело в том, что современные процессоры, видеокарты и чипсеты имеют термодатчики, которые постоянно контролируют температуру. Если температура превышает определенный порог, то процессор и видеокарта понижают свою частоту и напряжение питания. В результате падает температура и производительность и ноутбук начинает притормаживать. Также при перегреве ноутбук может зависнуть или отключится. При перегреве видеокарты на экране могут появляться лишние линии, квадратики и другие дефекты. При перегреве процессора ноутбук зависает и отключается с характерным заеданием звука.
Суть этого способа заключается в том, что производители ноутбуков обычно используют толстые слои термопасты, которая обладает не самыми лучшими характеристиками. Это нужно, чтобы обеспечить приемлемый процент брака. Если ту термопасту заменить на более эффективную, то можно на 5-15 градусов снизить температуру процессора и видеокарты.
Этот способ тоже достаточно прост и эффективен. Суть сводится к тому, что ноутбук ставиться на подставку с вентиляторами. Эти вентиляторы нагнетают воздух на днище ноутбука. Через прорези и отверстия в днище воздух попадает внутрь. В результате увеличивается поток охлаждающего воздуха внутренние компоненты ноутбука и радиатор. На практике температура падает на 5-15 градусов.
