Как сделать чтобы компьютер раздавал вай фай. Как сделать, чтобы компьютер раздавал вай-фай
В наше время wifi сеть распространилась везде. Оно и понятно, ведь с помощью нее к интернету можно подключить самые разные устройства. Больше всего это актуально для телефона, потому что wifi позволяет не тратиться на дорогой 3G. Сейчас мы ответим на вопрос о том, как раздать вай фай с компьютера на телефон.
Как раздать интернет с компьютера ? Самый легкий способ — с помощью маршрутизатора. Чтобы создать wifi подключение нужно выполнить следующее:
- Приобретаем сам роутер. Не имеет значения его ценовая характеристика и производитель, ведь все маршрутизаторы имеют одинаковую схему работы. Дорогой стоит покупать в тех случаях, когда нужна большая дальность действия сети.
- Подключаем его к компьютеру. Это легко делается с помощью кабеля патчкорда, идущего в комплекте.
- Теперь необходимо настроить роутер и саму сеть. Для этого ищем ip, указанный на обратной стороне маршрутизатора, и вводим его в адресную строку браузера. Далее потребуется ввести логин и пароль, они также находится на обратной стороне. Если их нет, то воспользуйтесь стандартными: admin/admin. Остается только узнать и изменить настройки сети.
Отлично, теперь у вас по дому гуляет wifi сеть. Если ваш телефон ее не находит, то вернитесь в настройки роутера. В параметре «видимость» выберите пункт «для всех устройств в радиусе действия». После этого проблема должна исправиться.
Раздаем wifi без роутера
Мы рассмотрели самый популярный способ для создания домашней сети. Но существует и другие методы. Сначала поговорим о том, что вам для них понадобится:
- WIFI адаптер. Если у вас нет роутера, то без адаптера на стационарном компьютере раздать wifi не получится. Стоит адаптер довольно-таки дешево. Вы без труда найдете его в магазине электро товаров. Адаптер бывает двух видов: внешний и встроенный. Если не хотите особо мучиться с изучением компьютера, то покупайте внешний, который вставляется в usb порт.
- Драйвера на компьютере. Особенно стоит обратить внимание на них тем, кто недавно переустанавливал операционную систему. Драйвера вы можете найти в интернете, на сайте производителя ваших комплектующих. Но существует более простой способ, который заключается в использовании специальных программ для обновления драйверов. В интернете их много, но я советую скачивать drp solution или driver booster. Они не только установят недостающие драйвера, но и обновят старые. Это будет способствовать лучшему соединению с сетью.
Если у вас уже установлены драйвера и куплен вайфай адаптер, то рассмотрим следующие способы, которые помогут вам настроить wi-fi сеть.
Раздаем wifi командной строкой
Этот метод используется для пк на windows 7/8/10.
Итак, приступим. Находим командную строку (далее cmd). Для этого кликаем по значку Windows и переходим r пункту «Служебные → Windows → Командная строка».
Находим пункт «Командная строка»
Теперь входим в cmd так, как показано на скриншотах:

Переходим в пункт «Дополнительно»

Зашли? Превосходно. Теперь настроим саму сеть. Вставляем в cmd строчку:
«netsh wlan set hostednetwork mode=allow ssid=»luboenazvanie» key=»luboyparol» keyUsage=persistent »
Видите параметры ssid и key? Это имя и ключ сети. Их вы можете менять по своему усмотрению, но нельзя оставлять их пустыми.
Теперь wifi можно запустить, но это не имеет никакого смысла. Сначала выполним следующее:
- Найдем наше используемое подсоединения с интернетом так, как показано ниже:
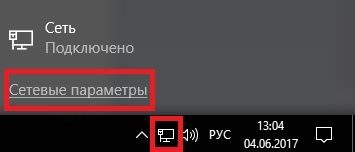
Кликаем по значку «Сеть Доступ к Интернету»
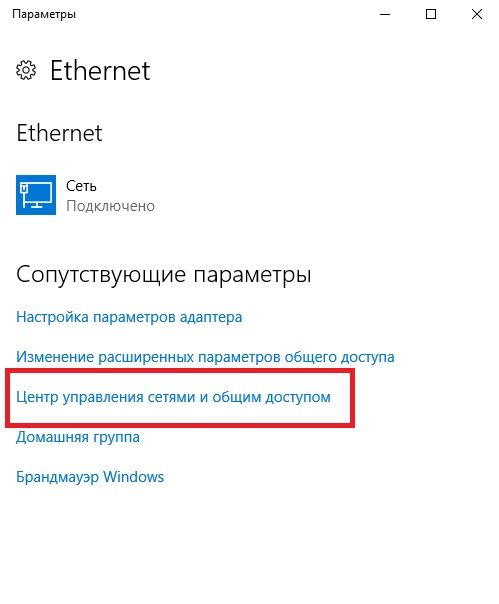
Переходим в «Центр управления сетями и общим доступом»
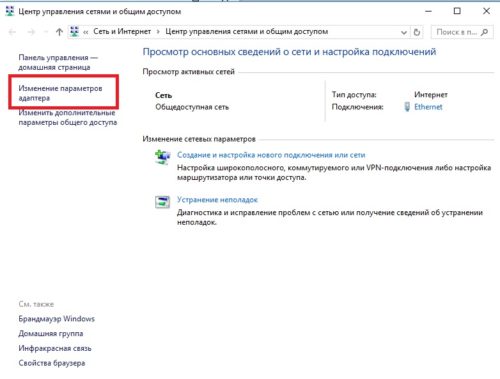
Пункт «изменение параметров адаптера»
- Переходим в «свойства», нажав на активное подсоединения правой кнопкой.
- Снова переходим на «свойства».
- Ищем первый пункт и ставим возле него галочку.
- Возвратимся в cmd. Вставим в нее следующее: «netsh wlan start hostednetwork»
Превосходно. Теперь ваш телефон спокойно подключится к интернету через wifi .
Но с каждым перезапуском пк, команду необходимо вводить снова.
Создаем хот-спот точку
Как раздать wifi с помощью хот-спот точки? Это довольно проще, чем предыдущий способ. Но он используется только для пк на windows 10.
Для создания хот-спот точки необходимо:
- Находим параметры интернет подключений.
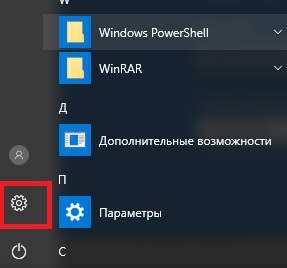
Заходим в «Параметры Windows»
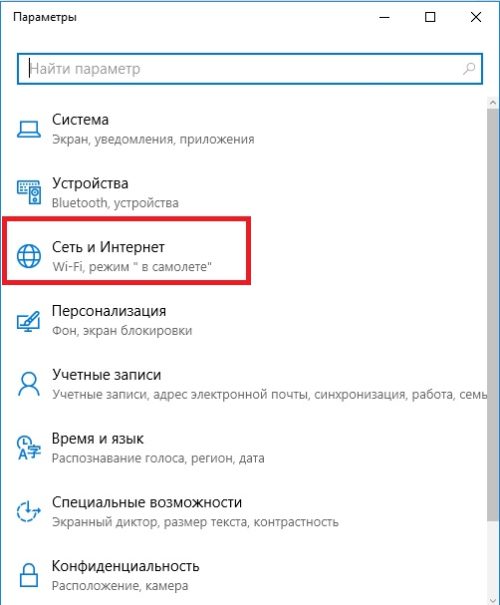
- Кликаем на пункт «мобильный хот спот». В появившемся меню все данные вайфай сети уже имеются. Вы можете их стереть и установить свои.
- Сохраняем все введенные и используемые данные.
- Появляются новое меню. В нем необходимо использовать ползунок, чтобы изменить пункт «выкл» на «вкл».
После этого wifi сеть заработает с теми параметрами, которые вы ввели. Если будут какие-либо проблемы с ней, то попробуйте отключить брандмауэр. Но не забудьте включить его обратно.
Программы для создания wifi
В интернете существуют множество программ и утилит для создания вайфай сети. Пример такой программы: MyPublicWiFi. Но пользуйтесь ими на свой страх и риск. Ради некоторых из них придется отключать антивирусник. Разобраться в интерфейсе некоторых подобных программ тоже довольно проблематично, особенно если они не русифицированы.
Подведем итоги
Вот мы и ответили на вопрос о том, как без проблем раздать вай фай с компьютера на телефон . Для этого понадобятся роутер/адаптер и драйвера. Вся настройка займет не более 20 минут, но затраченные усилия принесут свои плоды. Вы сможете подключаться к домашней сети вайфай с телефона безо всяких проблем.
Интернет стал неотъемлемой часть нашей жизни. Он окружает нас везде, в том числе и дома. Возникают ситуации, когда необходимо воспользоваться им на разных устройствах, например на телефоне. Но 3G — дорогой и низкокачественный интернет. В таких случаях на помощь приходит WIFi. Если вы читаете это, то скорее всего знаете, что его можно раздать, использовав компьютер. В этой статье мы ответим на вопрос о том, как раздать вай фай, имея только ПК.
Как раздать с компьютера вай фай? Компьютер — не ноутбук. Изначально, он не подходит для создания домашней сети. Но существуют две вещи, позволяющие обойти это:
- wifi роутер;
- wifi адаптер.
Маршрутизатор дороже адаптера и позволяет не только раздавать сеть на компьютере, но и принимать ее. Если ваша цель состоит исключительно в том, чтобы создать Wifi для других устройств, то смело приобретаем адаптер. Он бывает двух видов: внешний и встроенный. Выбираем тот, который подходит вашим предпочтениям. Если не хотите долго устанавливать адаптер, то выбирайте внешний.
Теперь необходимо позаботиться о драйверах. Особенно это нужно тем, кто недавно переустанавливал операционную систему. Итак, драйвера вайфай можно проверить через сетевые подключения, но я не советую туда лезть обычному пользователю. Существует гораздо более легкий способ, который заключается в использовании драйвер паков. Оптимальные программы для этого — drp solution и driverbooster. Они сами обновят все ваши драйвера и установят те, которых нет на вашем устройстве. В интернете вы легко найдете и скачаете эти программы абсолютно бесплатно.
Раздаем wifi с помощью командной строки
Этот метод подходит компьютерам на windows 7,8,10.
Запускаем Командную строку от имени Администратора, Для этого щелкаем по пункту «Командная строка правой кнопкой мыши и переходим в «Запуск от имени Администратора» как показано на картинке
Сделали это? Отлично. Перейдем к настройке сети. Скопируем в cmd небольшую вещь:
«netsh wlan set hostednetwork mode=allow ssid=»luboenazvanie» key=»luboyparol» keyUsage=persistent»
В значения ssid и key вы можете поставить все что захотите, но нельзя оставлять его пустым, иначе ничего не получится.
Но сеть еще не работает, ведь мы ее даже не включили. Ее можно запускать, но это бесполезно. Сначала сделаем следующее:
- Выберем наше активное подсоединение.
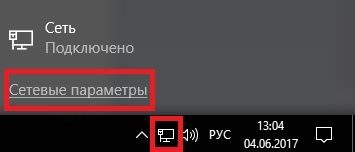
Кликаем по значку «Сеть Доступ к Интернету»
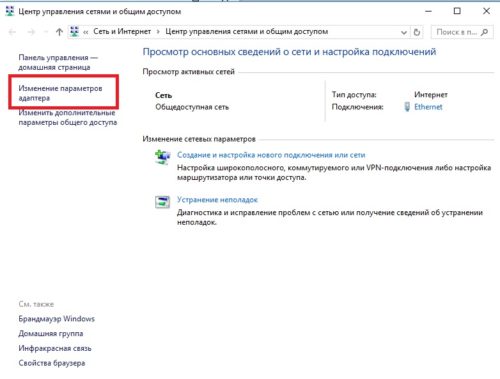
Переходим в «Центр управления сетями и общим доступом»
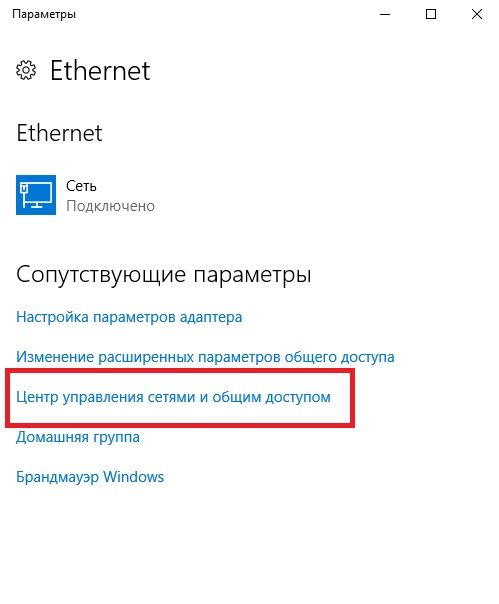
Пункт «изменение параметров адаптера»
- Кликаем на используемое подсоединение правой кнопочкой и выбираем «свойства».
- Кликаем по свойствам.
- Выставляем галочку на первом пункте.
Отлично. Теперь вернемся в cmd. Вводим в нее строчку
«netsh wlan start hostednetwork»
Вы раздали wifi сеть. Отлично, но помните, что каждый раз при запуске пк эту команду нужно будет ввести снова.
Создаем хот-спот
Гораздо более простой способ, чем предыдущий. Но он подходит только для компьютеров с windows 10. Итак, приступим:
- Сначала необходимо найти «сеть и интернет».
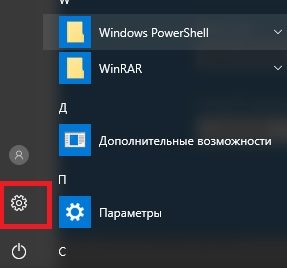
Заходим в «Параметры Windows»
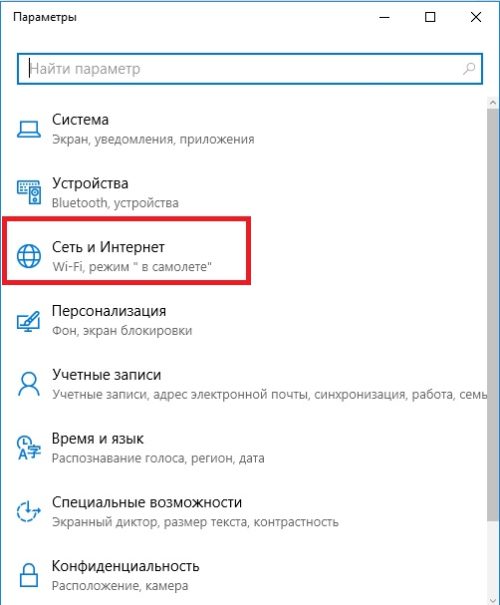
- Нажимаем на «мобильный хот спот». Там уже введены все данные. При желании вы можете их изменить.
- Сохраняем.
- Появляется меню. В нем перемещаем ползунок так, чтобы появилась надпись «вкл».
Теперь вайфай сетью можно пользоваться. Если что-то не будет получаться и возникнут какие-либо ошибки, то отключите брандмауэр. Если окажется, что дело не в нем, то запустите его обратно.
Программы для создания wifi
Еще одним способом создания домашнего соединения является использование специальных программ. В интернете их огромное количество и большинство из них находятся в открытом доступе. Но не рекомендуется их использовать по следующим причинам:
- могут возникнуть проблемы с антивирусом и брандмауэром;
- сложные настройки, особенно если программа не русифицирована;
- незачем пользоваться специальным программами, когда современный компьютер имеет свои возможности для этого.
Подведем итоги
С компьютера раздать вай фай совсем несложно. Для этого потребуется специальный адаптер, драйвера и немного терпения. Надеемся, что у вас получится все настроить и скоро все ваши устройства будут подключены к домашней сети.
В отличие от ноутбуков, которые изначально имеют встроенную плату для беспроводного доступа к передаче данных, компьютеры требуют покупки дополнительной сетевой карты или адаптера Wi-Fi. Для покупки нужного устройства будет достаточно обратиться в соответствующий отдел магазина компьютерной техники. Большинство современных адаптеров Wi-Fi и сетевых карт позволяют осуществлять раздачу беспроводного интернета.
При выборе устройства обратите внимание на его скоростные характеристики. Если вы будете использовать адаптер для раздачи интернета , вам понадобится устройство с более высокой скоростью передачи данных (например, 300 Мбит/сек). Важным будет наличие дополнительной антенны, которая может быть подключена к адаптеру с целью увеличения зоны покрытия сети Wi-Fi. При покупке уделяйте внимание продукции известных брендов (например, TP-Link, ASUS, Zyxel или D-Link).
Более дорогим и эффективным методом для создания из компьютера точки доступа является сетевая карта Wi-Fi. Она позволяет преобразовывать сигнал аналогично обыкновенным роутерам, которые также продаются в магазинах компьютерной техники.
Раздача интернета с компьютера
Как только нужное оборудование будет установлено в компьютер (USB-порт), в соответствии с инструкцией, идущей в комплекте с приобретенным устройством, можно приступать к настройке Windows. Перейдите в меню «Пуск» - «Панель управления» - «Центр управления сетями и общим доступом». Вы также можете написать название нужного пункта меню в строке поиска после нажатия кнопки «Пуск».
В списке предложенных опций нажмите на ссылке «Мастер установки подключения и сети». В появившемся окне выберите «Настройка сети компьютер-компьютер», после чего нажмите «Далее». В поле «Имя сети» укажите произвольное имя для создаваемой сети. В разделе «Тип безопасности» выберите WPA2-Personal, а для значения «Ключ безопасности» задайте пароль, который нужно будет ввести на другом устройстве для доступа к беспроводной сети.
После указания нужных параметров нажмите «Далее» и кликните на кнопке «Включить общий доступ подключения к интернету». Затем нажмите на кнопке «Закрыть» и перейдите в меню «Изменить параметры общего доступа» в левой части окна «Центра управления подключениями». Выделите разделы «Включить сетевое обнаружение», «Включить общий доступ к файлам и принтерам» и кликните «Сохранить изменения». Настройка Wi-Fi завершена и вы можете осуществлять подключения к сети при помощи любых портативных устройств.
2016-09-25
 Дмитрий
Дмитрий
Здравствуйте, гости и завсегдатаи блога сайт. Если Вы читаете эту статью, то скорее всего: 1. Вам срочно нужен беспроводной интернет в доме, а возможности купить роутер пока нет; 2. Ваш роутер сломался, а его функции требуется возложить на хрупкие плечи домашнего PC или ноутбука; 3. Вы просто никогда не ищите легких путей и выбираете самые тернистые тропы. В любом случае эта статья подскажет вам, как раздать вай фай с компьютера за одну-две минуты под управлением таких ОС как Windows XP, 7, 8 и 10 без роутера. Готовы? Наливайте любимый напиток в любимую кружку и поехали! Обратите внимание, что примеры показаны на операционной системе Виндовс 7, а различия указаны в примечаниях вроде этого. Также стоит отметить, что если у вас не ноутбук со встроенным адаптером WI-FI (или не стационарный PC с соответствующей платой), то чтобы раздавать WI-FI через компьютер придется приобрести устройство отдельно. Существуют внешние и внутренние адаптеры, первые дешевле и требуют незанятого USB-порта, вторые – надежнее. Для лентяев, «чайников» и людей, которые ценят каждое свое телодвижение Автор из тех людей, для которых клик мышью равнозначен поднятию мешка с цементом. Поэтому этот способ его любимый. Итак, скачиваем программу Virtual Router Plus (например, тут: awesoft.ru
). Устанавливаем, восхваляем небеса за русскоязычный интерфейс и видим следующее окно: В строке «Имя сети» вводим имя сети (неудивительно, правда?). Любое. Затем придумываем пароль (минимум 8 символов), выбираем подключение-донор (то, через которое получает интернет компьютер) и жмем «Запустить…». Готово! Программа улетает в трей, а вай-фай теперь можно получить с телефона и других устройств. Кручу, верчу, через командную строку WI-FI получить хочу Если морально вы – бодибилдер (даже если внешне ТОП-эктоморф) и трудности вам ни по чем (или если способ выше вдруг не сработал), делайте следующее: и переставляем маркеры, как на скриншоте: Поправка для пользователей других версий системы: вне зависимости от того, какой ОС Windows вы пользуетесь, алгоритм действий тот же. Легок путь, но не для всех Поправка для пользователей Виндовс XP: вы выполняете эти операции не через панель управления, а через стандартный пункт меню пуска «Мастер беспроводной сети». Различие там по сути одно. Нужно выбрать «способ установки сети», как показано на скриншоте Поправка для пользователей Виндовс 10: для вас есть метод проще, так как в данной версии системы (начиная с обновления 2.08.16) предусмотрено наличие «мобильного хот-стопа» для создания WI-FI-точки. На этом статья завершается. Вы узнали, можно ли использовать PC в виде роутера и как сделать так, чтобы все работало. Пишите в комментариях, получилось ли у вас создать свою WI-FI-точку через компьютер. И если нет, то не спешите обвинять нас в том, что вы зря потратили на эту статью лучшие минуты своей жизни. Просто опишите проблему, и мы попытаемся вам помочь. Подписывайтесь на обновления, делайте репосты в соц.сетях и советуйте нас друзьям. Всего доброго! Еще не ушли, но требуете хлеба и зрелищ обещанного бонуса? Так вот же он – дополнительный способ получить WI-FI без компьютера, сторонних программ и лишних телодвижений (все как мы любим). Вставляем сим-карту с интернетом в любое Android-устройство, активируем на нем раздачу WI-FI и радуемся легкости бытия. P.S. Особенно актуален способ для людей, использующих USB-модем и по каким-то причинам отвергшим вышеуказанные способы.Способ 1
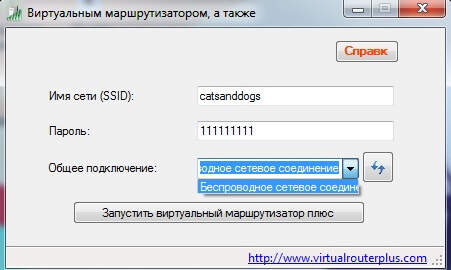
Способ 2
Способ 3



