Включить просмотр скрытых папок windows 7. Как показать скрытые папки
Вам известно, что в проводнике Windows 7 показываются не все файлы и папки? Часть из них скрыта. Так сделано, прежде всего, по соображениям безопасности, ведь пользователь с административными полномочиями может случайно или по незнанию что-либо удалить, переместить, переименовать…
Однако защита Windows 7 методом сокрытия файлов — палка о двух концах: с одной стороны юзер не будет их видеть и не сможет повредить, а с другой — это создает дополнительные возможности маскировки вредоносных программ.
Так что же лучше? Сделать скрытые файлы видимыми или оставить как есть? Оптимально, по мнению автора, так:
- если вы бы не отнесли себя к числу опытных пользователей — пусть скрытые файлы остаются скрытыми, для вас их видимость всё равно не будет ничего значить;
- если вы хорошо разбираетесь в устройстве системы, способны «на глазок» отличить вредоносный файл от легитимного — включите отображение скрытых файлов.
Как отобразить в проводнике невидимые файлы?
Для пользователей Windows 7 вся процедура проводится следующим образом.
- Откройте панель управления через меню «Пуск»
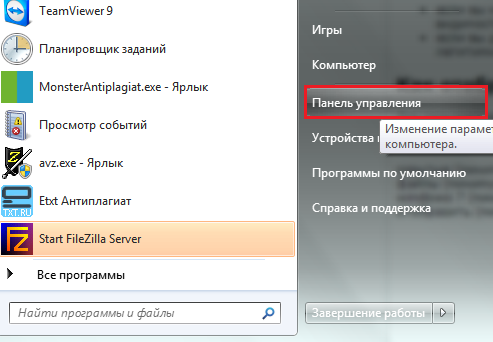
или программу «Выполнить», для запуска которой нужно нажать на клавиатуре «Windows» + «R» и в поле «Открыть» вписать команду: control .
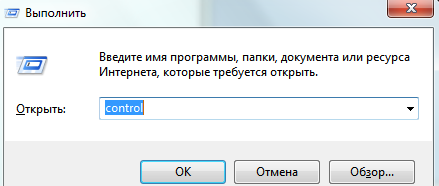
- Откройте «Параметры папок».
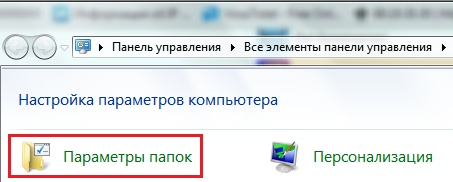
- Перейдите на вкладку «Вид». Прокрутите до конца вниз список «Дополнительные параметры». Откройте «Скрытые файлы и папки», потом поставьте метку напротив пункта «Показывать скрытые файлы, папки, диски».
- Здесь же, немного выше, есть еще один параметр, отвечающий за показ невидимых файлов: «Скрывать защищенные системные файлы». По умолчанию он выбран, то есть, защищенные файлы пользователю не показываются. Снимите метку с этого пункта и щелкните ОК.

- После того, как вы уберете метку со «Скрывать защищенные системные файлы», Windows 7 спросит вас, хорошо ли вы подумали и предвидите ли возможные последствия такого выбора. Если вы уверены в правильности своих действий, нажимайте «Да».
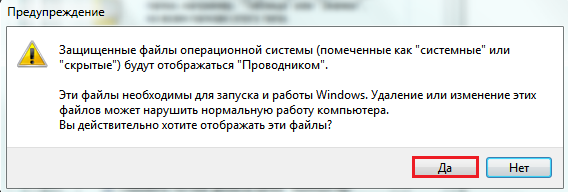
Теперь на рабочем столе, а также в других каталогах вам будут видны некие полупрозрачные элементы:

Это и есть файлы, отмеченные атрибутом «скрытые» (несколько слов об атрибутах будет сказано ниже).
Как убрать видимость скрытых файлов
Чтобы восстановить изначальные настройки видимости файлов, нужно снова открыть «Параметры папок» — «Вид» и нажать кнопку «Восстановить умолчания».
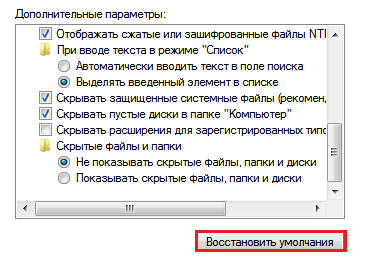
Как скрыть свой файл или папку?
Спрятанными от посторонних глаз могут быть не только файлы Windows 7, но и пользовательские. И вы сами можете сделать любой свой документ невидимым, но при условии, что показ скрытых файлов в параметрах папок отключен. Как это сделать?
Файловые атрибуты
Файлы, созданные в Windows, могут иметь атрибуты — характеристики, придающие им особые свойства. Вот самые важные из них:
- «Только для чтения». Этим атрибутом отмечены файлы, доступные лишь для чтения операционной системой. В них нельзя вносить изменения, поскольку это может нарушить функциональность Windows.
- «Системный» — файлы, отмеченные этим атрибутом, имеют более высокую степень защиты, чем «только для чтения». Системные файлы являются критически важными для работы Windows, поэтому они не отображаются в проводнике.
- «Скрытый» — файлы и папки с этим атрибутом также не показываются в проводнике. Скрытые файлы в разной степени важны для функционирования Windows, часто они бывают невидимы только для удобства просмотра данных в каталогах.
- «Архивный» — устаревший атрибут, унаследованный файловой системой NTFS от предшественника FAT. В ранних версиях Windows им помечались данные для резервного копирования.
Когда в настройках параметров папок вы отмечали «Показывать скрытые файлы, папки и диски», вы делали видимыми файлы с атрибутом «Скрытый».
Когда вы снимали метку с параметра «Скрывать защищенные системные файлы», вы делали видимыми файлы с атрибутом «Системный».
Сравните, как выглядит каталог «Диск C:» с показом только скрытых файлов:
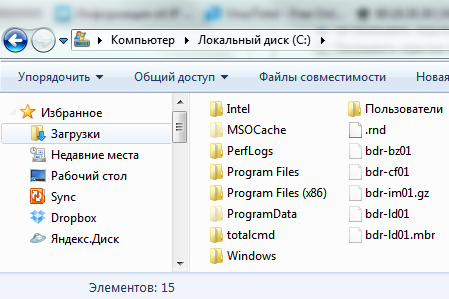
а вот так — скрытых и системных:
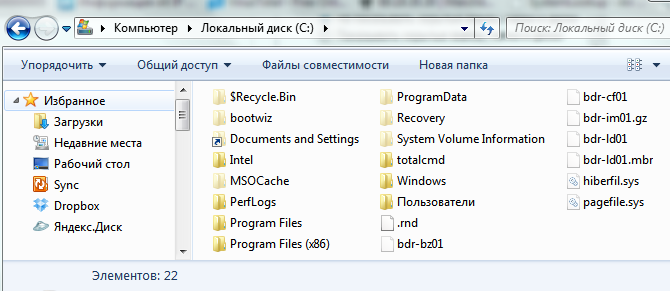
Значит, чтобы скрыть ваш пользовательский файл или папку, нужно соответствующим образом изменить их атрибуты. Для этого:
- раскройте правым кликом мыши контекстное меню нужного файла и выберите «Свойства».
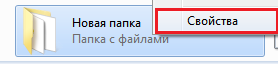
- откройте вкладку «Общие» и в разделе «Атрибуты» поставьте метку «Скрытый», потом щелкните ОК.
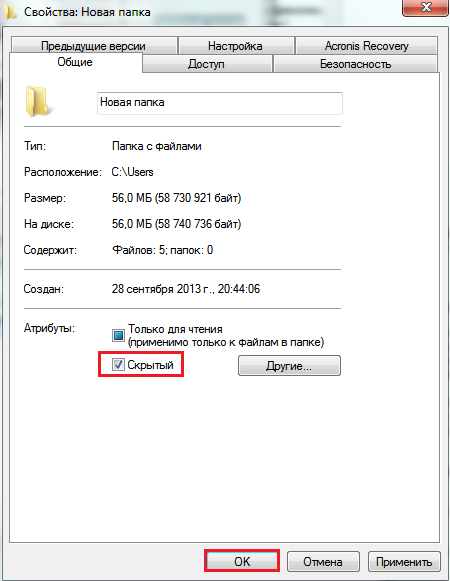
Это же самое действие можно произвести с помощью командной строки, выполнив в ней команду: attrib +h «C:UsersUser_1DesktopMoya_Papka» /s /d
- attrib — запуск системной утилиты attrib.exe, устанавливающей атрибуты файлов и папок;
- +h — установка атрибута «скрытый» (hidden), знак «+» означает «назначить атрибут», а «-» — снять;
- «C:UsersUser_1DesktopMoya_Papka» — путь к папке или файлу, атрибуты которого мы меняем, если в пути встречаются не латинские символы или пробелы — кавычки обязательны;
- параметр /s означает «применить действие ко всем вложенным файлам и подкаталогам папки»;
- параметр /d означает «обработать файлы и каталоги».

Другие программы для работы со скрытыми файлами
Просматривать скрытые и системные файлы можно и через альтернативные файловые менеджеры — Total Commander и его аналоги.
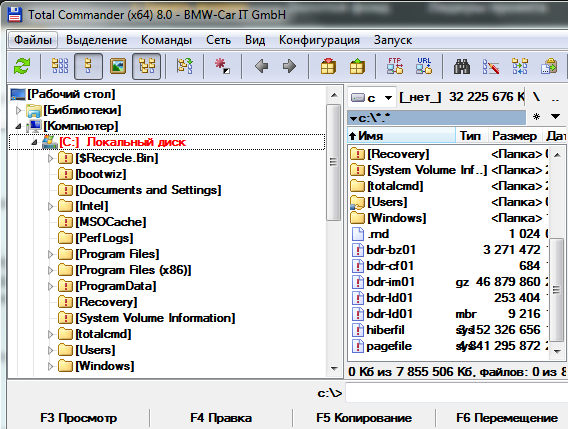
Для этого в настройках Total Commander, так же как и в свойствах папок Windows 7, должна быть активна опция «Показывать скрытые и системные файлы». В Total Commander это находится в меню «Конфигурация» — «Настройка» и «Содержимое панелей».

Чтобы с помощью средств Total Commander сделать файл скрытым или, наоборот, видимым, нужно открыть меню «Файлы», выбрать «Изменить атрибуты» и в одноименном окне выставить соответствующие настройки.
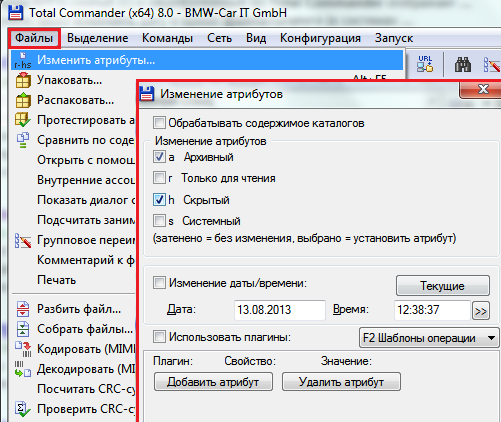
Другой файловый менеджер — консольный FAR Manager, по умолчанию показывает все скрытые и системные файлы Windows. Здесь то, что не видно в проводнике, отображается затемненным.

Внизу таблицы находится командная строка, с помощью которой любому файлу или каталогу можно присвоить желаемые атрибуты:
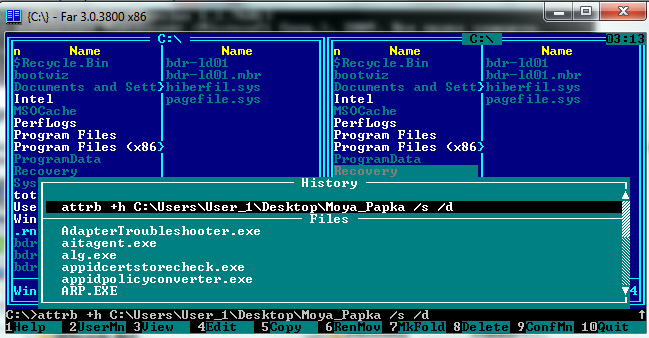
Существуют и другие инструменты для работы со скрытыми файлами Windows, но того, что мы рассмотрели здесь, вполне хватает в большинстве случаев.
У меня была такая ситуация, что при смене операционной системы, я не знал, как отобразить скрытые папки в Windows 7 . Ранее стояла XP, и особых заморочек с этим не было.
Семерка претерпела колоссальные изменения, которые отличали ее от предыдущих ОС. Пришлось покопаться, чтобы разобраться в основных настройках. Теперь я покажу Вам несколько способов открытия скрытых папок, так как в Windows 7 по умолчанию их невидно. Перед началом процедуры можете , чтобы после выполнения рекомендаций убедиться в результатах. В статье пробежимся по стандартным, программным методам и используем командную строку.
Стандартные рекомендации для отображения скрытых папок и файлов Windows 7
Для начала Вам необходимо найти окно, где включается данная опция, для этого необходимо сделать одно из следующих действий:
1. Запустите проводник (мой компьютер), в открывшемся окне нажмите «упорядочить». Далее выберите пункт «параметры папок и поиска».
2. Нажмите «пуск» и в поиске наберите слово «параметры». Когда построится список, выберите элемент, который показан на скриншоте ниже.
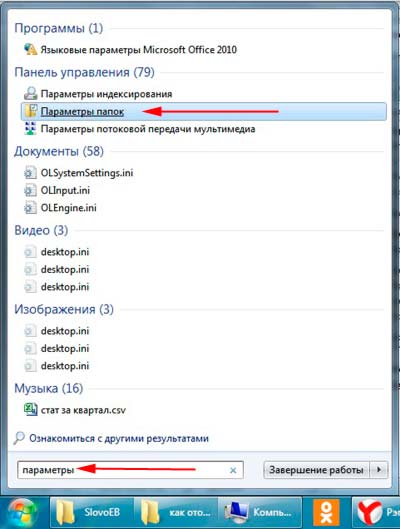
3. Нажмите «пуск» - > «панель управления». Далее убедитесь, что включены «крупные значки» или «мелкие значки», после чего можете искать настройку «параметры папок».

4. В окне проводника нажмите клавишу ALT, перед Вами отобразится дополнительное меню между строки пути и основным меню. Выберите «сервис» - > « ».

После использования одного из способов перед Вами откроется окно с 3 вкладками, перейдите во вторую, которая называется «вид». Приспустите вниз полосу прокрутки и отметьте пункт «показывать скрытые файлы, папки и диски». Обязательно кликните на кнопку ПРИМЕНИТЬ, затем OK.
Примечание: Если Вам необходимо, чтобы были видны все элементы, убедитесь что отсутствует галочка с «скрывать защищенные системные файлы».

Как видите отобразить скрытые папки в Windows 7 совсем несложно. Для достоверности результата перейдите на системный диск и попробуйте найти скрытые папки, которые появились и имеют бледноватый оттенок.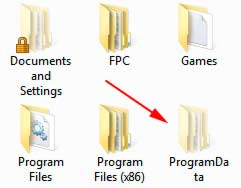
Есть еще один интересный метод с . Для этого запустите cmd и введите команду:
В текущем каталоге отобразятся все скрытые папки и файлы . Если Вы захотите поменять текущий локальный диск, используйте команду:
Cd/d буква локального диска:
В примере показан переход с диска C на D. Для перехода в каталог, введите следующее выражение:
Cd/имя папки
После того как выбрали нужный каталог, введите первую команду.

Использование total commander
Как известно, total commander является средством работы с файлами и папками. По моему мнению, намного прогрессивней стандартного проводника. На его примере разберем включение скрытых элементов.
- Запустите total commander.
- В меню сверху выберите «конфигурация» -> «настройка».
- В открывшемся окне кликните на «содержимое панелей».
- Отметьте галками строки «показывать скрытые файлы» и «показывать системные файлы».
Нажмите ПРИМЕНИТЬ и OK.
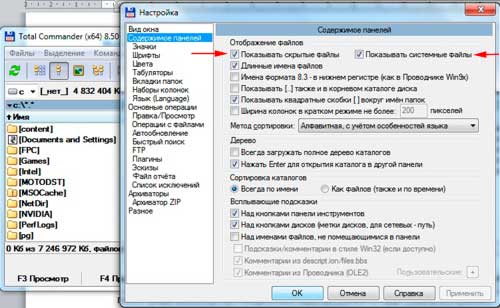
После проделанного алгоритма действий, скрытые элементы будут помечаться красным восклицательным знаком.
Все рекомендации работают, и помогут отобразить скрытые папки и файлы в Windows 7 . Использовать ту или иную решать Вам. Хотелось бы выделить стандартные способы и использование total commander, что касается cmd, то это скорее познавательная информация.
На скрытых папках стоит атрибут «Скрытый», поэтому они не видны в Проводнике. С целью увидеть их потребуется поменять некоторые настройки ОС. Вопрос особенно важен новичкам в Windows 7, так как предыдущая ось XP имеет существенные различия. Решение задачи простое и быстрое.
В статье рассматриваются четыре следующих способа показать скрытые объекты в проводнике Windows7:
- Отображение невидимых файлов, используя «Параметры папок»;
- Просмотр защищенных системных объектов;
- Просмотр невидимых файлов с применением «Редактора реестра»;
- Включить отображения защищенных системных объектов.
Разработчики Виндовс 7 позаботились о невидимости пользователям некоторых каталогов, чтобы обезопасить функционирование системы от самих же пользователей.
Но бывают случаи, когда увидеть скрытые данные ОС необходимо для обеспечения нормальной работы Windows 7, таким примером может служить операция при удалении вредоносных программ, заразивших компьютер.
Способ № 1
Для отображения невидимых директорий и файлов, используя «Параметры папок», следует пройти по следующему алгоритму действий:
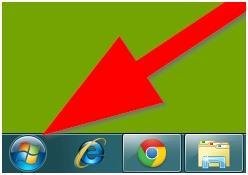
Проверить эффективность этого приема, можно войдя в раздел «С» и если в нем присутствует директория «ProgramData», то процедура выполнена успешно и пользователю доступны скрытые данные. Они будут отличаться от обычных более светлым оттенком.
Способ № 2
Этот прием помогает решить вопрос «Как увидеть защищенные системные объекты?». Для этого необходимо выполнить следующее.
Сегодня решаем задачу — со скрытыми файлами в Windows 7. Так как после очень много чего остается непонятным и не известным для нас пользователей.
Показать скрытые файлы в Windows 7
Вариант 1. Заходим в Панель управления — и сперва, для удобства, изменяем вид на «Мелкие значки», а затем ищем иконку — «Параметры папок», нагляднее смотрите на скриншоте (нажмите для увеличения):
В открывшемся окне переходим на вкладку «Вид» — в поле «Дополнительные параметры» опускаемся в самый низ и отмечаем пункт «Показывать скрытые папки и файлы»
также, если это необходимо, здесь же можно снять флажок, чтобы показывались системные файлы, подробнее на скриншоте:
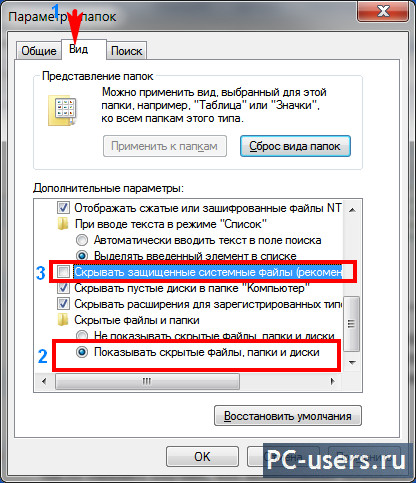
Нажимаем «Применить» — «ОК» и все готово. Все файлы будут на виду.
Вариант 2. Попасть сюда же можно и другим способом. А именно через «Мой компьютер». Заходим в мой компьютер — нажимаем кнопку «Alt» и мы увидим верхнее меню как в старой доброй :

Нажимаем на «Сервис» — «Параметры папок»:
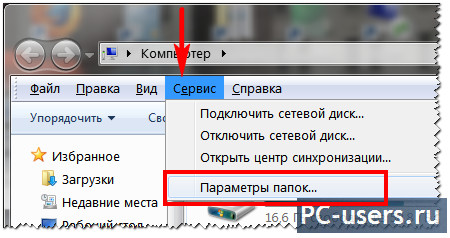
и увидим такое же окно, как и в , и здесь делаем все то же самое.
Вариант 3. В том же окне «Мой компьютер» — нажимаем на кнопку «Упорядочить» (в верхнем меню) — и выбираем пункт «Параметры папок и поиска»:

Ну и на закуску, еще один способ увидеть все эти файлы и папки — это воспользоваться каким либо файловым менеджером, например, мой любимый это . Но, сперва, нужно все же зайти в настройки и отметить, чтобы отображались все файлы. Для этого нажимаем на меню «Конфигурация» — «Настройки» — и на вкладке «Содержимое панелей» — отметить пункт «Показывать скрытые / системные файлы»:
![]()
В операционной системе "Виндовс" по умолчанию отключено отображение системных файлов, так как неопытный пользователь может их случайно удалить. К тому же они будут отвлекать вас от поиска нужной папки, загромождать «Рабочий стол». В общем, лучше и удобней, когда вы их не видите.
Однако в некоторых случаях появляется необходимость показать скрытые файлы Windows 7, чтобы вы смогли, допустим, почистить системные папки «Temp» и «Prefetch», тем самым немного увеличив быстродействие операционной системы.
Включить отображение таких файлов можно очень легко, воспользовавшись одним из способов, о которых и пойдет речь далее. На самом деле в каждом методе будет меняться только последовательность действий, необходимых для доступа к «Параметрам папок».
Через меню «Сервис»
Итак, у вас установлена Windows 7. Показывать скрытые файлы и папки в этой операционной системе можно следующим образом:
- Войдите в «Мой компьютер» и нажмите на клавиатуре «Alt». Появится панель, где вам нужно выбрать «Сервис». Кликнув по данной кнопке, откроется выпадающее меню, в котором необходимо перейти в «Параметры папок».
- Теперь выберите вкладку «Вид» и опуститесь в конец списка. Здесь вам понадобится снять чекбокс возле опции «Скрывать системный файлы» и отметить функцию, отвечающую за показ спрятанных папок.
- Кликнув «Применить», появится предупреждение, что удаление таких файлов может негативно отразиться на работе операционной системы. Если вы уверены в своих действиях, то жмите кнопку «Да».

Вот и все! Теперь вы знаете, как показать скрытые файлы Windows 7, поэтому при необходимости сможете воспользоваться полученными знаниями.
Через «Панель управления»
Второй способ отличается алгоритмом действий, так как, чтобы открыть «Параметры папок», вам понадобится войти в "Панель управления".
Итак, откройте меню «Пуск» и перейдите в ПУ. Если у вас установлено отображение по категории, то выберите раздел «Оформление и персонализация». В подразделе «Параметры папок» кликните по надписи «Показ скрытых файлов».
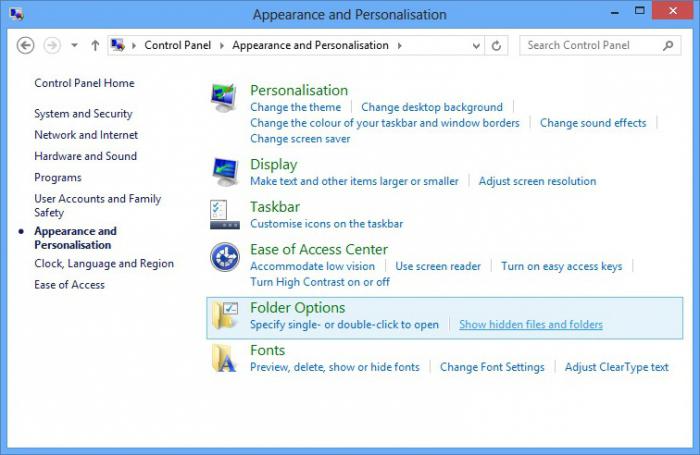
Теперь внизу отметьте пункт, благодаря которому вы сможете видеть неотображаемые папки, и снимите галочку, установленную возле варианта «Скрывать защищенные файлы». Последний шаг - кнопка «Применить», а затем в открывшемся окне кликните «Да».
Если же, открыв ПУ, вы видите, что у вас отображаются крупные или мелкие значки, то просто найдите элемент «Параметры папок» и перейдите в него. Дальнейший алгоритм действий абсолютно идентичен тем, о которых шла речь выше.
Теперь вы сможете показать скрытые и системные файлы Windows 7, воспользовавшись панелью управления.
С помощью команды «Выполнить»
Третий способ, позволяющий включить отображение таких файлов, заключается в использовании команды «Выполнить». Чтобы вызвать этот инструмент, нажмите кнопки «Win» и «R».
Теперь в открывшемся окне вам понадобится вставить команду «control folders» и кликнуть «ОК». Откроются «Параметры папок», где, перейдя на вкладку «Вид» и выполнив действия, указанные выше, вы сможете показать скрытые файлы Windows 7.
Кому-то данный метод нравится больше всего, так как все, что от вас требуется - запомнить одну команду или записать ее. Хотя и в первых двух способах ничего сложного нет.
Заключение
Итак, теперь вы можете показать скрытые файлы Windows 7. Если возникнет необходимость, то можно в любой момент включить отображение системных папок и откорректировать их содержимое по своему усмотрению.
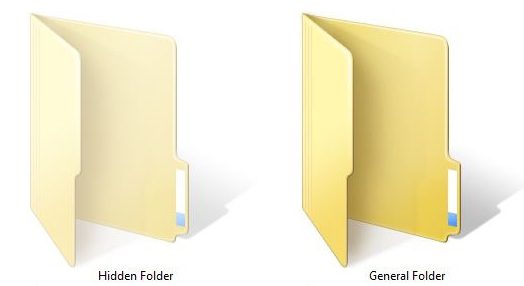
При все этом стоит помнить, что без надобности, а тем более без определенных знаний, вносить какие-либо изменения в эти файлы не рекомендуется.
