Скачать файл обновления конфигурации 1с 8.2
Важно! При обновлении программы необходимо использовать версию платформы "1С:Предприятия 8" не ниже рекомендуемой. Рекомендованный релиз платформы указан в описании к обновлению. Предлагаем вашему вниманию рекомендации по обновлению платформы "1С:Предприятие 8".
Обновление версии платформы
При первом запуске программы после обновления информационной базы может отображаться следующее сообщение.
Это означает что версия платформы, которая установлена на компьютере ниже, чем рекомендуемая для работы. Обновление информационной базы на такой версии платформы может привести к потере учетных данных. Дальнейшая работа с информационной базой станет невозможна. В большинстве случаев информационная база после такого обновления не подлежит восстановлению. Поэтому крайне важно завершить работу с информационной базой и обновить версию платформы, следуя следующей инструкции.
1. Скачать дистрибутив 1С:Предприятия 8.2
Скачайте дистрибутив последней версии 1С:Предприятия 8.2 с сайта поддержки пользователей 1С по указанному адресу http://users.v8.1c.ru/project.jsp?id=Platform82
Укажите имя пользователя и пароль, зарегистрированные на сайте поддержки пользователей: http://users.v8.1c.ru/
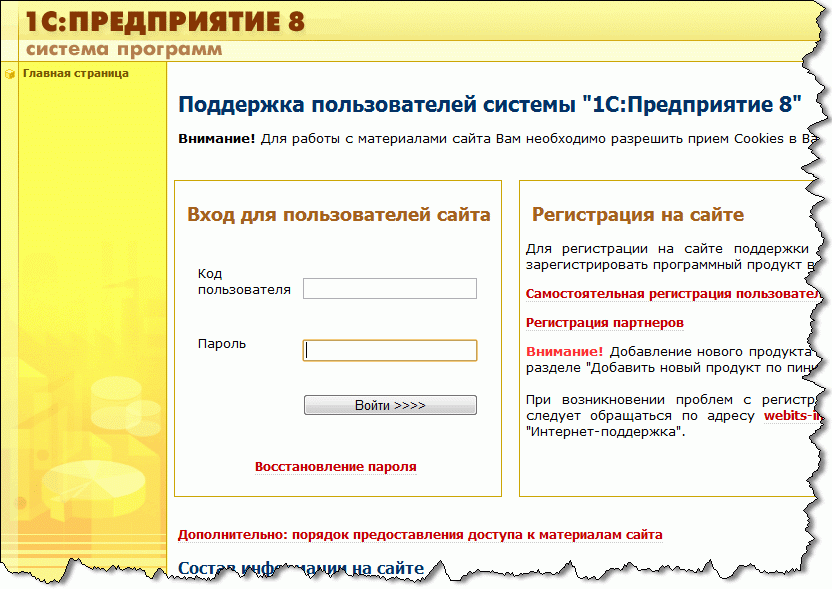
Для скачивания файла перейдите в раздел «Технологическая платформа 1С:Предприятия для Windows»:
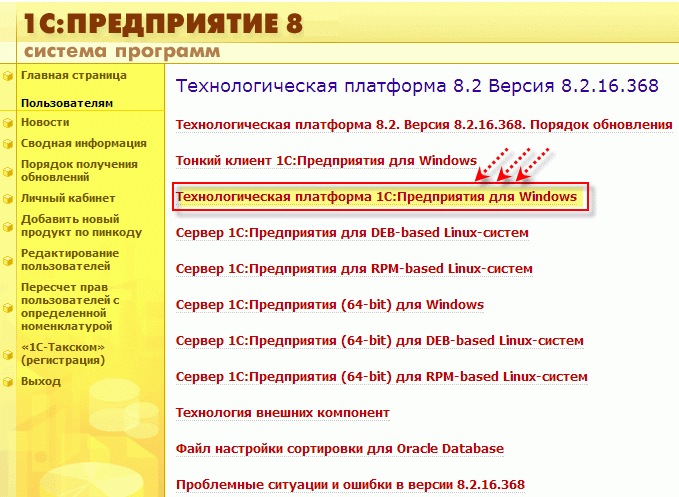
Сохраните файл на диск, запомните папку, в которую его сохранили:
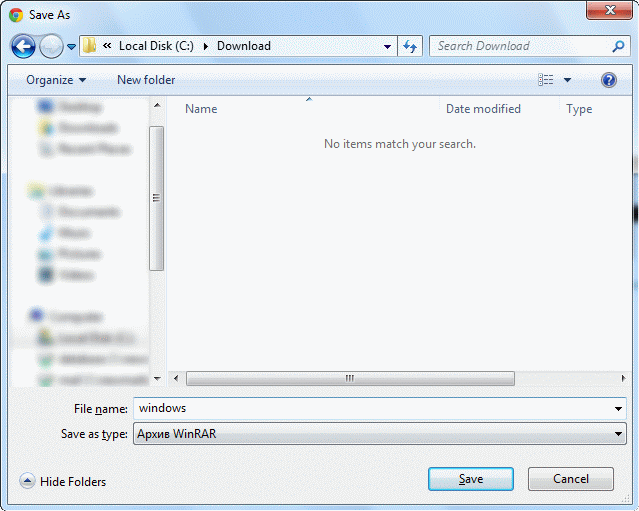
2. Установить новую версию 1С:Предприятия 8.2
Обратите внимание: для установки программы пользователь Windows должен обладать правами администратора! Распакуйте загруженный файл с архивом. В папке, в которую распаковали архив, найдите и запустите файл Setup.exe:
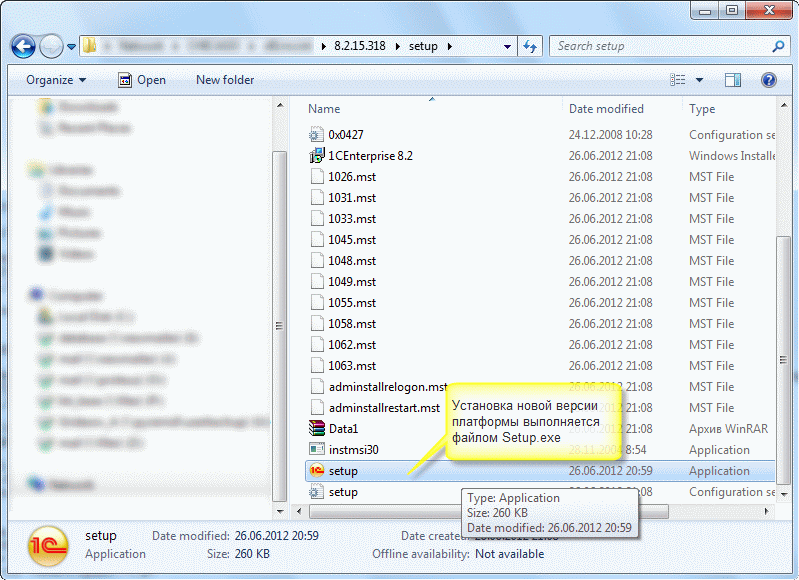
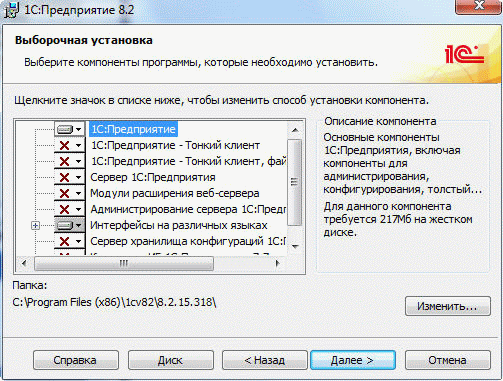
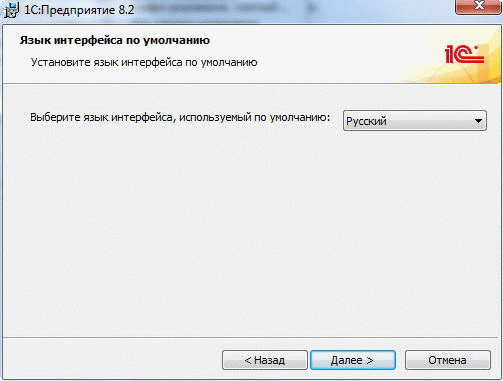



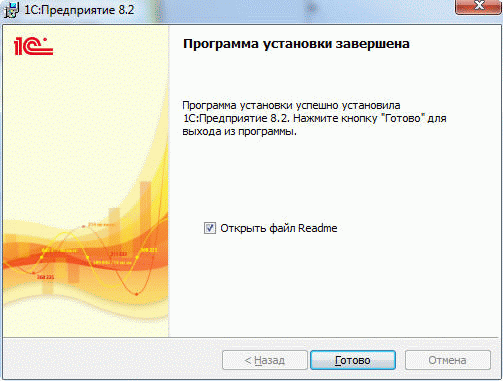
3. Сделать резервную копию информационной базы
Определите и откройте каталог, в котором находится нужная база данных:
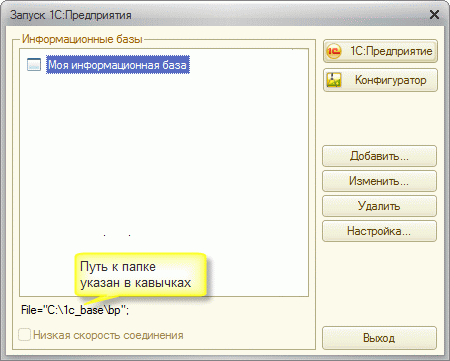
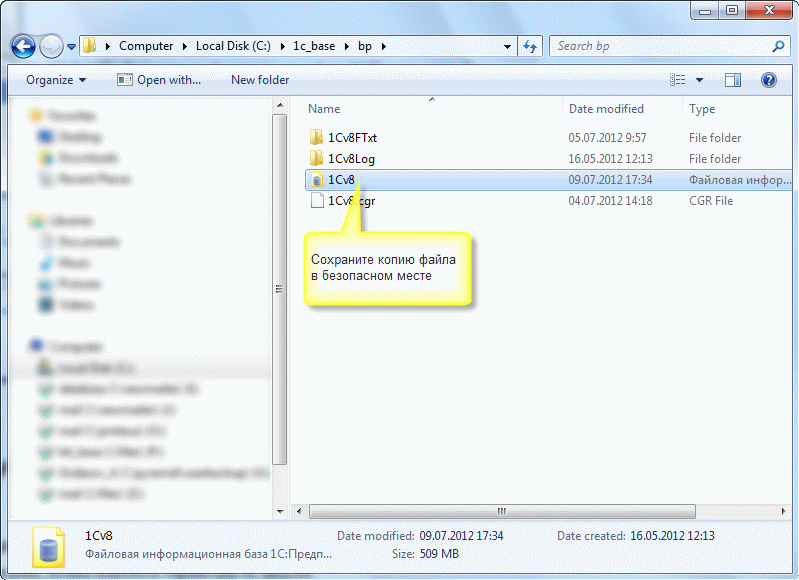
4. Особенности перехода с версии платформы 1С:Предприятия 8.2.13 и ниже
Если обновление происходит с версии платформы 1С:Предприятия 8.2.13 и ниже, то может потребоваться конвертация данных.
Для конвертации базы откройте ее в конфигураторе:
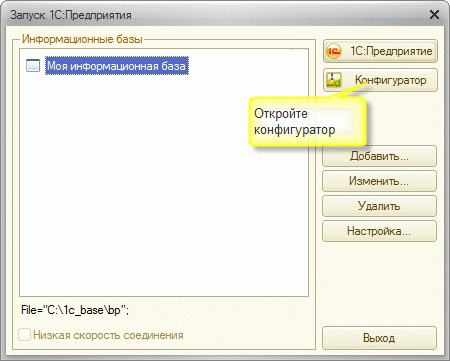
Если система безопасности Windows запросит, разблокируйте программу - это нужно для получения обновлений через интернет.
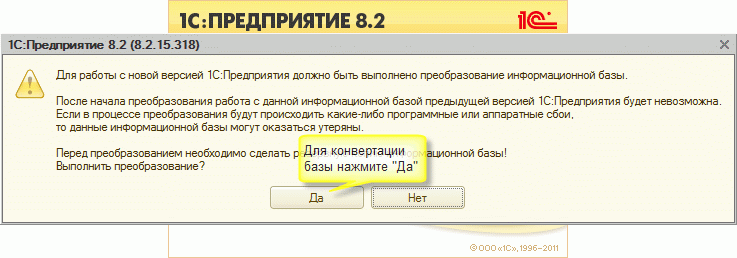

После этого откроется окно конфигуратора - просто закройте его. Конвертация выполнена, база готова к работе в новой версии программы:

Лицензионной политикой 1С предусмотрена возможность внесения и сохранения доработок в типовые конфигурации, а соответственно и возможность их обновления.*
*Доработанные или нетиповые конфигурации 1С – это программный продукт на платформе «1С:Предприятие», входящий в состав или составляющий целиком автоматизированную систему управления предприятия, претерпевший ряд изменений, обусловленных нуждами и спецификой бизнеса, в части форм и состава справочников, документов, ролей, модулей и т.д.
Обновления, выпускаемые фирмой 1С, направлены на исправление багов и внесение изменений и дополнений, обусловленных законодательством. Для новых, недавно вышедших на рынок конфигураций, характерен выпуск большого количества обновлений первого типа. Для конфигураций с функционалом, направленным, в основном, на составление регламентной отчетности, например «1С: ЗУП», «1С:Бухгалтерия», выходит больше обновлений второго типа.
Спецификой обновления нетиповых конфигураций является необходимость внесения всех изменений новейшего релиза 1С, при полном сохранении ранее произведенных доработок. Это нетривиальная задача, решение которой не имеет стандартного сценария, а значит, не может быть полностью автоматизировано. По этой причине в методике обновления нетиповых конфигураций превалируют ручные операции, требующие участия специалиста.
На этапы реализации обновления нетиповых конфигураций не влияет объем имеющихся доработок. Вкратце их можно описать так:
- Поиск и сопоставление измененных объектов;
- Внесение обновлений из нового релиза;
- Внесение ранее произведенных изменений, «затертых» на предыдущем этапе;
- Проверка совместимости и работы процессов.
Разница будет заключаться во времени реализации: если доработок много, процесс соответственно займет больше времени, потребует сосредоточенности, внимания и ручной проверки.
Рассмотрим для среды 1С обновление нетиповой конфигурации на примере «1С:Управление торговлей» (релиз 2014 года) на следующий доступный релиз.
Это весьма простой пример, но как уже было сказано выше, обновление более сложной конфигурации, конечно же, потребует больших затрат времени и сосредоточенности со стороны специалиста, но будет иметь те же этапы – обновление (на новую типовую конфигурацию), работа со сверкой внесенных и вносимых изменений и т.д.
Перед обновлением конфигурации следует выгрузить информационную базу. Это действие рекомендуется производить перед любыми манипуляциями со всеми базами без исключения, и особенно, с нетиповыми:
Выгрузка информационной базы завершена:
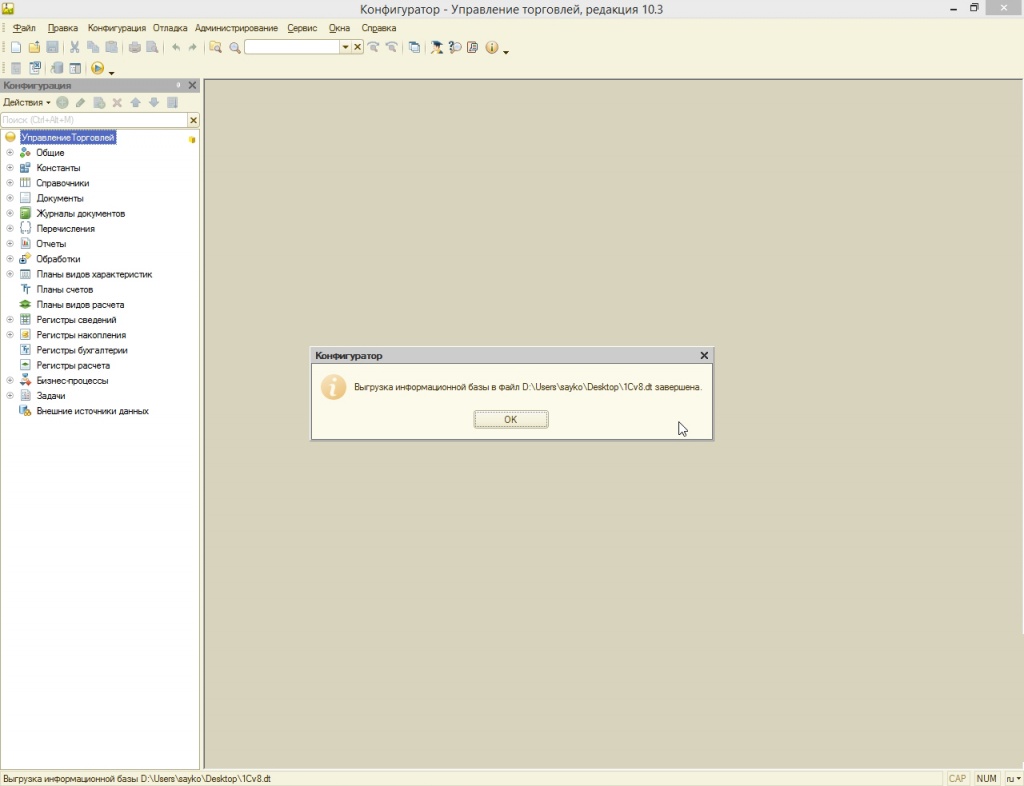
Обратите внимание, если бы конфигурация не была доработана, то есть была типовой, то в окне Конфигурации напротив названия, рядом с желтым кубиком, отображалась бы еще и пиктограмма замочка:
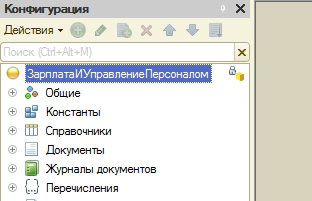
В меню Конфигурации выбираем «Поддержка» и «Обновить конфигурацию». По сути, на этом этапе, действия полностью совпадают с процессом обновления типовой конфигурации :

В зависимости от размера базы и ее доработок, автоматический поиск доступных обновлений может занять какое-то время. Поэтому стоит, несмотря на рекомендации, выбрать вариант «Выбор файла обновления» и самостоятельно, предварительно распаковав архив с обновлениями и сохранив их, указать путь вручную:
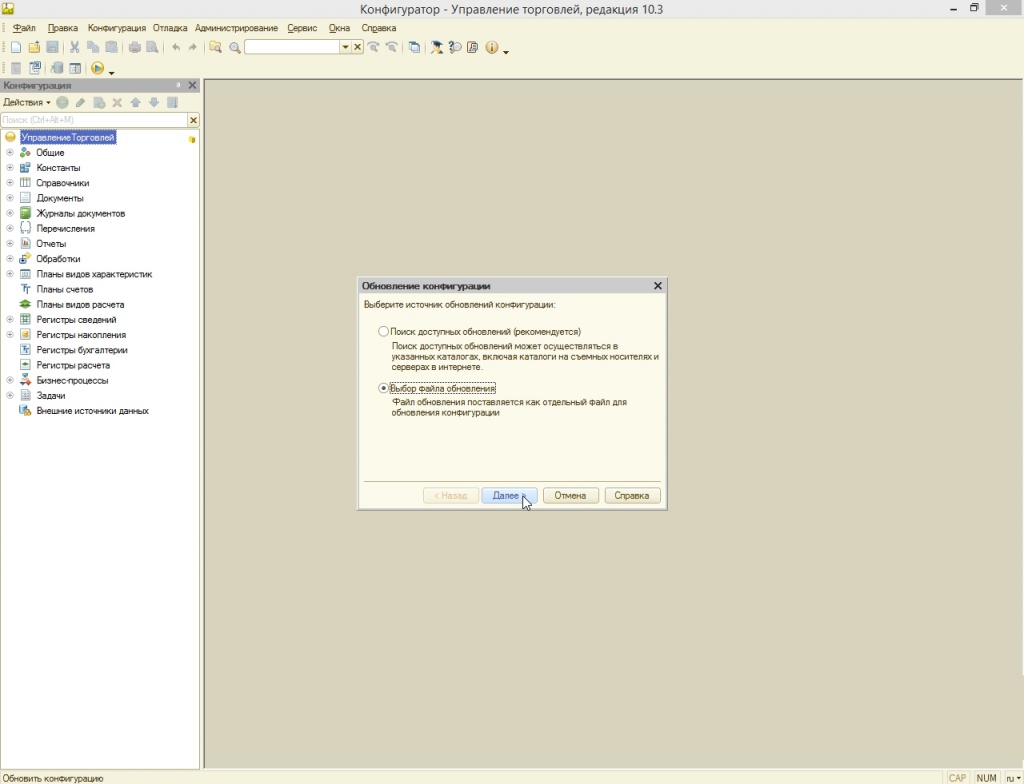
Окно со справочной информацией, инструкцией и очередностью обновлений:

Окошко выбора нового релиза:
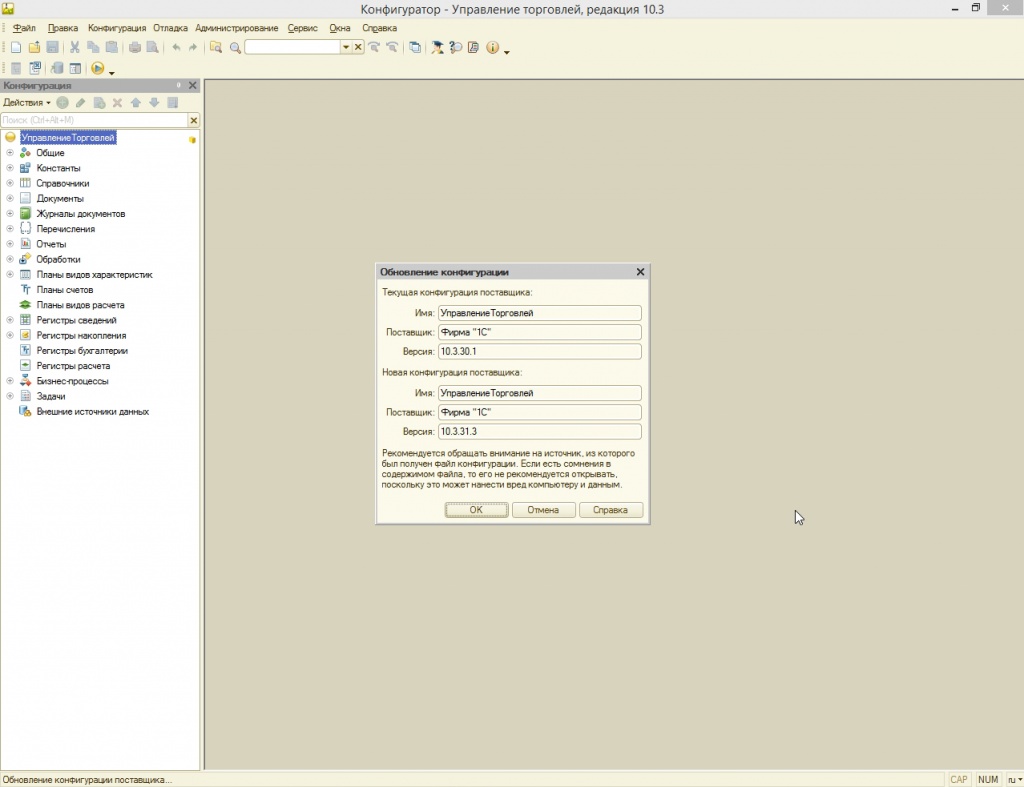
Окошко сравнения конфигураций. Слева в дереве отображается состояние имеющейся конфигурации, справа – информация по новой, типовой версии. Также выделены разделы, претерпевшие изменения. Далее необходимо выяснить, какие разделы были изменены с нашей стороны и претерпели одновременно изменения в новой конфигурации:
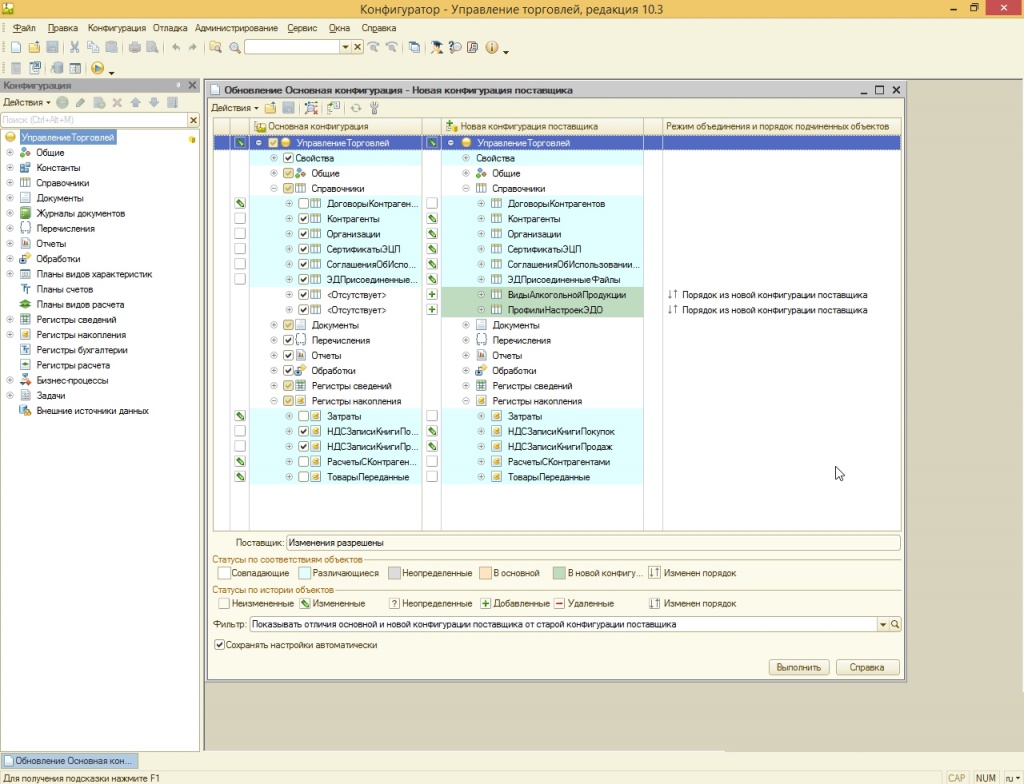
Для того, чтобы выяснить, какие типовые объекты метаданных были изменены ранее и также будут изменены при установке новой конфигурации поставщика, надо выбрать «Показать только дважды измененные свойства»:
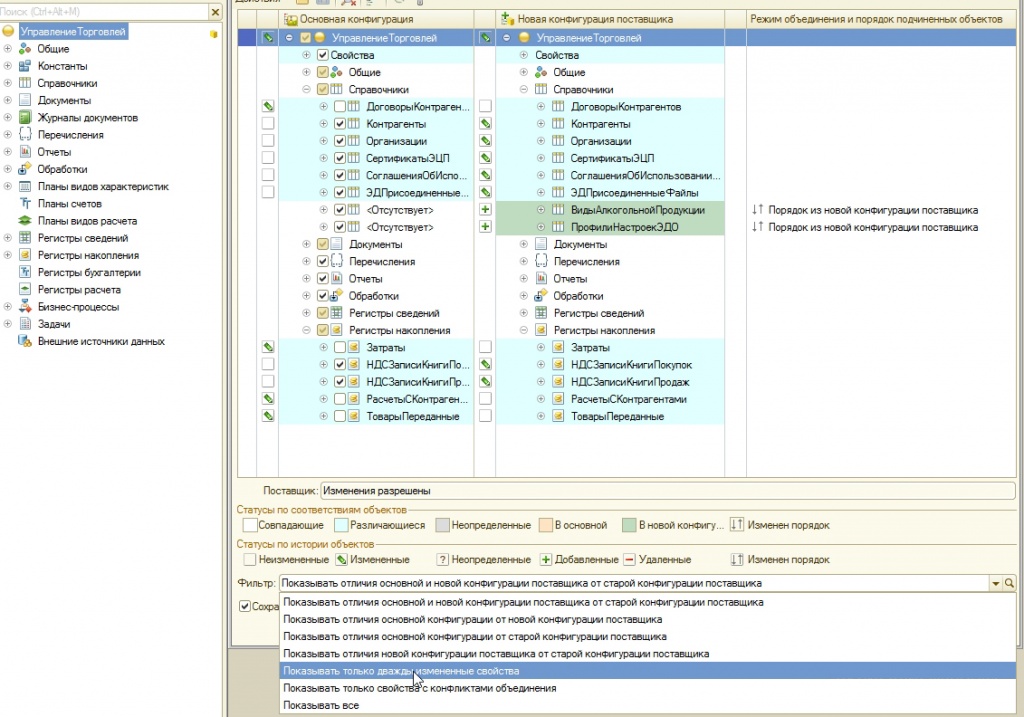
Остались только объекты, подходящие под это условие:

Раскрыв дерево метаданных, можно увидеть, какие же конкретно объекты будут изменены. Для получения подробной информации, кликом правой клавиши выбираем измененный объект:
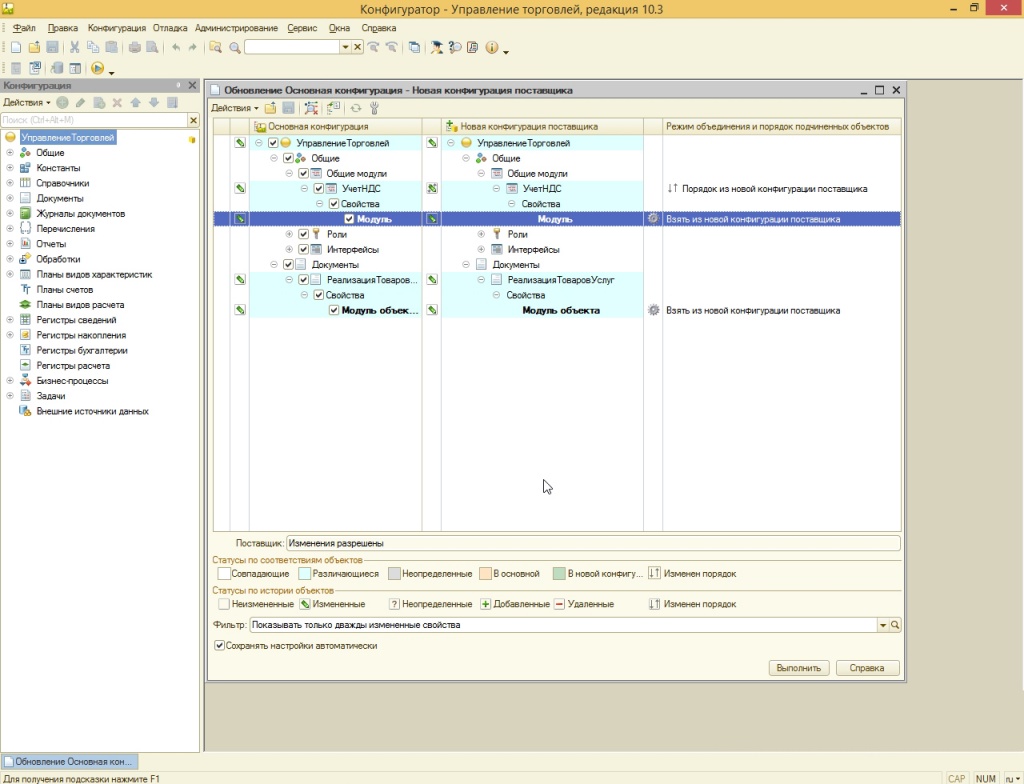
Оценить изменения на уровне кода можно с помощью «Показать различия в модулях», но поскольку их необходимо еще и запомнить, чтобы внести после установки обновлений, создаем два отчета: «Отчет о сравнении объектов основной конфигурации со старой конфигурацией поставщика» (имеющиеся доработки) и «Отчет о сравнении объектов новой конфигурации поставщика со старой конфигурацией поставщика» (обновления).*
*Давайте разберемся в терминологии:
- «Основная конфигурация» – нетиповая конфигурация, которую необходимо обновить;
- «Старая конфигурация поставщика» – типовая конфигурация, из которой устанавливались обновления в последний раз;
- «Новая конфигурация поставщика» – та, на которую обновляем сейчас.
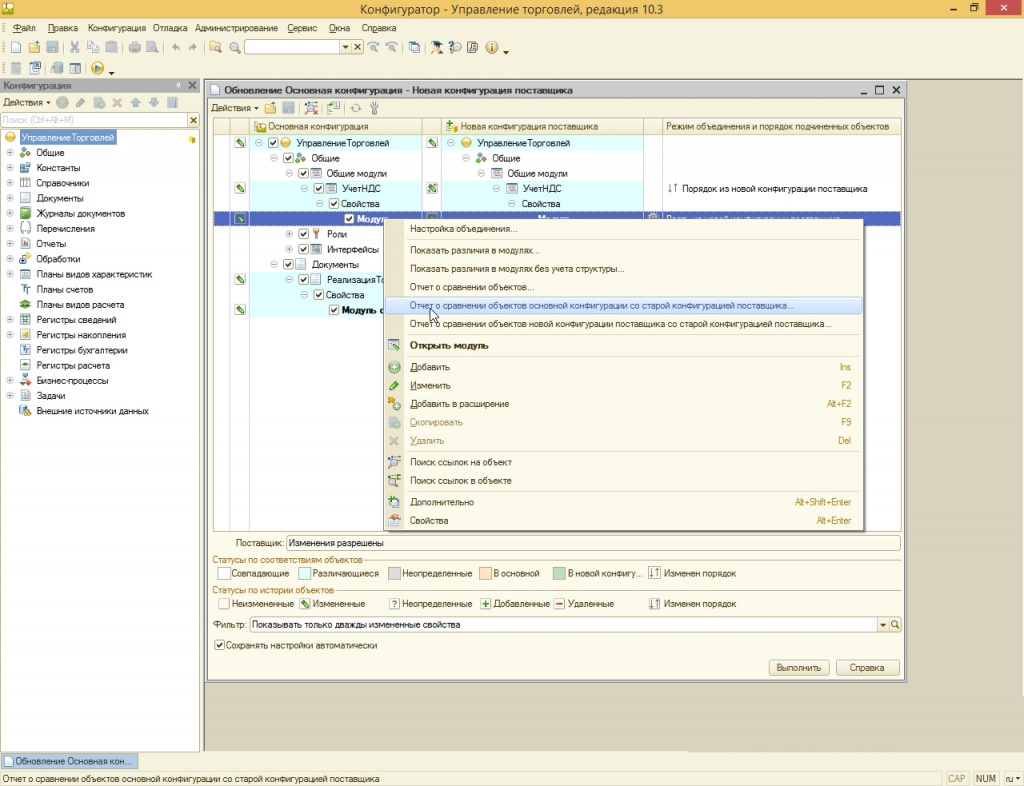
Настраиваем форму отчета и выгружаем его. Список внесенных ранее изменений зафиксирован:
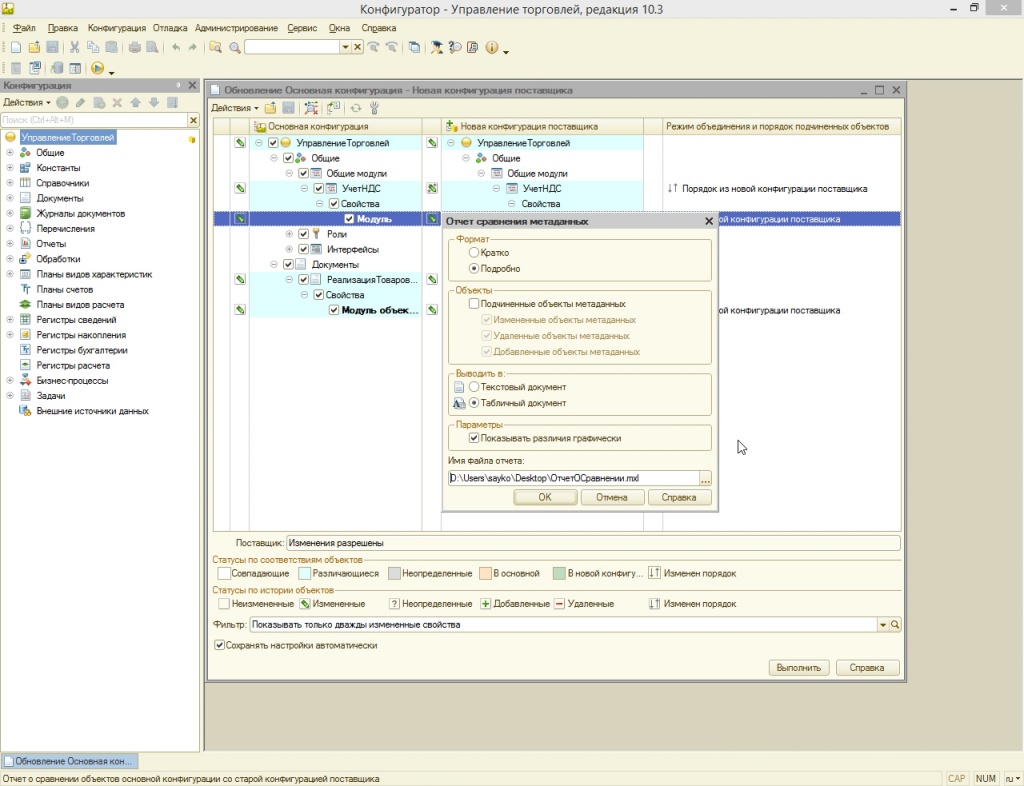
После выгрузки отчетов переходим непосредственно к обновлению и нажимаем «Выполнить». Конфигуратор предлагает правило обновление «Взять из новой конфигурации поставщика» (оно указано в третьем столбце). Это означает, что все доработки будут стерты и заменены типовыми обновленными объектами. Менять это правило на заманчивый «Режим объединения» не стоит, т.к. автоматическое объединение приведет к хаосу. Все же лучше потратить время и внести изменения вручную:
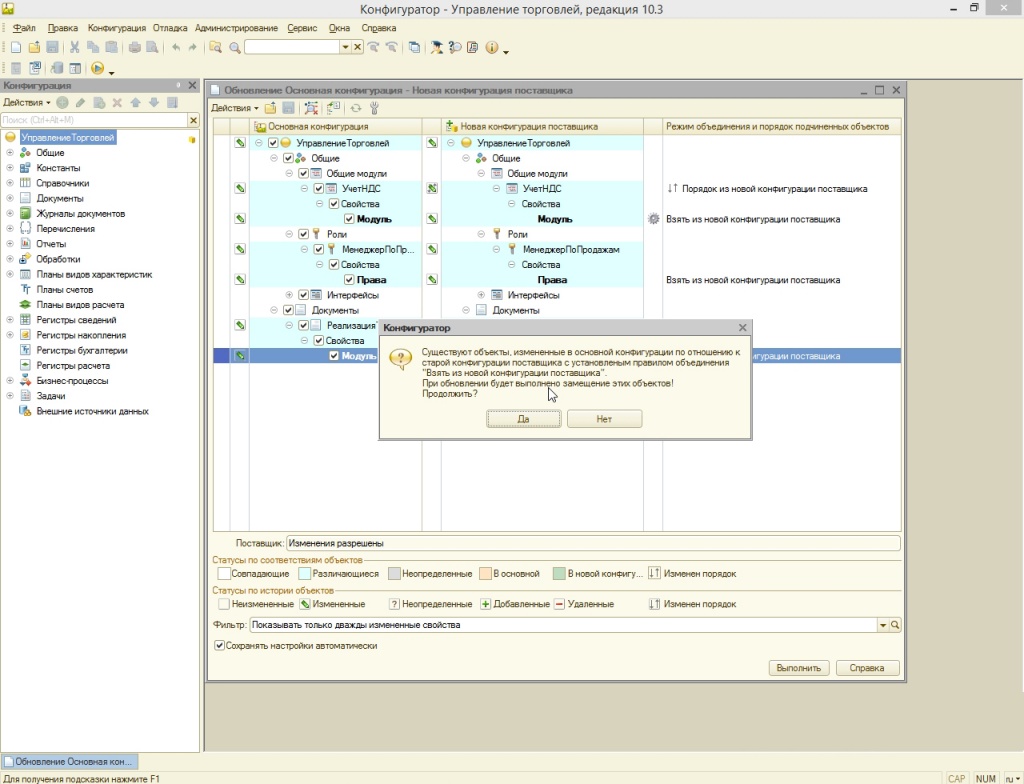
В окне с общей информацией о снятии конфигурации с поддержки, менять ничего не надо. Нажатие «ОК» приведет к объединению объектов. Далее запускаем «Предприятие» и записываем изменения, чтобы точно закончить процесс обновления:
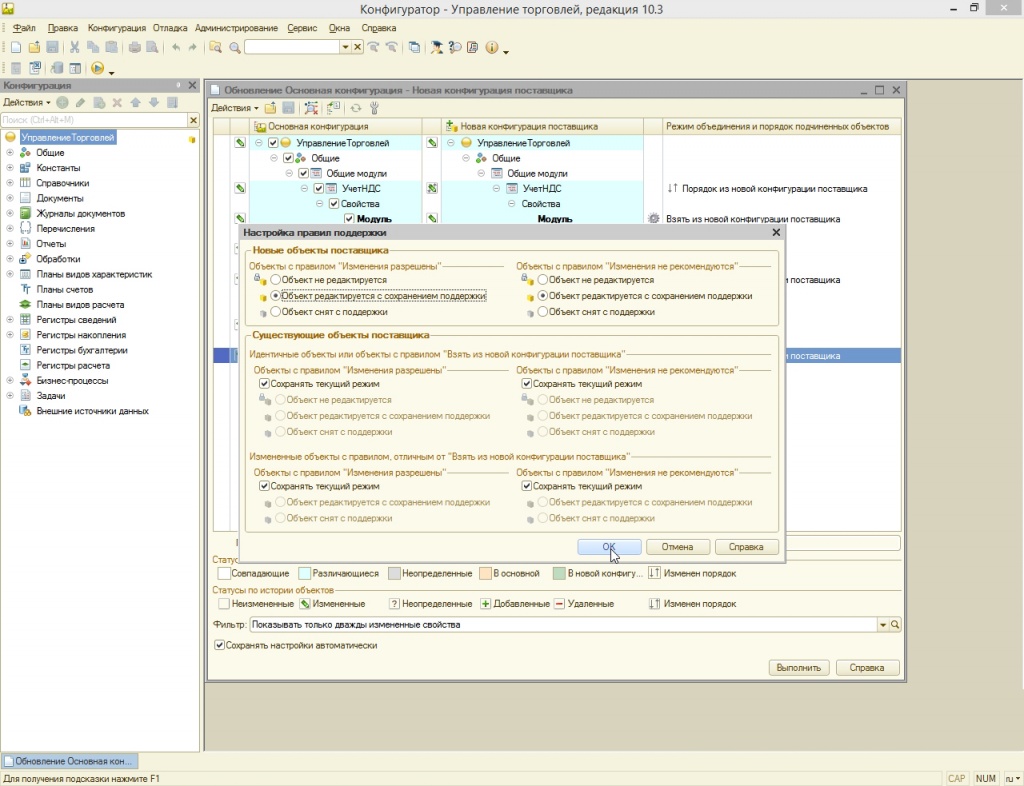
Принимаем список изменений:*
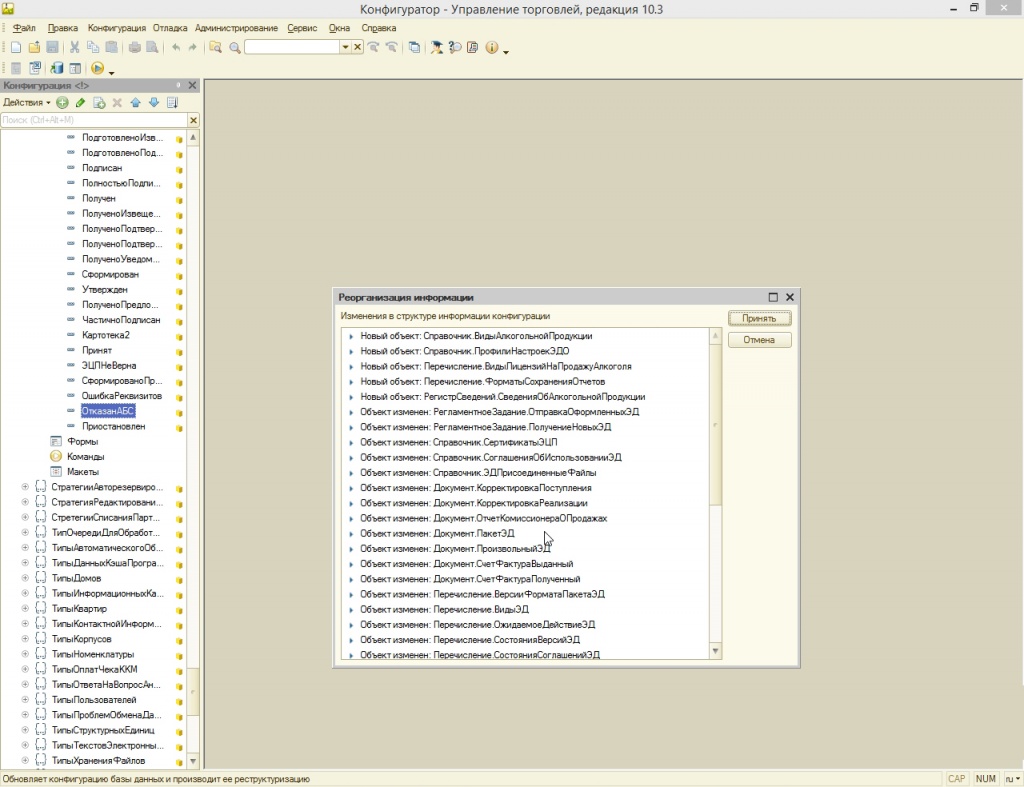
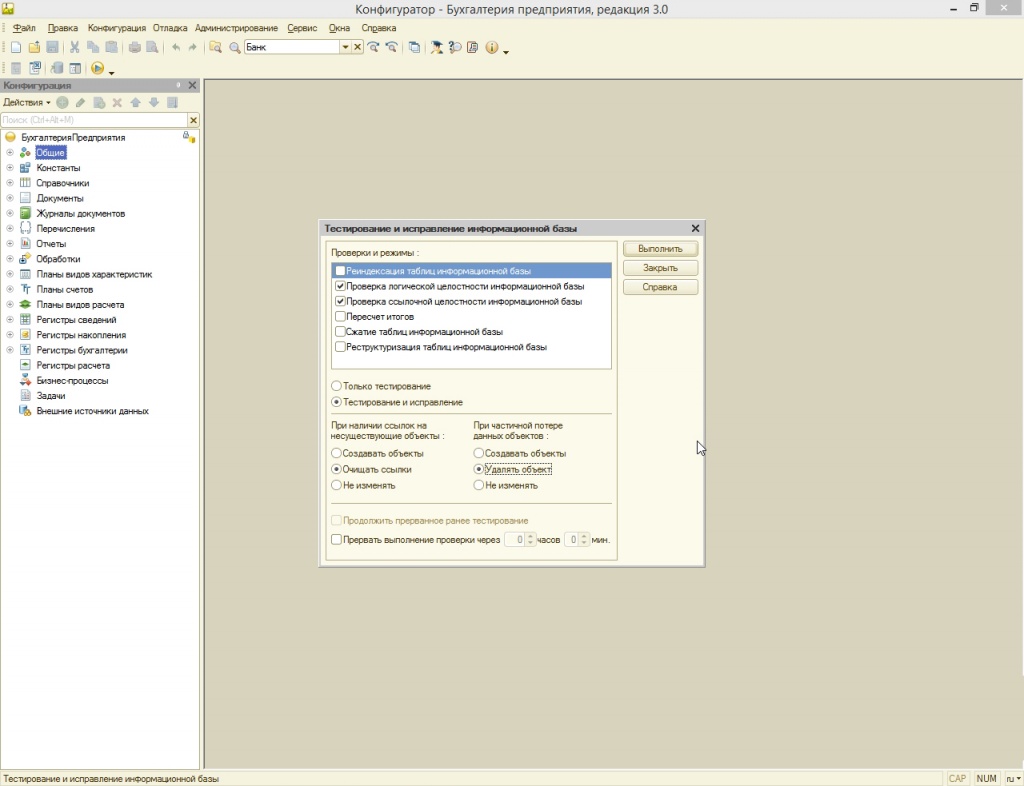
Запускаем через F5 отладку и получаем подтверждение легальности обновлений:

Список новшеств в версии:
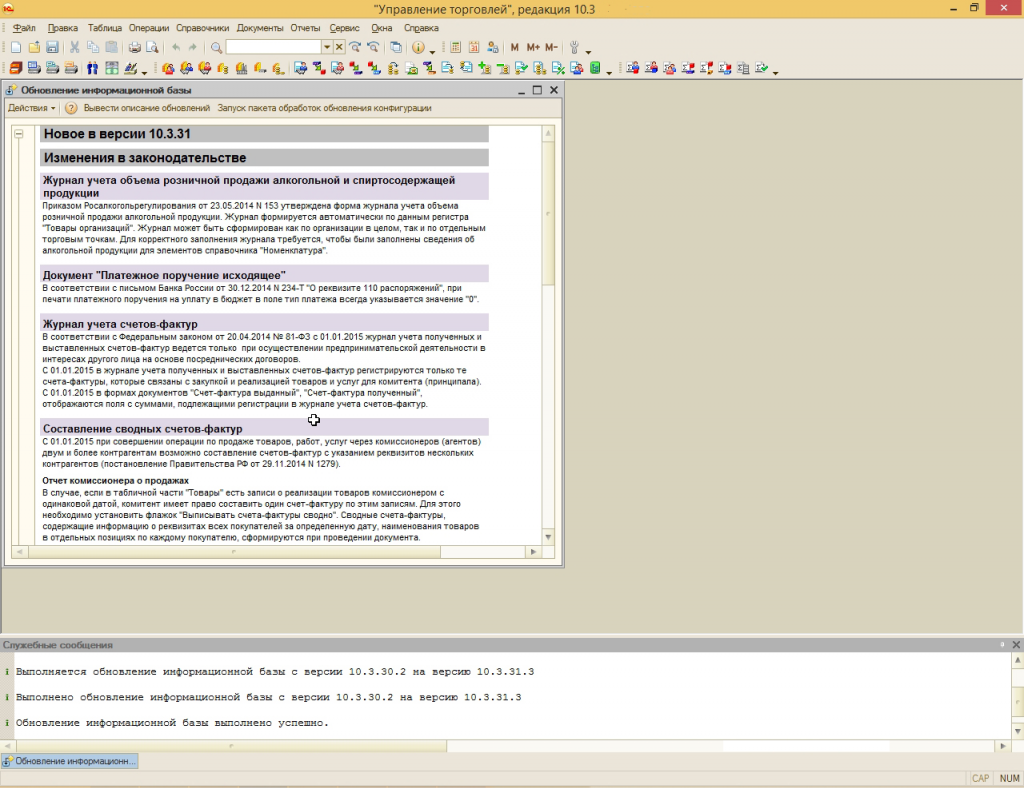
После того, как получено подтверждение, что процесс накатки обновлений полностью завершен, следует вернуться в конфигуратор, зайти в дважды измененные объекты метаданных и вручную внести зафиксированные изменения на уровне кода, пользуясь выгруженными отчетами. В заключение добавим, что после этого, необходимо проверить корректность настроек и адекватность процессов работы.
Подключите бесплатную услугу «Информирование о новостях и обновлениях 1С»
Большинство пользователей программных продуктов 1С, особенно в государственных учреждениях, для которых собственно и создан данный сайт обычно не ломают голову над вопросом "Как обновить конфигурацию 1С?". Обычно для этих целей приглашают специалиста из обслуживающей организации, либо если же в учреждении есть свой "штатный" программист то вопросами обновления конфигураций 1С занимается как правило он. Но очень часто возникает ситуация, когда денег на обслуживание сверху выделяют мало. Тогда у пользователя обычно и возникает вопрос - а не могу ли я сам (сама) обновить конфигурацию 1С?
Да, в наше время, когда требования к уровню учета растут, а законодательство постоянно меняется обновление программ приходится делать довольно часто, что связано в свою очередь с большими финансовыми затратами, особенно в том случае, если Вам приходится пользоваться услугами фирм-франчайзи 1С. Еще сложнее приходится тем, кто находится достаточно далеко от больших населенных пунктов и специалиста приходится вызывать из районного центра, а то и города, который расположен где-нибудь за что километров от вас.
Итак, вы решили обновить конфигурацию вашей рабочей базы 1С своими силами. Что для этого нужно?
Для начала, перед выполнением обновления необходимо сохранить информационную базу. Более подробно об этом расскажет статья " ". Я думаю не нужно объяснять чем чревато, если вы пропустите этот шаг и приступите непосредственно к обновлению.
После того как вы создали резервную копию вашей информационной базы приступаем к обновлению. Для удобного доступа к файлам обновлений лично я рекомендую для начала прописать путь к ним в системе 1С. Для этого нужно открыть окно со списком информационных баз и нажать "настройка". В появившемся окне в поле "Каталоги шаблонов конфигураций и обновлений" вам нужно указать путь, куда вы будете устанавливать свои обновления. Например, если вы создали на диске "С:" папку "обновления", то путь в этом случае будет "С:\обновления". После выбора пути нажимаем ОК.
Затем нам надо установить все обновления в этот каталог. Найти установочные файлы обновлений можно:
Помните : если вы хотите обновить сразу на несколько релизов, то вам нужно обновлять последовательно с релиза на релиз. То есть если релиз вашей рабочей базы (например "1С:Бухгалтерия государственного учреждения") 1.0.10.2 а вам нужно обновить на релиз 1.0.14.2 то вам нужно установить все промежуточные релизы.
После установки в режиме "Конфигуратор" идем в меню "Конфигурация - открыть конфигурацию". Тут скорее всего придется немного подождать, так как открытие конфигурации занимает время.
Теперь приступаем непосредственно к процессу обновления конфигурации 1С. Идем в меню "Конфигурация - поддержка - обновить конфигурацию". В открывшемся окне оставляем переключатель на пункте "Поиск доступных обновлений (рекомендуется)", жмем "Далее". На следующем этапе оставляем галочку на пункте "Искать в текущих каталогах шаблонов конфигураций и обновлений" и снова нажимаем "Далее".
Если все перечисленные выше пункты вы сделали правильно, то появится окно со списком шаблонов обновлений которое выглядит следующим образом:
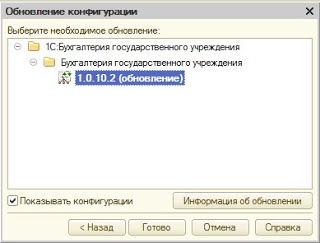
Выделяем мышью строку с цифрами обозначающими номер нового релиза (в нашем примере это 1.0.10.2) и нажимаем "Готово". Перед вами откроется окно в котором будет описан порядок обновления на данный релиз. Рекомендую ознакомиться с этой информацией, так как помимо информации о том как обновить конфигурацию там довольно часто содержится кое-какая дополнительная информация (Например для конфигурации "1С: Бухгалтерия государственного учреждения, редакция 1.0" там бывает описан порядок обновления регламентированной отчетности, порядок установки новой бюджетной классификации, порядок загрузки новых форматов обмена с казначейством и еще много нужной и полезной информации). Так же с этой информацией можно ознакомиться, открыв файл "1cv8upd.htm", который расположен в каталоге, куда вы установили файлы обновлений.
После того, как вы ознакомились (или не ознакомились) с порядком обновления, нажимаем "Продолжить обновление". Затем в окне с информацией о конфигурации поставщика нажимаем "ОК" , ждем некоторое время и на вопрос "Выполнено обновление конфигурации. Обновить конфигурацию базы данных?" отвечаем "Да" и снова немного ждем.
В появившемся окне "Реорганизация информации" нажимаем "Принять" и снова немножко ждем, когда закончится процесс реорганизации. Далее идем в меню "Конфигурация - Закрыть конфигурацию", затем закрываем конфигуратор и открываем нашу базу в режиме "1С Предприятие" (то есть в обычном рабочем режиме).
Если Вы все сделано правильно, то при открытии базы соглашаемся с тем, что обновление получили легально, а затем ждем, пока обновление закончится и выйдет информация о том, что обновилось в этом релизе.
Конечно, на первый взгляд процесс обновления конфигурации кажется сложным, особенно для простого бухгалтера, но сделав обновление самостоятельно один раз вы быстро поймете, что процесс этот совсем не сложен. Более того обновление собственными силами поможет вам неплохо сэкономить деньги на вызове специалиста, а значит выделенные средства можно будет потратить с гораздо большей пользой.
В данной статье рассказано о том, как обновить 1С версии 8.2 и о том, как именно происходит обновление стандартных конфигураций (1С:Бухгалтерия, 1С:Торговля и склад, 1C:ЗУП и др.). Рассмотрена ситуация, когда вы хотите либо самостоятельно произвести обновление, либо найти специалистов, готовых выполнить вам эту работу.
Если в вашу конфигурацию не вносилось изменений, вы можете легко обновить конфигурацию 1C самостоятельно. Первое, что вам потребуется – это шаблон обновления вашей конфигурации 1С.
Найти его можно на сайте компании 1С, если вы покупатель базовой версии или версии ПРОФ. При этом у вас должен быть регистрационный номер программы и пароль или подписка на диск ИТС. Как это сделать, и что делать в случае, если у вас нет кода и пароля рассказано в статье поиск и установка шаблона обновления 1С .
Перед обновлением 1C категорически рекомендуется сделать архивную копию базы. Самый простой способ – скопировать каталог базы в другое место жесткого диска. Найти каталог, где установлена база, можно в нижней части при старте окна 1С (см. рисунок в этой статье). Другой способ – в конфигураторе выбираете пункт меню «Администрирование»-«Выгрузить информационную базу». После чего выбираете файл на диске куда будет выгружен архивный файл с расширением.dt
Итак, запускаете 1С в режиме конфигуратора.
Нажимаете пункт меню «Конфигурация»–«Открыть конфигурацию». Если этот пункт неактивен-пропускаете этот шаг – она уже открыта. Смотрите на наличие замочка около названия конфигурации. Если его нет, то возможно в конфигурацию вносились изменения и доработки. И есть большая вероятность потери этих изменений.

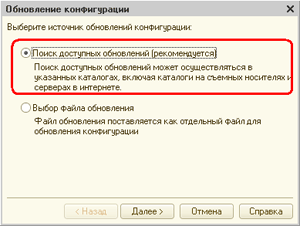
В следующем окне ничего не меняем, нажимаем кнопку далее. Через некоторое время конфигуратор возвестит нас о найденных шаблонах обновлений, подсветив возможные для обновления версии жирным шрифтом.
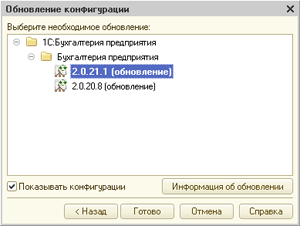
Если данного окна не появилось, либо нет подсвеченных жирным версий обновлений, значит на вашем компьютере не установлено шаблона обновления 1С для вашей версии. В этом случае еще раз внимательно перечитываем второй и третий абзац данной статьи.
Нажимаем готово, а в появившемся окне описания обновления жмем «продолжить обновление», далее опять появится промежуточное окно, последний раз сообщающее, что вы собираетесь перейти с такого-то номера релиза на такой-то. Жмем «ОК» и собственно с этого-то момента конфигуратор начинает работу по обновлению конфигурации. Время обновления может быть различным: от нескольких секунд, до часов. В нижней части окна будет отображаться прогресс этой работы. Хотя иногда конфигуратор имеет свойство надолго задумываться, ничего не отображая при этом. Не стоит этого пугаться, а следует лишь подождать. После окончания обновления конфигурации вам будет предложено обновить и вашу информационную базу. Соглашайтесь, нажимая да.
Обновлять 1С следует систематически, т.к не во всех случаях можно «перескочить» через вышедшие ранее релизы. Если вы пропустили 1с обновления, вам скорее всего потребуется обновиться с вашего релиза поочередно на все последующие.
Несмотря на то, что новая версия технологической платформы 1С – версия 8.3, уже достаточно давно вышла на рынок, многие предприятия и частные предприниматели по самым разным причинам все еще используют предыдущие версии, в частности – 8.2. Казалось бы, 8.2 – всего лишь предыдущая версия, но информацию, например, как установить обновление для 1С 8.2, последнее время найти все сложнее. Такой запрос, кстати, не совсем корректен, и вот почему: последний актуальный релиз платформы 8.2 вышел в начале 2013 года, как видно на скриншоте с официального сайта поддержки пользователей 1С.
А последние версии старых редакций 1С Бухгалтерия вообще работают только на платформе 8.3, а обновления для 1С 8.2 не доступны.
Поэтому рассказывать, как обновить платформу 8.2 нет никакого смысла (В силу отсутствия обновлений), а пользователи, как правило, имеют в виду именно процесс обновления конфигураций на платформе 1С 8.2 таких, как Бухгалтерия, Зарплата, Управление торговлей и т.д.
Поэтому в данной статье мы рассмотрим обновление базы данных 1С на платформе 8.3 на примере конфигурации Бухгалтерия предприятия редакции 2.0. Редакция считается старой, но все еще находится на поддержке фирмы 1С в силу достаточно большого числа пользователей.
Итак, в первую очередь, для обновления конфигурации нам нужно понять, какой релиз конфигурации у нас установлен. Для этого нам необходимо запустить конфигурацию в любом режиме и в главном меню выбрать*:

*Или нажать кнопку «i» в верхней правой части экрана.
Мы увидим окно с информацией о конфигурации:

В верхней части окна мы видим версию платформы 1С, на которой запущена наша конфигурация. Под ней – информация о конфигурации (название, редакция, номер релиза). Именно релиз конфигурации (указан в скобках) нам и нужен. Дело в том, что каждое обновление конфигурации 1С предназначено для определенных релизов.
Далее нам необходимо понять на какой релиз мы можем обновить конфигурацию. Для этого заходим на сайт поддержки пользователей 1С (users.v8.1c.ru). У нас должен быть логин и пароль для сайта. Если нет, то в форме ввода логина и пароля присутствует кнопка «Регистрация нового пользователя».
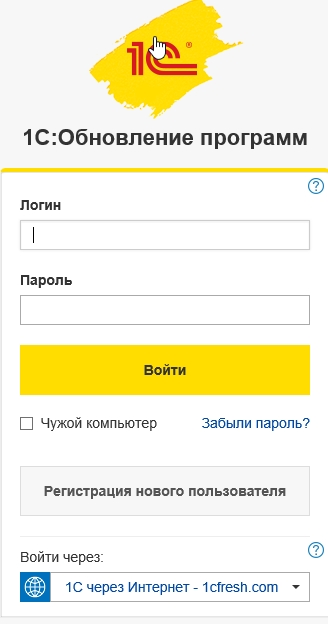
Далее заходим в раздел 1С: Обновление программ – Скачать обновления программ – Типовые конфигурации 1С Для России – Бухгалтерия предприятия, редакция 2.0. Мы увидим список релизов конфигураций, доступных для скачивания.

Как мы помним, у нас Бухгалтерия предприятия релиза 2.0.66.29. В колонке «Обновление версии» мы видим релизы конфигурации, на которые можно установить обновление. Нам повезло. Последний на данный момент релиз конфигурации подходит для обновления с нашего релиза. Это значит, что мы можем обновиться сразу на него, минуя промежуточные версии.
Выбираем нужный релиз и нажимаем на него. На следующей странице мы видим список доступных для скачивания материалов. Нас интересует пункт «Дистрибутив обновления».
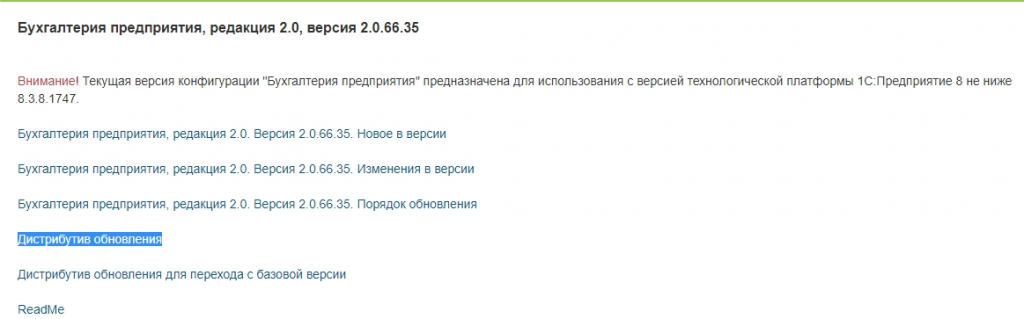

Нас интересует файл Setup.exe. Запускаем его двойным нажатием и попадаем в программу установки конфигурации.

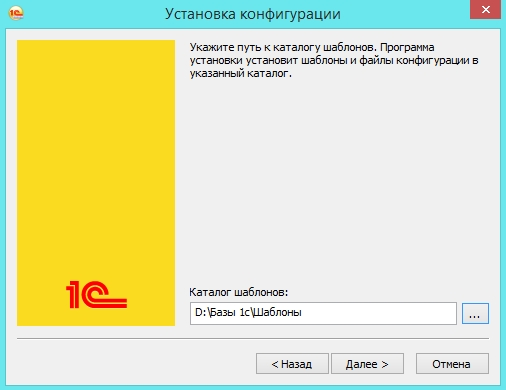
В следующем окне нам предложат выбрать место установки шаблонов конфигурации. Вы можете выбрать его на свое усмотрение. Главное не забудьте, куда вы установите шаблоны.
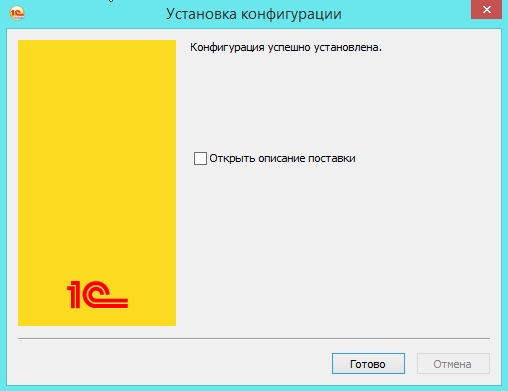
Шаблон для обновления установлен, и мы заходим в нашу базу. Запускать ее надо в режиме конфигуратора.
Зайдя в базу данных в режиме конфигуратора, мы первым делом должны выгрузить базу данных. Это необходимо сделать для того, чтобы в случае ошибок, когда происходит обновление, перебоев с электричеством или в других нештатных ситуациях, мы могли восстановить базу данных из архива.
Для этого в главном меню выбираем пункт «Администрирование» - «Выгрузить информационную базу».
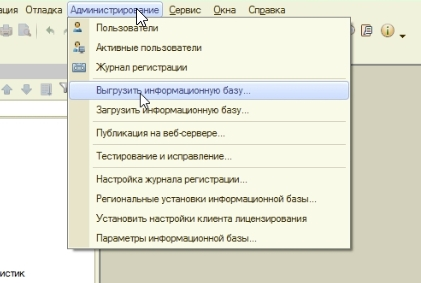
Программа попросит указать путь для выгрузки. Указываем путь*, после чего начинается процесс выгрузки. Он может занимать, в зависимости от мощности компьютера и размера БД, от минуты, до 7 – 10 минут. О том, что в данный момент идет выгрузка БД, сигнализирует надпись в левом нижнем углу:
После окончания выгрузки появится окно:
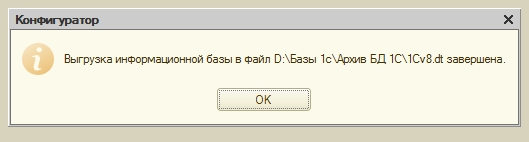
Как видим, и в процессе выгрузки, и в сообщении о ее завершении отображается путь, который мы указали. Надо учесть один нюанс: в процессе выгрузки, как и в процессе обновления, в БД кроме нас никого не должно находиться.
Приготовления закончены, а значит можно начать непосредственно обновление конфигурации БД. Переходим в главном меню. Нас интересует подменю «Конфигурация»-«Открыть конфигурацию». У нас открывается окно конфигурации следующего вида:
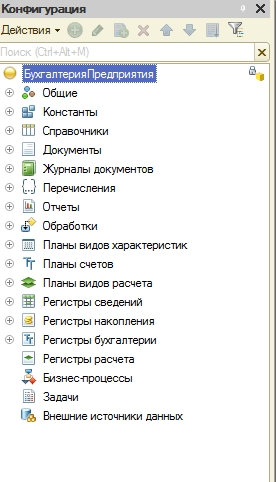
Опять заходим в меню «Конфигурация» - «Поддержка» - «обновить конфигурацию».

Программа предложит найти шаблон для обновления или указать его расположение вручную.*
*По сути, они ничем не отличаются, но поиск обновлений может занять какое-то время, в зависимости от объема жесткого диска, на который мы установили шаблон. Поэтому мы укажем путь к шаблонам вручную.

Указываем «Выбор файла обновления» и жмем «Далее».
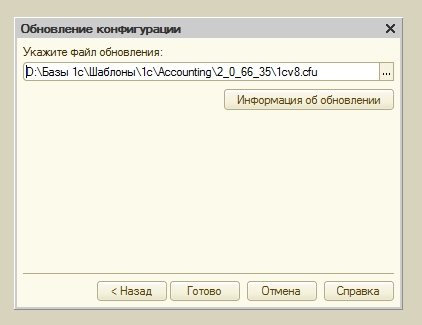
Программа предложит указать путь к файлу, содержащему обновление. Указываем путь к папке, куда установили шаблон, и в папке с шаблоном выбираем файл «1cv8.cfu». Жмем «Далее».
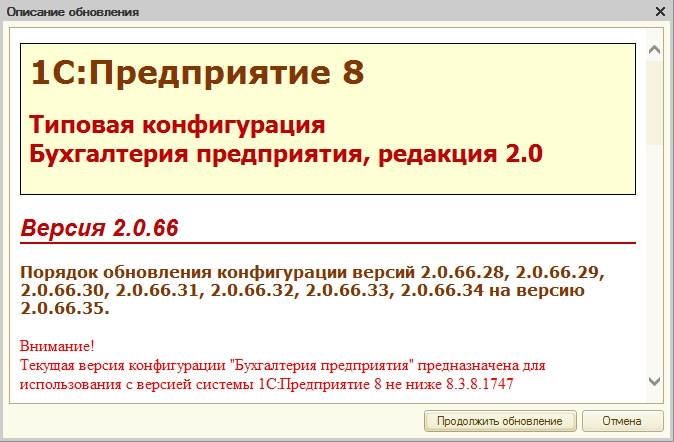
Последующее окно будет содержать общую информацию об обновлении. Ознакомившись, в случае необходимости, переходим к «Продолжить обновление».
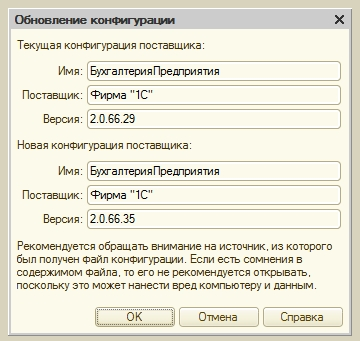
Программа предоставит краткую информацию о том, какая конфигурация обновляется, с какого релиза и на какой. Нажимаем «ОК».
В процессе обновления в нижнем левом углу несколько раз появится процентная строка, отображающая прохождение определенных этапов обновления.
Ждем до появления следующего окна:
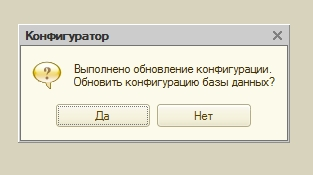
Нажимаем «Да» (иначе, зачем бы мы вообще затевали обновление?).
Программа покажет окно реорганизации информации. В нем отображена информация об изменении/добавлении объектов метаданных в процессе обновления.

Ждем появления в нижнем левом углу надписи:
Она означает, что обновление в режиме конфигуратора завершено. До появления этой надписи любые манипуляции с БД, помимо описанных выше, будут невозможны.
Обновление завершено, и мы переходим к запуску БД в режиме предприятия. Данное действие можно произвести непосредственно из конфигуратора нажатием клавиши F5 или кнопки в верхнем левом углу:
В режиме предприятия первым делом выпадет окно:

Выбираем «Я подтверждаю легальность получения обновления в соответствии с вышеизложенными условиями» (в противном случае обновление не будет завершено и программа закроется) и жмем «Продолжить».
Ждем, пока внизу окна служебных сообщений появится надпись «Обновление информационной базы выполнено успешно». Это и будет означать успешное окончание процесса. Программа выдаст окно со списком изменений, которое можно изучить или сразу закрыть.

Мы закончили и можем приступать к работе в обновленной базе данных версии 8.2.
Подключите бесплатную услугу «Информирование о новостях и обновлениях 1С»
