Подключается серверу тим спик 3
Общаться с друзьями удобнее всего с помощью специальных приложений и программ для компьютера, особенно если общение происходит во время совместной игры. Программа Teamspeak 3 является оптимальным решением, так как потребляет небольшое количество оперативной памяти и не нагружает систему. В игре не появится сбоев или лагов от того, что запущен Teamspeak, как, например, при включенном Скайпе. Программа действует таким способом: один из ваших друзей или вы запускаете сервер, к которому потом подключаются все игроки. Для запуска сервера и подключения к нему нужны разные клиенты. Подробнее об общении в Teamspeak 3 вы узнаете в данной статье.
Установка Teamspeak 3 и запуск сервера
Чтобы создать сервер, вам нужно скачать Teamspeak 3 server, а чтобы подключиться к нему — Teamspeak 3 client.
- Скачайте Teamspeak 3 сервер по ссылке http://www.softportal.com , выбрав вашу разрядность системы.
- Как только архив сохранится на ваш компьютер, откройте его и дважды нажмите на файл ts3server.exe, разрешите доступ к сети.

- Программа автоматически сгенерирует имя, пароль и одноразовый ключ доступа к серверу. Если вы введете его, то станете администратором. Вы можете банить собеседников, приглашать их в беседу, выключать их звук.
- Сохраните все три параметра в надежном месте, например, в блокноте.

- Теперь посмотрите в трей компьютера и убедитесь, что сервер запущен. Там должна появиться иконка TeamSpeak 3 Server.
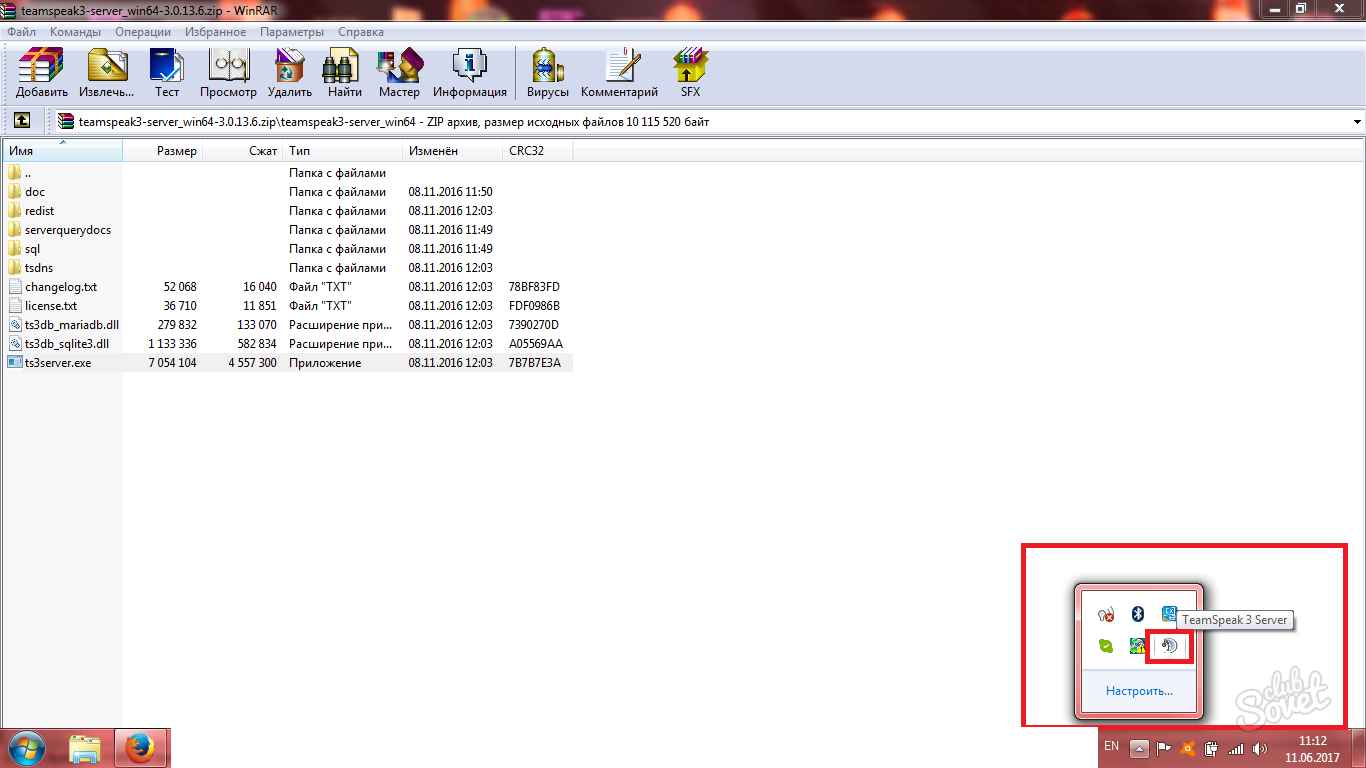
- Теперь скачайте клиент. Вы можете сделать это на том же сайте, а можете обратиться к официальному фан сообществу по ссылке http://teamspeak-ru . Выберите вашу операционную систему в списке справа.
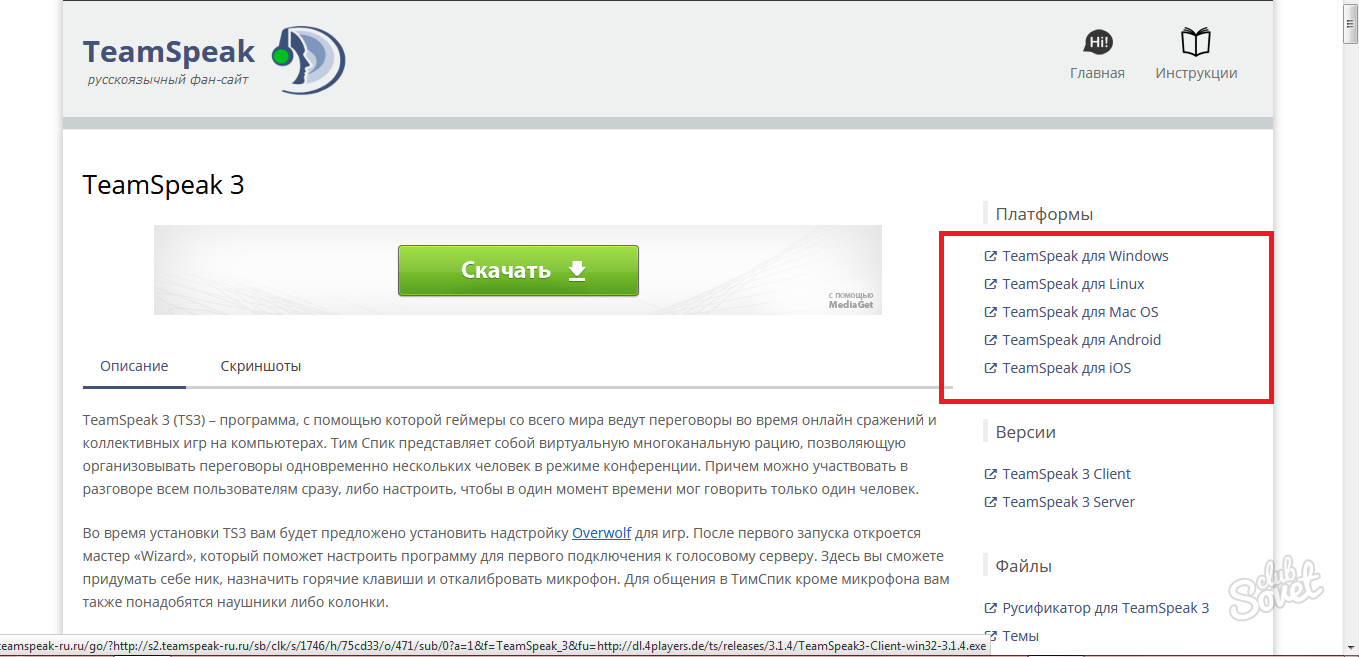
- Листайте страницу вниз, здесь вам предстоит выбрать разрядность системы и скачать TeamSpeak 3 Client.
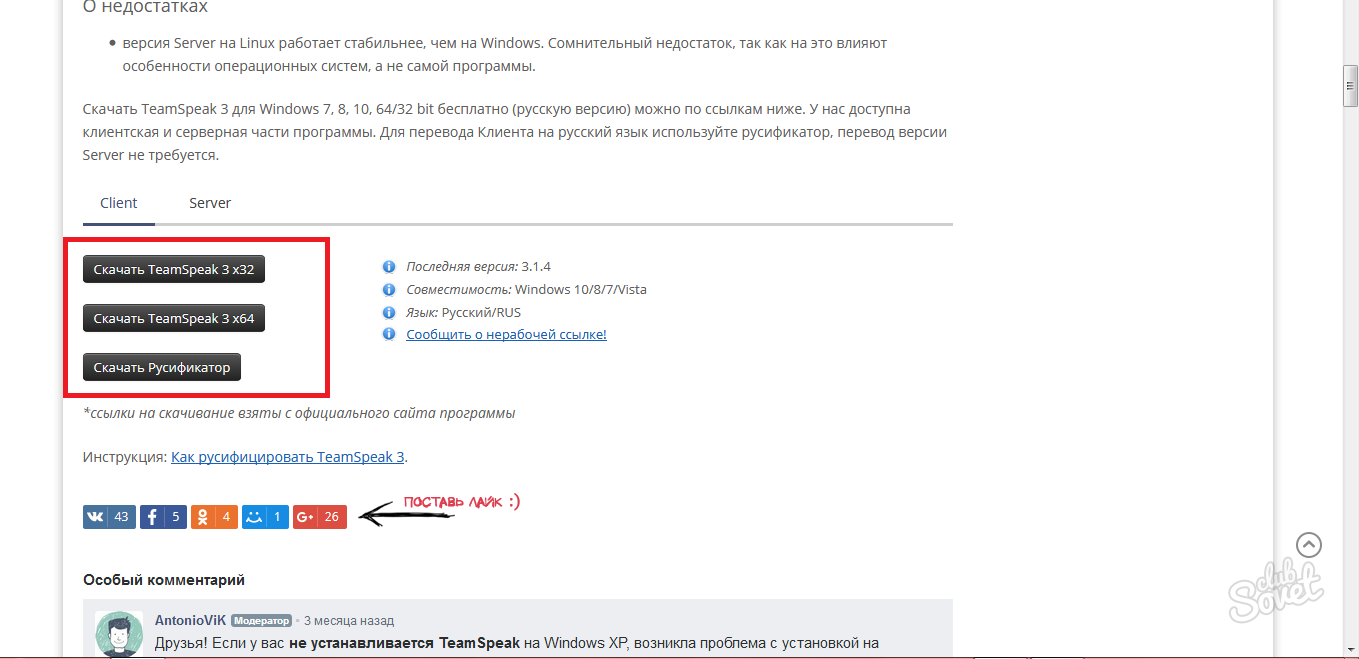
- Дважды нажмите по файлу ts3client.exe в архиве.
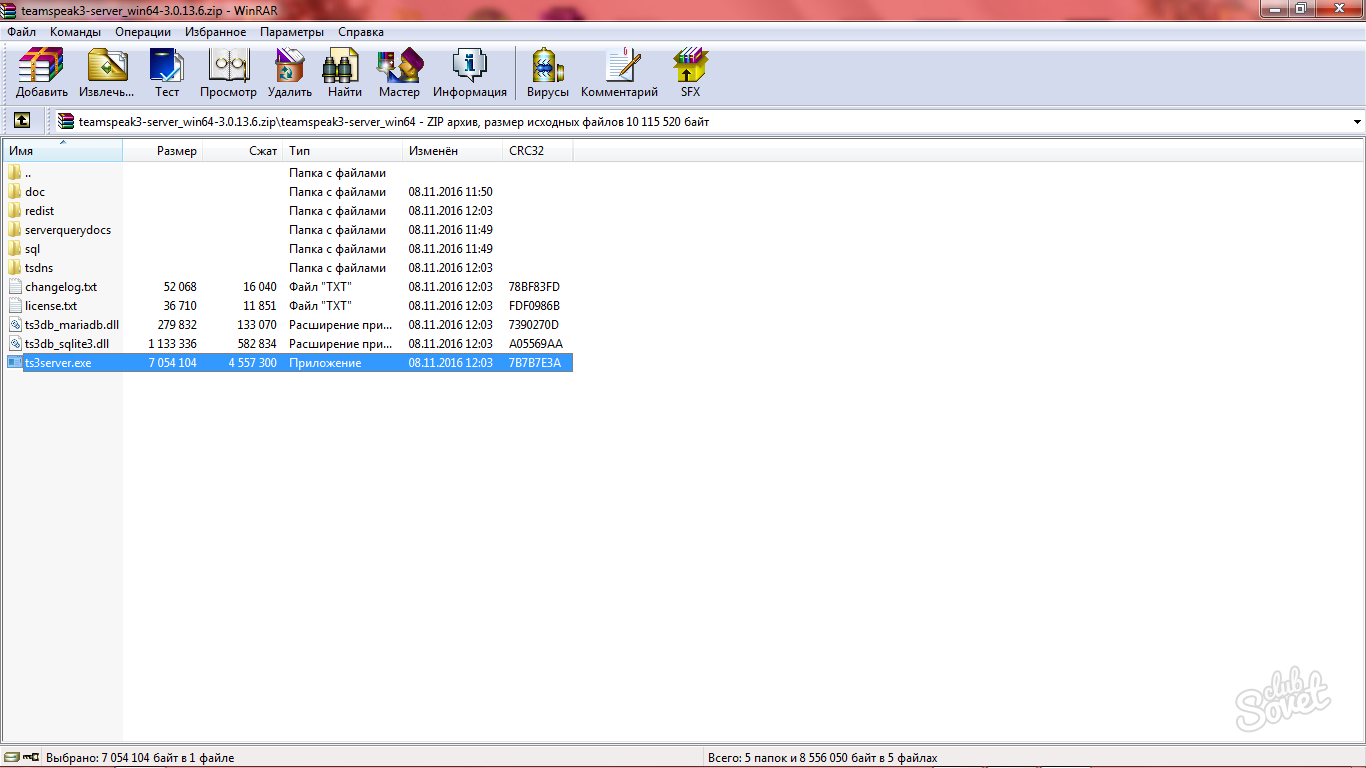
- Установка программы проста и пройдет достаточно быстро. Вам нужно согласиться с лицензионным соглашением, указать директорию установки, выбрать аудиторию, которая может пользоваться TeamSpeak 3 на вашем компьютере.
- Теперь вы готовы подключаться к серверам и общаться с друзьями.
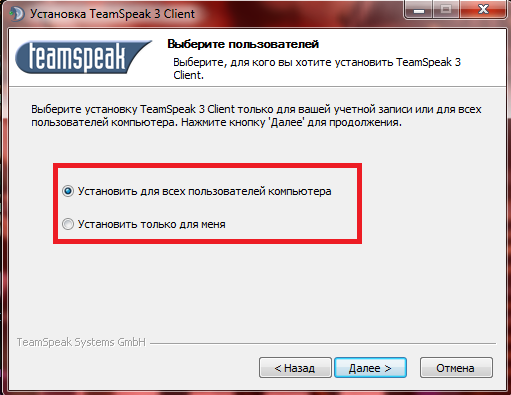
Как зарегистрироваться и подключиться к серверу в TeamSpeak 3
- При первом же открытии клиента, программа предложит вам создать свою учетную запись или войти в уже существующую. Также вы можете продолжить без входа, однако тогда вы не сможете синхронизировать свои данные на разных компьютерах и устройствах.
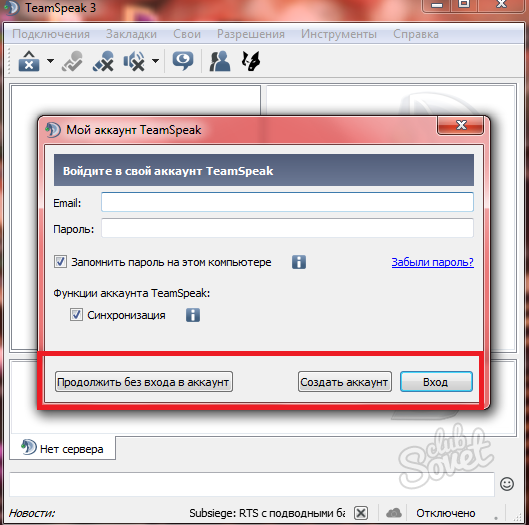
- Создавать аккаунт в TeamSpeak 3 быстро, вам понадобится лишь электронная почта, имя и пароль.
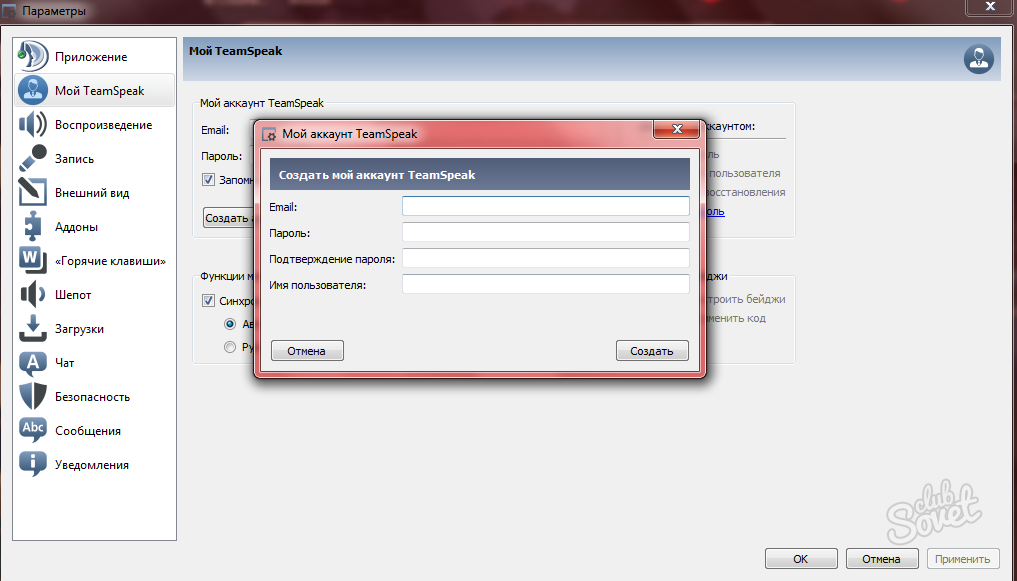
- На вашу почту придет письмо с подтверждением, вам нужно пройти по ссылке, и на этом активация закончится.

- Вот и всё. Вы вошли в свою учетную запись. Теперь нужно подключиться к серверу: своему или друга.
- Нажмите на вкладку «Подключения», а затем «Подключиться».
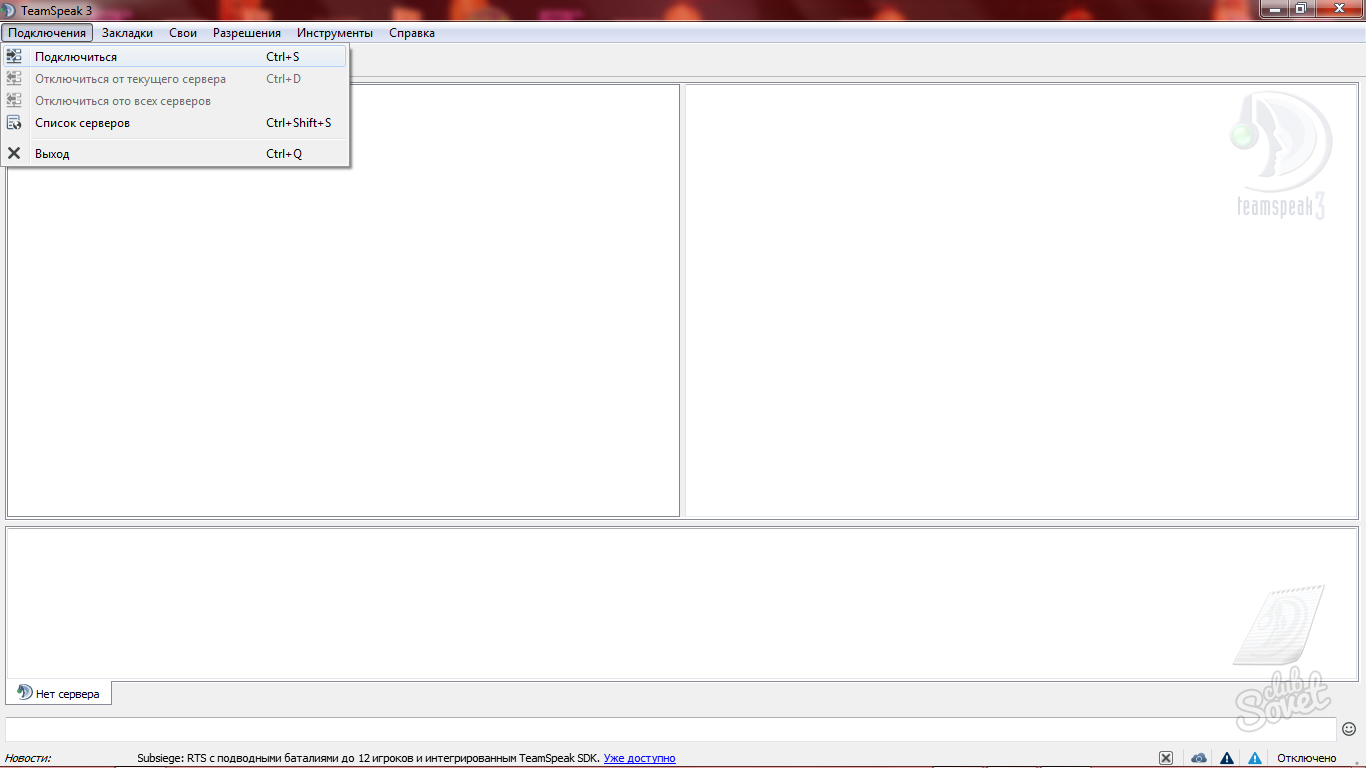
- Вам нужно открыть блокнот, в котором вы сохранили данные из TeamSpeak 3 Server. Перенесите их в точности в данное окно, затем разверните его, нажав на кнопку «Больше», и введите одноразовый пароль.
- Вы окажетесь на сервере вместе со своими друзьями, если сервер не ваш, то вам не потребуется одноразовый пароль владельца.
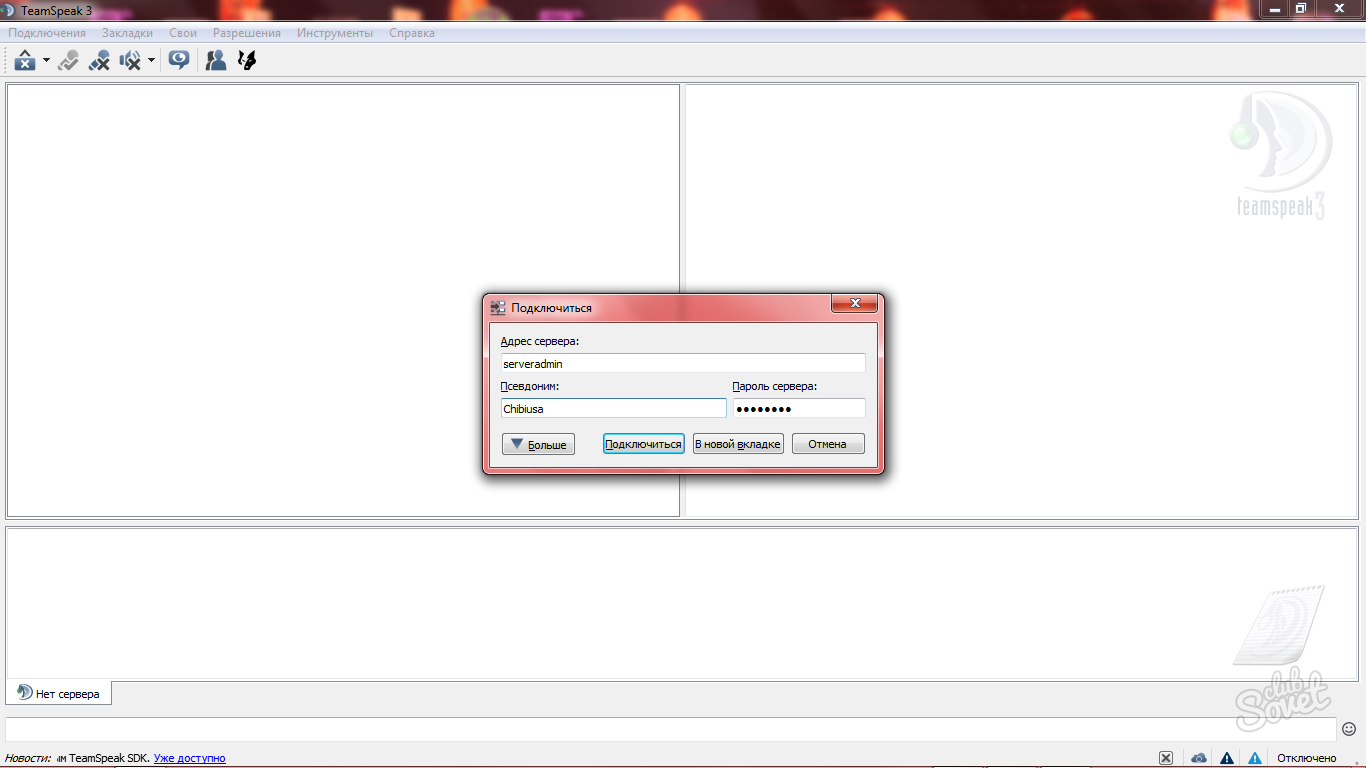
Возможности TeamSpeak 3 при общении
- Теперь вам доступны функции программы прямо во время звонка. Посмотрите в шапку программы и вы обнаружите множество иконок. Здесь можно выключать звук, микрофон, создавать группы.
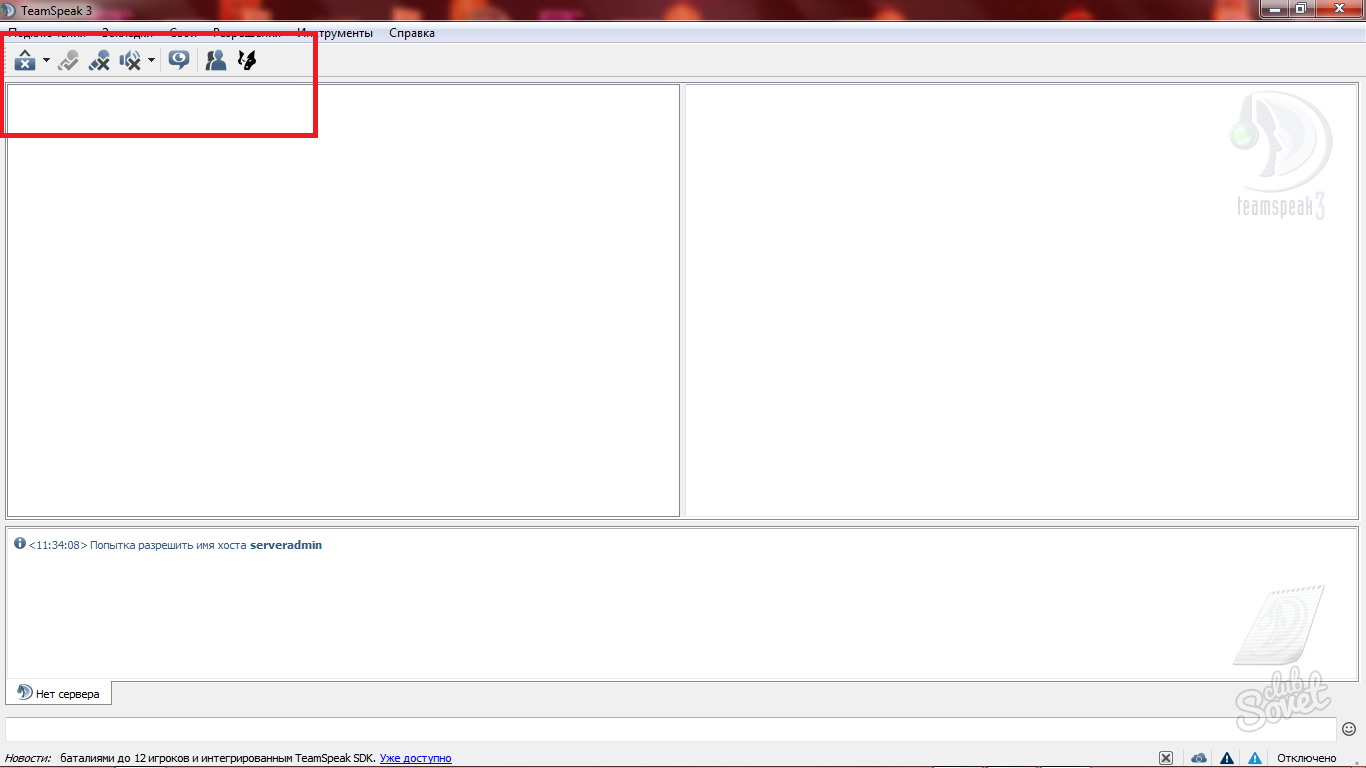
- А в поле «инструменты» вы сможете создавать листы контактов и управлять ими. Также через TeamSpeak 3 можно передавать файлы и смотреть журнал. Данная программа может стать достойной заменой вашему привычному мессенджеру, так как имеет версию для Android и iOS.

В этой инструкции мы покажем вам как пользоваться TeamSpeak 3 Client на Windows. Все скриншоты здесь сделаны на Windows 10, но на других версиях ОС программа выглядит также.
При первом запуске TeamSpeak (сразу после установки) вы увидите несколько слайдов, на которых изображены основные возможности клиента. После того, как посмотрите их, нажмите «Continue ».
Перед вами откроется окно, с предложением ввести логин и пароль. Если у вас их нет, нажмите на кнопку «Создать аккаунт » или на «Продолжить без входа в аккаунт », если хотите это сделать позже.
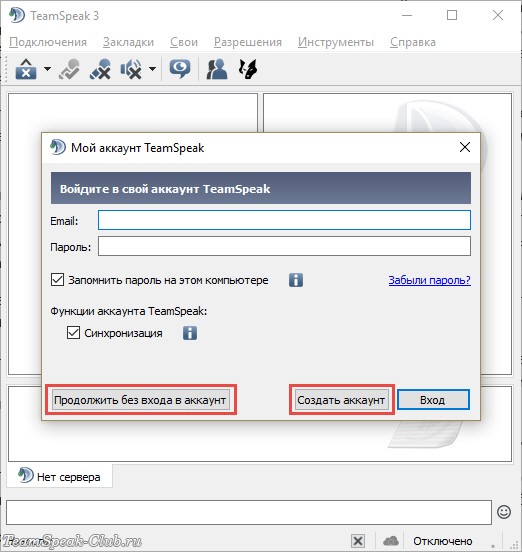
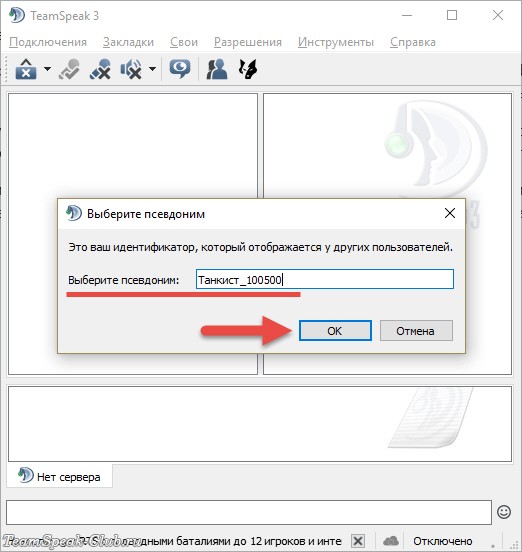
Наконец-то все приготовления закончены и TeamSpeak запущен! Посмотрите на окно программы. Вверху находится меню, в котором можно активировать разные команды и менять настройки клиента.

Чуть ниже панель инструментов. Там находятся кнопки для быстрого доступа к основным опциям. Например, здесь есть значки отключения колонок и микрофона, быстрый доступ к контактам, смена вашего статуса и т.д.
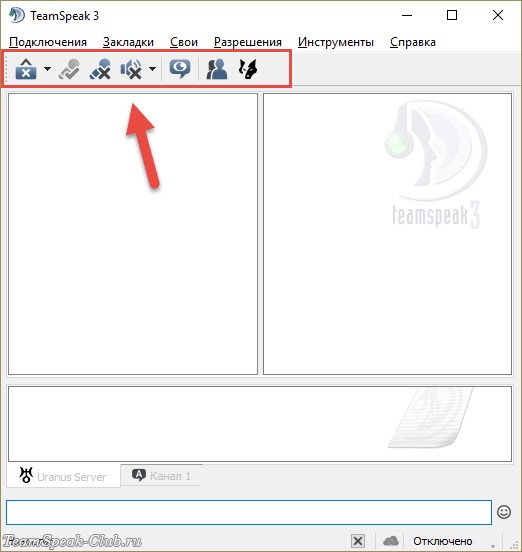
Ниже в окнах отображается информация о сервере и каналах и о действиях пользователей на них. Давайте выполним тестовое подключение к какому-нибудь серверу.

Если вы знаете адрес сервера (ну, например, состоите в какой-нибудь игровой гильдии, на форуме которой выложен этот адрес), нажмите CTRL + S , либо зайдите через верхнее меню «Подключения » - «Подключиться », введите его, и нажмите «ОК ».
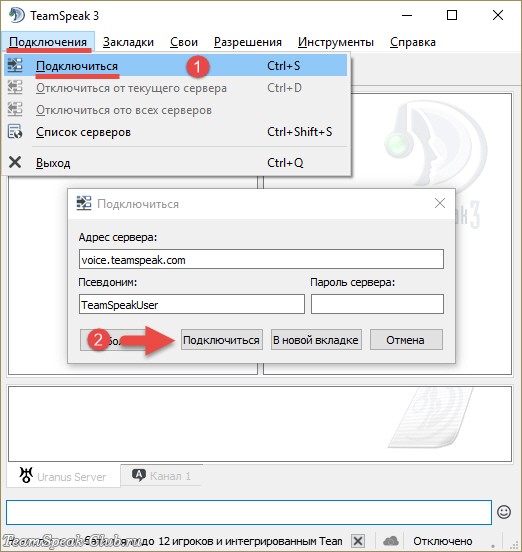
Или же откройте список всех серверов через меню TeamSpeak (для этого нажмите CTRL + SHIFT + S или зайдите через меню в «Подключения » - «Список серверов ») и подключитесь там к любому.

После подключения вы попадаете на какой-нибудь канал. Как правило - это гостевая комната. Вы новичок на сервере и пока не имеете каких-то особенных привилегий. В правом окошке можно посмотреть информацию о себе - ник, версию клиента, сколько времени вы на сервере, в какой группе находитесь и на каком канале. Когда выберите мышкой другого пользователя или канал на сервере - то в окне уже будет информацию о том, кого вы выбрали.

В левом окошке находится список каналов сервера. Самые интересные из них конечно же закрыты паролем, чтобы никто посторонний не смог подключиться и подслушать разговоры.
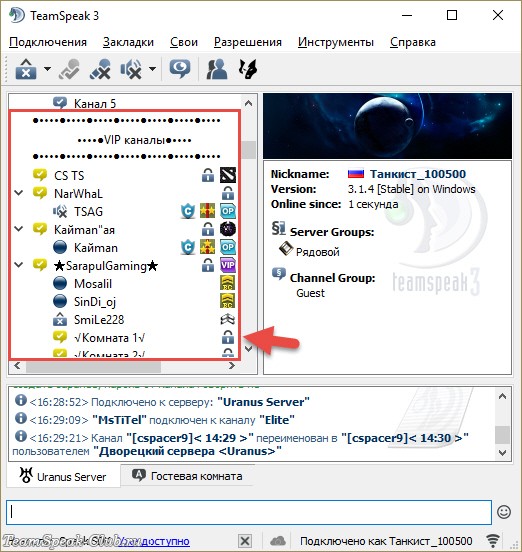
Где взять пароль? У человека, который создал канал. К примеру, вы состоите в какой-то гильдии в онлайн-игре. Ее админ (главнокомандующий, царь или как его там) создает канал на сервере игры и зовет всех своих, сообщая им пароль от канала - мол, подключайтесь, обсудим состояние дел в королевстве, и так далее. Или же ваши друзья могут создать канал, чтобы переговариваться там между собой, когда вечером будут играть в «контру». И говорят вам, «На пароль, Ромка, подключайся к нашему каналу». Ну вы поняли.
Но также на сервере часто бывают и общедоступные каналы, к которым можно подключаться без пароля. Нужно дважды кликнуть на таком канале левой кнопкой мыши или кликнуть правой кнопкой мыши и выбрать «Переключиться ».
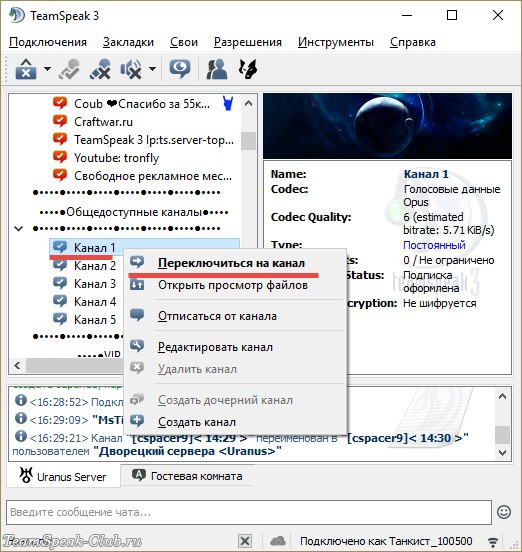
Конечно же, там, где нет отсева «левых» пользователей, интересных участников меньше, так как по сути - это базар, на который может зайти кто угодно и сказать, что вздумается.
Еще вы можете создать свой канал, защитить его паролем и пригласить друзей подключиться - это уже интересней! Подробнее о создании каналов в TeamSpeak .
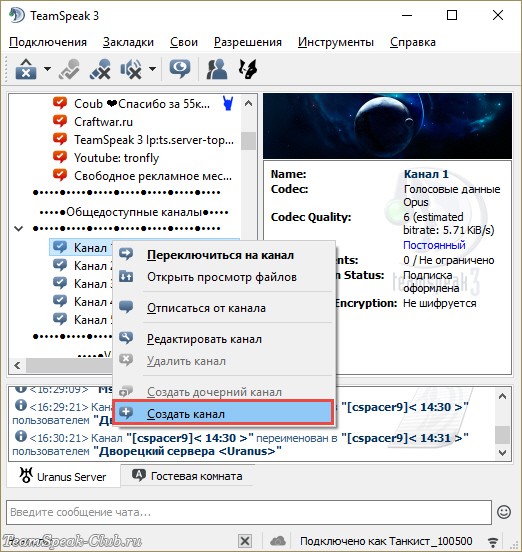

Если на канале с вами есть другие пользователи, скажите что-нибудь в микрофон, чтобы вас услышали. Связь активируется от вашего голоса. Также в настройках ТС можно выбрать активацию микрофона нажатием кнопки.
В нижнем части TeamSpeak 3 есть окно чата, в котором можно писать сообщения друзьям. Поддерживаются смайлики.
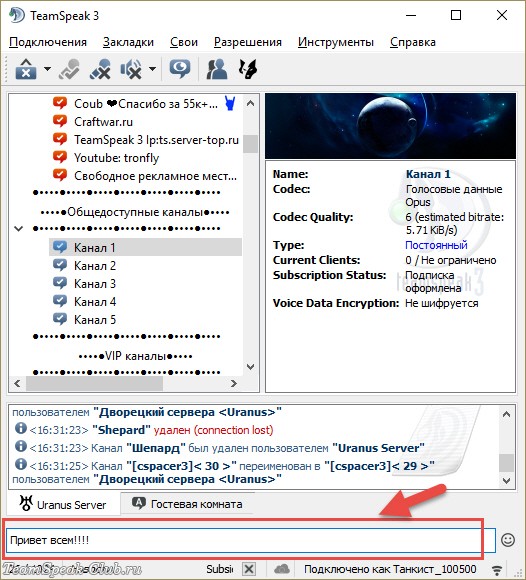
Чтобы не терять друзей, их можно добавлять в свой список контактов.
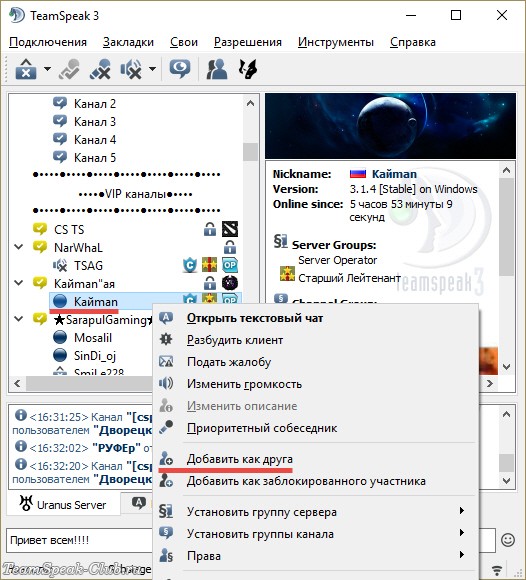
Для своего же профиля можно установить аватар и задать произношение псевдонима.
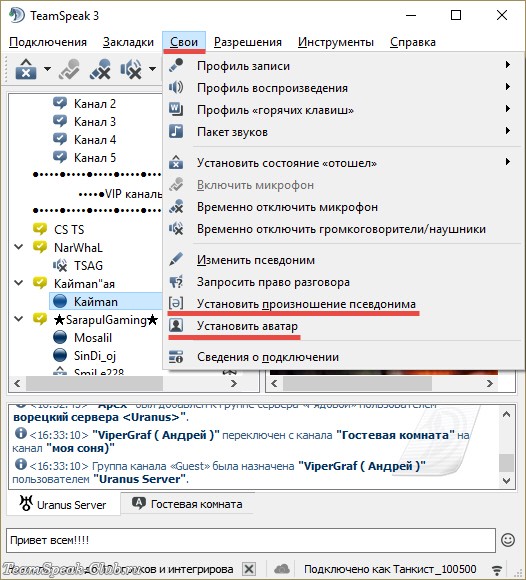
Это основное, что нужно знать об использовании клиента Тим Спик 3. Смотрите также как настроить TeamSpeak и как работать с привилегиями.
У меня проблема! не заходит в TS3. Пишет : Failed to connect to server
Для начала попробуйте отключить брандмауэры (firewalls) и антивирусы и попрбовать подключиться, если заработало, то нужно в исключениях добавить порт 9987 по TCP. Если не помогло попробуйте сделать ping и tracert (Пуск -- выполнить -- cmd, там ping имя или ip сервера, затем tracert имя или ip сервера), например пинг и трасерт нашего сервера (Пуск -- выполнить -- cmd, там ping team3speak.com, затем tracert team3speak.com). Если у вас после пинга потеряно-4, то что-то у вас блокирует подключение к данному серверу, попробуйте подключаться к другим серверам. Также можно попробовать выполнить команду ipconfig /flushdns (Пуск -- выполнить -- cmd, там ipconfig /flushdns).
При подключении к любому серверу выдает вот такую ошибку:
Попытки разрешить имя хоста host.ru
Не удалось решить хоста host.ru ": Host not found
(Примечание: Имя хоста это имя сервера к которому пробуете подключаться)
Скорее всего у вас проблема с разрешением имён ДНС или какая-либо проблема или блокировка у провайдера стоит. Попробуйте выполнить советы как в ответе на предыдущий вопрос, а также позвонить провайдеру и описать проблему, если не поможет.
Не
подключаается
к
серверам
пишет
: FMODPlayback Error setDriver: An invalid parameter was passed to this function.
ClientUI Warning Error opening playback device: could not open playback device
Info Blacklist check timeout
Попробовать обновить/ переустановить драйвера на звук (звуковую карту) и попробовать снова. Также можно попробовать изменить параметры в разделах Воспроизведение и Записть (Настройки--Опции--Воспроизведение или Запись), а именно Режим записи или воспроизведения и Устройство записи или воспроизведения.
Помогите у меня такая проблема: в тс на канале я всех слышу, а когда я говорю меня не слышат, что делать?
Попробовать обновить/ переустановить драйвера на звук (звуковую карту) и попробовать снова. Также можно попробовать изменить параметры в разделе Запись (Настройки--Опции--Запись), а именно Режим записи и Устройство записи, когда меняете значения делайте Тест речи, шкала должна двигаться слева направо красно-зелёным цветом, это означает, что микрофон работает.
У меня проблема, когда с тимспика переключаюсь на игру, либо сворачиваю его в трей, то меня никто не слышит, конфликта с клавишами нет, специально в игре отвязал все опции от нее.
Нужно зайти в Настройки--Опции и выставить другой режим вместо Нажми и говори (Активация голосом или Непрерывная передача), либо запустить ТимСпик от имени Администратора (Правой кнопкой нажать на ярлык ТимСпика и выбрать Запуск от имени Администратора) и тогда назначить клавишу для режима Нажми и говори), это обычно достаточно сделать 1 раз или при переназначении клавиши снова.
№ 6
У меня такая проблема: когда я говорю с кем-то в тим спике, то они слышат себя по 2 раза (эхо). Уже все перепробовал. Может кто-нибудь подскажет?
Попробуйте зайти в Настройки--Опции--Запись и поставить галочку Подавление эха. (Тамже становится активным Уровень подавления эха в самом низу, можно с ним поэксперементировать).
Другой вариант: Запустите Системные регулировки громкости, нажмите на параметры, выберете Запись, поставьте все галочки и нажмите ОК. Теперь проверьте, чтобы галочка стояла только на микрофоне.
При выключенном микрофоне в ТимСпике, что-то тихо пикает, когда говоришь?
Это напоминание, что у вас отключён микрофон. Это можно отключить зайдя в Настройки--Опции--Общие, там в разделе Разное есть пункт: Предупреждать, когда я говорю в отключённый микрофон.
Как поменять псевдоним?
Он выбирается при подключении (Подключение--Подключиться--Псевдоним), либо в Настройки--Идентификаторы--Псевдоним. Также если вы добавили сервер в закладки, то в мененджере закладок хранится псевдоним для этого сервера (Закладки--Менеджер закладок, там вибираете сервер и меняете псевдоним).
Как сделать какого-либо пользователя погромче, он слишком тихо говорит?
Надо нажать на этом пользователе правой кнопкой мыши и выбрать Изменить громкость речи, при перетаскивании ползунка вправо громкость его голоса увеличивается.
У меня проблема такая, не могу писать ничего выдаёт ошибку и не пойму что делать, пишет: " insufficient client permissions (ошибка b_client_server_textmessage_send)"
У тебя недостаточно прав, чтобы писать на сервере, эта вкладка сервера и используется для информационных сообщений сервера и сообщений администраторов, попробуй писать на вкладке своего канала, она обычно находится правее и имеет название как у твоего канала.
Я собираюсь переустанавливать систему, сам клиент, а также если просто нужно запустить на другом компьютере или ноутбуке, как при этом сохранить все права доступа (привилегии и группу), а также аватарку?
Для этого (до сноса системы или программы) зайдите в Настройки--Идентификаторы и нажмите Сохранить и сохраните свой идентификатор в надёжное место. Затем на новой системе или клиенте зайдите снова в Настройки--Идентификаторы и нажмите Открыть и выбирите свой сохранённый идентификатор. После этого можно подключаться к серверу со старыми правами. Если вы не сохранили профиль или что-то не вышло, то вернуть права сможет только Администратор сервера.
Либо ссылкам далее. Скачать последнюю на данный момент версию 3.0.10 для x86 (32 бит) и для x64 (64 бит) .
Сервер находится в архиве и не требует установки с помощью инсталлятора . Архив необходимо скопировать в любую папку, куда вы планируете установить сервер, затем его необходимо просто распаковать (для распаковки можно использовать любой архиватор, например бесплатный 7-zip).
После распаковки у вас появится папка с именем teamspeak3-server_win64 . Зайдя в эту папку мы видим несколько файлов, из них нам необходим ts3server_win64.exe .
Далее два раза кликаем на этом файле и запускаем его, если у вас ОС Windows Vista, Windows 7, Windows Server 2008, Windows Server 2008 R2 , то нажимаем правой кнопкой на этом файле и выбираем Запуск от имени администратора .
На вопрос Центра контроля учётных записей пользователей (если он включён и появится) жмём да .
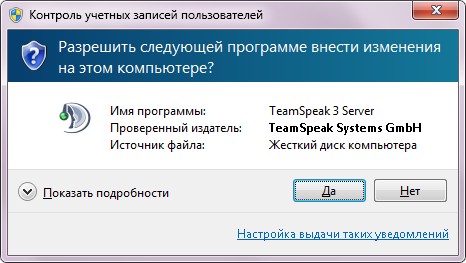
Далее у нас появляется окошко с именем администратора (Login name) и паролем (Password), а также с ключём привелегий администратора (Server Admin Token), благодаря ему вы можете добавить своему или другому пользователю права администратора на сервере. Все эти данные необходимо обязательно скопировать и записать себе в текстовый документ или ещё куда-либо, где вы обычно храните пароли, без них вы не сможете дальше управлять сервером и настраивать его.
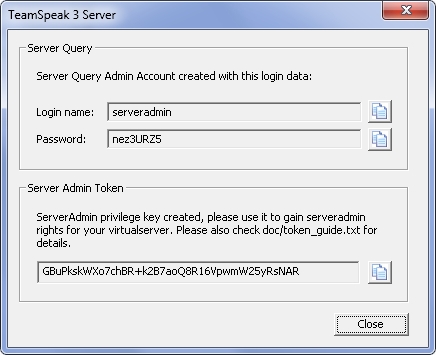
Окно с паролями появляется только при первом запуске сервера, при следующих запусках будет просто висеть значок ТимСпик сервера в трее .

Если вы нажмёте на нём правой кнопкой мыши , то сможете выключить сервер , нажав Exit (Выход). Также можно нажать About (О сервере) и посмотреть версию сервера .
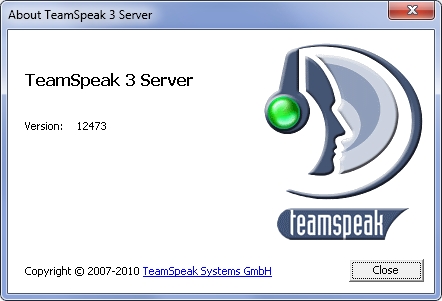
Если вы вдруг не записали пароль Администратора , то его можно посмотреть в логах сервера (папка logs ). Там будут файлы с именем вида ts3server_2010-01-01__00_00_00.000000.log , вам нужен файл с более ранней датой создания. В этом файле нужно найти строчку с
|WARNING |VirtualServer | 1| token=
После символа "= " сразу идёт ключ администратора для вашего сервера .
Для дальнейшей настройки нам понадобится TeamSpeak 3 клиент , скачать его можно с офф сайта или по ссылкам далее. Скачать последнюю на данный момент версию 3.0.15 для x86 (32 бит) и для x64 (64бит) .
Описание по настройке и установке клиента можно изучить . Запускаем клиент и вводим в адрес ip-адрес вашего сервера, порт и любой ник (в поле пароль по умолчанию не вводить ничего) и нажимаем Подключиться . По умолчанию порт 9987, а ip при установке на локальной машине будет 127.0.0.1 . Чтобы в последующем пользователи могли подключаться к вашему серверу вам понадобится внешний ип адрес, можно динамический, можно статический. При динамическом ip, чтобы не сообщать каждый раз новый ип, можно изучить руководство по настройке себе постоянного адреса , а именно регистрации домена у провайдера динамического ДНС .
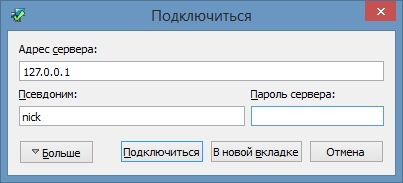
Сделав всё правильно мы оказываемся на нашем сервере и можем приступать к настройке.
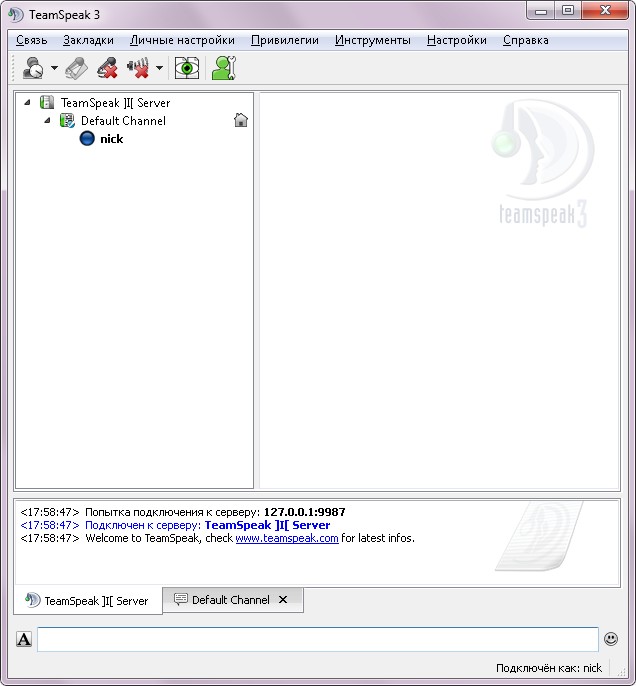
Скорее всего у вас всплывёт окошко с запросом ввода ключа привелегий Администратора , тогда туда ключ (token) Администратора, который записали до этого.
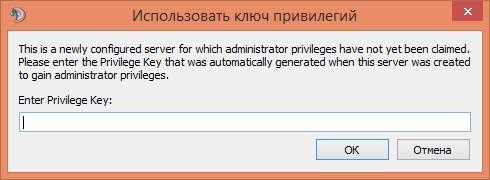
Далее идём в меню Привилегии и выбираем Использовать ключ привилегий (Use privilege key) и вводим ключ (token) Администратора (admin), записанный ранее (если вводили ключ в предыдущем окошке, то пропускаем этот пункт).
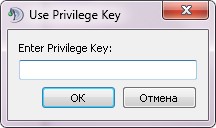
Если вы ввели ключ правильно появится окошко о успешном вводе ключа .

Теперь вы имеете привилегии Администратора на сервере и можете менять его настройки .
Далее для изменения основных параметров нажимаем правой кнопкой вверху на названии сервера и выбираем Параметры виртуального сервера . Тут мы можем сменить имя и сообщение приветствия , установить Пароль для входа на сервер , изменить максимальное количество пользователей (для увеличения количества пользователей свыше 32х человек, необходимо изучить лицензионную политику TeamSpeak , процесс получения некоммерческой лицензии описан в следующей статье), количество зарезервированных слотов (для своих), а также можно загрузить небольшую иконку (картинку) сервера (не более 16x16, формат ico не поддерживается).

Для получения расширенных настроек нажимаем Больше . Появляется возможность выставить дополнительное сообщение сервера (для отображения его выбираем необходимый режим). Далее вставляем www ссылку на баннер (если у вас есть) и ссылку, чтобы можно было кликнуть на него попасть на нужную страничку. Размер баннера должен быть, например 468*60 . Ниже находится поле Кнопка сервера . Там можно ввести подсказку , которая отображается при наведении на эмблемку сервера, ниже саму ссылку на вашу страничку , а также иконку команды или сайта (если есть). Иконка должна быть в графическом формате (например jpg, png), но не ico .
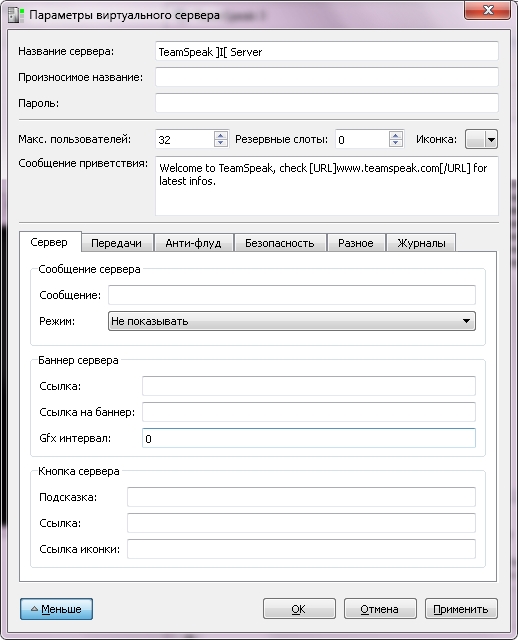
Далее можно отредактировать канал созданный по умолчанию. Для этого нажимаем на нём правой кнопкой и нажимаем Редактировать канал . Здесь мы можем сменить его имя, описание, задать тему канала, также сменить иконку канала (аналогично смену иконки сервера). Здесь же выбирается качество связи (увеличением битрейта ), можно таскать ползунок влево вправо для ухудшения или улучшения качества, также нажав кнопку правее (стрелочку вниз) можно сменить кодек и прочие параметры. В зависимости от качества связи увеличивается на ваш интернет канал (трафик ).
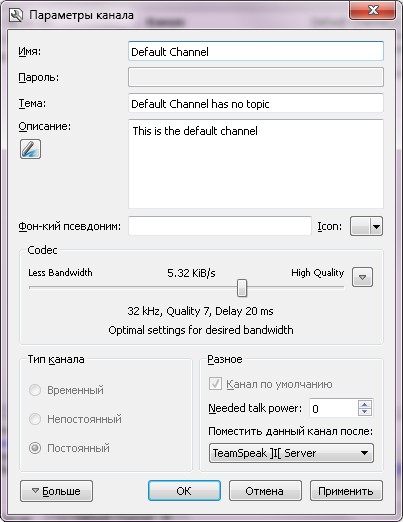
По необходимости можно создать дополнительные каналы . Для этого нажимаем правой кнопкой вверху на названии вашего сервера и выбираем Создать канал . Тут аналогично редактированию канала задаём необходимые параметры. Можно сделать канал временным (он будет удаляться при отсутствии на нём пользователей), полупостоянным (до перезагрузки сервера) и постоянным . Также можно сделать его каналом по умолчанию вместо того, что создан по умолчанию (пользователи будут попадать на него при входе на сервер) и задать параметр количества разрешений для права общаться на сервере . Здесь же задаётся параметр размещения канала в общем списке каналов (поместить канал после ).
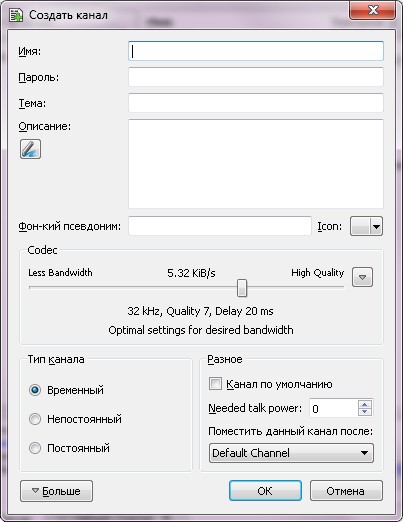
Нажав на кнопку Больше , получим возможность менять параметры максимума количества пользователей на канале.

После ввода всех параметров появится наш новый канал .
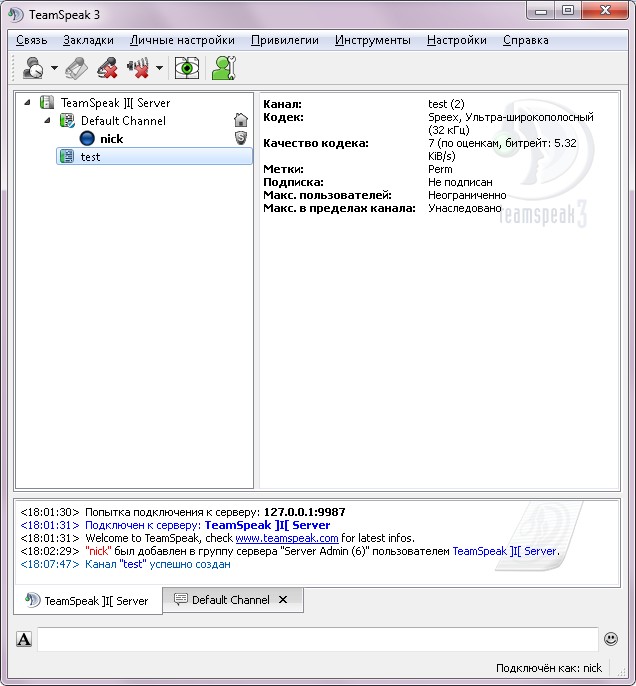
На этом процесс установки сервера закончен. Описание ниже является необязательным и понадобится при установке на ваш сайт модуля просмотра статуса сервера ТимСпик . Для этого вам нужно добавить ip адрес вашего хостинга в список исключений на вашем сервере TeamSpeak. Этот список находится в текстовом файле в папке установленного сервера и называется query_ip_whitelist.txt . По умолчанию там находится только локальный ip (127.0.0.1). Если вы незнаете ip -адрес вашего сайта (хостинга), то вы можете пропинговать его и увидеть ip (он будет в квадратных скобках ). Вам нужно вызвать командную строку , для этого нажмите Пуск -- Выполнить и впишите туда cmd . Откроется окошко консоли, туда пишите ping имя вашего сайта и нажмите Enter . Ниже пример для yandex, его ип в данный момент 93.158.134.3 . Чаще всего ip у сайтов статичный , если же динамичный , то прописать его в whitelist будет сложнее. Ip адрес добавляйте в следующей строчке после 127.0.0.1
