¿Cómo actualizar el controlador de la tarjeta de video NVidia o ATI Radeon? Cómo actualizar los controladores de tarjetas de video Nvidia, AMD e Intel.
Una tarjeta de video de computadora o computadora portátil, como cualquier otro equipo, necesita actualizar periódicamente sus controladores. Los fabricantes de tarjetas de vídeo lanzan nuevos controladores casi todos los meses. La optimización para juegos, FPS mejorado y otros cambios en los controladores afectan directamente el rendimiento de la tarjeta de video. A menudo, los propios editores de juegos recomiendan actualizar los controladores a la última versión. En cuanto al mundo de los gráficos de vídeo, durante mucho tiempo se ha dividido en tres bandos: Intel, AMD y Nvidia. Intel se ha centrado únicamente en los gráficos integrados, pero AMD y Nvidia llevan mucho tiempo librando una guerra por los usuarios de tarjetas gráficas discretas. ¿Cómo actualizar los controladores de la tarjeta de video en Windows 7?
Tenga en cuenta que antes de actualizar los controladores de su tarjeta de video, debe crear un punto de restauración del sistema, ya que pueden surgir problemas inesperados después de instalar un nuevo controlador. Una vez que haya creado un punto de restauración, puede comenzar a descargar el nuevo controlador. Pero primero debe determinar el nombre de la tarjeta de video y la versión del controlador. Esto no requiere la instalación de un especial software. Puede obtener información sobre el controlador de la tarjeta de video en el Administrador de dispositivos.
Determinar el nombre de la tarjeta de video y la versión del controlador
Abra "Mi PC" en Windows 7, haga clic derecho en el espacio libre y seleccione "Propiedades".
En la ventana "Sistema" que se abre, seleccione el enlace "Administrador de dispositivos" a la izquierda.
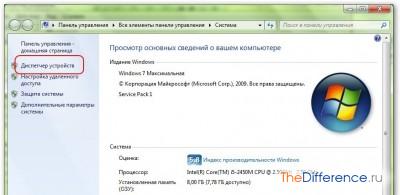
Expanda la pestaña "Adaptadores de video". Muestra los nombres de los adaptadores de video instalados en su computadora. Como regla general, las computadoras portátiles tienen 2 tarjetas de video: integrada de Intel y discreta de AMD o Nvidia. Debe actualizar los controladores de todas las tarjetas de video instaladas.
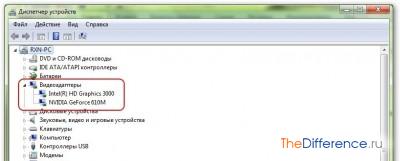
Entonces, descubriste el nombre de la tarjeta de video. Todo lo que queda es decidir la versión del controlador instalado en el sistema. Para conocer la versión del controlador, haga clic derecho en su nombre y seleccione "Propiedades".

En las propiedades del adaptador de video, haga clic en la pestaña "Controlador". Las líneas "versión del controlador" y "fecha de desarrollo" contienen toda la información que le interesa. Puede actualizar sus controladores directamente desde aquí haciendo clic en el botón "Actualizar". Pero es mejor descargar el controlador manualmente e instalarlo usted mismo.

Encontrar y descargar un controlador de adaptador de video
Una vez que se determinan el nombre de la tarjeta de video y la versión del controlador, es hora de comenzar a buscar controladores. Veamos la búsqueda de controladores para cada fabricante.
Tarjetas de video de Nvidia
Quizás los adaptadores de vídeo Nvidia sean los más populares del mundo. Hay un sitio web oficial de Nvidia en RuNet, donde cada propietario de una tarjeta de video puede descargar controladores para su adaptador de video. Simplemente vaya al sitio web y seleccione la pestaña "Controladores >> Descargar controladores".

En la nueva página debe indicar los parámetros de su adaptador de video: tipo, serie de producto y versión del sistema operativo. Luego haga clic en el botón "Buscar".

El sitio mostrará la última versión del controlador. La página incluirá la fecha de desarrollo, el número de versión y los productos compatibles. Después de asegurarse de que este controlador sea adecuado para su tarjeta de video, haga clic en el botón "Descargar ahora".
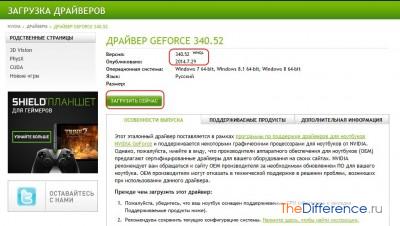
En la página siguiente, lea la licencia y haga clic en "Aceptar y descargar". El controlador comenzará a descargarse, después de lo cual deberá instalarlo en su PC.
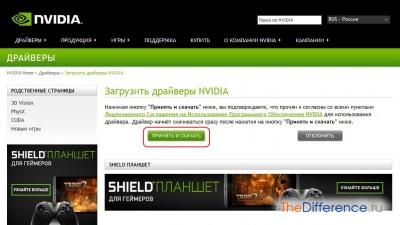
Tarjetas de video de AMD
Para actualizar el controlador de su tarjeta gráfica de AMD, deberá visitar el sitio web oficial. Abra este sitio en un navegador, haga clic en el botón "Controladores y soporte" y seleccione "Controladores y centro de descarga".

Especifique los parámetros de su tarjeta de video y haga clic en el botón "Mostrar resultados". A diferencia del sitio web de Nvidia, el sitio web oficial de AMD no está completamente rusificado.
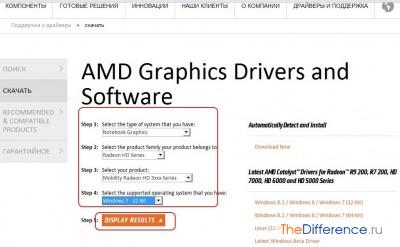
Desplácese hasta el centro de la página y seleccione el enlace Descargar junto al nombre del controlador.

Tarjetas gráficas de Intel
Encontrar un controlador para una tarjeta de video de Intel no le llevará ni un par de minutos. Abra el sitio en cualquier navegador y haga clic en el botón "Menú" en la parte superior de la pantalla. Luego abrimos los enlaces de forma secuencial: “Soporte >> Descargas y controladores >> Buscar controladores”.
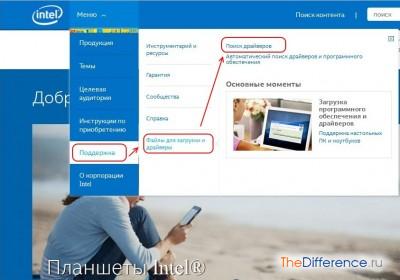
En la nueva página indicamos, como es habitual, los parámetros de la tarjeta de video: tipo de adaptador, tipo de procesador.

De los resultados que se muestran en la página, seleccione el controlador para su sistema operativo y haga clic en el icono de color azul junto al nombre para descargar el controlador a su computadora.
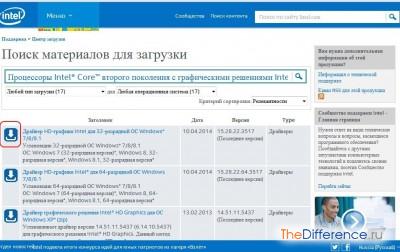
Instalación del controlador del adaptador de video en su computadora
Entonces, averiguó el nombre de la tarjeta de video, la versión del controlador del adaptador de video y también lo encontró y lo descargó del sitio web oficial. Todo lo que queda es actualizar los controladores de la tarjeta de video en Windows 7. Mostremos un ejemplo de instalación de controladores usando una tarjeta de video Nvidia como ejemplo.
Abra el archivo exe del controlador descargado y descomprímalo en cualquier carpeta.
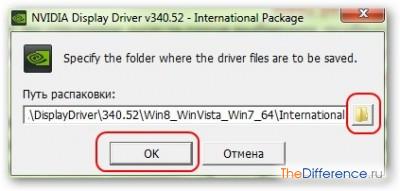
Estamos esperando que se descomprima el archivo. En este caso, es recomendable cerrar todos los programas. El instalador del controlador se iniciará automáticamente y verificará la compatibilidad del controlador y el sistema. Si todo está en orden, verás la siguiente ventana, donde deberás hacer clic en el botón “Acepto”. Continuar".
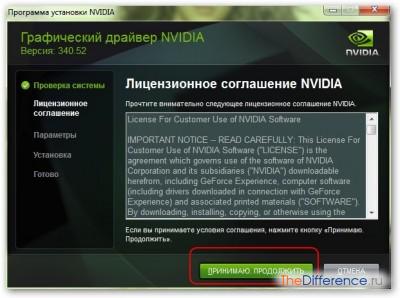
En la siguiente ventana, seleccione "Instalación rápida" y haga clic en "Siguiente".

Una vez que haga clic en este botón, la instalación del controlador no se podrá cancelar. Tenga en cuenta que la instalación del controlador puede llevar aproximadamente media hora y que la pantalla puede oscurecerse durante la instalación.
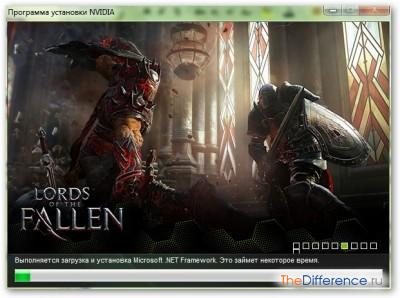
En la última ventana del instalador, desmarque la opción "Iniciar experiencia GeForce" y reinicie Windows.

Luego abra el "Administrador de dispositivos" y verifique la versión del controlador actualizado.

Asegúrese de eliminar la carpeta con los archivos de instalación después de instalar los controladores. De forma predeterminada, se almacenan en la carpeta C:/Nvidia/.
Importante! Antes de actualizar programas o realizar cambios importantes en el sistema operativo, recomendamos crear un punto de restauración del sistema. Esto le permitirá volver a una versión más estable en caso de circunstancias imprevistas (sí, a veces los controladores nuevos pueden funcionar peor que los antiguos).
Actualización del controlador NVIDIA GeForce utilizando herramientas estándar de Windows
Paso 1. Descubra la versión del controlador instalado en el sistema operativo. Haga clic derecho (RMB) en el acceso directo "Computadora" y seleccione "Propiedades" en el menú contextual.
Paso 2. Vaya al menú "Administrador de dispositivos", ubicado en la columna izquierda de la ventana de información del sistema.
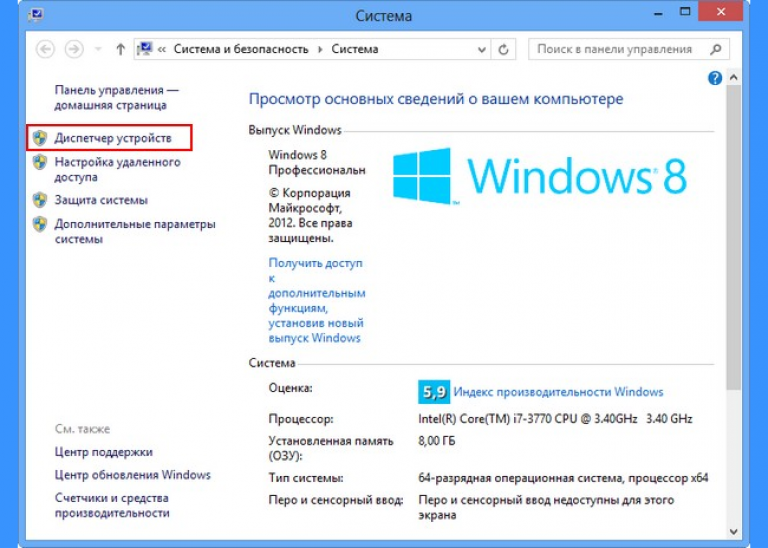
Paso 3. Vaya a la sección "Adaptadores de vídeo". Aquí puedes ver el modelo de la tarjeta de video. Para ver la versión del controlador, debe hacer clic derecho sobre él y seleccionar "Propiedades" en el menú contextual.
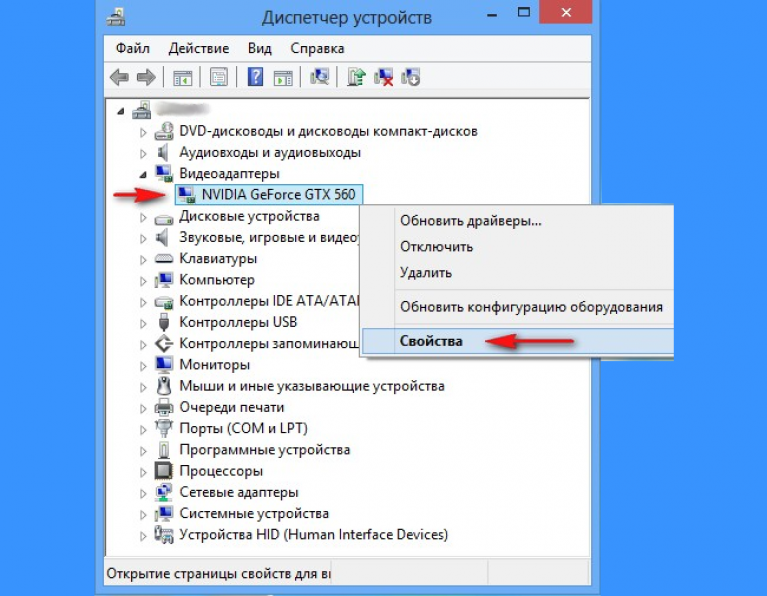
Etapa 4. Vaya a la pestaña "Controlador" y preste atención a los elementos "Fecha de desarrollo" y "Versión del controlador".
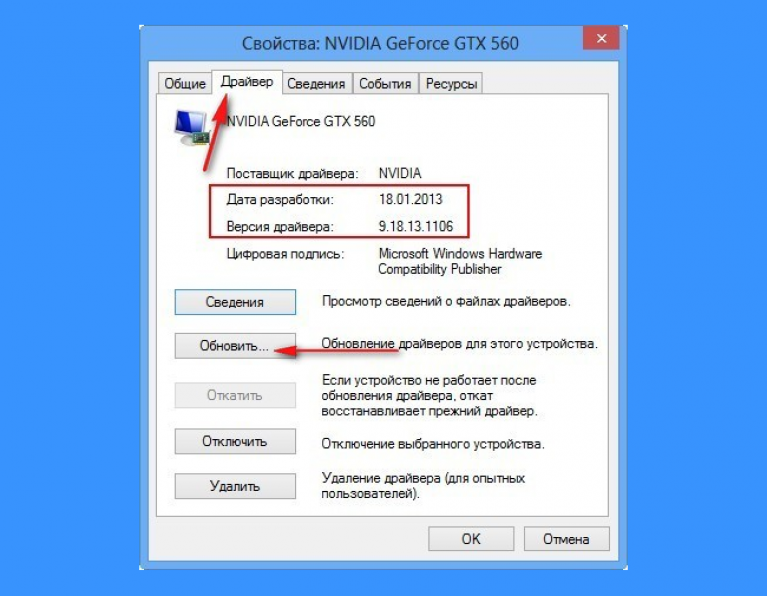
Paso 5. En la misma ventana, puede actualizar el controlador instalado haciendo clic en el botón correspondiente.
Paso 6. Seleccione "Buscar automáticamente controladores actualizados"
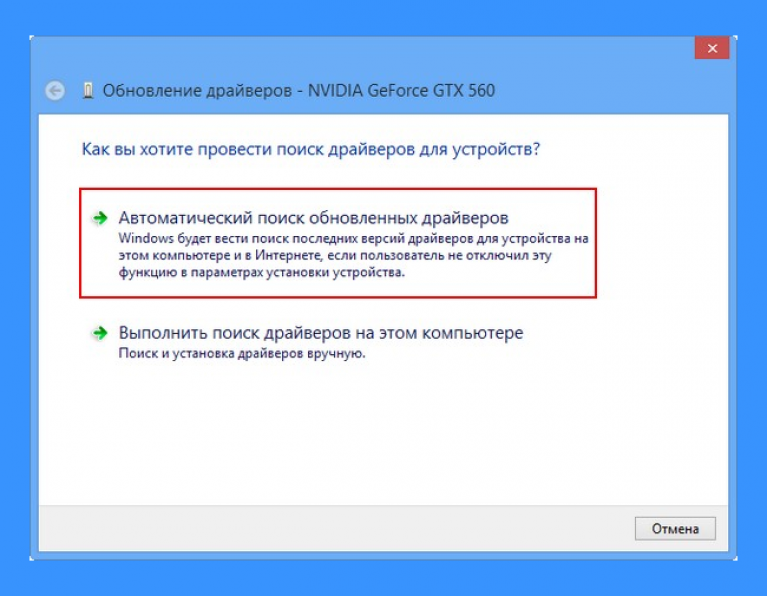
Paso 7 El controlador se puede actualizar correctamente:
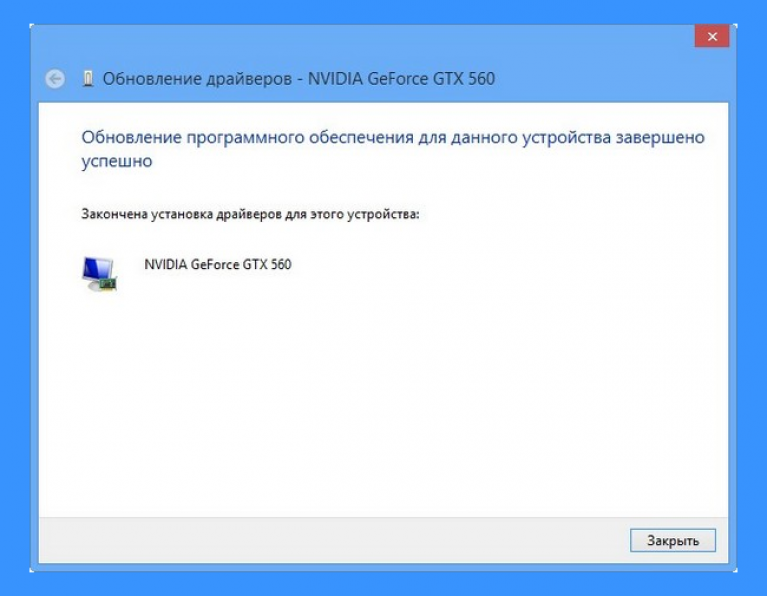
o su sistema ya tiene instalada la última versión:
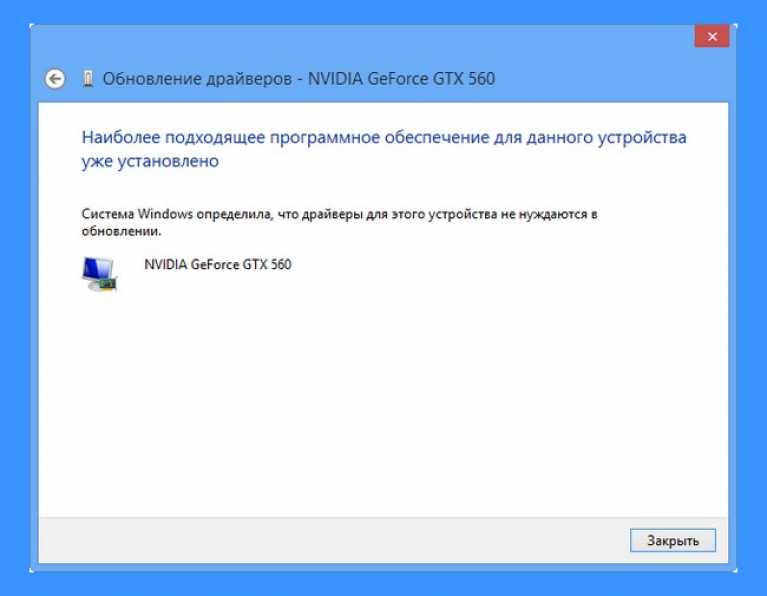
Actualización del controlador NVIDIA GeForce a través del sitio web oficial
Este método es más preferible que el anterior debido a que un controlador lanzado recientemente, disponible para descargar en el sitio web oficial del fabricante del equipo, puede no estar incluido en la lista durante meses. actualizaciones de windows, y el usuario recibirá mensajes engañosos indicando que Últimas Versiones.
Haga clic en el botón "Mostrar resultados" y luego en "Descargar".
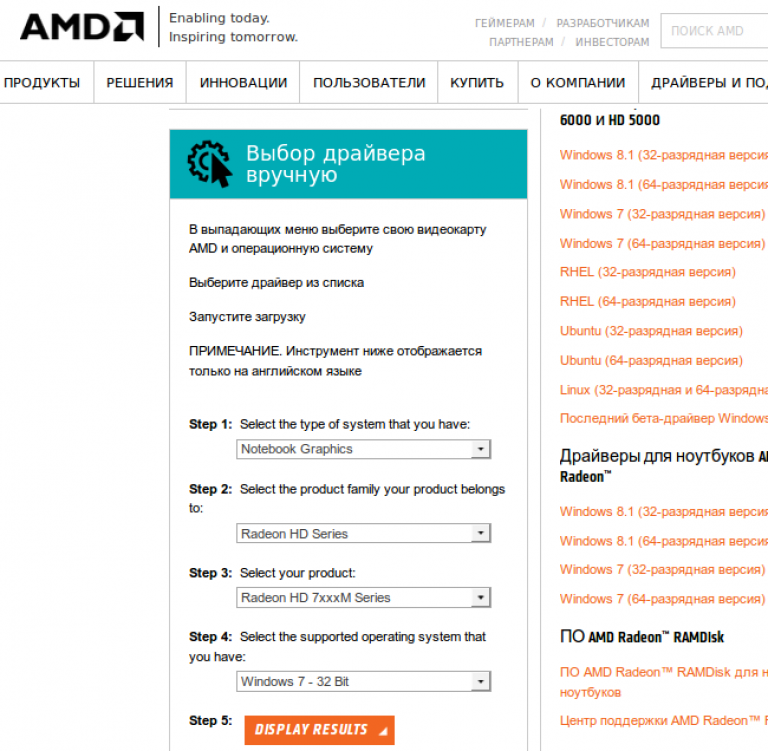

Paso 3. Lanzamos el instalador y procedemos a la instalación.
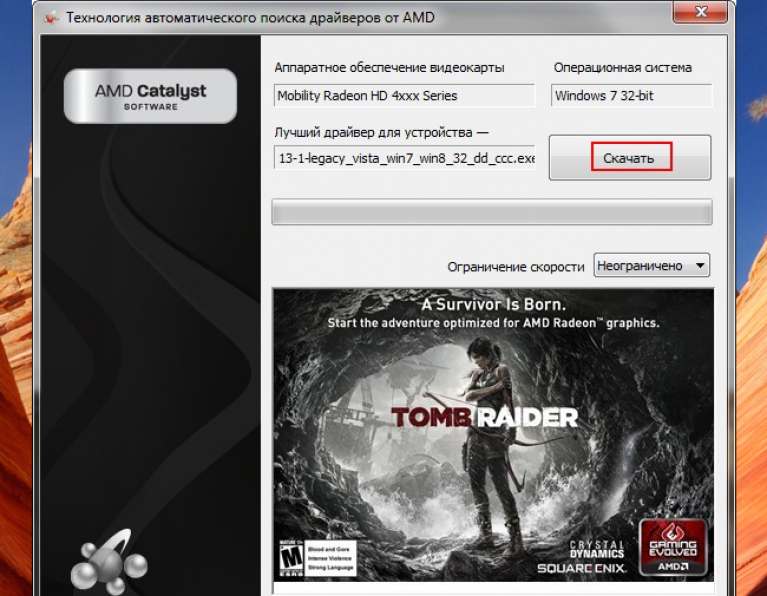
Etapa 4. Primero, se realiza una verificación de compatibilidad del sistema, que implica verificar la actualización descargada y la tarjeta de video instalada en la computadora. Haga clic en el botón "Descargar". Y en la siguiente ventana, el botón “Instalar”.
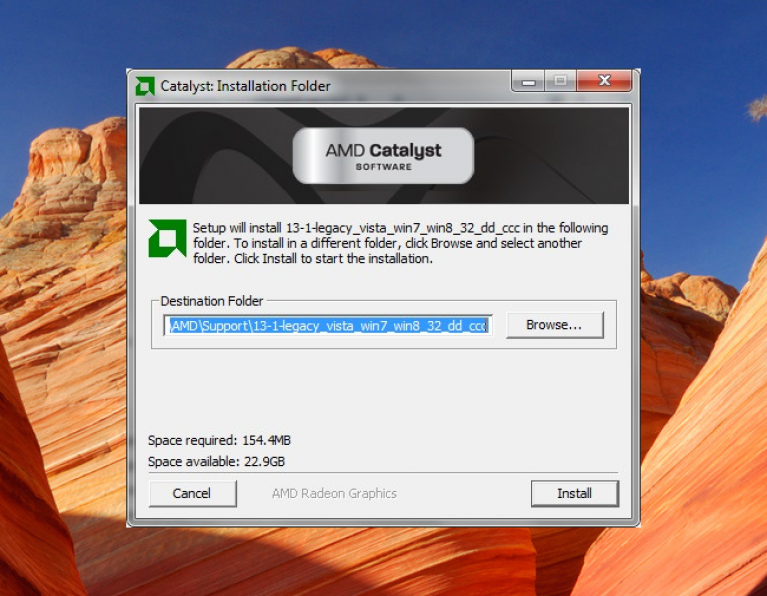

Paso 6. Instalación completa.
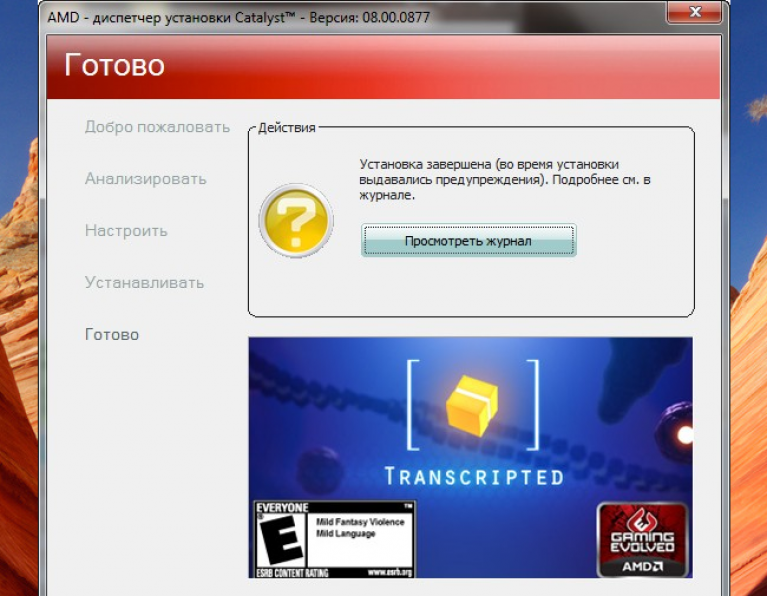
Paso 7 Una vez completada la instalación, vaya al Administrador de tareas y mire la versión. controlador instalado. Como puedes ver, descargamos más. nueva versión Controladores de la tarjeta de video.
¡Nota! Windows nos notificó que el sistema tenía instalado el controlador más reciente.
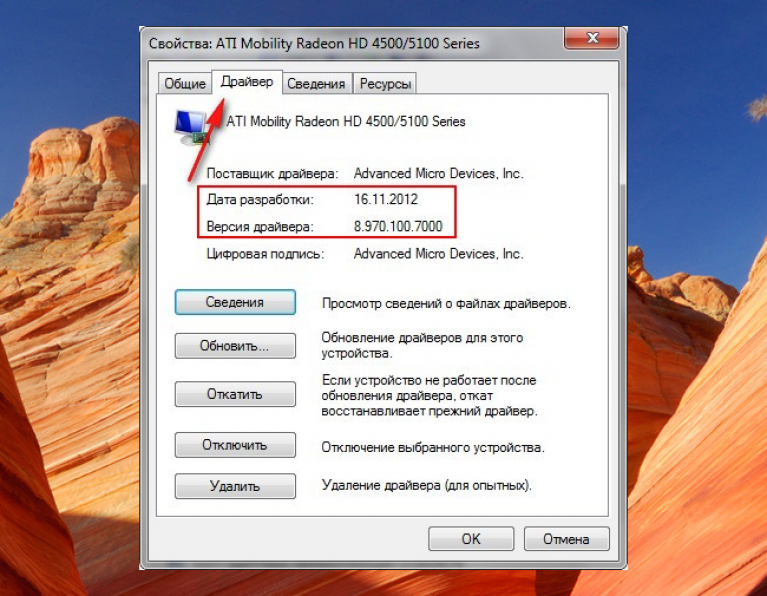
Conductor hablando en palabras simples, es una capa de software a través de la cual el sistema operativo interactúa con el hardware de la computadora. Cualquier sistema operativo de PC incluye un controlador de vídeo con un conjunto básico de funciones, que simplemente garantiza que las imágenes se muestren en la pantalla, sin preocuparse por la calidad. ¿Pero quieres más?
Para jugar, ver películas y, en general, trabajar cómodamente en el ordenador, el vídeo básico claramente no es suficiente. Hablemos sobre cómo actualizar los controladores de su tarjeta de video a la versión principal y actual para poder utilizar sus capacidades al 100%.
Determinando el modelo de tarjeta de video.
Primero, averigüemos qué actualizaremos. Más precisamente, determinaremos el modelo de la tarjeta de video y descubriremos la versión actual del controlador de video. Esto lo hace tanto el sistema operativo como las aplicaciones de terceros.
En Windows XP-10, puede utilizar la utilidad integrada Dxdiag, una herramienta para diagnosticar problemas de DirectX. Para iniciarlo, presione Win + R en el teclado e ingrese el comando en la línea "Abrir" dxdiag y haga clic en Aceptar.
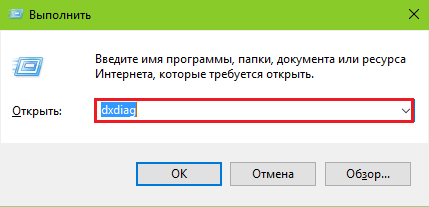
Abramos la pestaña " Pantalla" A la izquierda - en la sección " Dispositivo", se indica la marca y modelo del adaptador de video. A la derecha está la fecha de lanzamiento y la versión actual del software.
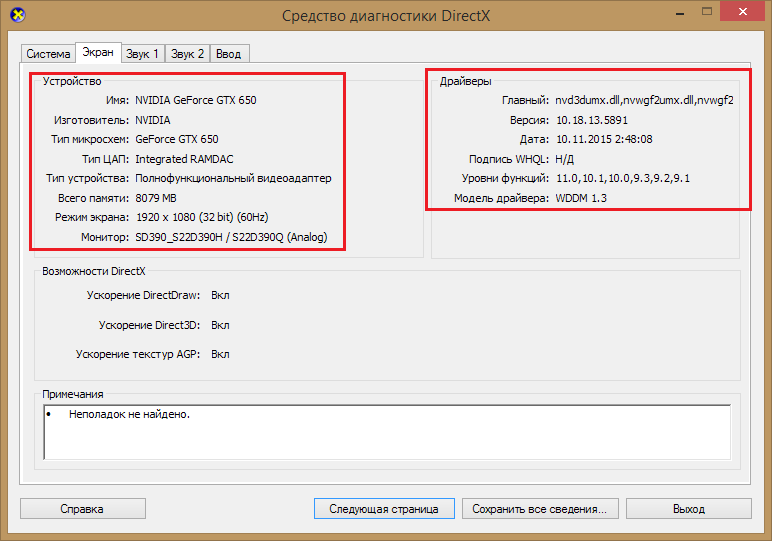
A veces, la herramienta de diagnóstico DirectX no puede reconocer el chip de video, lo que ocurre inmediatamente después de instalar el sistema operativo o debido a fallas de hardware. En este caso, las aplicaciones de terceros ayudarán.
Se han lanzado muchos programas analizadores de hardware para PC, veré dos gratuitos que no requieren instalación: descargar e iniciar.
GPU-Z
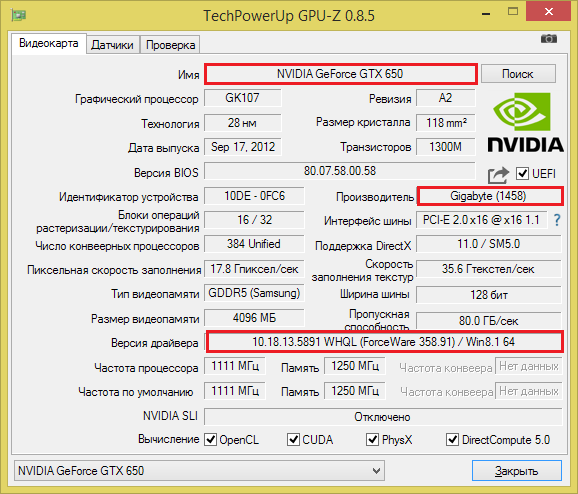
La utilidad muestra información sobre el video instalado con el mayor detalle posible. Pero por ahora sólo nos interesa el nombre del dispositivo en el sistema operativo (en mi ejemplo es NVidia GeForce GTX 650), su fabricante (Gigabyte) y la versión actual del software.
Sin embargo, si hay problemas al iniciar el controlador de vídeo o si falta, lo más probable es que GPU-Z tampoco muestre nada. Entonces puedes usar otra utilidad: HWiNFO.
HWiNFO
Muestra información sobre todo el hardware de la computadora, incluso en caso de problemas y en ausencia de controladores. Los datos del vídeo que se muestran en la captura de pantalla se encuentran en el " Video adaptador».
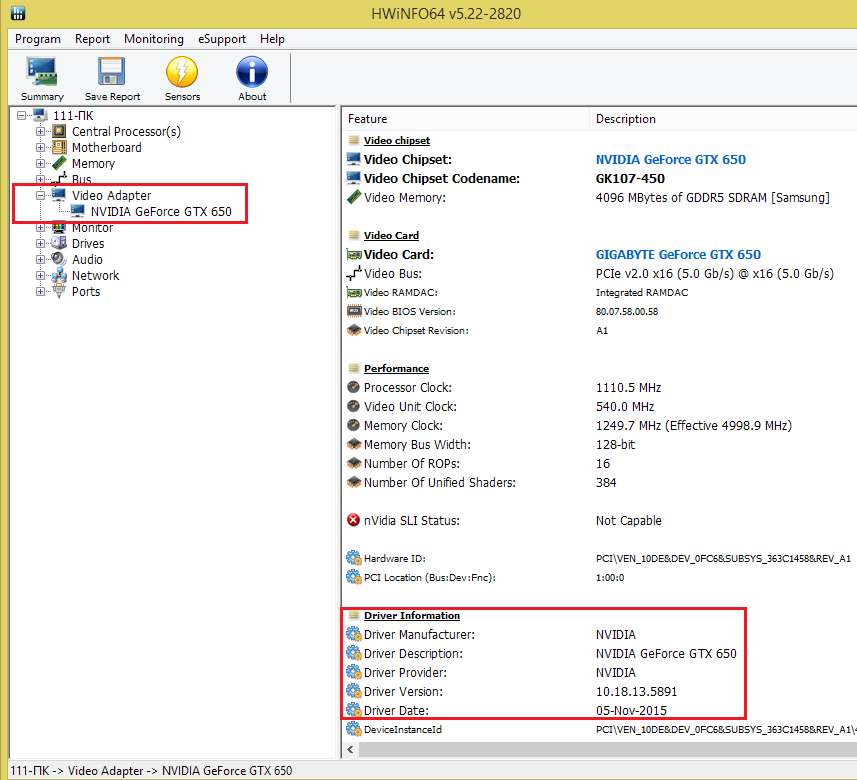
Dónde buscar un controlador de vídeo
Una vez que haya determinado la marca y el modelo de su video, proceda a descargar el controlador. Puedes encontrarlo en los siguientes lugares:
- En el sitio web de la empresa que suministra GPU (procesadores de video o chips de video). El 95% de las computadoras modernas están equipadas con marcas de GPU GeForce(fabricante), Radeón() y/o . Este último produce soluciones integradas para PC de escritorio y portátiles.
- En el sitio web del fabricante de la tarjeta de video.
- En el sitio web del fabricante tarjeta madre PC (para vídeo integrado en la lógica del sistema).
- En el sitio web del fabricante del portátil.
Dado que mi tarjeta fue producida por Gigabyte y el chip de video fue fabricado por NVIDIA, puedo encontrar un controlador de video adecuado en los recursos web de ambas compañías. ¿Cuál deberías elegir? El que es más nuevo y lanzado después de la versión que tengo instalada.
¡Atención! A la hora de actualizar el software de cualquier equipo, lo mejor es instalar la última versión versiones estables controladores (no beta). No es necesario instalar versiones intermedias antes de esto.
Para encontrar el controlador de video que necesito en el sitio web de NVIDIA, usaré la función de búsqueda. Después de eso lo descargaré a mi disco duro.
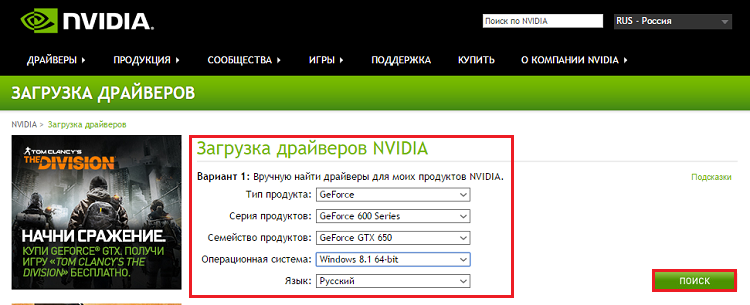
Instalación
En, como los demás, no hay nada complicado: ejecuta el archivo descargado con derechos de administrador y sigue las instrucciones del instalador. Durante la instalación, la pantalla se quedará en blanco varias veces y, al final, es posible que deba reiniciar la computadora.
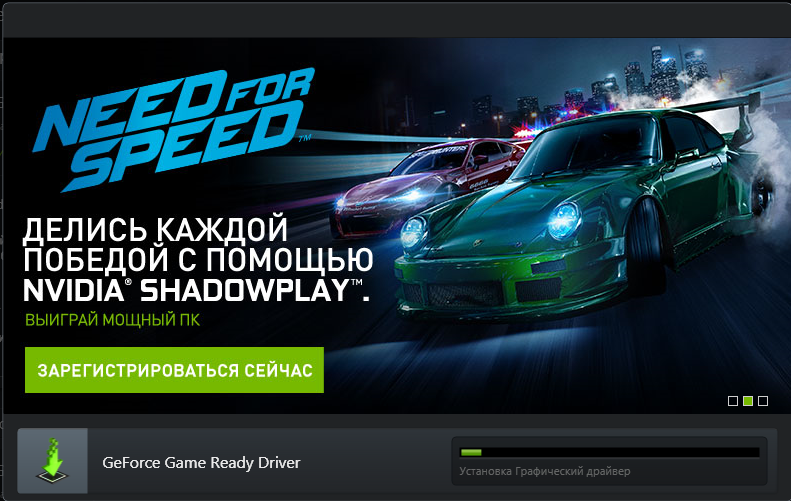
Otros métodos para instalar y actualizar controladores de video
Utilidades para desarrolladores
Para comprobar e instalar actualizaciones de software de la tarjeta gráfica, es conveniente utilizar utilidades de los fabricantes de GPU.
- Para GeForce es " ".
- Para Radeon - " ".
- Para Intel - " ".
Creo que cualquiera puede descubrir cómo usarlos: comience con derechos de administrador, vaya a la sección correspondiente y presione el botón " Buscar actualizaciones».

Herramientas de Windows
Puedes actualizar los buzos de vídeo. usando Windows. Sin embargo esto no es Mejor opción, ya que el sistema no suele encontrar nada más nuevo que lo que ya está instalado. Incluso si la nueva versión está en el sitio web oficial, se incluirá en la base de datos de Microsoft con mucho retraso.
Entonces, inicie el administrador de dispositivos, expanda la lista " Adaptadores de vídeo", haga clic derecho en la tarjeta de video y seleccione " Actualizar los controladores».
![]()
A continuación indicamos la ubicación de búsqueda:
![]()
Durante el escaneo automático, el sistema recurrirá a Windows Update y... no encontrará nada nuevo. Por lo tanto, utilice este método sólo en casos extremos.
Programas de terceros
Finalmente, conozcamos los programas de actualización de controladores que facilitan la vida de los usuarios, pero que conllevan algunos riesgos. Lo último es que estas aplicaciones (no todas, pero sí la mayoría) instalan actualizaciones desde sus propias bases de datos, y no desde las webs oficiales de los creadores de dispositivos. Y no hay garantía de que la base de datos no contenga accidentalmente un controlador modificado incorrectamente que podría dañar el dispositivo. A continuación proporciono una lista de programas que han demostrado ser los más confiables.
Slim Drivers: en la versión gratuita solo busca actualizaciones y ofrece instalarlas manualmente.
Y una advertencia más: casi todas estas aplicaciones intentan instalarse durante la instalación, así que tenga cuidado. Pero en general son bastante utilizables.
La actualización de los controladores de la tarjeta de vídeo es un procedimiento que los usuarios inexpertos suelen ignorar. Error común Este es el uso de controladores que están grabados en el disco de la tarjeta de video. Sin embargo, muchos usuarios utilizan los controladores del disco durante muchos años, a menudo antes de comprar el siguiente.
El problema es que una tarjeta de vídeo es un dispositivo muy complejo. Tiene su propia memoria e incluso su propio sistema de refrigeración. En cierto sentido, una tarjeta de video es una pequeña computadora dentro de una PC. Por tanto, los controladores de la tarjeta de vídeo también son muy complejos. A menudo, cuando una tarjeta de vídeo sale a la venta, los controladores siguen siendo muy toscos y contienen errores. Debido a esto, la tarjeta de video no muestra sus mejores resultados. Con el tiempo, el fabricante de la tarjeta de video actualiza los controladores. para una tarjeta de video a menudo puede mejorar significativamente su rendimiento. En este artículo hablaremos sobre cómo actualizar el controlador de su tarjeta de video.
Para actualizar el controlador de su tarjeta de video, necesita saberlo. ¿Qué necesita saber el fabricante del chip gráfico (AMD, si tarjeta de video radeon, NVIDIA - si la tarjeta de video es GEFORCE) y un modelo específico (por ejemplo, Radeon HD7850 si tiene una tarjeta de video con un chip de AMD, o GeForce GTX 660 si tiene una tarjeta de video con un chip de NVIDIA). Puede leer sobre esto en un artículo en nuestro sitio web.
Cómo actualizar el controlador de su tarjeta de video AMD
Aquí debe completar un formulario de búsqueda con el que podrá encontrar la última versión de los controladores para su tarjeta de video. El formulario de búsqueda se divide en 5 pasos, que deben completarse uno por uno de arriba a abajo.
- El primer paso es elegir el tipo de tarjeta de video.. Si tiene una computadora de escritorio, elija Desktop Graphics; para una computadora portátil, elija Notebook Graphics.
- El segundo paso es elegir una serie de tarjetas de video.. La mayoría de las tarjetas de video modernas de AMD se lanzan bajo la serie Radeon HD. Si tu tarjeta de video pertenece a una serie diferente, elige tu opción.
- El tercer paso es elegir un modelo de tarjeta de video.. Aquí el modelo se indica sólo con el primer dígito. Por ejemplo, Radeon HD7xxx.
- Cuarto paso– seleccione su sistema operativo.
Después de completar todos los campos del formulario de búsqueda, haga clic en el botón "Mostrar resultados". A continuación, se abrirá una página frente a usted donde podrá
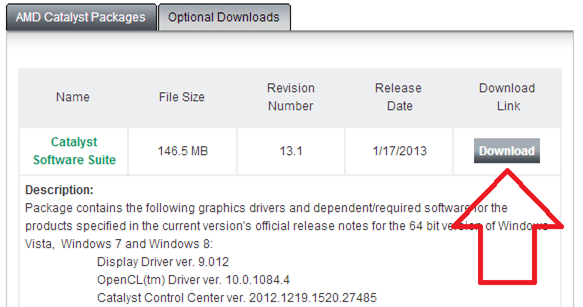
Una vez descargado el controlador, deberá instalarlo como un programa normal. Después de la instalación, es posible que deba reiniciar su computadora.
Cómo actualizar el controlador de su tarjeta gráfica Nvidia
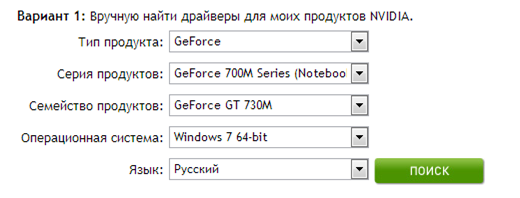
Al igual que en el sitio web de AMD, aquí debe completar un formulario de búsqueda. Después de haber completado todos los campos del formulario, podrá encontrar Versión actualizada controladores para su tarjeta de video. Veamos el formulario de búsqueda con más detalle.
- tipo de producto. Aquí debe seleccionar el tipo de su tarjeta de video. Lo más probable es que sea GeForce.
- Producción en serie. Aquí debe seleccionar la serie a la que pertenece su tarjeta de video. La serie está determinada por el primer dígito del nombre del modelo. También aquí hay que prestar atención a que los modelos para portátiles se dividen en una serie separada.
- Familia de productos. Aquí debe seleccionar el modelo específico de su tarjeta de video.
- Sistema operativo. Aquí debe seleccionar la versión de su sistema operativo.
Una vez que se hayan completado todos los elementos del formulario de búsqueda, haga clic en el botón "Buscar".
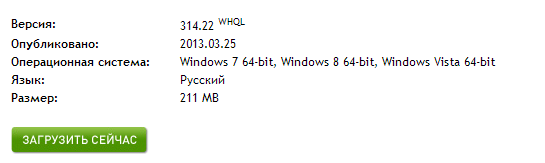
Si hizo todo correctamente, se abrirá una página frente a usted donde podrá descargar la actualizada. El archivo de instalación descargado se puede instalar como un programa normal.
Compré una tarjeta de video Nvidia hace un año y luego instalé los controladores desde el disco. Instalado recientemente nuevo juego apareció un error sobre la necesidad de actualizar los componentes de DirectX 11, me conecté y encontré su artículo "". Después de la actualización se instaló el juego. También leí información en su sitio web de que de vez en cuando, para que una computadora para juegos funcione bien, es necesario actualizar los controladores de la tarjeta de video. ¿Y, cómo hacerlo?
Cómo actualizar el controlador de la tarjeta gráfica Nvidia GeForce
La primera forma de actualizar el controlador (automática)
Antes de la simple operación de actualizar el controlador, averiguaremos la versión del controlador de la tarjeta de video instalada en nuestro sistema, para tener algo con qué comparar más adelante. Vayamos al administrador de dispositivos. Haga clic derecho en Computadora y seleccione Propiedades.

Expanda el parámetro Adaptadores de video. Vemos el modelo de nuestra tarjeta de video, en mi caso NVIDIA GeForce GTX 560, hacemos clic derecho sobre él y seleccionamos Propiedades,

Luego Conductor. Vemos que la fecha de desarrollo del controlador es 18/01/2013 y su versión es 9.18.13.1106. ¡Amigos! En esta ventana puede hacer clic en el botón Actualizar,

luego seleccione " Búsqueda automática de controladores actualizados"

Y el controlador se puede instalar correctamente.

Pero a veces sucede que la búsqueda y instalación automática El error del controlador ocurre durante bastante tiempo o termina con el mensaje "Windows ha determinado que no es necesario actualizar los controladores para este dispositivo"

Segunda forma de actualizar el controlador (manualmente)
Aún así, le recomiendo que vuelva a verificar la disponibilidad de un nuevo controlador para su tarjeta de video en su sitio web oficial. Además, el instalador del controlador, que se puede descargar en el sitio web oficial, puede incluir la instalación de software adicional, por ejemplo GeForce Experience o PhysX, que es muy importante para las aplicaciones de juegos.
Para actualizar el controlador de la tarjeta de video Nvidia GeForce en el sitio web oficial, vaya al sitio web de nuestra tarjeta de video
www.nvidia.ru. Seleccione controladores->Descargar controladores.
![]()
Tipo de producto: GeForce. Serie de productos: Serie GeForce 500. Sistema operativo: Windows 8 de 64 bits. Idioma ruso. Haga clic en el botón "Buscar".
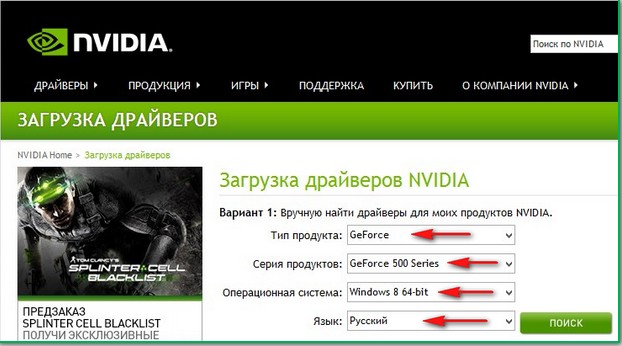
Seleccione "Productos compatibles"
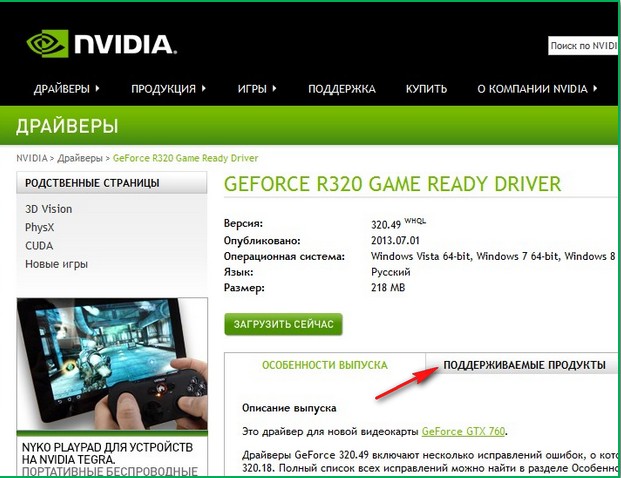
Como puede ver, nuestra tarjeta de video NVIDIA GeForce GTX 560 se encuentra entre ellas. Haga clic en "Descargar ahora"
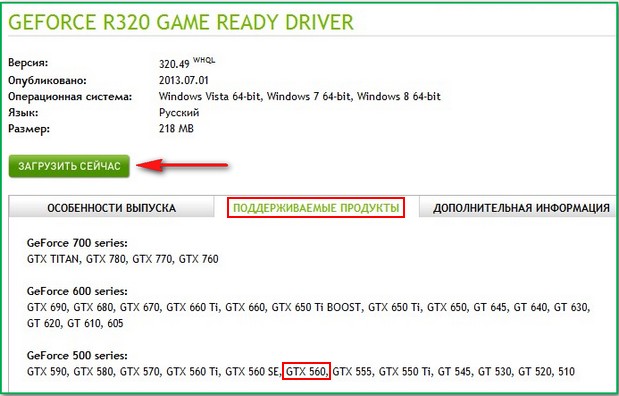
"Aceptar y descargar"
Guardamos el archivo ejecutable de nuestro instalador de controladores en cualquier carpeta.

¿Lo has descargado? Lancemos.
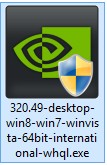
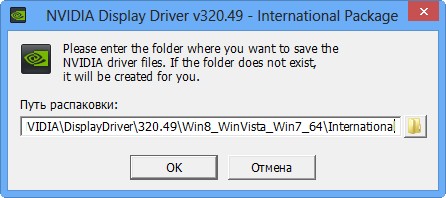
“Comprobación de compatibilidad del sistema”, el instalador del controlador comprueba si hemos descargado la versión correcta del controlador.

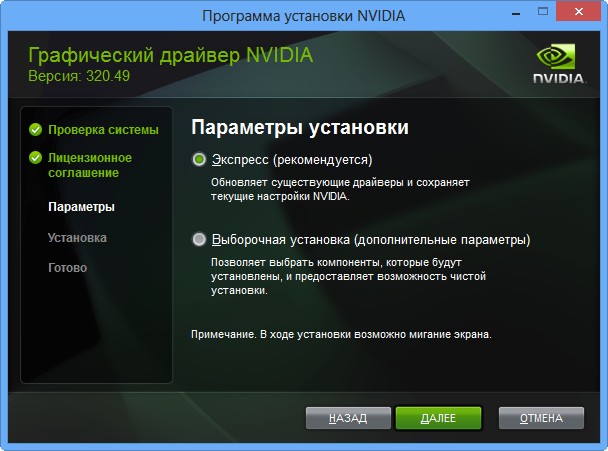
Recomiendo instalar la aplicación GeForce Experience. GeForce Experience le avisará automáticamente cuando haya nuevos controladores disponibles para su tarjeta gráfica NVIDIA, luego descargará el controlador actualizado e instalarlo en su sistema. GeForce Experience escaneará su Windows en busca de juegos instalados y creará configuraciones de juego óptimas en su sistema que se adapten a su computadora. Más.
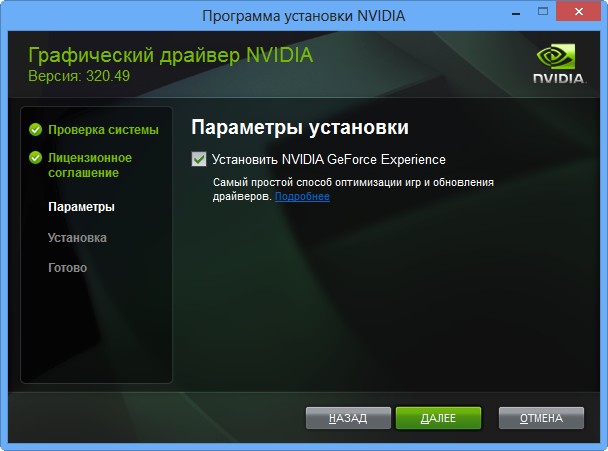
¡Se está actualizando el controlador de la tarjeta de video Nvidia GeForce!

Cerca.

Vaya al Administrador de tareas y observe la versión del controlador de la tarjeta de video recién instalada.
Entonces, inicialmente teníamos la versión del controlador de la tarjeta de video 9.18.13.1106. Fecha de desarrollo: 18/01/2013.

Después de actualizar el controlador, la versión se actualizó y pasó a ser 9.18.13.2049. La fecha de desarrollo de nuestro nuevo controlador es el 21/06/2013.

Me parece que actualizar el controlador de la tarjeta de video Nvidia GeForce no es nada difícil, así que no temas actualizarlo al menos una vez cada tres meses.
