Cómo instalar un mezclador en una computadora portátil. ¿Qué hacer si no hay sonido en su computadora portátil? — Revisión de las principales causas y posibles soluciones.
En los ordenadores modernos, un problema muy común es que el sonido del portátil ha desaparecido. Analizaremos más a fondo qué hacer si esto sucede.
De hecho, no hay muchas razones por las que esto suceda. Además, son los mismos para diferentes modelos de portátiles: HP, Lenovo, Acer y otros. Entonces, comencemos con lo más simple.
La configuración falló
Este problema es que por alguna razón el nivel de sonido se reduce al mínimo o se apaga por completo. Además, es posible que esto no afecte a todo el sistema, sino solo al navegador o a los sonidos del sistema. Hay razones para este fenómeno. gran cantidad.
El principal es el descuido: el usuario, por falta de atención, puede presionar los botones para bajar el volumen de su computadora portátil.
Por otro lado, esto también podría ser obra de algún tipo de programa malicioso, por lo que sería una buena idea comprobar todo el sistema con un antivirus.
En cuanto a solucionar este problema, todo se hace de forma muy sencilla. Específicamente, debe hacer lo siguiente:
- en el panel comida rápida Haga clic derecho en el icono de volumen (resaltado en la Figura 1 con un marco rojo). En el menú desplegable que se abre, seleccione "Abrir mezclador de volumen" (resaltado en verde).
- Después de esto, se abre la ventana que se muestra en la Figura 2. Si vemos un ícono silenciado allí (un ejemplo de esto está resaltado en un óvalo rojo), debemos hacer clic en él, después de lo cual el sonido volverá a estado normal.
En general, es necesario subir los controles deslizantes de volumen (resaltados con un marco verde).

Como puede ver, la ventana del mezclador de volumen muestra todos los sonidos que están en este momento sólo disponible en el sistema. La primera columna es responsable de casi todos los sonidos que provienen de los parlantes.
La segunda columna es responsable de los sonidos del sistema. Estos incluyen el sonido de una ventana al cerrarse, sonidos de error y similares. Finalmente, pueden aparecer otras barras dependiendo de los programas que se estén ejecutando.
Por ejemplo, en la Figura 2 hay una columna con el navegador Opera. Aparece solo si mira un video en él o realiza otras operaciones en las que se espera la presencia de efectos de sonido.
En el lugar donde aparece el navegador en nuestro ejemplo, es posible que se esté ejecutando algún tipo de juego u otro programa. En general, lo primero que debe hacer cuando falta audio es abrir el mezclador, mover todos los controles deslizantes hacia arriba y verificar si los íconos de audio están silenciados.
Fallo del conductor
Como sabe, para que el hardware se comunique normalmente con el software, se necesitan controladores. Sirven como una especie de traductor entre estos dos importantes componentes de la computadora.
Proceso de actualización del controlador
Para actualizar el controlador de su tarjeta de sonido, debe hacer lo siguiente:
- Abra el menú Inicio y busque "Panel de control" allí. La figura No. 3 es relevante para el sistema operativo Windows en otros Versiones de Windows Este elemento también puede ubicarse en el menú Inicio, o tal vez directamente en el escritorio o en otros lugares.
En cualquier caso, todas las versiones de Windows cuentan con un buscador donde podemos ingresar la consulta “Panel de control” y encontrar fácilmente lo que necesitamos.
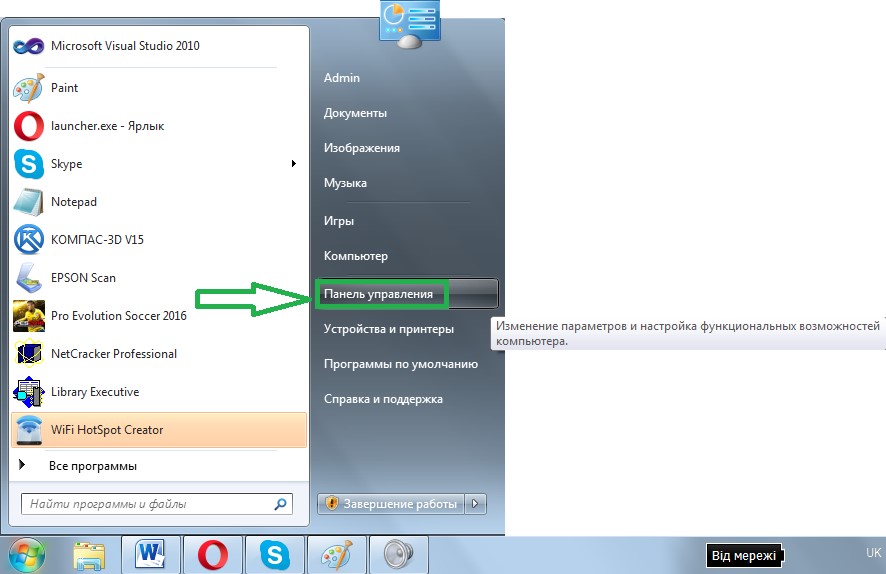
- Aquí, en la barra de búsqueda, debe ingresar la consulta "Administrador de dispositivos" (que se muestra en el marco rojo en la Figura 4). También puedes encontrarlo en la lista que se abre sin necesidad de realizar búsquedas.
En la lista resultante, debes seleccionar “Actualizar controladores de dispositivo” (subrayado en la misma figura con una línea verde).
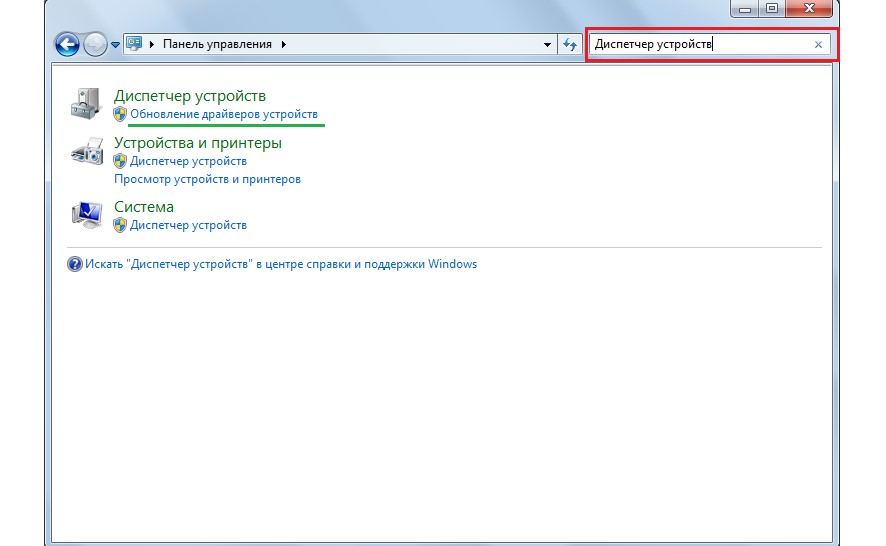
- Esto abrirá el Administrador de dispositivos. En él debe seleccionar el elemento "Dispositivos de sonido, video y juegos" (subrayado con una línea roja en la Figura No. 5). Esto es muy fácil de hacer: haga clic en el icono para abrir una lista de dichos dispositivos (resaltados con un óvalo rojo).
A continuación, se abrirá una lista de todos los dispositivos de sonido disponibles. Por el nombre puedes entender cuáles de ellos son responsables del sonido: en el nombre aparecerá la palabra "Audio". Aunque, para estar seguro, es mejor actualizar los controladores de todos los dispositivos presentados en esta lista.
Para hacer esto, haga clic derecho en cada dispositivo y seleccione "Actualizar controladores..." (encerrado en un círculo verde) en el menú desplegable.
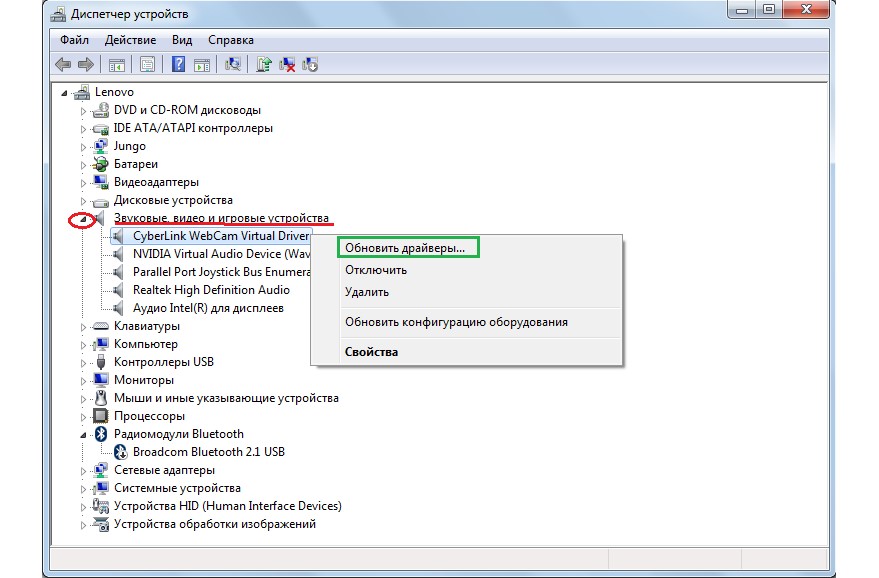
- Ahora tenemos dos opciones disponibles: buscar controladores automáticamente en Internet o seleccionar de forma independiente un archivo de controlador. La segunda opción supone que ya hemos descargado el controlador para este dispositivo con anticipación o hemos insertado un disco/unidad flash con él en la computadora.
Pero en la mayoría de los casos aún tenemos que buscarlos en Internet, por lo que elegimos la primera opción.
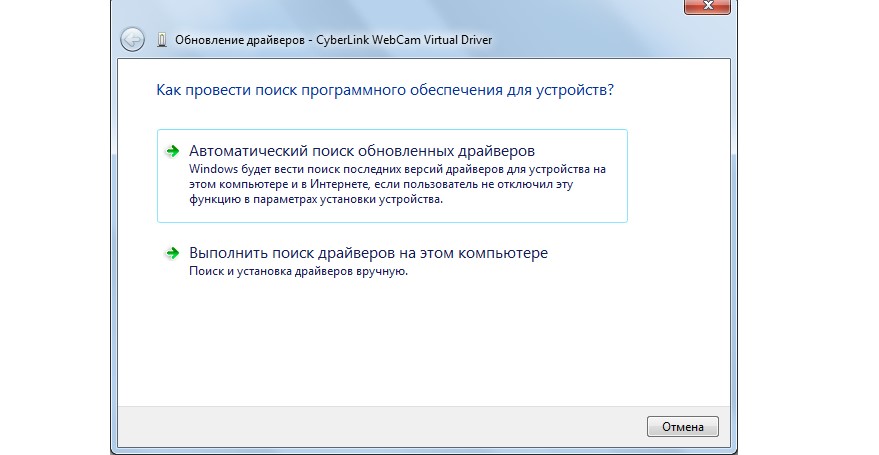
Luego de esto veremos el proceso de búsqueda del programa requerido.

- Después de esto, el sistema mostrará una lista de controladores disponibles. El usuario sólo tendrá que seleccionar uno de ellos simplemente haciendo clic sobre él con el botón izquierdo del ratón. A continuación, comenzará el proceso de instalación en sí.
Aunque el sistema puede mostrar un mensaje que indique que “no es necesario actualizar los controladores de este dispositivo”. Luego sólo necesita cerrar la ventana de actualización abierta y pasar a otro dispositivo.
Deshabilitar el servicio de audio de Windows
en el quirófano sistema windows Existe un sistema tan simple como Windows Audio. De hecho, realiza una función muy simple: proporcionar sonido. En general, existen muchos sistemas similares en Windows, y a continuación podremos ver su lista completa.
En cualquier caso, Windows Audio puede apagarse y las razones de esto son exactamente las mismas que antes: descuido o inexperiencia del usuario, funcionamiento de programas antivirus, etc. Este problema se puede resolver de forma muy sencilla. Para hacer esto necesitas hacer lo siguiente:
- Presione la combinación de teclas Win + R en su teclado para iniciar la ventana de ejecución del programa. En la ventana que aparece, ingrese "services.msc" y presione la tecla Enter en el teclado o el botón "Aceptar" en la misma ventana (resaltado con un óvalo rojo).
- Se abre la ventana para todos servicios de windows, incluido Windows Audio. En realidad, necesitamos encontrarlo en toda esta diversidad. Haga clic derecho sobre él y seleccione "Ejecutar" en el menú desplegable.
Tarjeta de sonido apagada
A veces puede ocurrir un fenómeno en el que la tarjeta de sonido simplemente se apaga y se apaga. Y las razones de esto siguen siendo las mismas, pero la mayoría de las veces se apaga debido a una falla en software.
Sin entrar en detalles, digamos que la solución a este problema es muy simple: habilite la tarjeta de sonido en el BIOS. La principal dificultad es ingresar a este mismo BIOS.
El principal problema es el diferente método de inicio de sesión en diferentes marcas de computadoras. Más adelante veremos cómo ingresar al BIOS en diferentes marcas de computadoras portátiles. Imaginemos que ya hemos llegado allí. Ahora necesitas entender qué hacer a continuación.
Y después de ingresar al BIOS, necesitamos encontrar un elemento relacionado de una forma u otra con el sonido. También puedes reconocerlo por la palabra "Audio" en el nombre. En algunos casos, el título incluirá la palabra "Sonido".
Ejemplos de tales nombres se ven así: Audio Realtek, Controlador de audio, Sonido integrado, HDAudio. Esto último se puede observar en la Figura No. 10.

En consecuencia, debe hacer clic en este elemento y seleccionar la opción "Habilitado". En la opción anterior ya está seleccionada esta opción, pero en caso de falla en la conexión de la tarjeta de sonido se seleccionará otra opción. Eso es realmente todo lo que necesitamos hacer.
Cómo entrar en BIOS
De hecho, cómo acceder al BIOS ya está escrito en la pantalla de inicio. Puede encontrar un ejemplo a continuación.
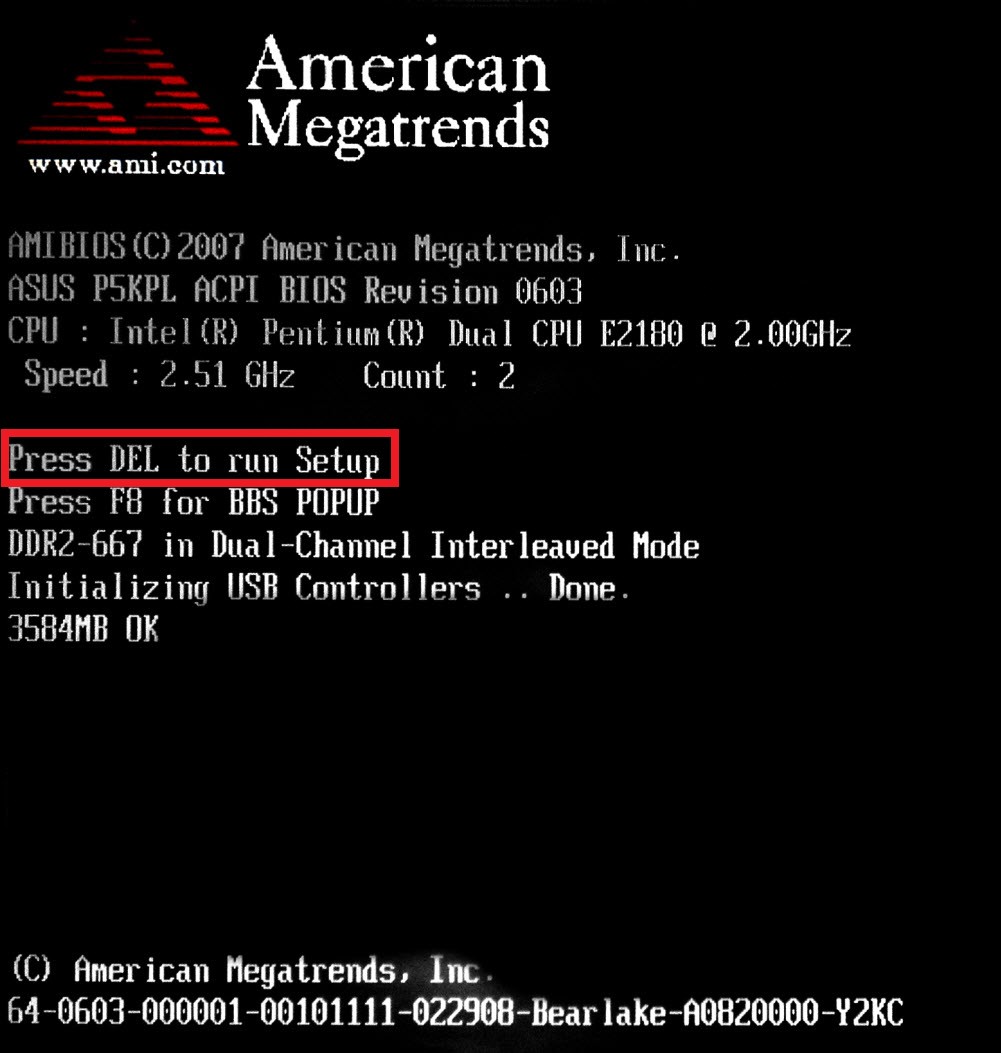
Como puede ver, dice que para iniciar la instalación debe presionar el botón Eliminar en el teclado. También es posible presionar el botón F2. En general, toda la información sobre este asunto se puede encontrar en la pantalla de carga.
Para ingresar al BIOS, debe presionar el botón indicado hasta que se cargue en el BIOS.
Ahora el problema es que, nuevamente, dependiendo del modelo de portátil, la interfaz puede ser completamente diferente. Así es como se ve una BIOS AWARD clásica. La interfaz es muy antigua, como parece a primera vista.
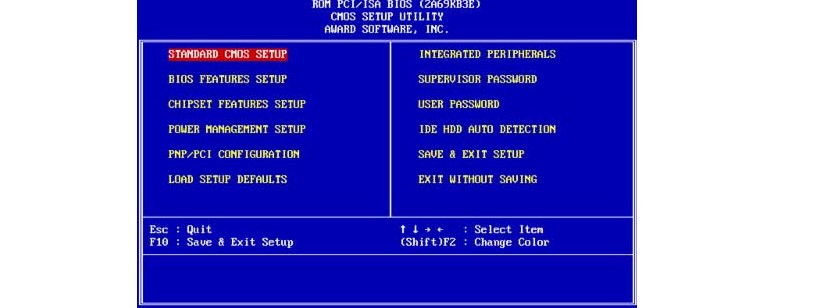
Así es como se ve el BIOS AMI, que también resulta bastante familiar para muchos usuarios al menos algo avanzados.
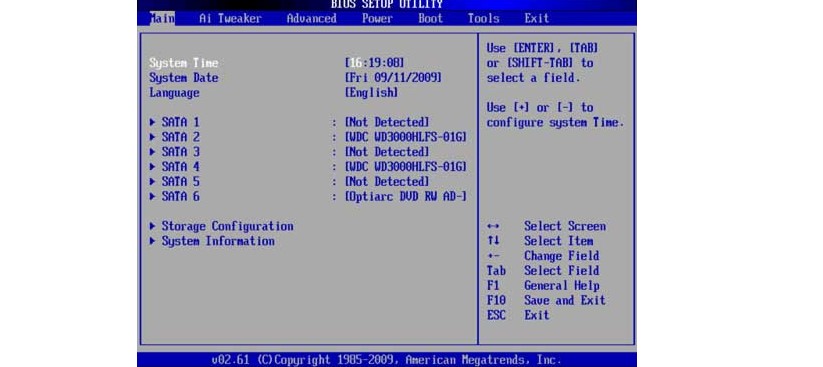
Aquí está la interfaz más avanzada que los usuarios de UEFI BIOS pueden ver hoy. En general, aquí los creadores decidieron alejarse de las formas canónicas de AMI y AWARD.

¿Qué necesitamos encontrar en esta BIOS tan terrible para muchos usuarios? Aquí necesitamos una sección que sea responsable del funcionamiento de los dispositivos integrados. Nuevamente, se llamará de manera diferente según el modelo.
Nombres de ejemplo: funciones avanzadas, chipset o periféricos integrados. En cualquier caso, por el significado se puede entender de qué se trata esta sección. Por ejemplo, en el mismo BIOS AMI el elemento de menú correspondiente se encuentra donde apuntan las flechas en la Figura No. 15.

Entonces tenemos que ir allí. Y allí ya podemos encontrar aquellos elementos del menú que se muestran en la Figura No. 10.
En este artículo veremos cómo habilitar el mezclador usando Windows 7 como ejemplo para regular el sonido en el sistema operativo. Este problema ocurre a menudo entre usuarios que previamente han largo tiempo utilizó otros sistemas operativos o desea grabar sonido usando una computadora. En este caso, el vídeo de la pantalla se graba correctamente, pero no hay sonido. Hay varias formas de solucionar el problema.
Vaya al menú "Inicio", busque "Panel de control" a la derecha y haga clic en él. En la ventana que se abre, busque la línea "Hardware y sonido" y, en ella, la pestaña adicional "Sonido". Haga clic en él y abra una ventana con configuraciones especiales.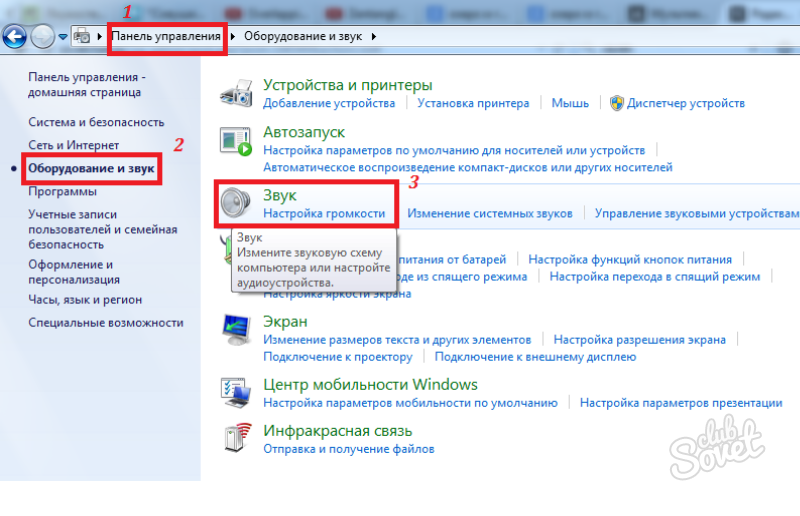
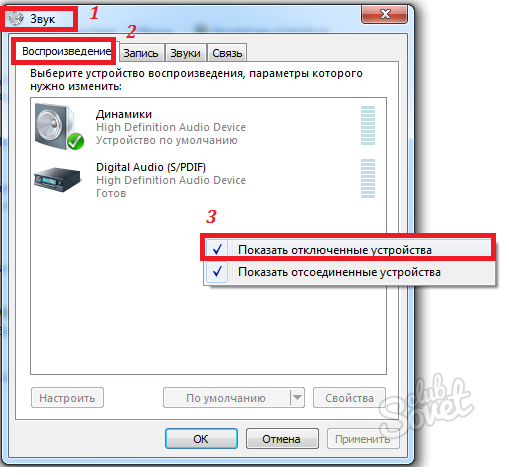
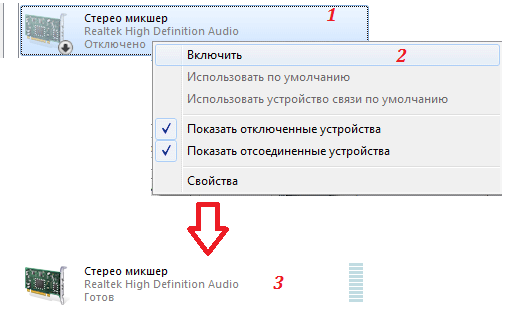

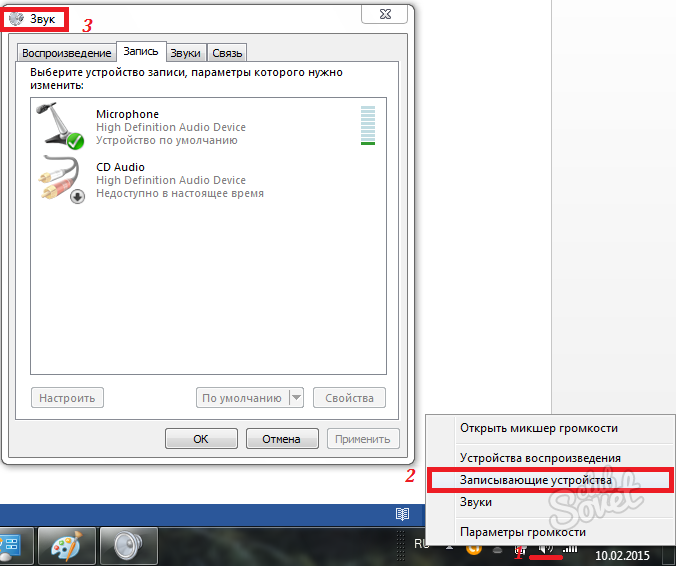
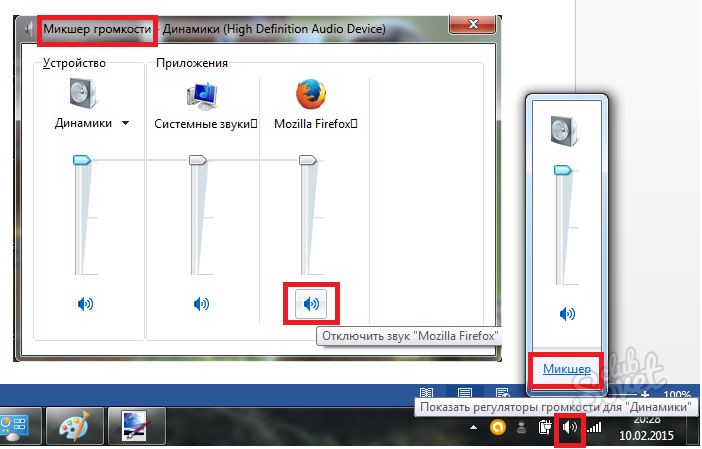
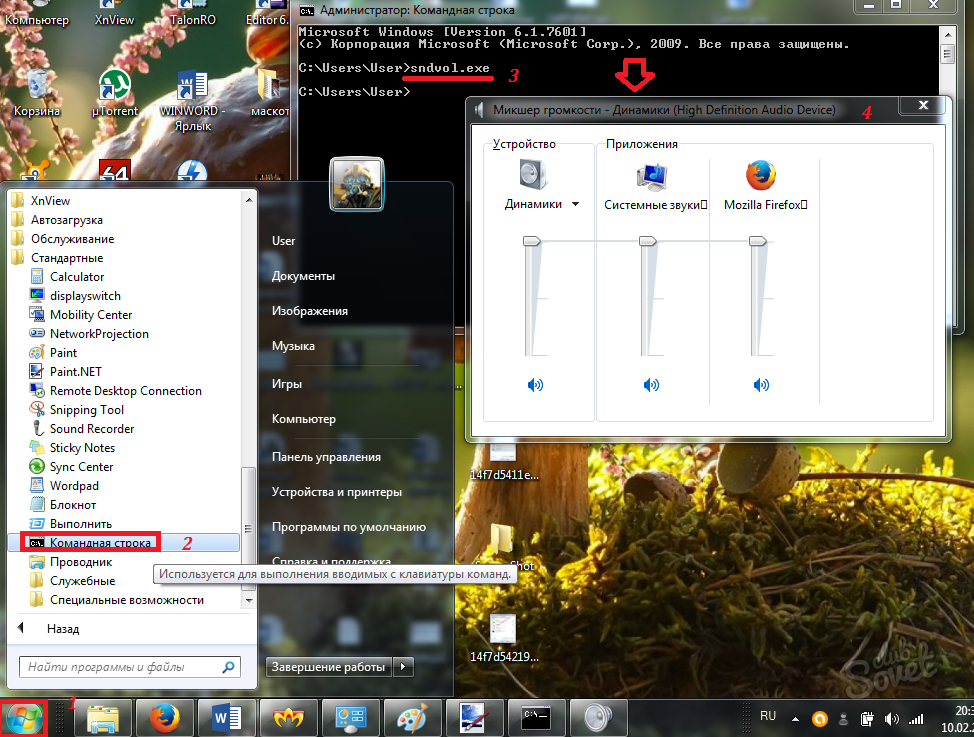

Como podemos ver, puedes habilitar y configurar el mezclador en Win 7 de diferentes maneras. Todos estos métodos no requieren habilidades serias y se pueden realizar fácilmente con unos pocos clics.
El mezclador de volumen de Windows 10 es una característica notable no solo en el último sistema operativo de Bill Gates, sino también en más versiones anteriores sistemas operativos. Con su ayuda puedes subir el volumen de los sonidos de audio, ajustar el nivel alto o bajas frecuencias, ajuste el sonido de programas y dispositivos individuales (Skype, micrófono, sonidos del sistema). Este módulo en miniatura es casi insustituible en el sistema, ya que el teclado no siempre cuenta con botones para ajustar el volumen, y es necesario controlar constantemente el sonido del audio, ya sea agregando o disminuyendo el nivel de sonido. Pero a veces sucede que el icono de control de volumen desaparece repentinamente de la pantalla. En este caso, el sonido no desaparece, simplemente ocurre algún error en el sistema y el ícono del mezclador simplemente desaparece. Esto puede ser una falla en los programadores de Windows, o este resultado puede ser causado por la instalación o el comportamiento de un determinado aplicación de terceros, pero al final hay que devolver el control deslizante a su lugar de una forma u otra. ¿Cómo hacerlo? En el material que se le presenta, hablaré en detalle sobre las acciones que debe realizar para devolver el icono del mezclador a la bandeja del sistema.
Las operaciones más sencillas para devolver el control de volumen.
Lo primero que me viene a la mente es realizar un reinicio banal del sistema. Lo más probable es que, como resultado de apagar y encender nuevamente la PC, todo encaje en su lugar, incluido el ícono del mezclador. Si reiniciaste tu computadora y esto no provocó ningún cambio, pasemos a otros métodos.
Personalizar la visualización de iconos en la barra de tareas de Win 10
Es posible que el icono del mezclador no esté disponible en la bandeja del sistema porque su visualización está deshabilitada en la configuración de Windows. Vamos a revisar valor dado. Para hacer esto, vaya al menú Inicio -> Configuración del complemento del sistema, nuevo para Windows 10 -> Personalización, y aquí tendremos acceso a la subcategoría “Barra de tareas”. En el formulario que se abre, seleccione la opción "Opciones para deshabilitar y habilitar los íconos del sistema" y asegúrese de que el valor "Volumen" esté activado y que el mezclador de volumen de Windows 10 esté activado en consecuencia.
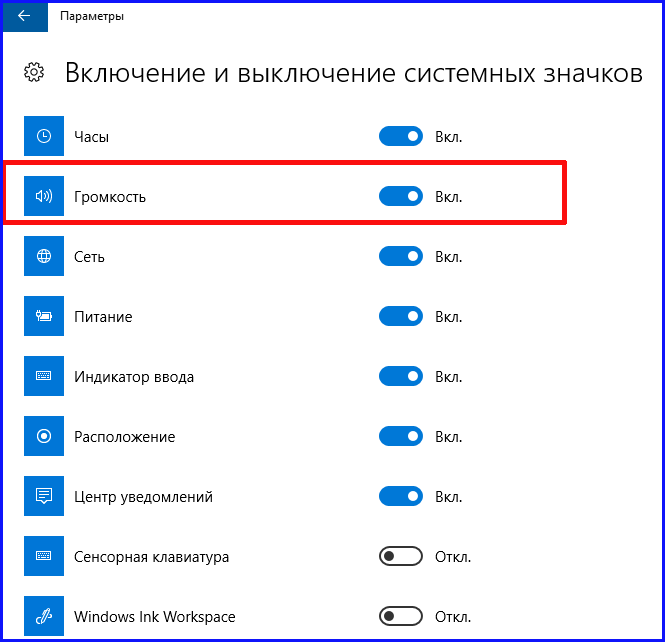
Como opción adicional, conviene comprobar el valor establecido en el apartado “Seleccionar iconos que se muestran en la barra de tareas”. Si ambos parámetros están configurados en "Activado" y el icono de control de volumen aún no aparece, debe continuar con los métodos que se describen a continuación.
Una técnica elemental para devolver el icono del mezclador de volumen a la bandeja del sistema
Hablemos de uno de los métodos más sencillos para devolver la batidora a su lugar. Es difícil decir por qué, pero en muchos casos este método funciona perfectamente (probablemente debido a errores en el "diez").
Siga estos pasos para arreglar el ícono en la barra de tareas:
— haga clic derecho en un espacio desocupado en el escritorio y seleccione la opción "Opciones de visualización" en el menú desplegable;
- en la primera sección llamada "Pantalla", coloque el control deslizante "Cambiar tamaños de texto, programas y otros elementos" en la posición "125%". Guarde sus cambios (para hacer esto, si hay un botón "Aplicar" en la pantalla, haga clic en él. De lo contrario, simplemente cierre el formulario actual). No cierre sesión en el sistema operativo ni reinicie su PC;
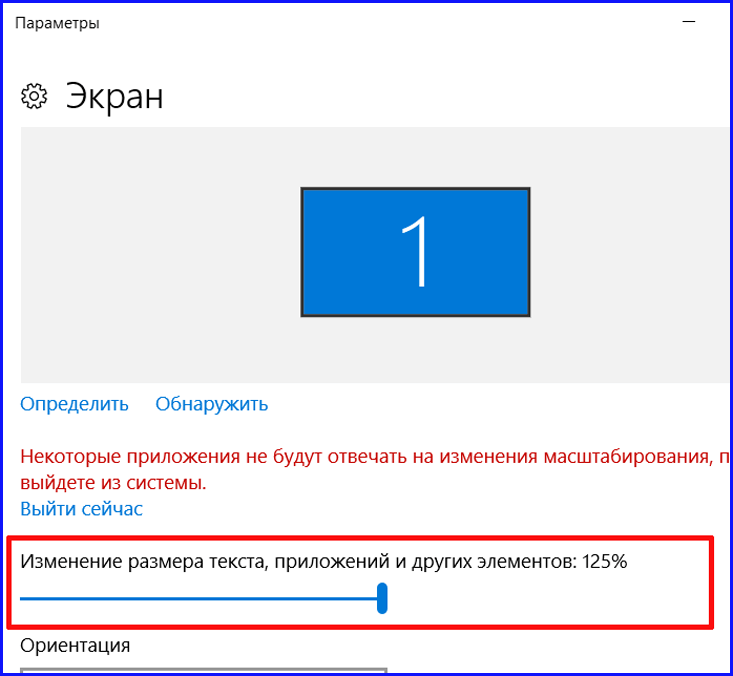
- consultar nuevamente el mismo formulario y devolver el parámetro modificado al valor “100%”;
— cierre sesión e inicie sesión nuevamente, o puede reiniciar completamente la computadora.
A pesar de que las acciones realizadas no afectan directamente a la visualización de iconos en la bandeja del sistema, esta técnica, por extraño que parezca, funciona, como podrás comprobar por ti mismo. Pasemos ahora a las formas más difíciles de devolver el icono de ajuste de volumen a la barra de tareas, es decir, utilizando los servicios del configurador de registro.
Devolver el ícono de control de volumen de audio usando el Editor del Registro
Esta vez, para recuperar el mezclador de volumen de Windows 10, sólo necesitaremos borrar dos valores del registro, tras lo cual necesitaremos reiniciar la PC.
- use la combinación Win+R en el teclado, luego ingrese el valor "regedit" en la mini ventana que aparece. Se abrirá el complemento del editor que necesitamos;
— en la parte izquierda del complemento, abra el directorio HKEY_CURRENT_USER/Software/Classes/Local Settings/Software/Microsoft/Windows/CurrentVersion/TrayNotify;
- en el bloque de texto de la derecha verá dos parámetros: iconstreams y PastIconStream (si solo uno de ellos está presente aquí, no se enoje: una clave será suficiente para nosotros). Haz clic derecho sobre cada uno de ellos (o sobre uno) y selecciona “Eliminar”;
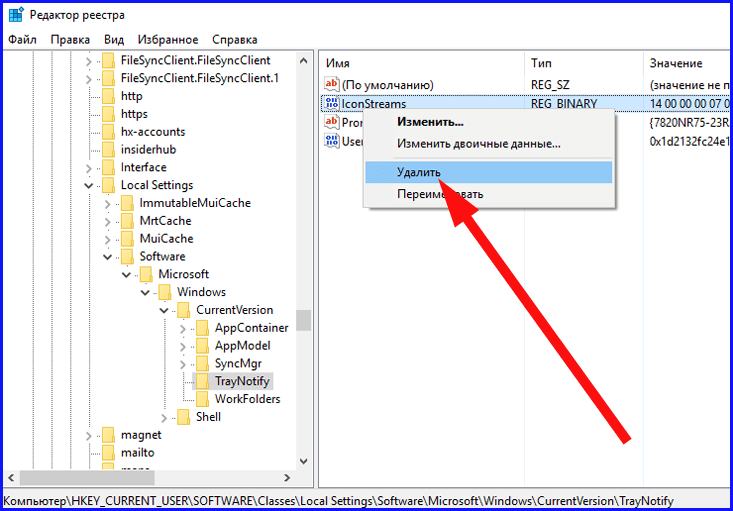
— reinicie su computadora portátil o de escritorio.
Después de todas las acciones realizadas, compruebe usted mismo si aparece el icono. Si todo se hizo correctamente ya debería aparecer.
Si las instrucciones descritas anteriormente aún no conducen a nada, prueba con un mecanismo más para que el mezclador de volumen de Windows 10 vuelva al lugar que le corresponde:
— para hacer esto necesitas abrir la rama HKEY_CURRENT_USER/Panel de control/Escritorio;
— crea dos claves de cadena en una carpeta abierta. Titula el primero como WaitToKillAppTimeout y el último como HungAppTimeout;
- para ambas claves, establezca el valor en 20000 y cierre el formulario del editor.
Ahora reinicie su PC nuevamente y observe los resultados de las instrucciones ejecutadas.
Esperamos que al menos uno de los pasos anteriores ayude a devolver el mezclador de volumen de Windows 10 a la bandeja del sistema, y juntas estas iteraciones sin duda ayudarán a lidiar con el control de una vez por todas.
control de volumen de windows, tan familiar. Al parecer, ¿qué podría tener de interesante? Aumentó el volumen de los sonidos de la computadora, disminuyó el volumen de los sonidos de la computadora... Aún así, veamos las posibilidades. Icono de volumen de Windows un poco más ancho.
Empezando con Windows Vista y además (Windows 7, 8, 10) el sistema comenzó a permitirle cambiar el volumen de aplicaciones individuales utilizando las capacidades mezclador. Después de todo, sucede a menudo que alguna aplicación emite sonidos que son claramente más fuertes y persistentes que otras. O viceversa, se sube el volumen y la aplicación apenas maúlla algo. Y, aunque Windows ofrece varias formas de ajustar la configuración de sonido y normalizar el volumen, no profundizaremos demasiado, sino que utilizaremos las capacidades rápidas y visuales del mezclador.
Haga clic derecho en el icono del altavoz y seleccione " Mezclador de volumen abierto».
Mientras sus aplicaciones activas están en silencio, sólo las control de volumen maestro y control de volumen del sistema.
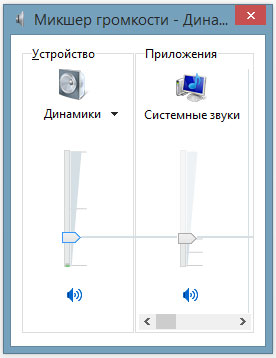
Tan pronto como la aplicación comience a emitir sonidos, será mostrado en el mezclador, y puede ajustar inmediatamente su volumen simplemente arrastrando el control deslizante. Navegadores web como Google Chrome , cada nueva pestaña utiliza un proceso de sistema independiente, por lo que si habilita la música en varias pestañas, cada pestaña aparecerá por separado en el mezclador.

Desafortunadamente, la configuración de volumen para cada aplicación no se guarda y será necesario ajustarla nuevamente la próxima vez que inicie la aplicación. El sistema sólo recuerda nivel de volumen general(primer control deslizante).
Más eficiente control de sonido de windows se puede obtener utilizando programas de terceros. Por ejemplo, para ventanas 10 hay uno pequeño programa gratuito código abierto llamado Trompeta(que traducido significa “trompeta auditiva”). No sólo hace que los ajustes de sonido sean más visuales, sino que también recuerda todos los niveles de sonido que has configurado para cada aplicación. E incluso después de reiniciar la computadora. todas las configuraciones se guardan.
Volumen²- un control de volumen alternativo que puede reemplazar completamente el control de volumen estándar de Windows. Volume² proporciona una fácil configuración de teclas de acceso rápido y eventos del mouse para controlar el volumen. También tiene un programador de tareas sencillo que te permite iniciar aplicaciones o controlar el volumen. Esta aplicación tiene muchos fanáticos y críticas agradecidas.
Si tiene alguna pregunta sobre la configuración de la computadora, hágala en los comentarios y ¡definitivamente la responderé!
control de volumen de windows, tan familiar. Al parecer, ¿qué podría tener de interesante? Aumentó el volumen de los sonidos de la computadora, disminuyó el volumen de los sonidos de la computadora... Aún así, veamos las posibilidades. Icono de volumen de Windows un poco más ancho.
Empezando con Windows Vista y además (Windows 7, 8, 10) el sistema comenzó a permitirle cambiar el volumen de aplicaciones individuales utilizando las capacidades mezclador. Después de todo, sucede a menudo que alguna aplicación emite sonidos que son claramente más fuertes y persistentes que otras. O viceversa, se sube el volumen y la aplicación apenas maúlla algo. Y, aunque Windows ofrece varias formas de ajustar la configuración de sonido y normalizar el volumen, no profundizaremos demasiado, sino que utilizaremos las capacidades rápidas y visuales del mezclador.
Haga clic derecho en el icono del altavoz y seleccione " Mezclador de volumen abierto».
Mientras sus aplicaciones activas están en silencio, sólo las control de volumen maestro y control de volumen del sistema.
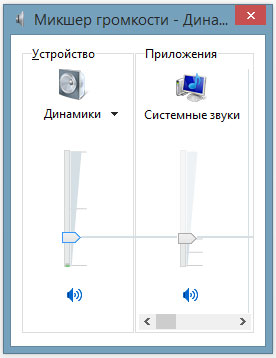
Tan pronto como la aplicación comience a emitir sonidos, será mostrado en el mezclador, y puede ajustar inmediatamente su volumen simplemente arrastrando el control deslizante. Navegadores web como Google Chrome, cada nueva pestaña utiliza un proceso de sistema independiente, por lo que si habilita la música en varias pestañas, cada pestaña aparecerá por separado en el mezclador.

Desafortunadamente, la configuración de volumen para cada aplicación no se guarda y será necesario ajustarla nuevamente la próxima vez que inicie la aplicación. El sistema sólo recuerda nivel de volumen general(primer control deslizante).
Más eficiente control de sonido de windows se puede obtener utilizando programas de terceros. Por ejemplo, para ventanas 10 Hay un pequeño programa gratuito y de código abierto llamado Trompeta(que traducido significa “trompeta auditiva”). No sólo hace que los ajustes de sonido sean más visuales, sino que también recuerda todos los niveles de sonido que has configurado para cada aplicación. E incluso después de reiniciar la computadora. todas las configuraciones se guardan.
Volumen²- un control de volumen alternativo que puede reemplazar completamente el control de volumen estándar de Windows. Volume² proporciona una fácil configuración de teclas de acceso rápido y eventos del mouse para controlar el volumen. También tiene un programador de tareas sencillo que te permite iniciar aplicaciones o controlar el volumen. Esta aplicación tiene muchos fanáticos y críticas agradecidas.
Si tiene alguna pregunta sobre la configuración de la computadora, hágala en los comentarios y ¡definitivamente la responderé!
