Cómo limpiar completamente tu disco duro. Limpieza del disco duro.
Duro disco completamente, formatéelo. Puede hacerlo directamente desde Windows yendo a Mi PC y seleccionando el archivo deseado. disco Botón derecho del mouse. En la lista desplegable, seleccione el comando "Formato". Después de seleccionar los tamaños del grupo y la velocidad y profundidad del formato, haga clic en Aceptar. Después de algún tiempo, la operación se completará y disco despejado Sin embargo, si es difícil disco, del cual debe eliminar información, el sistema y también, si es necesario, borrar completamente el disco duro disco Sin la posibilidad de recuperar datos, la opción descrita no es adecuada.
Trabajar con disco En un nivel más profundo, necesitará programas de gestión de particiones. Por ejemplo, Partition Logic, Partition Manager, BootIt Next Generation, Acronis Disk Director. Lo mejor es utilizar gestores de arranque especiales. disco ami con este tipo de programas. Al iniciar desde él (después de configurar el BIOS para el inicio inicial desde CD-ROM), puede formatear tanto el sistema como cualquier otro disco duro instalado. Por lo tanto, los datos de los mismos serán eliminados.
En caso de que necesite limpiar completamente el disco duro disco sin posibilidad de recuperar información, ejecute Acronis Disk Director. En la ventana donde se presenta la lista de discos duros instalados y particiones en ellos, seleccione el deseado disco Botón derecho del mouse. Seleccione "Eliminar datos" en el menú desplegable. En la ventana que aparece, ingrese la configuración para la operación de eliminación y haga clic en Aceptar.
Limpieza oportuna de duros. disco un una computadora personal le permite no solo liberar algo de espacio libre, sino también aumentar el rendimiento del sistema operativo. Tener una gran cantidad de espacio no asignado a veces aumenta la velocidad de escritura de información en el disco duro.
Etapa 1. Trámites preliminares
Paso 1: revisa el disco
Primero que nada debes comprobar disco duro por errores. Quizás el problema sea simplemente un registro incorrecto de la cantidad de espacio libre.
Nota: Esto se aplica principalmente al sistema de archivos FAT32 (FAT16, FAT). Si utiliza el sistema de archivos NTFS, el sistema de transacciones lo protegerá de manera confiable contra este tipo de problemas. (Puede encontrar el sistema de archivos en las propiedades de la partición del disco duro: C:, D:, E:, etc.).
En cualquier caso, no estaría de más hacer al menos una comprobación rutinaria de los discos duros.
Cómo hacerlo:
Inicio -> Ejecutar -> cmd.
En la ventana que se abre, ingrese "chkdsk c:" (sin comillas) y espere el resultado. Luego repita la verificación de otras particiones del disco duro. Para habilitar la corrección automática de errores, agregue "/f". Para describir las capacidades del procedimiento chkdsk, ingrese "chkdsk /?".
Inicio -> Mi PC -> Unidad C:, D:, E:, etc. -> Propiedades -> Herramientas -> Ejecutar verificación -> Iniciar
Paso 2: limpieza del disco
Para limpiar inicialmente los residuos, utilice la utilidad Liberador de espacio en disco de Windows.
Cómo hacerlo:
Inicio -> Ejecutar -> cleanmgr
Inicio -> Todos los programas -> Accesorios -> Herramientas del sistema -> Liberador de espacio en disco
Etapa 2. Eliminación
Paso 3. Archivos basura
Nosotros mismos eliminamos montañas de archivos innecesarios.
Nota: Elimine solo aquellos archivos que usted mismo creó o copió (¡los programas no se pueden eliminar así!) Cómo hacer esto: Le aconsejo que haga esto en Total Commander ("Windows Commander" se llama "Total Commander" a partir de la versión 5) como sigue:
Configuración -> Ajustes -> Pantalla -> Ordenar directorios -> Como archivos (también por tiempo)
Ctrl+F6 (Ver -> Ajustar al tamaño)
Ctrl+\ (directorio raíz)
Shift+Alt+Enter (calcular tamaños de directorio) y esperar
Revise los archivos más grandes y elimínelos si es posible.
Explora los catálogos más grandes. Para entender por qué son tan grandes, entra y vuelve al punto (4). Y, en general, vale la pena poner las cosas en perfecto orden.
Paso 4. Eliminar programas innecesarios
Nosotros mismos eliminamos los programas innecesarios.
Cómo hacerlo:
Inicio -> Panel de control -> Agregar o quitar programas
Ordenar -> Tamaño
En primer lugar, examinará los programas más grandes (arriba), así como los programas cuyo tamaño no está definido (abajo). Si algo no es necesario -> seleccionar y eliminar
Explora grandes paquetes de software. Es posible que haya un botón "Cambiar" al lado del botón "Eliminar". En este caso, puede eliminar muchos componentes del programa que no utiliza
Haga clic en "Instalar componentes de Windows"
Desmarque aquellos programas que no necesita. Algunos elementos están anidados; para verlos, haga clic en el botón "Composición".
Paso 6: elimine los archivos temporales.
Muchos programas crean archivos temporales mientras se ejecutan en los directorios que se enumeran a continuación. Pero antes de cerrar, muchas veces se olvidan de quitárselos. Si no tiene ningún programa abierto, puede eliminar archivos temporales de forma segura; nadie los necesita.
Cómo hacerlo:
Habilite el modo para mostrar archivos ocultos y del sistema.
En Total Commander: Configuración -> Ajustes -> Pantalla -> Visualización de archivos -> Mostrar archivos ocultos/del sistema
En el Explorador: Herramientas -> Opciones de carpeta -> Ver -> Opciones adicionales-> Archivos y carpetas ocultos -> Mostrar archivos y carpetas ocultos.
Inicio -> Panel de control -> Sistema -> Avanzado -> Variables de entorno
En la lista "Variables de entorno de usuario para...", anote la ruta TEMP
En la lista "Variables del sistema", recuerde la ruta TEMP
Usando Total Commander o Explorer, elimine todo el contenido de estas dos carpetas.
Paso 7: elimine los archivos temporales de Internet.
Cuando trabaja en Internet, las páginas web visualizadas permanecen en la carpeta "Archivos temporales de Internet". Esto permite que las páginas se carguen más rápido la próxima vez y también le permite verlas sin conexión (después de desconectarse de la red). La carpeta Archivos temporales de Internet tiene un límite de tamaño máximo. Para liberar espacio, puede reducir el límite de tamaño o simplemente eliminar el contenido de esta carpeta una vez.
Cómo hacerlo:
Inicio -> Panel de control -> Opciones de Internet -> Archivos temporales de Internet
Para eliminar el contenido de una carpeta una vez, haga clic en "Eliminar archivos"
Para reducir el límite de tamaño de la carpeta, haga clic en Opciones -> Carpeta de archivos temporales de Internet -> No ocupar más que espacio en disco: y configure tanto como desee.
Se puede borrar: hasta varios cientos de MB.
Paso 8. Archivos de programa remotos.
Algunos programas olvidan eliminar algunos de sus archivos y entradas de registro durante la desinstalación. Puede limpiar el registro utilizando el programa Regedit (es poco probable que esto libere mucho espacio, pero puede acelerar el sistema). Los archivos de programas remotos pueden estar dispersos en diferentes directorios. Lo que quede de ellos debe ser eliminado.
Nota: Si desinstaló un programa pero desea conservar su configuración para poder instalarlo en el futuro y continuar trabajando, no elimine sus archivos.
Cómo hacerlo:
Le resultará más fácil de entender si instaló todos los programas en la carpeta Archivos de programa\.
Abra la carpeta Archivos de programa\ y explore las subcarpetas que contiene. Si encuentra uno cuyo nombre coincida completamente con el nombre del programa que eliminó, puede eliminar toda la carpeta de forma segura.
Realice una acción similar con la carpeta Archivos de programa\Archivos comunes\. Solo tenga en cuenta que en esta carpeta no verá los nombres de los programas, sino los nombres de las empresas desarrolladoras. Por lo tanto, elimine la carpeta sólo si se han eliminado todos los programas de este desarrollador.
Haga lo mismo con la carpeta Documentos y configuración\Subcarpeta\Datos de programa\. Subcarpeta significa que debe recorrer todos los subdirectorios en Documentos y Configuración\.
Paso 9. Eliminar miniaturas.
Si ve archivos de imágenes usando el Explorador de archivos, probablemente sepa qué es una miniatura. Un boceto es una pequeña copia de una imagen almacenada en un archivo. Las miniaturas brindan un acceso cómodo y rápido a cualquier imagen. Sin embargo, si está viendo una carpeta con imágenes por primera vez, las miniaturas tardarán mucho en cargarse y la próxima vez se cargarán rápidamente. El caso es que las miniaturas de las imágenes se almacenan en caché (guardadas) en la misma carpeta en un archivo oculto thumbs.db. Si tiene cientos o miles de imágenes, los archivos thumbs.db pueden ocupar demasiado espacio.
Cómo hacerlo:
Para eliminar archivos de miniaturas una sola vez, busque thumbs.db y elimine todos los archivos encontrados (debe estar habilitado mostrar archivos ocultos).
Para deshabilitar el almacenamiento en caché de miniaturas, haga clic en Inicio -> Panel de control -> Opciones de carpeta -> Ver -> Opciones avanzadas -> No almacenar en caché las miniaturas.
Paso 10. Archivos de volcado de memoria.
Si experimenta un congelamiento del sistema con BSOD (Pantalla Azul de la Muerte), el sistema operativo guarda parte del sistema operativo para que los especialistas analicen el problema. Si no es un experto en códigos de máquina, es mejor desactivar esta función y eliminar archivos que contengan memoria de acceso aleatorio.
Cómo hacerlo:
Para eliminar archivos de volcado de memoria una vez, elimine la carpeta %SystemRoot%\Minidump\, donde %SystemRoot% es el directorio Instalaciones de Windows, por ejemplo C:\Windows.
Para deshabilitar esta función, haga clic en Inicio -> Panel de control -> Sistema -> Avanzado -> Inicio y recuperación -> Configuración -> Registrar información de depuración -> Ninguno
En promedio, puedes borrar: desde varios kilobytes hasta megabytes.
Paso 11. Eliminar la caché del controlador.
Durante la instalación, el sistema operativo copia el archivo del controlador para que sea más conveniente instalar los dispositivos más adelante. Puedes eliminar la caché de controladores, y si aún tienes que instalar nuevos dispositivos sin controladores nativos, el sistema operativo te pedirá que insertes un CD con la distribución de Windows.
Cómo hacerlo:
Elimine la carpeta "%SystemRoot%\Driver Cache\i386\"
En promedio puedes borrar: 100 MB.
Paso 12. Archivos del sistema protegidos en caché.
El sistema operativo almacena archivos protegidos en un caché para reemplazarlos con archivos del caché si los archivos originales están dañados. Puede eliminar estos archivos una vez o desactivar el caché.
Cómo hacerlo:
Para eliminar archivos de caché una vez, elimine la carpeta %SystemRoot%\system32\dllcache\.
Para establecer un nuevo tamaño de caché, haga clic en Inicio -> Ejecutar "sfc /cachesize=X", donde X es el nuevo tamaño de caché (por ejemplo, X=0 - deshabilitar caché). Luego siga el paso 1. La próxima vez que verifique los archivos protegidos del sistema, el sistema llenará el caché hasta el tamaño especificado.
En promedio puedes borrar: 400 MB.
Paso 13: Eliminar el archivo de hibernación
El modo de suspensión es muy conveniente. Le permite apagar su computadora mientras mantiene todas las ventanas y programas encendidos. mismo lugar. Al ingresar al modo de suspensión, el sistema guarda el contenido de la RAM en el archivo hiberfil.sys en el disco duro. Se almacena permanentemente para que al entrar en modo de suspensión no haya problema de quedarse sin espacio en el disco. Si no necesita esta opción, puede desactivar el modo de suspensión.
Cómo hacerlo:
Inicio -> Panel de control -> Opciones de energía -> Modo de suspensión -> NO permitir el modo de suspensión -> Aceptar.
El archivo hiberfil.sys desaparecerá y el modo de hibernación ya no estará disponible.
En promedio, puedes borrar: Tamaño de RAM.
Etapa 3: Reducción de personal
Paso 14: comprimir correos electrónicos
Si mantiene comunicaciones activas por correo electrónico utilizando Outlook Express, probablemente tenga cientos de mensajes de correo electrónico almacenados. Se pueden limpiar manualmente o comprimir (aumento de compacidad), reduciendo automáticamente el espacio que ocupan.
Cómo hacerlo:
Outlook Express -> Archivo -> Carpeta -> Comprimir todas las carpetas.
Paso 15. Compresión de medios.
Al almacenar archivos multimedia (imágenes, sonido, vídeo), normalmente se comprimen mediante algoritmos especiales específicos para determinados tipos de archivos. Si almacena imágenes en formato BMP, audio WAV o vídeo sin comprimir, podrá comprimirlas y reducir su tamaño unas 10 veces.
Nota: Para este tipo de medios, existen dos tipos principales de compresión: sin pérdidas y con pérdidas. Más a menudo utilizan el segundo y encuentran un compromiso entre la relación de compresión y la calidad.
Cómo hacerlo: Utilice codificadores y programas relacionados. Lo más sencillo que puedo recomendar es:
Fotos - JPEG
Sonido: MP3 (usando Audiograbber o CDex)
Vídeo: MPEG (DivX, usando VirtualDub)
Paso 16. Archivado.
Para compresión varios tipos Los datos utilizan algoritmos universales de archivo de datos. El principio de funcionamiento del archivador es el siguiente: encuentra fragmentos repetidos en el archivo y los reemplaza con un fragmento que indica el número de repeticiones. El archivador no debe comprimir multimedia sin comprimir (ya que los codificadores especiales serán más eficientes) y especialmente multimedia comprimido (la relación de compresión será cero). Vale la pena comprimir documentos en su mayoría normales: se comprimen hasta 10 veces o más. El resto de archivos quedan a tu criterio.
Nota: Archive sólo los archivos que haya creado o copiado (¡los programas no se pueden archivar!).
Cómo hacerlo:
Recomiendo usar el programa WinRar. En él podrás evaluar el grado de compresión y decidir si archivar o no. Crea archivos ZIP o RAR. RAR tiene una alta relación de compresión y ZIP le permite extraer rápidamente un solo archivo de un archivo. Además, ZIP es más común en Internet.
También puede utilizar el archivador WinZip (o ZIP integrado en Total Commander).
Paso 17: Eliminar archivos de recuperación del sistema.
Windows XP tiene una función de restauración del sistema incorporada. Funciona de la siguiente manera: todos los cambios importantes (instalación de controladores, programas, etc.) se registran y se crean puntos de restauración para que luego, en caso de fallas, el sistema pueda restaurarse a un momento anterior. Pero la capacidad de restaurar puede ocupar mucho espacio en el disco duro. Para resolver este problema, puede eliminar todos los puntos de restauración excepto el último; También puede cambiar la cantidad reservada para la recuperación del sistema o desactivar esta función por completo.
Cómo hacerlo:
Para eliminar todos los puntos de restauración excepto el último, haga clic en Inicio -> Ejecutar -> cleanmgr -> Avanzado -> Restaurar sistema -> Limpiar
Inicio -> Todos los programas -> Accesorios -> Herramientas del sistema -> Liberador de espacio en disco -> Avanzado -> Restaurar sistema -> Limpiar
Para cambiar la cantidad reservada para la recuperación del sistema, haga clic en "Inicio -> Panel de control -> Sistema -> Restaurar sistema -> Uso de espacio en disco -> Reservar en disco" y mueva el control deslizante.
Para deshabilitar Restaurar sistema, haga clic en Inicio -> Panel de control -> Sistema -> Restaurar sistema -> Deshabilitar Restaurar sistema
En promedio, puedes limpiar: 12% de tu disco duro.
Paso 18. Reducir el archivo de paginación.
Cuando se ejecuta, Windows utiliza no solo RAM, sino también memoria virtual ubicada en el disco duro. Los datos se escriben allí cuando no hay suficiente RAM y también se mueven los datos de programas que no se han utilizado durante algún tiempo. De forma predeterminada, el tamaño de la memoria virtual es el 150% de la RAM. Es posible que pueda reducir el tamaño de la memoria virtual. Y si tiene mucha memoria (512 MB o más), la memoria virtual se puede desactivar por completo.
Nota: Puede averiguar cuánto se usa realmente el archivo de paginación de esta manera: Ctrl+Alt+Suprimir -> Rendimiento -> Archivo de paginación.
Cómo hacerlo:
Inicio -> Panel de control -> Sistema -> Avanzado -> Rendimiento -> Configuración -> Avanzado -> Memoria virtual -> Cambiar
Si desea cambiar el tamaño del archivo de paginación, seleccione Disco, Tamaño personalizado e ingrese lo que desee en los campos Tamaño inicial y Tamaño máximo. Haga clic en "Establecer". (Si el tamaño de la memoria virtual original no es suficiente, el sistema aumentará el tamaño hasta el máximo).
Para eliminar el archivo de página, seleccione Sin archivo de página. Haga clic en "Establecer".
En promedio, puedes borrar: 150% de la RAM.
Paso 19. Racimos.
El sistema de archivos se divide en grupos: pequeñas unidades de información. Por ejemplo, en el sistema de archivos NTFS, el tamaño de los clústeres varía entre 512 bytes y 64 KB. Un único archivo puede residir en dos o más clústeres, pero no pueden residir dos archivos en el mismo clúster. Un tamaño de clúster grande aumenta el rendimiento del sistema de disco y reduce los efectos dañinos de la fragmentación, que ralentiza la lectura y escritura de datos. Pero un tamaño de clúster grande aumenta la pérdida de volumen, especialmente si hay muchos archivos pequeños.
Cómo hacerlo: recomiendo usar PowerQuest Partition Magic Versiones profesionales 8.0 y superior.
Seleccione la partición del disco duro cuyo tamaño de clúster desea cambiar.
Partición -> Avanzado -> Cambiar tamaño de clústeres
El programa mostrará qué pérdidas se producirán en diferentes tamaños de conglomerados.
Seleccione un nuevo tamaño de clúster y haga clic en Aceptar.
Paso 20. Compresión a nivel del sistema de archivos.
Algunos archivos se pueden comprimir con un archivador para que ocupen menos espacio. Sin embargo, este método no es adecuado para programas, aunque algunos de ellos tienen un buen potencial de compresión. En este caso, puede utilizar la compresión a nivel del sistema de archivos. Con esta compresión, puedes comprimir cualquier cosa, incluso los Archivos de programa y la carpeta de Windows. Todo se vuelve significativamente más pequeño en volumen, pero el rendimiento se mantiene casi sin cambios. Esta es una excelente manera de liberar mucho espacio en el disco duro. La compresión sólo es compatible con el sistema de archivos NTFS.
Nota: La compresión puede llevar mucho tiempo.
Cómo hacerlo:
Si aún no tiene un sistema de archivos NTFS, le recomiendo convertir el disco usando PowerQuest Partition Magic Pro versión 8.0 o superior.
Inicio -> Mi PC -> Unidad C:, D:, E:, etc. -> Propiedades -> Reducir disco para ahorrar espacio -> Aceptar.
Etapa 4. Si todo lo demás falla
Paso 21. Compras
Si nada le ayuda (lo cual es poco probable), tendrá que gastar dinero en un nuevo medio de almacenamiento.
Si no tienes mucho dinero, te recomiendo comprar una regrabadora de CD. Es muy económico y puede grabar miles de discos CD-R (de escritura única) y CD-RW (regrabables). (Tomé estas decisiones y ahora estoy contento con la elección).
Si tiene suficiente dinero, puede comprar un disco duro nuevo de gran tamaño. Pero esta es una medida extrema (yo también hice esto, pero solo porque el viejo se fue volando :).
Cómo hacerlo: solo ve a la tienda y compra :)
Has terminado de limpiar el disco duro.
Ahora puedes ver cuánto espacio has limpiado en tu disco duro. ¿Es mucho o poco? Juzgue usted mismo.
¡Buena suerte aprendiendo sobre tu amigo de hierro!
Si usa su PC durante mucho tiempo, puede notar que comienza a funcionar más lento con el tiempo. En otras palabras, desacelerar o “retrasar”. Esto se debe a la basura que obstruye tu computadora. Averigüemos cómo limpiarlo para un trabajo rápido.
Durante el funcionamiento del sistema operativo, se acumulan archivos innecesarios en el disco duro, que permanecen después de eliminar juegos o programas, así como de visitar varios sitios de Internet. Es necesario eliminarlos. Si no hace esto, el espacio libre en el disco, así como el rendimiento de la PC, disminuirán y, en algunos casos, incluso tendrá que reinstalar Windows. Existen muchos programas cuyo objetivo es eliminar estos archivos maliciosos. Pero para los principiantes es mejor trabajar con el incorporado. Utilidad de Windows limpieza del disco: "cleanmgr.exe". En este caso, no tiene que preocuparse por eliminar accidentalmente los archivos que necesita. Además, no es necesario descargarla, la utilidad ya está incluida en la versión estándar del sistema operativo y se encuentra en la carpeta WINDOWS\system32. Para comenzar a trabajar con “cleanmgr.exe”, vaya a: Inicio - Todos los programas - Accesorios - Herramientas del sistema - Liberador de espacio en disco.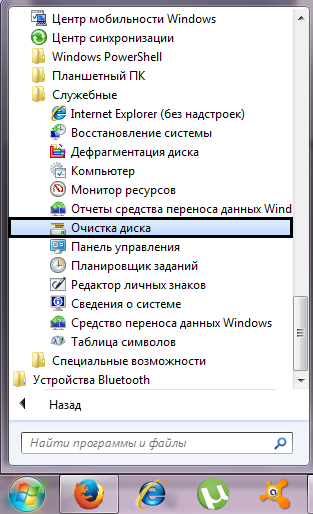


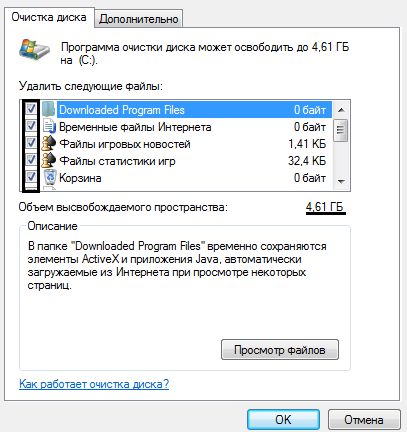
![]()

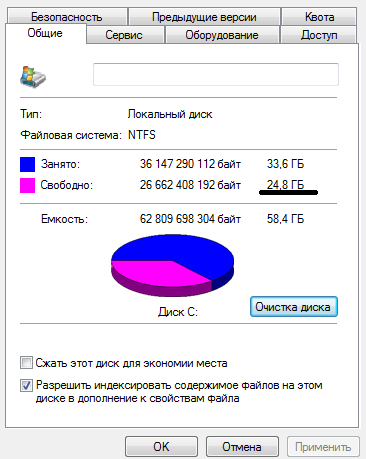
Como puede ver, los archivos que eliminamos ocuparon más de un gigabyte de memoria. Y en lugar de ellos podrás instalar nuevos programas.
Tarde o temprano, en la vida de cualquier usuario de sistemas operativos de la familia Windows, llega un momento en que se acaba el espacio libre en el disco local y hay que abordar la cuestión de cómo limpiar el disco de su ordenador o portátil. Para usuarios experimentados Esto no es particularmente difícil, pero ¿qué deberían hacer aquellos que no se sienten muy cómodos con una computadora? En este artículo intentaremos ayudar a esta categoría de personas.
- En primer lugar, debes conocer y cumplir la siguiente regla: Si no está seguro o no conoce el propósito de un archivo, no debe eliminarlo.. Es muy importante. De lo contrario, puede eliminar archivos importantes del sistema que interferirán con el rendimiento de su computadora.
- A continuación, debe recordar o buscar en sus carpetas personales qué archivos grandes escribió en su disco duro. Generalmente, tamaño más grande Poseer diversos archivos multimedia y, sobre todo, películas. Quizás tenga almacenadas en su disco varias películas descargadas y olvidadas hace mucho tiempo que vio hace mucho tiempo y ahora puede simplemente eliminarlas o, como último recurso, grabarlas en DVD. Eliminar diez películas liberará 6 GB o más de espacio en disco, dependiendo de la calidad y el formato de las películas.
- Si guardas fotos en tu computadora Alta calidad hecho cámaras digitales, luego verifique cuánto espacio ocupan en el disco. Puede hacer esto haciendo clic derecho en la carpeta con fotos y seleccionando propiedades en el menú. Una foto RAW puede ocupar hasta 3 megabytes de espacio en disco. Cien fotografías de este tipo ocuparán 3 gigabytes de espacio en disco. Guárdelos en DVD y esto no solo liberará espacio en su computadora, sino que también evitará que se pierdan momentos valiosos de su vida en fotografías debido a fallas en el disco duro.
- Otro gran consumidor de espacio en el disco local son los juegos instalados desde CD o DVD. Mira a qué juegos juegas y cuáles ocupan megabytes y gigabytes en tu computadora. Elimina los innecesarios.
- El último lugar para una limpieza a fondo serán los cachés de los navegadores que utiliza para trabajar y entretenerse en Internet. El efectivo es lugar especial, donde el navegador guarda algunos archivos de Internet, para que la próxima vez que visite esta página pueda obtener algunos de sus datos de Internet y tomar la otra parte de su disco duro, cuyo espacio será el caché. . Esto le permite acelerar significativamente la carga de las páginas visitadas con más frecuencia. En los navegadores modernos, las cachés alcanzan tamaños muy decentes y consumen no sólo espacio en disco, sino también cantidades importantes de RAM. Puede aprender cómo borrarlo en nuestro artículo sobre cómo borrar el caché del navegador, que le indica cómo realizar correctamente este procedimiento para todos los navegadores populares actualmente.
Esto requerirá conocimientos avanzados del sistema operativo de su computadora para poder eliminar archivos temporales de su disco. copias de seguridad programas, paquetes de idiomas no utilizados, borre su registro de entradas rotas. Pero, para aquellos que no tienen esos conocimientos, o simplemente no quieren perder el tiempo, hay una salida. Existir programas especiales, llamadas utilidades, que por sí mismas realizarán todas las operaciones necesarias para limpiar el disco duro de su computadora. los dos mas programas populares de esta clase son CCleaner y Revo Uninstaller. Ambos tienen una interfaz rusa e intuitiva, que permitirá incluso a los principiantes comprender fácilmente su uso. Los programas son absolutamente gratuitos y hacen bien su trabajo.
Limpiador.
Puedes descargarlo. Después de la descarga, el programa se inicia para su instalación haciendo doble clic con el mouse. La instalación es sencilla y lleva poco tiempo. Una vez completado, el programa está listo para limpiar su computadora. Pero primero debe analizar los datos haciendo clic en el botón "Analizar". El programa encontrará todos los archivos que se pueden eliminar, los evaluará y le indicará su volumen total, le dará la oportunidad de no eliminar algunos de ellos desmarcando la casilla correspondiente, y solo entonces, después de hacer clic en el botón "Borrar", los eliminará. borrarlos del disco. CCleaner también puede limpiar el registro de Windows de entradas obsoletas e innecesarias.


Desinstalador de Revo.
Descargando. Este es un programa ligeramente diferente. Elimina por completo los programas del disco de su computadora que no se eliminaron por diversas razones. medios estándar Sistema operativo. La instalación también es sencilla.
Después de iniciar el programa, verá en la parte superior lo que le ofrecerá eliminar. Seleccione el programa que necesita, haga clic derecho sobre él y seleccione desinstalar. Después de confirmar la acción, deberá elegir entre cuatro opciones posibles Eliminación: integrada, segura, media y avanzada. Para programas innecesarios, puede elegir la opción avanzada, en la que esta utilidad eliminará todos los rastros del programa en su disco duro y en el registro de Windows.
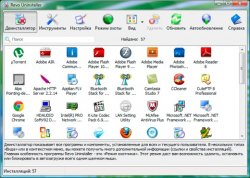

Si sigue periódicamente las recomendaciones enumeradas en el artículo, se asegurará de que siempre haya espacio libre en el disco de su computadora, no ensuciará el sistema operativo con archivos innecesarios y, por lo tanto, facilitará su trabajo en la computadora. fácil y agradable.
A medida que usa su computadora, los archivos inevitablemente se acumulan en la unidad C. Estos son archivos de usuario en las carpetas Mis documentos y Escritorio, archivos temporales, archivos descargados de Internet y mucho más. Y si la unidad C no se limpia de vez en cuando, se acumularán tantos de estos archivos que el espacio libre en el disco simplemente se agotará. En este artículo hablaremos sobre cómo deshacernos de archivos innecesarios y liberar espacio que ocupan.
Paso 1: limpieza del disco.
Lo primero que debe hacer es utilizar la función incorporada de limpieza de disco. Para hacer esto, abra "Mi PC" y haga clic derecho en la unidad "C", luego seleccione el elemento del menú "Propiedades".
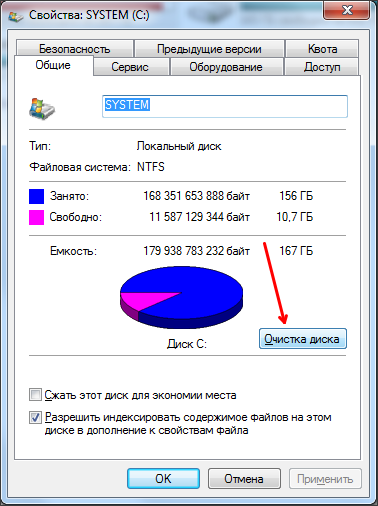
Esto abrirá la ventana Liberador de espacio en disco. En esta ventana, debe marcar los archivos que desea eliminar y hacer clic en el botón "Aceptar".
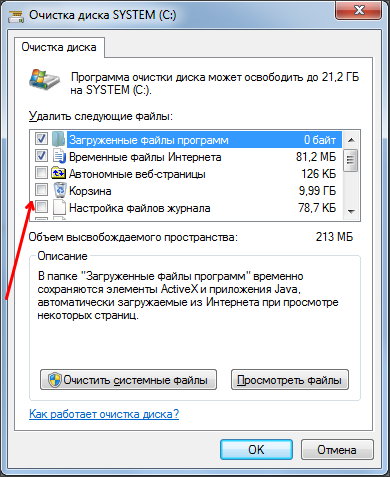
De esta manera podrá eliminar rápida y fácilmente una gran cantidad de archivos innecesarios de la unidad C.
Paso No. 2. Verifique las carpetas de usuario en la unidad C.
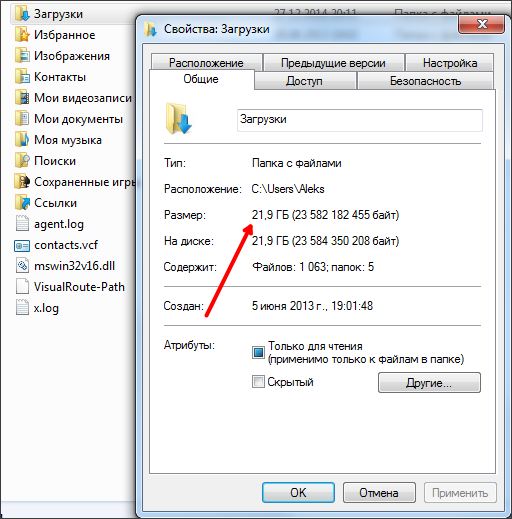
Muy a menudo, los archivos innecesarios se acumulan en carpetas como:
- C:\Usuarios\Nombre de usuario\Descargas;
- C:\Usuarios\Nombre_usuario\Escritorio (Escritorio);
- C:\Usuarios\Nombre_usuario\Documentos (Mis documentos);
Además, los archivos y carpetas del usuario se pueden ubicar en la raíz de la unidad C (en la propia unidad y no en otras carpetas).
Paso #3: Elimina los programas innecesarios.
Después de iniciar este programa, se le pedirá que seleccione el disco que desea analizar. Seleccione la unidad C y espere hasta que el programa termine de analizarla.

Una vez completado el análisis, el programa mostrará el tamaño de todas las carpetas y también las mostrará en forma de un gráfico multicolor. Cuanto más grande es el cuadrado en el diagrama, más espacio ocupa Este archivo o carpeta. Al hacer clic en este cuadrado, podrá saber qué tipo de archivo es y dónde se encuentra. Si no necesita este archivo, puede eliminarlo directamente desde el programa.
Tenga en cuenta que debe eliminar los archivos de la unidad C con mucho cuidado. Debes estar 100% seguro de que este archivo no forma parte del sistema operativo.
