Обновить виндовс 7 профессиональная до 10. Перераспределение места на дисках
Windows 7 - проверенная временем операционная система. Ей пользуется большое количество пользователей по всему миру. Но все же многие хотят перейти на «десятку».
Способы обновления
Существует несколько простых вариантов обновления Виндовс 7 до Виндовс 10. Рассмотрим три из них. Первый подразумевает использование специальной утилиты от Microsoft. Второй является чистой установкой операционной системы с нуля. А третий - обновление ОС внутренними средствами.
Перераспределение места на дисках
Это может быть относительно прямой процесс, но всегда полезно принести руководство, Читайте дальше, когда мы проводим вас через процесс обновления. Обновления не исключают случайного икота, но с точки зрения экономии времени и простоты использования они намного быстрее и проще, чем полная очистка, а затем занимаются импортом всех ваших старых файлов и установкой приложений.
Просто потому, что это довольно простой процесс, не означает, что перед обновлением и важными выборами, которые необходимо выполнить в процессе обновления, вам нечего делать. В то время как многие сайты указывают людям на установщика и говорят им, чтобы они просто загрузили его и запустили, мы тратим время, чтобы дать вам несколько советов перед игрой и провести вас через этот процесс.
Способ 1: Утилита Microsoft Media Creation Tool
Это самый простой вариант, как обновить Виндовс 7 до 10, с сохранением пользовательских данных. Для его использования необходимо скачать утилиту Media Creation Tool .
MCT не требует установки, просто запустите исполняемый файл, примите лицензионное соглашение и выберите первый пункт обновления.
Что мне нужно для начала?
Примечание. Если вы хотите сделать полностью чистую установку, а не обновление, обратитесь к нашей статье.
Отключите все сторонние антивирусные инструменты
Лучше отключить или удалить их перед выполнением обновления. Тем не менее, еще одна вещь, которую следует отметить перед началом работы. Если вам интересно узнать, какую версию вы используете, прежде чем начать, ознакомьтесь с нашим. Вы не можете изменить выпусков во время обновления. Когда вы будете готовы к обновлению, запустите средство установки, чтобы начать работу.Затем действуйте по указаниям на экране. Определенное время понадобится программе для загрузки и подготовки образа операционной системы. Тут все зависит от мощности компьютера и скорости Интернет-соединения.
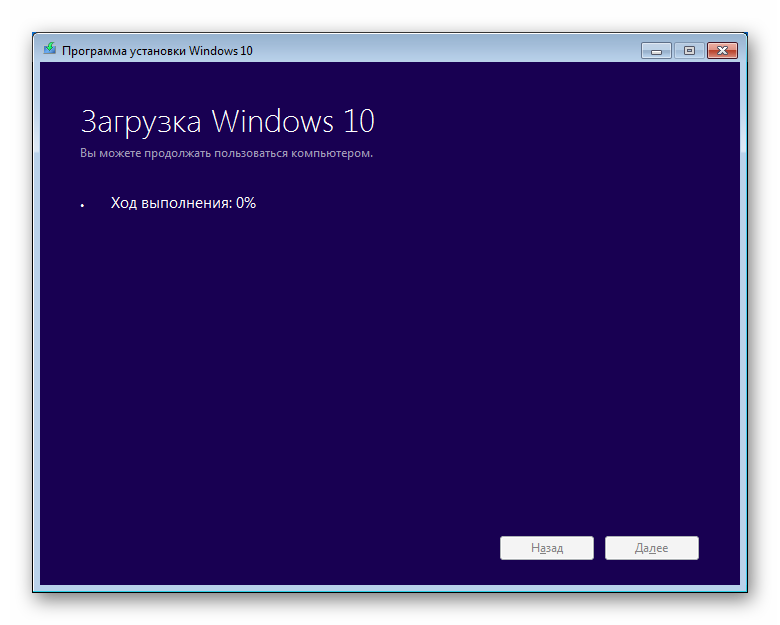
Когда подготовительный этап будет закончен, начнется непосредственно установка новой ОС поверх старой. В процессе обновления желательно отключить все лишние программы и не нагружать компьютер просмотром видео, проигрыванием музыки и так далее.
Время, которое требуется, зависит только от скорости вашего интернет-соединения. Мы увеличили до 100 процентов в течение нескольких минут на быстром кабельном подключении, но если вы находитесь на медленном соединении, вы можете некоторое время наблюдать за счетчиком. Когда он наконец закончит загрузку и распаковку установочного носителя, вам будет предложено принять условия лицензионного соглашения.
По умолчанию установщик выбирает самый большой выбор «что сохранить», что означает, что он сохранит все ваши личные файлы и установленные приложения на месте. Это самое близкое к тому, что вы можете выполнить чистую установку с помощью процедуры обновления, и, честно говоря, вам может быть лучше просто сделать чистую установку, если вы собираетесь использовать эту настройку. Тем не менее, вы должны убедиться, что какие-либо важные файлы будут скопированы, во всяком случае.
- Сохраняйте личные файлы и приложения.
- Выбор этой опции такой же, как если бы вы вообще пропустили экран.
- Храните только личные файлы.
- Для установки Вин 10 таким способом необходимо не меньше 8 Гб пространства на системном диске. Если места недостаточно, то возникнет соответствующая ошибка. В таком случае нужно удалить с носителя лишние данные или неиспользуемые программы.
- Процедуру обновления может прервать антивирус. Все сторонние средства защиты желательно отключить.
- Во время работы утилиты недопустима перезагрузка компьютера.
Способ 2: Установка с образа
Данный способ, как Виндовс 7 обновить до Виндовс 10, является самым быстрым. Но его рекомендуется выбирать только в том случае, если использование предыдущего варианта по каким-либо причинам невозможно.
Здесь вы найдете немало настроек и настроек, и мы рекомендуем вам воспользоваться ими. Тем не менее, многие из вариантов будут одинаковыми. Вам нужно немного прокрутить список, чтобы увидеть их все, но все они включены в два изображения ниже. Супер-конфиденциальность - концессионная среди вас, возможно, захочет просто отключить все, но не спешите пробивать варианты. Если вам нужна помощь, обязательно посетите наш.
Если вы не включите ее сейчас, вы всегда сможете это сделать позже. Опять же, это также легко и дальше, поэтому не слишком беспокоитесь об этом решении. Настало время проверить ваши приложения, чтобы убедиться, что они пережили процесс обновления, а также подключить периферийные устройства и убедиться, что все ваше оборудование работает.
Для начала нужно найти образ системы для создания загрузочного носителя. Его можно загрузить через утилиту Media Creation Tool , упомянутую в предыдущем способе.
Выставьте загрузку ISO-образа.
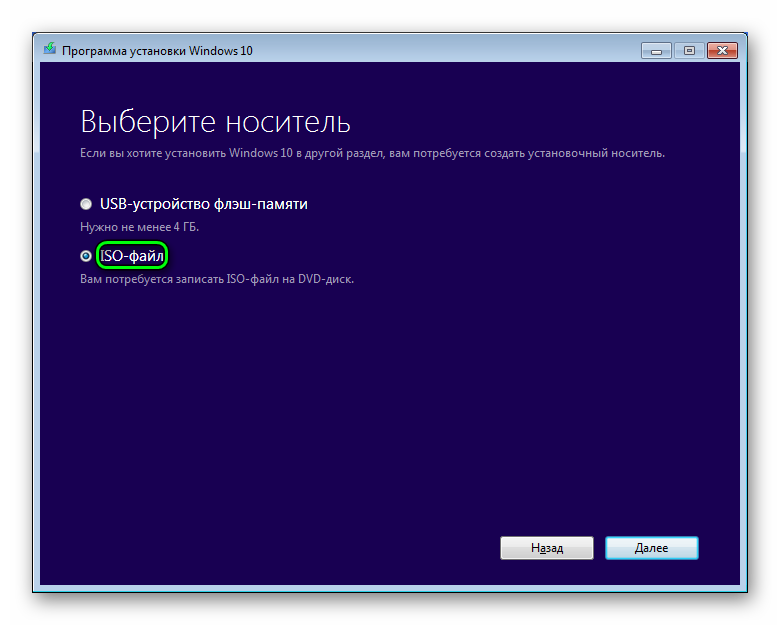
Тогда вы получите чистый образ «десятки». В сети имеется множество пользовательских сборок Вин, которые также можно использовать для установки.
После этого пользователям нужно запустить средство создания медиа. После этого вам просто нужно выполнить подсказки для завершения обновления. В нем говорится: Мы не объявили дату окончания предложения по обновлению для клиентов, использующих вспомогательные технологии.
«Мы сделаем публичное объявление до окончания предложения». И язык в конце этого предложения также смутно. Точно так же в обсуждении ключей продукта говорится, что для этого инструмента потребуется ключ, но он не говорит ни слова о лицензировании. Как долго это будет продолжаться, все догадываются, но если вы хотите обновить, вероятно, лучше сделать это раньше, чем позже.
Когда образ получен, его нужно записать на съемный носитель. Для этого откройте папку с файлом с расширением iso , кликните по нему ПКМ и выберите нужную функцию из контекстного меню.
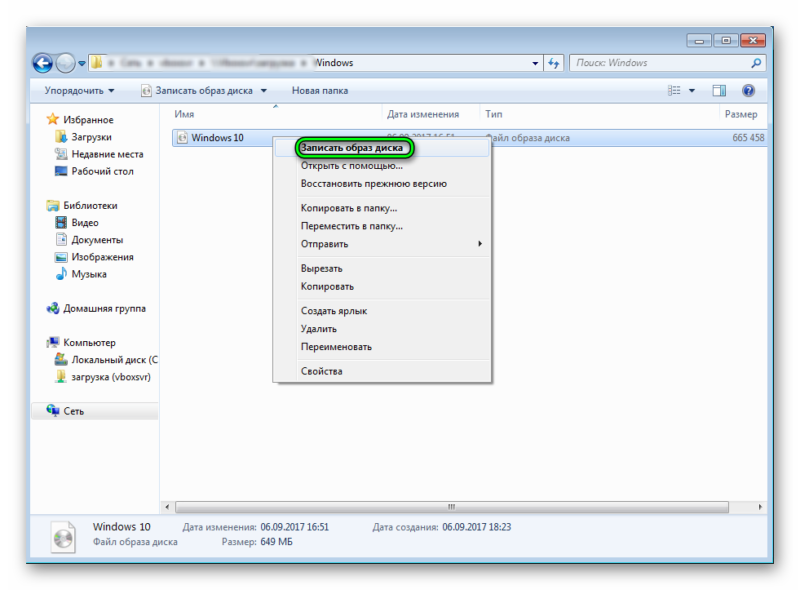
Компьютер потребует предварительного форматирования оптического диска или USB-флешки, соглашайтесь, тогда начнется прожиг. Когда процедура завершится, откройте папку накопителя. Там запустите файл Setup.exe и следуйте указаниям программы.
Компания не сказала ничего официального о маршруте другого ключевого продукта, просто потому, что этого не должно существовать вообще. Это слон в углу рабочего стола, из-за отсутствия лучшей фразы. Группа пользователей получила значительно больше времени. И: бесплатное обновление даже через год, по-видимому, все еще возможно.
Мы попробовали это и прочитали результат теста ниже. Важное примечание. Это означает, что бесплатное обновление может быть сделано любым, кто использует метод, описанный выше. Предложение продолжает основываться - более чем через год после запуска - на уверенности в том, что он не будет широко использоваться неправильно. Как будто период бесплатного обновления почти никогда не истек. Несколько читателей обратили наше внимание на это. Попытка имеет смысл, это сказано так хорошо, поэтому, конечно, мы попробовали это для себя.
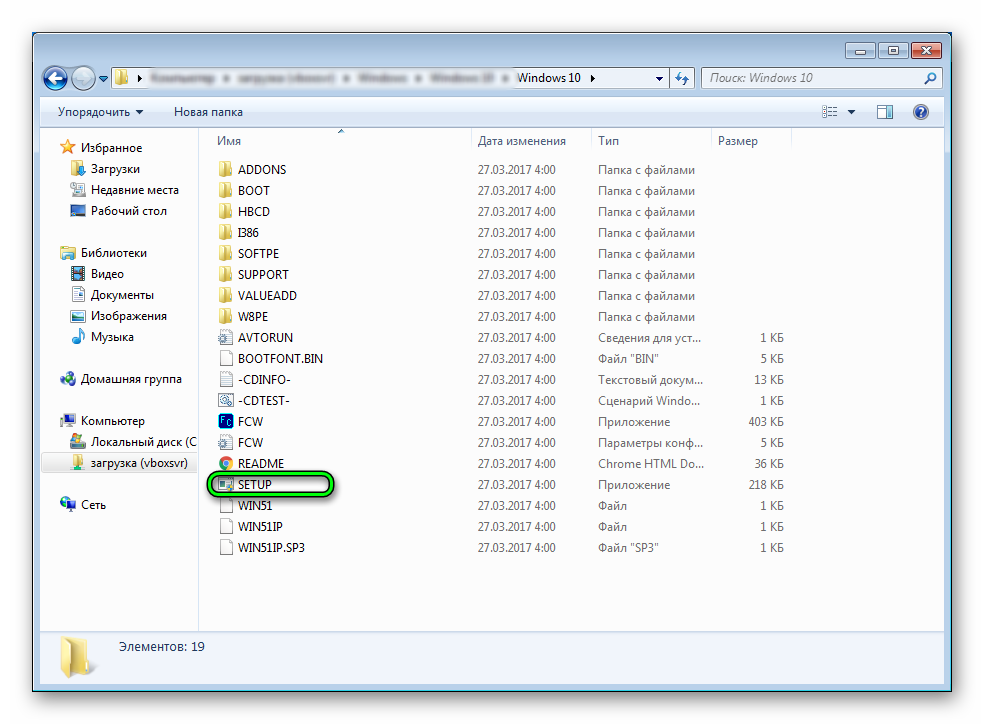
Способ 3: Внутренние средства системы
Преимущества способа состоит в том, что он требует минимум манипуляций от пользователя. Но он является самым долгим вариантом, как обновить Виндовс 7 до 10. Кроме того, такой способ может просто не быть доступен на текущей ОС. Тогда следует воспользоваться предыдущими двумя инструкциями.
Также скриншот выше. Если у вас есть нетбук, оставьте его. Чтобы узнать конфигурацию вашего компьютера как объем памяти: щелкните правой кнопкой мыши на «Мой компьютер», затем «Свойства». Советы. Дайте хороший час для обновления, это может занять больше времени, в зависимости от скорости вашего интернет-соединения. Бесплатное обновление осуществляется в два этапа. При этом потребуется несколько перезагрузок.
То подготовка установки выполняется автоматически, дайте ей выполнить операцию. Нажмите кнопку «Перезапустить сейчас», чтобы начать операцию. Пусть операция выполняется. Вы должны управлять некоторыми конфигурациями. На странице быстрого запуска можно установить конфигурацию по умолчанию. Если вы хотите приспособиться к луку, настройте его. Наконец, вы попадаете на страницу входа.
Первый шаг - включение обновления. Делается это в агенте «Центр обновления Windows» , который находится на Панели управления .
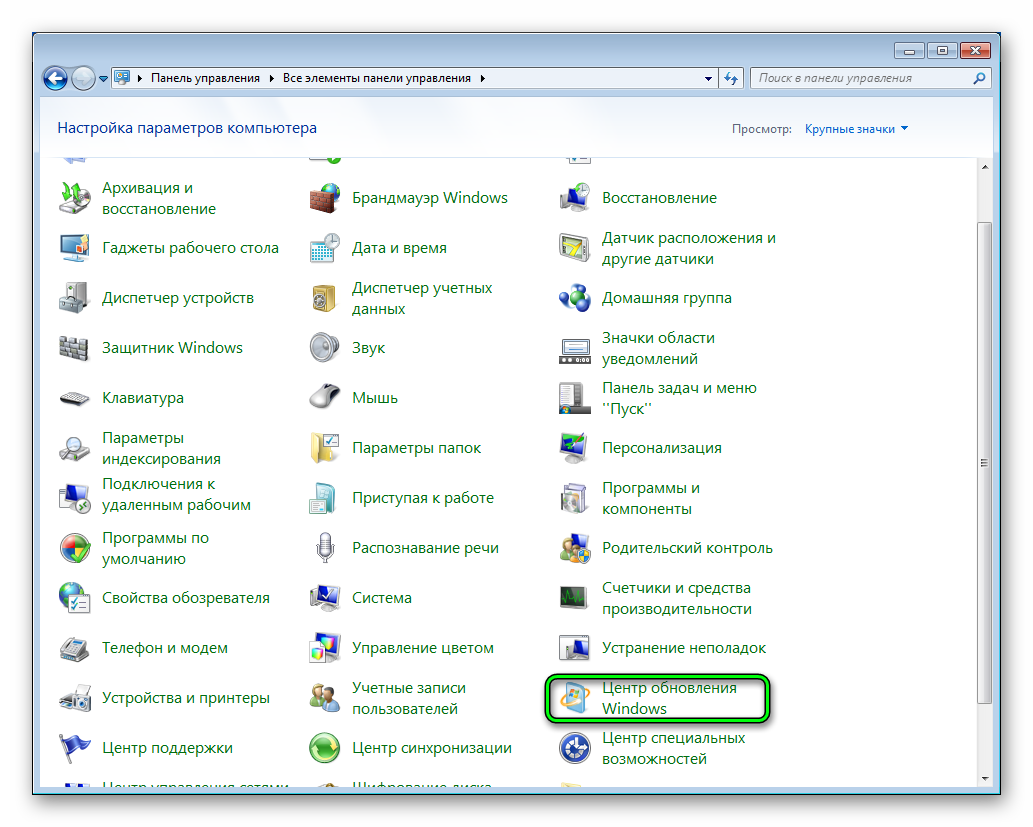
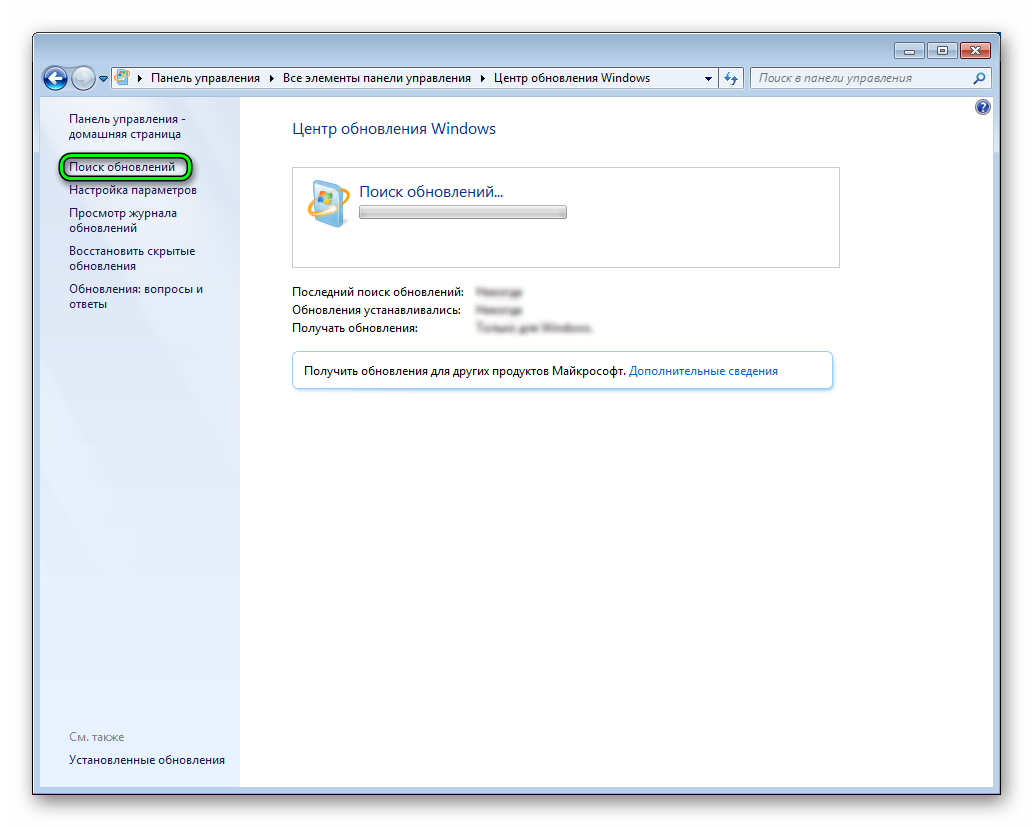
Введите пароль пользователя, пароль не изменился. После завершения все готово, вы можете использовать. Видео показывает процедуру, которая относительно проста. Какое-то время уже пришло. Его установка очень проста, как вы можете видеть, консультируясь об этом шаг за шагом. Все, что вам нужно сделать, это открыть все новые функции этой операционной системы, которые должны сделать дату!
После выбора резервирования окно должно предупредить вас о доступности загрузки
Когда загрузка будет завершена, вас попросят начать установку. Время загрузки зависит от вашего подключения. Установка довольно обычна, почти без вмешательства пользователя, поэтому не беспокойтесь, если компьютер выключится и перезагрузится во время работы, это нормально. Независимо от вашего выбора, можно будет вернуться позже.
Затем перезагрузите компьютер. В панели задач должна появиться иконка Виндовс . Если этого не произошло - активируйте ручную проверку обновлений.
Второй шаг - резервация. Нажмите по появившейся иконке. Программа спросит вас подтверждение действий, соглашайтесь. Начнется подготовка компьютера к получению «десятки». Уведомление о завершении процесса возникнет тоже на панели задач.
Так что снова не беспокойтесь! Также можно переносить, не теряя личные данные и системные настройки? Давайте сначала разделим две концепции: обновление и обновление. В этом случае переход идет гладко, единственное обязательное условие - иметь на жестком диске системы не менее 8 ГБ свободного места.
Сохранить настройки, файлы и приложения; хранить только файлы; ничего не держите. Обновление завершено, наши данные и программы сохранены. Это небольшое программное обеспечение также анализирует машину для проверки совместимости компонентов, а также для выявления возможных проблем с некоторыми установленными приложениями.
Третий шаг является заключительным, на нем остается просто обновить ПК. Для этого кликните по иконке, подтвердите выбор и согласитесь с лицензионными условиями. Начнется процедура установки последней версии операционной системы, дождитесь ее окончания.
Возможные проблемы
Если во время обновления возникают проблемы, в первую очередь отключите антивирусную защиту. Она может мешать установке последней версии Виндовс. Еще стоит выключить все сторонние программы на ПК.
В некоторых случаях проблема связана с медленным Интернет-соединением. В такой ситуации стоит воспользоваться вторым способ и отказаться от обновления альтернативными вариантами.
