В компьютере начертить таблицу
По умолчанию программа обработки текста WordPad устанавливается в любой версии Windows. Она очень простая, удобная, но имеет ограниченные функции форматирования, оформления дизайна. В частности, в WordPad отсутствует возможность создать таблицу, хотя ее можно импортировать из «дружественной» программы и отредактировать.
Запустите WordPad через «Пуск», выбрав «Все программы» → «Стандартные». Поставьте курсор туда, где необходимо создать таблицу. Импортировать таблицу можно, например, из Excel, Microsoft Works. Выберите в верхней панели «Вставка» → «Объект». Появится окошко, в его левой части нужно поставить отметку напротив слов «Создать новый». Рядом в окошке «Тип объекта» укажите программу, в которой будет создана таблица (например, Excel).
При ответе на запросы заявки могут возникать строгие требования к строкам, или, просмотрев таблицу, вы можете просто решить, что она выглядит лучше всего разбитой. Это возвращает таблицу обратно, поэтому вы можете попробовать еще раз. . Создав таблицу и заполнив ее данными, следующим шагом будет форматирование таблицы. Правильное форматирование поможет вашей таблице передать только ту информацию, которую вы хотите.
Дизайн ленты под столом Инструменты
Две вкладки в разделе «Инструменты таблицы» содержат все различные инструменты форматирования, необходимые для настройки вашей таблицы. Вы можете использовать один из предопределенных стилей, перечисленных на ленте, или создать что-то самостоятельно. Эти параметры формата могут применяться к определенной ячейке, строке, столбцу или ко всей таблице.
Макетная лента под табличными инструментами
Среди наиболее важных решений по форматированию, которые вы должны будете сделать о своей таблице, - это то, как выровнять ее на странице и как разместить ячейки внутри самой таблицы.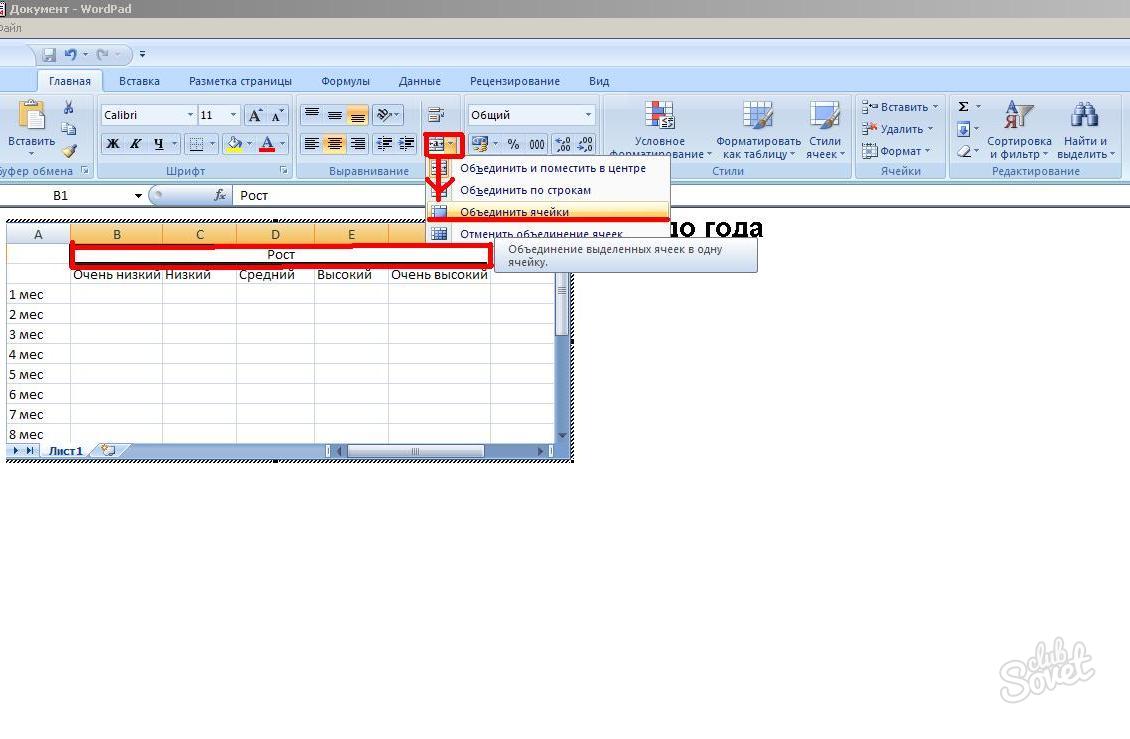
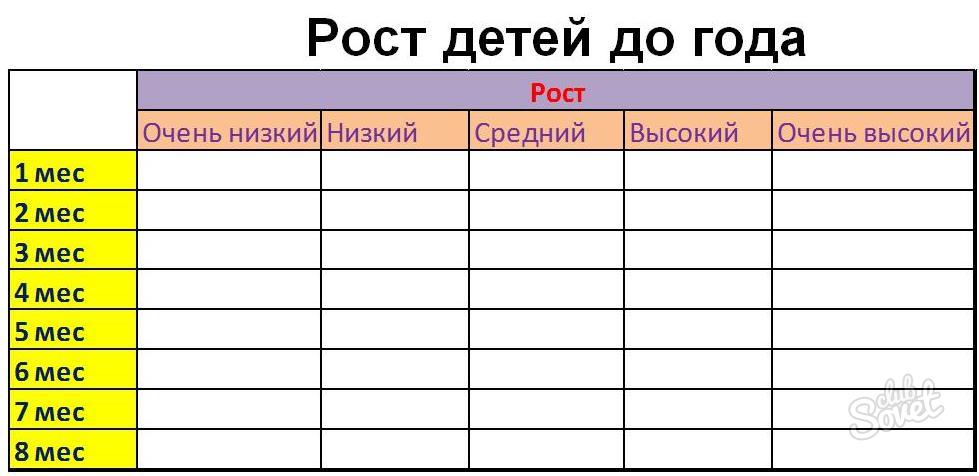
Поскольку таблица представляет собой объект с границей и краем, вы можете обернуть текст документа вокруг него, если хотите. Для этого вам нужно будет указать, какая сторона таблицы будет иметь текст, а какой нет. Эти решения для форматирования выполняются с помощью кнопок, расположенных в разделе «Таблица» на макете «Макет» в разделе «Инструменты таблицы».
Макетная лента в разделе Инструменты таблицы также позволяет вставлять строки и столбцы в таблицу, либо на концах, либо между существующими строками и столбцами. Похоже, это обновление вызывает проблемы с рендерингом таблицы. Это обновление предлагается только для загрузки.
Итак, создать таблицу в WordPad не получится, а вот импортировать ее – легко и просто. Становится доступен весь функционал того редактора, в котором будет создана таблица.
Как создать таблицу?
Проблемы со связанными ячейками таблицы
Устранение - это удаление обновления. Здесь вам все равно нужно вводить все вручную. С его помощью вы можете быстро создать нужные даты, а затем вставить их через буфер обмена. Щелкните ячейку с датой, чтобы она была окружена толстой пограничной полосой. В правом нижнем углу границы теперь есть небольшой квадрат. Нажмите на квадрат левой кнопкой мыши и перетащите указатель мыши вниз, удерживая нажатой кнопку мыши. Соответствующая область ячейки затем помечена рамкой. Как только вы отпускаете кнопку мыши, ячейки автоматически заполняются. Теперь вы можете отформатировать их по своему усмотрению и продолжить редактирование. Отформатируйте дату в нужном формате. . В зависимости от программы электронных таблиц небольшой информационный текст рядом с указателем мыши сразу отображает новое содержимое последней выбранной ячейки.

При работе с документами необходимость вставить таблицу в текст или создать электронную таблицу для подсчетов возникает очень часто. Несмотря на это, вопрос «Как создать таблицу?» остается актуальным для многих пользователей. Программа Microsoft Office позволяет создавать таблицы в нескольких своих приложениях.
Итак, вы точно знаете, сколько ячеек вам нужно отметить. Трюк не просто работает с датой. Вы также можете автоматически заполнять месячные имена или дни недели, как вниз, так и вправо. Все они работают через буфер обмена. Но тогда начинаются различия. Затем вы можете скопировать выбранную часть в буфер обмена. Опционально также через контекстное меню. Для этого щелкните правой кнопкой мыши маркер и выберите «Копировать» в следующем меню. Это действительно просто процесс копирования.
Разница заключается в прямой связи между этими двумя файлами. На первый взгляд это не имеет значения, и вы видите данные, которые существовали в момент соединения. Но здесь есть возможность обновить ссылку. Однако, чтобы это сработало, эти два файла должны быть в состоянии достичь друг друга. Поэтому вы должны оставаться в своих оригинальных местах.
Как создать таблицу в MS Word
В текстовом файле таблицы придают информации наглядность, позволяют отсортировать данные по необходимому параметру. В таблице можно задать необходимое количество строк и столбцов, производить действия с ее ячейками (удалять, объединять, корректировать размер), вставлять в ячейки текст, картинки, диаграммы.
В идеальном случае они находятся в одном каталоге, тогда вы можете передать их вместе. В разделе «Параметры вставки» отображаются несколько значков. Щелкните правой кнопкой мыши на месте, а затем откроется контекстное меню. . Теперь вы можете выполнить несколько шагов форматирования и настроить вывод таблицы по своему вкусу.
Функции вычисления и формулы не принимаются! В самом Слове есть функции формулы. Вы видите, что данные достаточно структурированы, но без строк таблицы. Вы можете выбрать их в верхней части меню «Вставка» или активировать их правой кнопкой мыши, если вы нажмете на нужное место назначения. Помимо ввода в виде простого текста, у вас есть еще 5 доступных здесь опций. Вы можете вставить таблицу в исходном формате или выбрать целевой формат текущего шаблона. Что выходит, вы всегда видите то же самое, если вы наводите мышь на отдельные значки.
Перед тем как создать таблицу, определитесь с необходимым количеством строк и столбцов. Затем выполните несложный алгоритм действий:
- установите курсор в нужное место;
- последовательно нажмите Таблица - Вставка - Таблица;
- в окне "Вставка таблицы" укажите необходимое количество строк и столбцов;
- в нижней части окна можно настроить ширину столбцов, по умолчанию установлена фиксированная ширина;
- нажмите Ок и таблица будет вставлена в документ.
В текстовом редакторе также можно сделать рисованные таблицы. ? После нажатия кнопок Таблица - Нарисовать таблицу курсор примет форму карандаша, и останется только нарисовать таблицу нужного размера и разбить ее на строки и столбцы. Этот вариант удобен для создания сложной таблицы.
Этот метод не подходит для очень больших таблиц или таблиц с несколькими страницами. Наше руководство по созданию организационной диаграммы. С первого дня он был разработан специально для создания блок-схем и других типов диаграмм. Для более простого редактирования вы можете настроить параметры отображения меню. Для этого щелкните значок «Параметры ленты» в правом верхнем углу и выберите нужный вариант. Это создает более привлекательный вид холста для работы.
Цифрами являются отдельные объекты, которые могут быть вставлены в документ и отредактированы по мере необходимости. 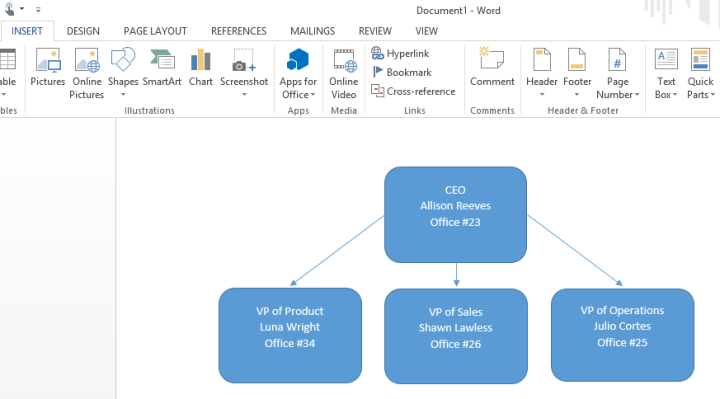
Затем нажмите и перетащите страницу, чтобы добавить строку. Текстовые поля автоматически изменяются в зависимости от количества добавляемых слов. Чтобы добавить текст в фигуре, дважды щелкните на рисунке и начните вводить текст. Параметры шрифта можно редактировать из диалогового окна, которое появляется при двойном щелчке по текстовому полю.
Как создать таблицу в MS Excel
Программа MS Excel создана для непосредственного составления таблиц и выполнения в них математических вычислений. Рабочая область листа представляет собой таблицу с неограниченным числом ячеек.
В первой строке обычно делается шапка таблицы. Это главный этап создания таблицы, так как из-за неправильного составления шапки придется переделывать таблицу целиком. Если названия пунктов не помещаются в ячейках, их ширину можно увеличить, перетаскивая разделяющую столбцы линию. Высоту строк можно регулировать аналогичным образом. Чтобы шапка выделялась на фоне содержимого таблицы, можно изменить шрифт или обозначить шапку другим цветом.
Если вы не уверены, что элемент разрешает ввод текста, дважды щелкните его и начните вводить текст. Слова будут отображаться, если элемент позволяет это. Сетки могут помочь вам выровнять фигуры и создать единые размеры для каждого объекта. Чтобы увидеть сетку, перейдите на вкладку «Экран» и установите флажок «Сетки сетки».
Отсюда вы можете активировать полезные функции, такие как выравнивание фигур друг с другом и выравнивание объектов по сеткам. 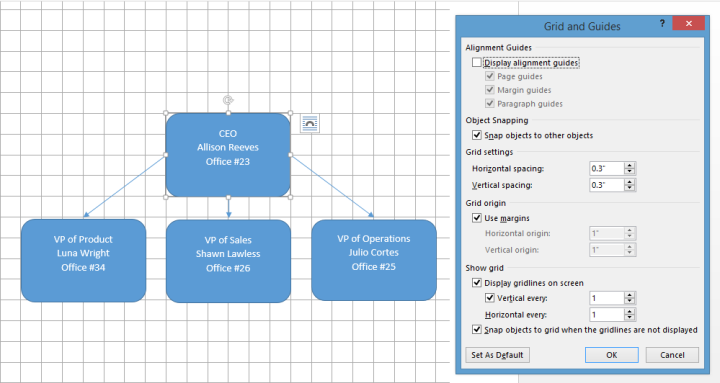
Для простых выпусков попробуйте щелкнуть правой кнопкой мыши по объекту. Появится меню с известными параметрами редактирования, такими как выравнивание текста или перемещение элемента вперед или назад.
После составления шапки можно приступать к заполнению таблицы. Учтите, что ячейки таблицы на печати не будут иметь разделительные границы. Чтобы их обозначить, нужно выделить таблицу, из контекстного меню правой кнопки мыши выбрать пункт "Формат ячеек". В открывшемся окне на вкладке "Граница" можно обозначить внешние, внутренние границы, указать толщину и вид разделительных линий.
Чтобы изменить стиль, заполнить или набросок, щелкните графическое меню, которое появляется, когда вы щелкните правой кнопкой мыши на фигуре. Чтобы отредактировать макет текста, включая положение, настройку и размер текста, щелкните значок «Параметры макета» и выберите предпочтительный макет. Нажмите «Подробнее», чтобы просмотреть остальные параметры.
Чтобы переместить фигуру, нажмите и перетащите. Перетащите его с края или угла, чтобы изменить размер, и нажмите и перетащите значок рукоятки, чтобы повернуть. Чтобы переместить линии, щелкните и перетащите их. Перетащите его с конца, чтобы изменить размер.
Путем экспорта таблицы из MS Excel можно и MS Word. Для этого в строке верхнего меню нажмите Вставка - Объект - Лист Microsoft Excel.
