Как очистить историю поиска в проводнике. Как удалить историю поиска
Инструкция
Очистить журнал или полностью отключить хранение истории в браузере можно, выполнив несколько простых действий. Они будут зависеть от того, каким именно браузером вы пользуетесь. При работе с Internet Explorer откройте меню «Сервис». Далее кликните пункт «Свойства обозревателя» и вкладку «Общие». Для очистки истории нажмите на кнопку с соответствующим названием. А чтобы отключить функцию хранения, поставьте напротив поля «Сколько дней хранить ссылки » значение «0». Выйдите из меню, кликнув OK.
Пользователям, работающим с браузером Mozilla Firefox следует открыть меню «Инструменты» и выбрать пункт «Настройки». Здесь вы увидите поле «Приватность», кликните на него. В появившемся списке выделите пункт «История» и найдите клавишу «Очистить». Для отказа от хранения истории установите значение параметра «Хранить историю по меньшей мере» на «0». Не забудьте кликнуть на кнопку OK.
В браузере Safari воспользуйтесь графой History, которая расположена в верхнем меню. Нажмите Clear History.
Если вы работаете с Google Chrome, нажмите на кнопку «Настройка» (она изображена в виде гаечного ключа). Далее выберите пункт «История». В нем кликните команду «Изменить элементы» и вы увидите нужную кнопку «Удалить данные о просмотренных страницах».
Вовсе не обязательно очищать историю напрямую через браузер. Можно зайти в «Пуск», выбрать графу «Панель управления» и кликнуть по папке под названием «Свойства обозревателя». В появившемся окошке воспользуйтесь разделом «Общие», а в нем откройте историю просмотра.
Чтобы стереть историю поиска в браузере, нажмите «Удалить». Кстати, вы можете очистить также и такие поля, как «Файлы cookie», «Временные файлы интернета», «Данные веб-форм», «Журнал» и «Пароли». Стоит отметить, что удаление информации возможно как по отдельности, так и сразу из всех перечисленных папок. Для этого внизу окна щелкните по кнопке «Удалить все».
Интернет-браузеры автоматически сохраняют все посещенные страницы. Эта функция имеет как несомненные преимущества, так и недостатки – о ваших действиях в сети может узнать любой пользователь. Во избежание этого историю посещений можно легко удалить.
Инструкция
Периодически очищать список посещенных сайтов нужно даже в том случае, если у вас нет необходимости скрывать всевозможную пользовательскую информацию. Такие действия, например, требуются для устранения разрушительных последствий различных вирусных атак - удалив историю посещений, вы обезопасите свой компьютер от повторного самозаражения.
Mozilla Firefox. Для удаления истории откройте браузер и нажмите на пункт «Инструменты», расположенный в горизонтальном меню в верхней части страницы. В ниспадающем меню выберите «Историю». В появившемся диалоговом окне снимите или проставьте нужные галочки. Также история посещений может автоматически удалятся каждый раз при закрытии браузера. Для этого поставьте флажок рядом с надписью «Очищать историю при закрытии Firefox», расположенную в разделе «Настройки».
Internet Explorer. После открытия браузера нажмите комбинацию клавиш Ctrl+shift+Del. В появившемся окне «Удаление истории обзора» поставьте галочки рядом с теми пунктами, которые необходимо очистить, и нажмите «Удалить». Проверить удаленные страницы можно, нажав на значок в виде звезды, расположенный в правом верхнем углу браузера. Там, во вкладке «Журнал», не должно остаться ни одной посещенной вами страницы.
Надоела ненужная информация, которая постоянно всплывает в браузере, когда вы начинаете вбивать тот или иной сайт в адресной строке? В таком случае нужно заняться журналом посещения! Из представленного текста вы узнаете о том, как очистить историю поиска быстро и просто в любом браузере.
А поможет с решением данного вопроса . С помощью софта «Ускоритель Компьютера» вы быстро устраните все мусорные файлы, «раскиданные» на жестком диске вашего компьютера или ноутбука, сможете почистить журнал браузера и освободить память своего ПК.
Шаг 1. Загрузите софт с сайта
Для начала необходимо скачать программу на свой компьютер. Сделать это легко и просто можно . После завершения загрузки дважды нажмите по дистрибутиву. Появится Мастер Установки, который поможет распаковать архив и правильно установить софт на ваш компьютер.
Выберите папку, в которой будет расположена программа, а после дождитесь окончания установки приложения. Не забудьте создать ярлык на рабочем столе - это значительно упростит доступ к программе в дальнейшем.
![]()
Шаг 2. Настраиваем сканирование
Теперь перейдем к тому, как очистить историю браузера. Запустите программу. Это можно легко сделать, если дважды щелкнуть по ярлыку софта. После этого на экране появится основное меню приложения, где вам будет предложено провести полное сканирование системы.
Теперь нажмите кнопку «Очистка». В открывшемся меню вам предстоит удалить все данные о посещаемых ранее сайтах. В левой части экрана найдите названия браузеров, которыми пользуетесь и поставьте галочки рядом с графой «Журнал». Снимите метки с разделов, которые не требуется сканировать.
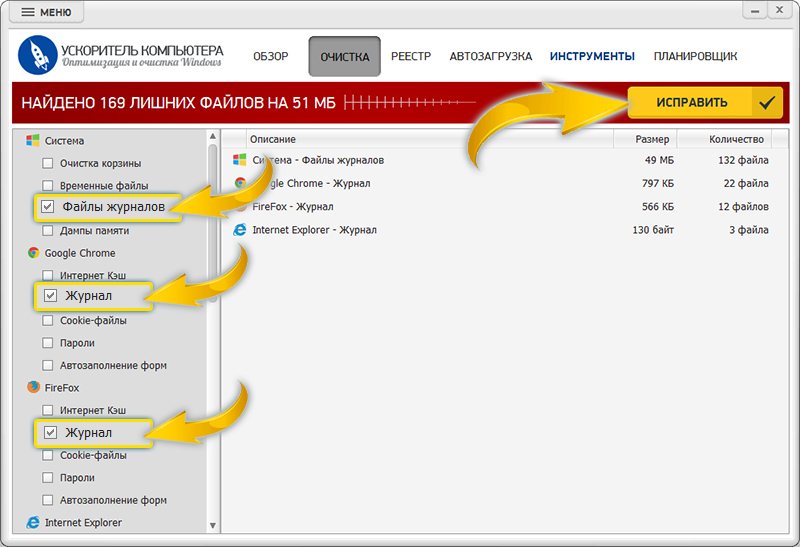
Шаг 3. Чистим журнал
После этого нажмите кнопку «Сканировать». Процесс не займет и минуты: на экране появится отчет о проделанной работе, где будет представлено название проверенных браузеров, в которых были обнаружены лишние файлы. Вы можете дважды щелкнуть мышкой по любому пункту.
В таком случае программа перекинет вас в окно, где представлена информация о местоположении обнаруженных данных и об их объеме. Нажмите «Исправить» и «Ускоритель Компьютера» устранит все данные о посещенных вами сайтах.
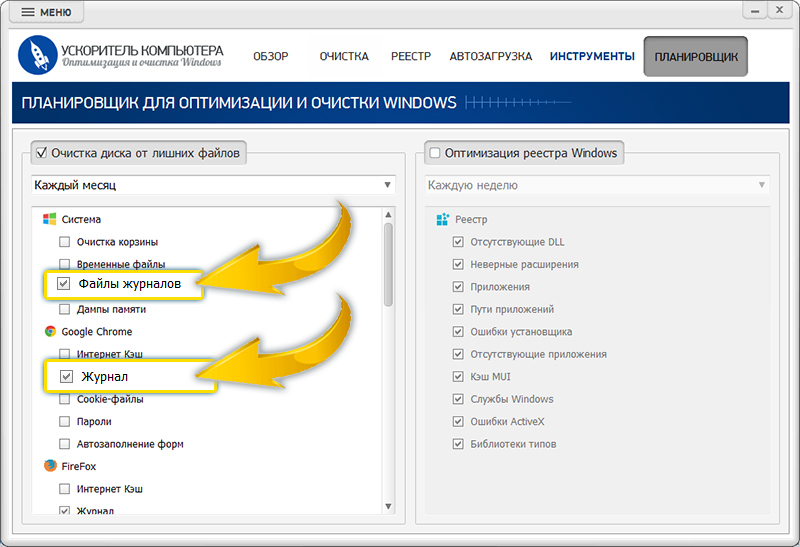
Шаг 4. Планировщик
«Ускоритель Компьютера» - это и других операционных систем, благодаря которой производительность вашей техники повысится в несколько раз.
Не забывайте периодически очищать журнал посещений, если хотите, чтобы ноутбук всегда быстро реагировал на все команды. Для этого вы можете использовать удобный «Планировщик», встроенный в программу. Щелкните по одноименной вкладке. Приложение предложит настроить периодичность проверок и указать конкретные типы файлов, которые необходимо искать софту.
Поздравляем! Из статьи вы узнали о том, как очистить историю поиска и теперь всегда сможете поддерживать свою технику и браузер в тонусе. «Ускоритель» - это лучшая программа для улучшения работы компьютера, которую непременно оценит любой пользователь ПК, который не понаслышке знает, что такое зависания и торможения компьютера.
Не всегда хочется чтобы люди, у которых есть доступ к компьютеру, смогли просмотреть историю вашего поиска. Для этого в браузере существует функция удаления истории поиска. Данная статья покажет, как можно ее удалить в разных браузерах.
Как удалить историю поиска в Google Chrome
Чтобы удалить историю поиска в этом популярном браузере нужно нажать на вертикальное многоточие в правом верхнем углу окна и кликнуть по вкладке «История».
После этого откроется дополнительное окно, в котором слева нужно выбрать «Очистить историю».

После этого выйдет еще одно дополнительное окно. Выбираете временной диапазон. Если вы укажете час, то удалится история браузерных запросов только за прошедший час. Выбираете нужный диапазон и кликаете по синей кнопке.
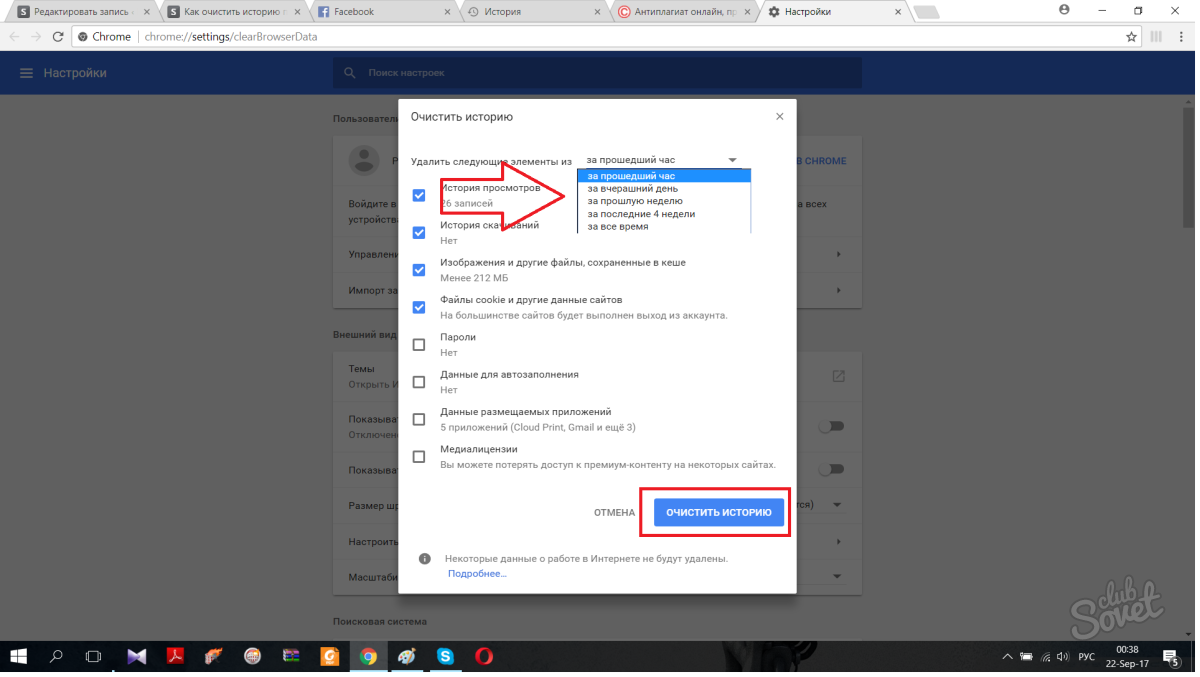
Как удалить историю поиска в Opera
В обновленной опере поменялся дизайн. Но это к лучшему, потому что найти все нужные функции этого не менее популярного браузера стало намного проще.
При открытии оперы слева можно заметить небольшой отступ с разными значками. Кликаем на предпоследний значок с изображением часов.

Выбираем в верхнем правом углу вкладку «Clear browsing data».
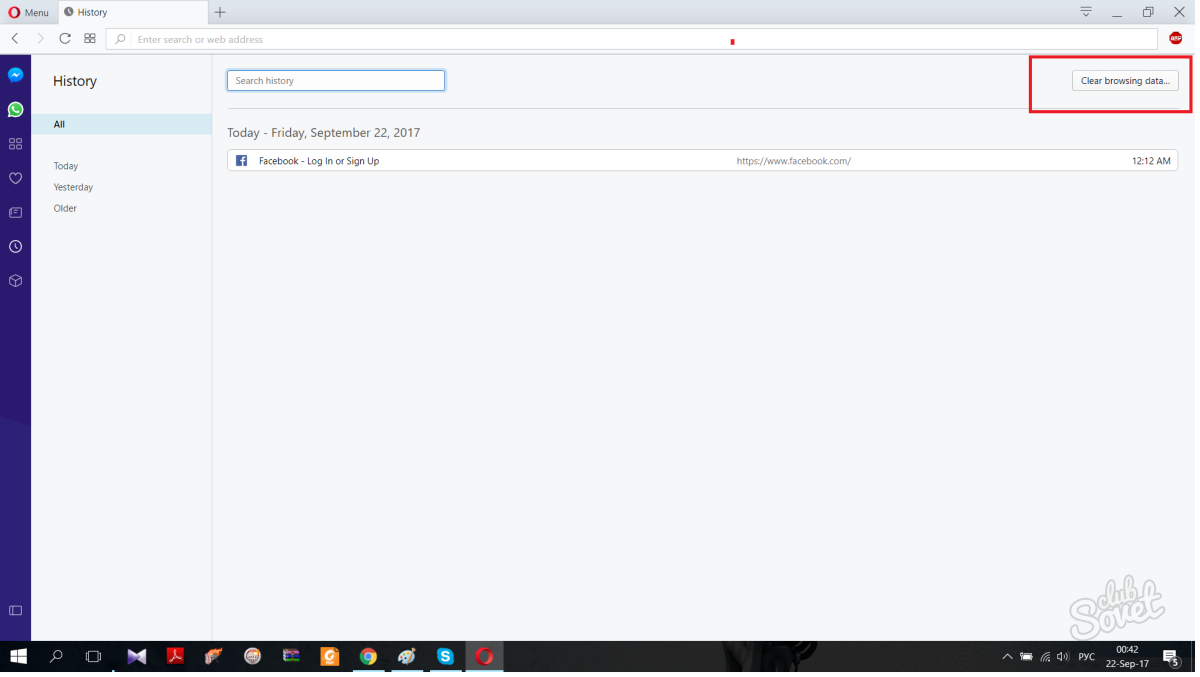
В открывшемся окне выбираем диапазон очистки истории и опять нажимаем на «Clear browsing data». Готово.
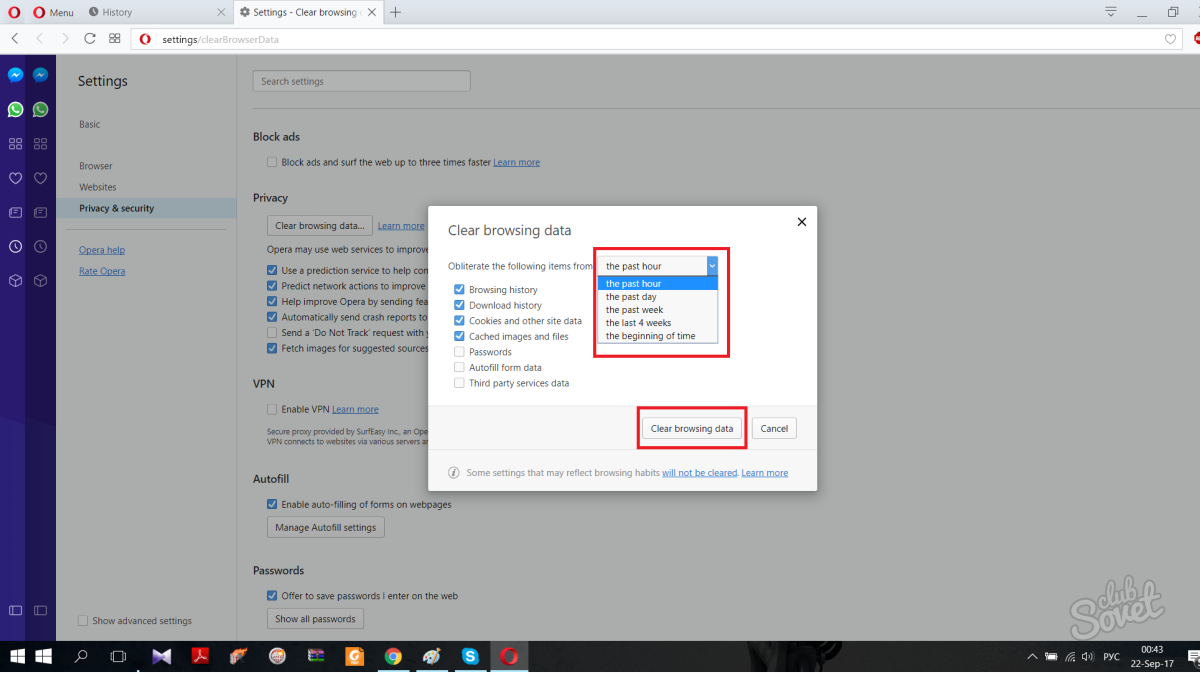
Как удалить историю поиска в Mozilla Firefox
При открытии браузера в верхнем правом углу можно заметить три горизонтальные линии. Кликаем по ним. Открывается дополнительное окно. Кликаем по «History» => «Clear recently history».
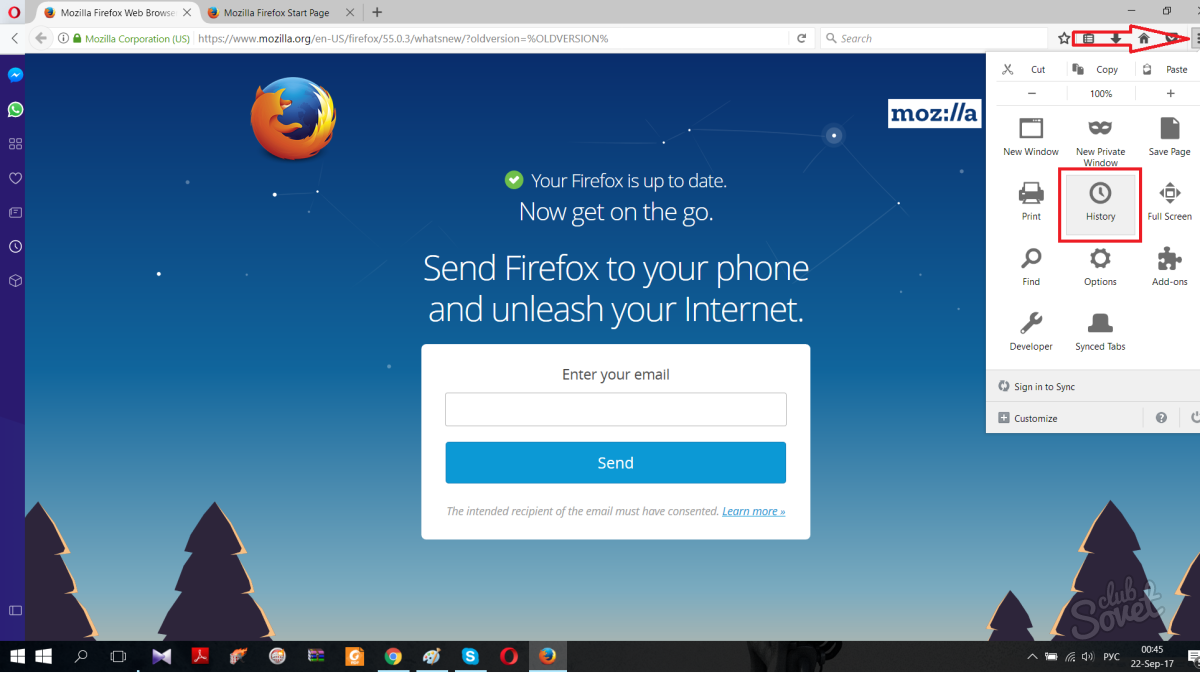
Опять открывается дополнительное окно, в котором также нужно выбрать диапазон и нажать на Enter.
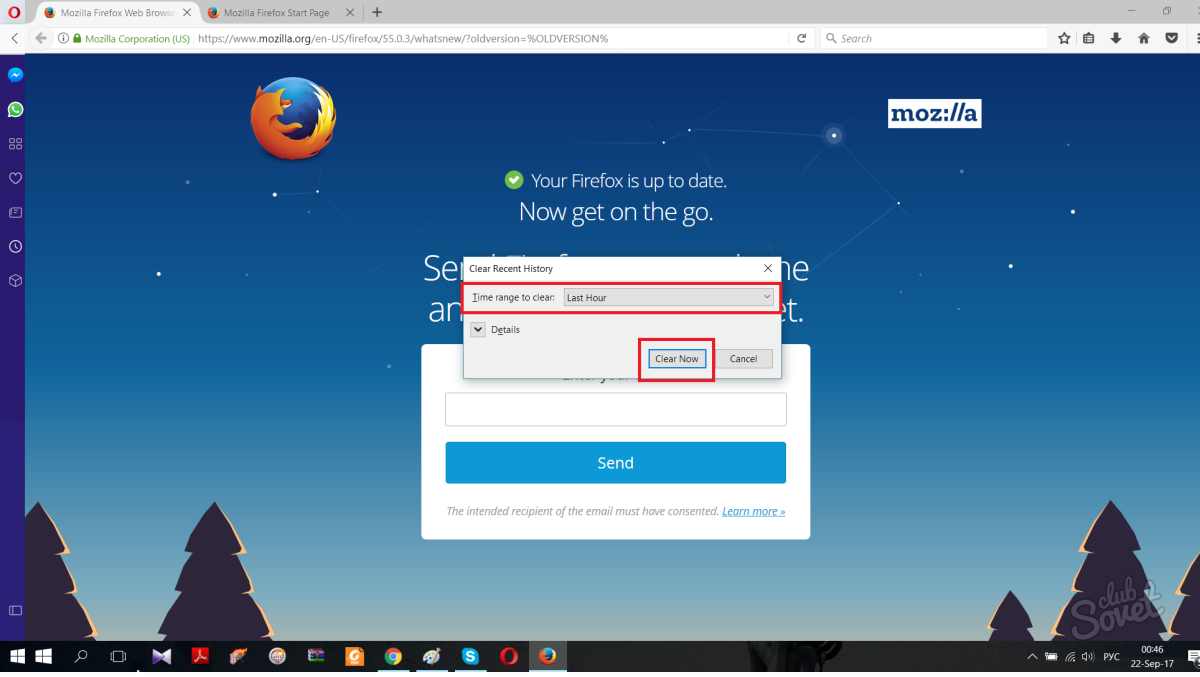
Как удалить историю поиска Microsoft Edge
В браузере, в верхнем правом углу нажимаем на значок звездочки. Затем — «очистка всех журналов».
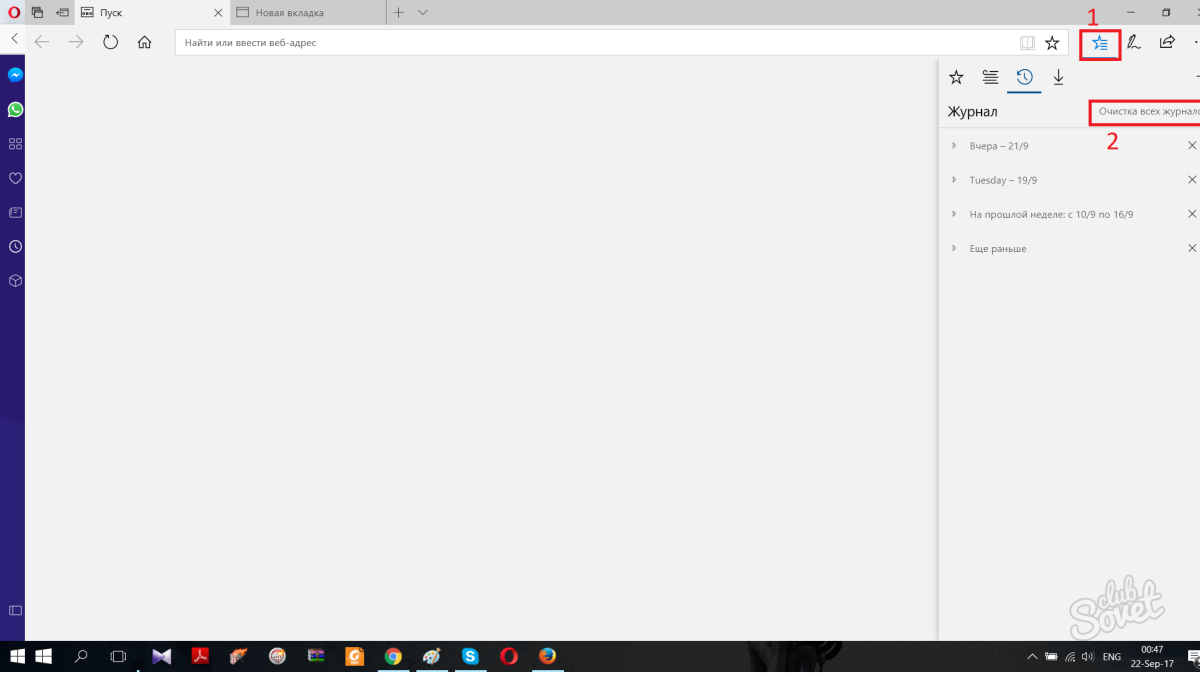
Выходит окно, в котором, как вы уже могли догадаться, выбираем диапазон и нажимаем на Enter.

Как удалить историю браузера — универсальный метод
Для любого браузера существует универсальный и простой метод открытия журнала действий. Неважно, в каком браузере вы хотите очистить историю, зажмите одновременно Ctrl и H. Данная комбинация клавиш откроет вам уже знакомое окно.

Большинство предпочитает комбинацию клавиш. Это намного удобнее. Не приходится копаться в функционале браузера. Историю можно очистить в один простой клик.
Совместное пользование единственным компьютером или ноутбуком дома, в гостях или на работе чревато тем, что другие люди могут без проблем выяснить, какие сайты Вы посещали. С одной стороны, если скрывать нечего, проблемой это не является, однако, с другой - всегда есть желание отстаивать свое право на личное пространство. Иными словами, очень неприятно, если вслед за Вами за компьютер садится некто, желающий разузнать, что же до него искали на просторах Интернета в желании найти что-то пикантное. Узнать же это абсолютно не составляет труда, поскольку все без исключения браузеры для более удобного пользования.
В таких ситуациях очень полезным будет навык того, как удалить историю поиска в браузере. Рассмотрим специфику работы с каждым браузером по отдельности.
Internet Explorer. Чтобы полностью избавиться от надоевшей истории поиска заходим в меню Сервис, расположенное на панели задач. Здесь выбираем вкладку Свойства обозревателя . Далее находим пункт История просмотра , жмем Удалить , предварительно выбрав в открывшемся меню что именно будем удалять: временные файлы, cookies или журнал (собственно список посещенных ранее сайтов). Поэтому рекомендуется сохранить необходимые данные в отдельном файле. Кроме того, данный браузер позволяет удалять историю перед каждым выходом из программы-обозревателя. Для этого перед тем, как удалить историю столь кардинальным образом, взвесьте все за и против.
Opera. Для очистки истории в этом браузере открываем вкладку Инструменты, затем переходим в подпункт Удалить С тем, чтобы изменять настройки нужным образом, кликаем на графу Детальная настройка и ставим галочку напротив строчки Очистить историю посещенных страниц. Вот и все. Удалить историю в Опере ничуть не сложнее, чем в предыдущем браузере.
Mozilla Firefox . Отыскиваем в меню вкладку Инструменты, а в нем находим пункт Настройки. После переходим в Приватность, где выбираем вкладку Очистить сейчас. В открывшемся окне с заголовком Удаление личных данных выбираем тот пункт, где отмечены искомые характеристики, в данном случае - Журнал посещений. И просто жмем Удалить сейчас. Вся информация о посещенных страницах по сей день удалена.
Google Chrome. Есть достаточно простой способ вызвать страницу меню, которая, как известно, в этом браузере расположена в отдельном окне. С этой целью, открыв браузер, зажимаем одновременно DEL+CTRL+SHIFT. Можно пойти длинным путем и выбрать вкладку Инструменты, в ней отмечаем Удаление данных о просмотренных документах. Прелесть Хрома еще и в том, что он позволяет удалить историю в рамках определенного периода. Для этого перед тем, как удалить историю, отмечаем пунктик Очистить историю просмотра, и лишь после этого жмем Удалить данные о просмотренных страницах.
Apple Safari хранит всю историю посещенных страниц в разделе с говорящим названием История . Зайдя в него, выбираем вкладку Очистить историю , после чего уверенно жмем Очистить. Перед тем, как удалить историю, как водится, необходимо сохранить полезные ссылки и информацию, которая пригодится в будущем, поскольку удаленные данные восстановлению не подлежат.
Мы рассмотрели все способы удаления истории во всех популярных браузерах. При этом существует ряд программ, использование которых избавит от необходимости изучения информации о том, как удалить историю в том или ином интернет-обозревателе. Они универсальны и позволяют в любом браузере.
Одной из таких программ является Clear History. Она распространяется бесплатно, обладает небольшим весом и найти ее можно практически везде, что делает программку крайне удобной. Ее функции: очищает как историю посещенных страниц, так и адреса в поисковой строке, чистит cookies, а главное - позволяет удалять информацию лишь выборочно, в отличие от большинства браузеров.
Теперь перед тем, как удалить историю поиска, Вы сможете решать: чистить все посещенные страницы или сохранить несколько любимых и безобидных.
